Как установить неро 7 на виндовс 7
Так случается, что давно выпущенная программа оказывается очень востребованной ещё долгие годы и всё это несмотря на выход в свет многочисленных ультрасовременных аналогов. И такой программой является Nero 7, которая в своё время произвела фурор на рынке записывающего софта и получила настолько широкое распространение в мире, что многие до сих пор спорят на тему данного феномена.
Обращаем Ваше внимание на то, что бесплатно скачать Nero 7 на русском языке можно по прямой ссылке внизу данной публикации. Это ПО, требующее регистрации и приобретения серийного ключа, однако в течении пробного периода, который предоставляется каждому пользователю, программу можно использовать на своё усмотрение.
Изначально программа для записи дисков Nero 7 была ориентирована на пользователей, которые записывали информацию на CD/DVD носители, что и являлось её основной задачей. Далее, по мере распространения ПО в мире, пользователям был предложен более совершенный функционал, способный не только прожигать диски, но и выполнять другие востребованные действия, – выполнять редактирование аудио и видео, использовать продвинутый плеер для воспроизведения видео на ПК, софт для разработки обложек для CD/DVD дисков, графический редактор и многие другие возможности. И тем не менее, несмотря на появление таких дополнений, Nero 7 не воспринимается как софтверный комбайн, а по прежнему ассоциируется с качественной программой для записи дисков на русском языке.

Основные компоненты пакета:
- Nero Burning Rom – основной компонент пакета, который запишет на любые диски любое аудио, видео или фотоматериалы. Причем запишет с учетом всех необходимых пожеланий пользователя – можно выбрать скорость, создать мультисессию, применить финализацию и позаботиться о защите от удаления и копирования;
- Nero Vision — программа для редактирования видео (софт, который поможет редактировать и разрабатывать собственные ролики. При всей своей простоте, программа содержит интересные возможности для монтажа видео);
- Nero BackItUp — софт, который ориентирован на создание бекапов для любых CD/DVD дисков;
- Nero CoverDesigner — ПО, которое позволяет создавать обложки для печати на дисках;
- Nero WaveEditor — полноценный аудиоредактор, ориентированный на простые манипуляции с популярными форматами аудио (по сути своей, это полупрофессиональный инструмент, который удачно дополнит возможности любого популярного аудиоредактора, потому что хорошо справляется с удалением шумов и посторонних звуков);
- Nero ShowTime — плеер для воспроизведения видео и аудио (приложение позволит с удовольствием посмотреть фильм, послушать музыку и даже просмотреть картинки. Преимуществом этого аналога DVD-плеера стала возможность регулировки баланса белого и выставления деинтерлистинга);.
- Nero PhotoSnap — упрощённый "фотошоп" для обработки графических изображений (если вы вздрагиваете от красных глаз на фотографиях своих друзей, хотите сменить размер или выполнить банальный разворот фото, воспользоваться режимами виньетки, «старения» или «искажения линзой» - этот цифровой инструмент и предоставит вам все необходимые для этого возможности).
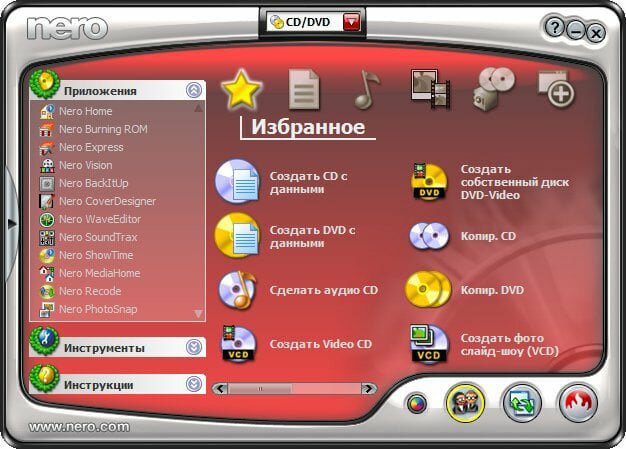
Как видно, из перечисленных выше программных дополнений, разработчики попытались собрать все востребованные цифровые инструменты под единой оболочкой и назвали её Nero 7. И даже сегодня, по прошествии многих лет Nero 7 на русском языке является актуальным и востребованным ПО для записи любых CD/DVD дисков.
Совместимоcть с разными версиями Windows
Замечен интерес публики относительно совместимости программы с различными версиями ОС Microsoft Windows. Однако смеем Вас заверить, что проблем замечено не было, а софт продолжает успешно работать не только на Windows 7, но даже и на Windows 10.
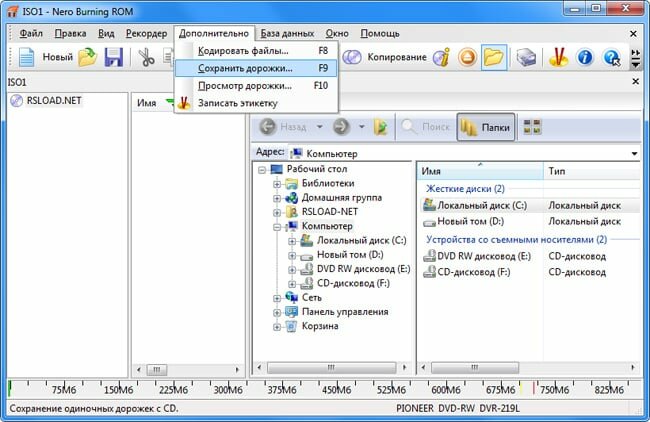
Под стать такой универсальности и системные требования – ПО свободно запустится на любом компьютере, а учитывая характеристики современных машин, эти характеристики скорее дань традиции и моде. Размер установочного пакета программы для записи дисков совсем небольшой даже по современным меркам, а пользовательский интерфейс отличается простой и рационально продуманным расположением блоков управления.
Особенности использования программы
Что можно записать при помощи Nero 7 ? Любой по содержанию и формату CD или DVD диск – и удобный аудио-CD, и полновесную софтовую подборку, и толковый загрузочник, и видео в форматах от Video CD или Super Video CD до DVD. И это лишь малая часть возможностей программы. Ведь если копнуть глубже, Nero 7 позволяет делать запись сразу на нескольких дисководах, содержит утилиты для преобразования файлов MP3 или WMA в звуковые дорожки, оснащен интегрированными аудиофильтрами, предоставляет собственный WAV-редактор, а создание загрузочного диска можно делать и с винчестера ПК, и с флешки, и с музейным флоппи.

Когда пользователям нужно записать файлы на CD или DVD диск, на помощь приходит программа Nero 7.
На нашем сайте Nero 7 можно скачать бесплатно. Вместе с ней вы также можете скачать ключ активации.
О программе
Основная задача утилиты – это запись информации на CD и DVD носители. С ростом популярности программы разработчики начали добавлять новые возможности.
В число этих возможностей входят:
- Создание виртуальных дисков;
- Резервное копирование данных;
- Просмотр фотографий;
- Создание слайд-шоу на DVD;
- Воспроизведение и кодирование аудио файлов;
- Удаление информации с оптических дисков;
- Просмотр подробной информации о компьютере: данные об оборудовании ПК, приводе, установленных драйверах и т.д;
- Тестирование и настройка скорости работы привода.

Что входит в пакет
Помимо популярной версии утилиты Премиум, также имеется редакция Ultra Edition, в пакет которой также входят 15 дополнительных программ.
Установка
Распакуйте архив и запустите установочный файл. Перед вами откроется окно установки.

Далее программа попросит установить Nero Ask Toolbar, который будет отображаться в браузере. Снимите галочку с пункта о лицензионном соглашении для отказа от установки данного расширения и нажмите «След.».

После этого откроется мастер установки. В первом окне нажмите «Далее».
Примите условия лицензионного соглашения для продолжения процесса.

Как активировать
В следующем окне необходимо ввести серийный номер для активации программы. Чтобы получить серийник понадобится Keygen. Если вы скачали архив или торент с нашего сайта, то Crack находится в папке с установочными файлами. Запустите файл keygen.exe.

В окне генератора серийного номера выберите лицензию Nero 7 Premium.

Нажмите на кнопку «Generate», чтобы получить ключ и скопируйте его.

Вставьте полученный код в соответствующее поле мастера установки.

После процесса активации вы получите полную версию программы и сможете пользоваться всеми возможностями программы.
С помощью генератора ключей вы можете получить серийные номера активации и для других версий программы.
Как выбрать русский язык
Выберите тип «Выборочная» в мастере установки, чтобы иметь возможность для изменения языка интерфейса.

По умолчанию утилита устанавливается на русском языке. При необходимости вы можете добавить другие языки.

Скачивая программу с нашего сайта, вам не понадобится загружать отдельный русификатор.
В окне выбора компонентов вы можете выбрать программы, которые будут установлены на ваш ПК, а также изменить директорию, в которую будет установлена утилита.
По завершению процесса мастер установки предложит вам выбрать форматы фотографий, видео и музыки, которые будут поддерживаться утилитой. Здесь оставьте все без изменений и нажмите «Далее».

Наконец, Неро 7 установлена.
Как пользоваться
Перед началом работы с программой вам нужно выбрать тип носителя, на который вы собираетесь производить запись: CD или DVD. Выбор формата производится в верхней части интерфейса утилиты.

Также вы можете изменить цвет интерфейса. Для этого нажмите на иконку цветовой палитры в нижнем меню программы.
Следующий пункт меню отвечает за переключения между стандартными и расширенными задачами. При нажатии на него изменится стиль иконки, а в разделах программы появятся дополнительные функции.

Третий пункт нижнего меню открывает раздел конфигураций. Здесь вы можете вручную настроить цветовую схему, а также сменить параметры запуска задач.
Последний пункт – это Nero ProductSetup. Здесь вы можете установить новые программы, сменить лицензию, язык или обновить уже установленные программы из пакета.
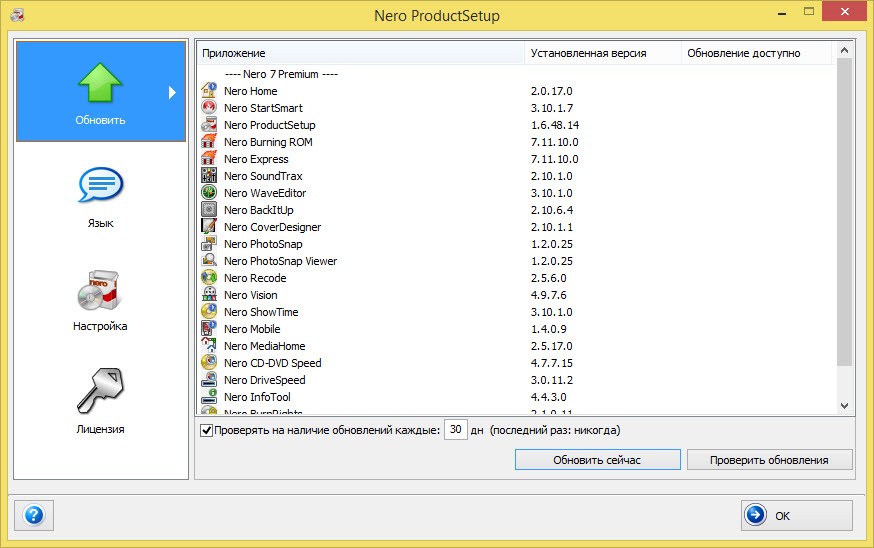
При нажатии на стрелочку в левой части интерфейса откроется расширенное меню.

В разделах «Приложения» и «Инструменты» расположены все дополнительные программы, которые входят в общий пакет программ.
Подробная документация о дополнительных программах расположена в разделе «Инструкции».
Запись данных
Для записи файлов на оптический накопитель выберите пункт создания CD или DVD с данными в соответствующем разделе программы.

После того, как вы выбрали необходимый раздел, откроется окно Nero Express.
Нажмите на кнопку «Добавить» и выберите файлы со своего компьютера, которые вы хотите записать на диск.

В нижней части интерфейса находится полоса, отображающая объем вашего CD или DVD накопителя.

По мере заполнения пространства она будет заполняться, пока не достигнет лимита, помеченного красной вертикальной линией.
Когда все фалы добавлены, нажмите на кнопку «Далее для продолжения».
Выберите текущий рекордер, в котором находится диск для записи.

Нажав на кнопку «Опции» откроется окно с подробной информацией о вашем рекордере: максимальная скорость привода, версия прошивки, тип поддерживаемых дисков и т.д.
Поставьте галочку напротив пункта проверки данных после записи. Это позволит программе обнаружить наличие ошибок, возникших в процессе записи.

На этом подготовительный этап закончен. Для начала процесса нажмите на кнопку «Запись».
Создание аудио
В разделе программы «Звук» вы можете сделать аудио CD.
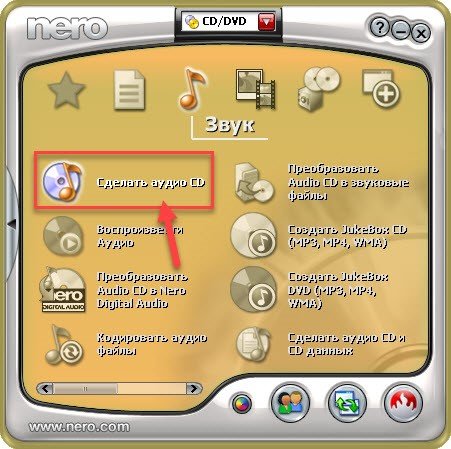
После выбора этого пункта откроется окно, нажмите на кнопку «Добавить» и выберите аудиофайлы с вашего ПК или добавьте целую папку.
По мере добавления музыки будет заполняться нижняя полоса времени. Вы можете записать на CD файлы продолжительностью чуть более 80 минут.

В правой части интерфейса имеется две функции:
- Нормализовать все звуковые файлы. Установив галочку напротив этого пункта, все аудиофайлы, записываемые на диск, будут иметь одинаковый уровень громкости без каких-либо перепадов.
- Без пауз между дорожками. Во время воспроизведения музыки не будет даже минимальных пауз между дорожками, каждый аудиофайл будет идти один за другим.
Также вы можете воспроизвести аудиозапись прямо из интерфейса программы. Для этого выделите нужную вам дорожку и нажмите на кнопку «Проиграть». После этого откроется небольшое окно воспроизведения музыкальной дорожки.

При нажатии на «Свойства» вы получите подробную информацию о выбранном треке: частоту, количество каналов, разрешение и т.д.

В разделе «Фильтры» можно наложить звуковые эффекты на дорожку: нормализовать звучание, подавить посторонние шумы, устранить эхо и т.д.

Добавив файлы на диск, нажмите «Далее» для продолжения.
Выберите рекордер, укажите заголовок и артиста. Эти данные будут отображаться во время воспроизведения данных с диска в медиапроигрывателях.
Если вы хотите произвести запись на несколько дисков, тогда установите нужное вам число создаваемых копий.

Поставьте галочку возле пункта проверки данных.
Для начала процесса нажмите на кнопку «Запись».
При работе с DVD диском вы можете сделать JukeBox DVD, который позволяет работать с форматами MP3, MP4 и WMA.

Запись видео
Для того, чтобы записать видеофайлы на диск нажмите «Создать Video CD» для CD накопителя.

Выберите пункт «Создать собственный диск DVD-Video», при работе с DVD носителем.
После этого откроется окно создания проекта Nero Vision.

Здесь вы можете выполнить следующие действия:
- Сделать захват видео с внешнего источника: веб-камеры, видеокамеры, подключенной к компьютеру и т.д;
- Добавить видеофайлы для дальнейшей их записи на диск;
- Создать фильм: совместить несколько файлов в один, наложить эффекты, звуки и т.д;
- Сделать слайд-шоу.
Чтобы выполнить процесс записи видео на оптический накопитель выберите пункт добавления файлов с вашего компьютера.
В случае с CD максимальный размер добавляемого файла составляет 700 Мб. При работе с DVD максимально допустимый размер составляет 4,38 Гб. Посмотреть доступный объем можно в нижней части.
После того, как видеофайлы добавлены нажмите «Далее».
В следующем окне создайте меню, которое будет отображаться в медиапроигрывателях.
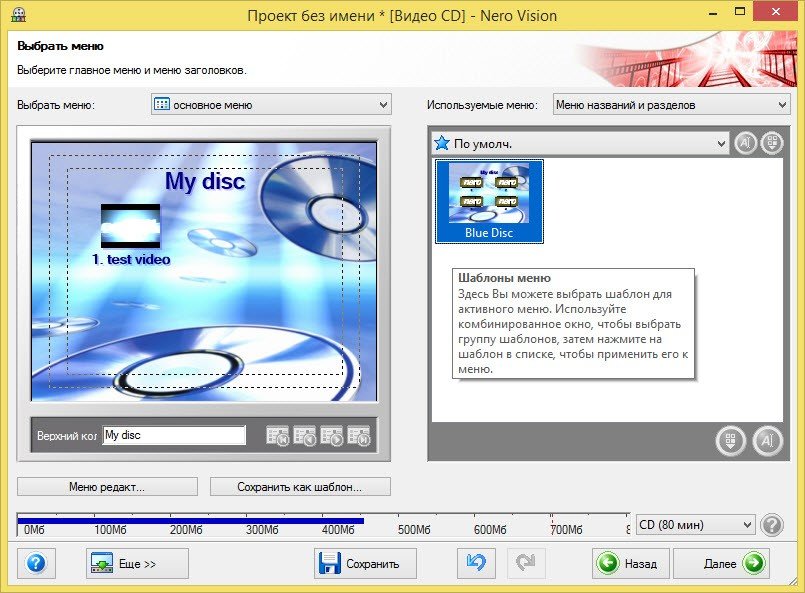
Измените текст заголовка, который будет отображаться в верхней части меню.

В правой части интерфейса можно выбрать различные шаблоны для фона и общего стиля отображения файлов в меню.

По завершению всех настроек нажмите «Далее». Перед вами откроется окно для просмотра финального результат меню.

Если полученный результат вас устраивает, тогда нажмите «Далее» для продолжения.
В следующем окне нажмите «Запись» для начала процесса записи ваших видеофайлов.

Создание образа диска
Для создания образа диска нажмите на стрелочку в левой части интерфейса программы Nero 7.
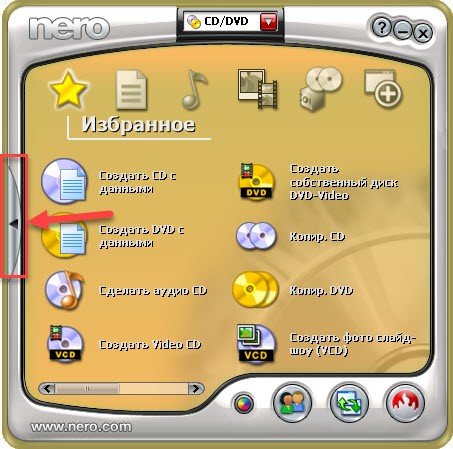
Откроется дополнительное меню с дополнительными разделами.
В разделе «Приложения» откройте программу Nero Express.

В открывшемся окне перейдите в раздел «Образ, проект, копир.», расположенный в левой части интерфейса.

Нажмите на кнопку «Копия всего CD» или «Копия всего DVD», в зависимости от формата оптического накопителя.
В следующем окне укажите директорию для сохранения результат копирования в разделе «Файл образа».

Создание слайд-шоу
В разделе «Фото и видео» выберите пункт «Создать фото слайд-шоу».
В открывшемся окне проекта нажмите на кнопку поиска медиа и добавьте фотографии. Также вы можете добавить аудиофайлы, которые хотите добавить в проект.

После добавления изображения они отобразятся в нижней части интерефейса создания проекта.

Ниже рабочей области расположены функции, которые позволяют:
- Применить эффекты.
- Повернуть изображение на 90 градусов вправо или влево.
- Наложить звук поверх слайд-шоу.
- Записать звук со своего микрофона.
- Установить время перехода между изображениями.
- Посмотреть свойства выделенного файла.
![]()
После того, как процесс создания слайд-шоу завершен, нажмите «Далее» для продолжения.
В следующем окне отображается созданный вам проект. Здесь вы можете добавить новые файлы для записи на диск, создать новое слайд-шоу и т.д.
Нажав «Далее», вы попадете в раздел создания меню. Выберите шаблоны для фонового изображения, смените текст заголовка и переходите дальше.
В финальном окне нажмите «Запись», чтобы начать процесс записи созданного вами слайд-шоу.
Nero – один из лучших мультимедийных пакетов на рынке. Программа является универсальным решением для выполнения многих задач, начиная от стандартной функции записи данных на оптические носители и заканчивая возможностью просмотра подробной информации о компьютере с помощью инструмента InfoTool.
Большой выбор функций и возможностей, простой интерфейс и наличие русской локализации делают данный софт отличным решением, как для опытных пользователей, так и для новичков.
Программа довольно заметно изменилась по сравнению с предыдущей версией Неро: расширилась функциональность и весь процесс установки значительно упрощён.
Основные модули Неро 7
После завершения установки и запуска, мы будем видеть новый интерфейс программы. Неро 7 включает в себя следующие службы:
Nero Burning ROM 7
Burning ROM - это приложение, входящее в комплект, оно используется для записи CD/DVD. Пользователи считают её одной из лучших. Новая версия получила несколько небольших изменений, программа стала более умной и лучше подбирает свои настройки типу записываемого диска. Новая версия софта предлагает лучшую читаемость функций и больший комфорт работы.
Nero StartSmart
StartSmart - это следующее приложение всего пакета, который даёт доступ к основным функциям всего пакета.
Nero Vision 4
Используется для подготовки видеодисков. В новой версии добавлена возможность подготовки однослойных и двухслойных дисков и DVD диаметром 8 см. Программа поставляется с множеством новых шаблонов, которые нужны для создания собственных дисков.
Nero BackItUp 2
Используется для резервного копирования важных файлов на жёстком диске. Можно создавать резервные копии как целых винчестеров или твердотельных накопителей, так и отдельных файлов. Благодаря удобному мастеру, программа очень проста в использовании. Заслуживает внимания возможность защиты паролем созданных архивов и создания загрузочного образа с резервной копией жёсткого диска.
Nero Express 7
Новая версия Express 7 используется для записи данных, музыки, фотографий и копирования CD / DVD очень простым способом. Работа с софтом стала более интуитивной.
Nero WaveEditor
WaveEditor - программа, используемая для обработки аудиофайлов, различия между новой версией и старой практически незаметны.
ShowTime 2
Show Time 2 позволяет просматривать VCD, SVCD, DVD-Video, а также воспроизводить аудиофайлы и диски.
PhotoSnap
PhotoSnap - это программа, которая используется для улучшения качества фотографий.
Nero Recode 2
Recode позволяет сделать копию существующего DVD.
Nero Home
Home позволяет удобно получать доступ к проиндексированным видео, аудио или фото файлам с помощью пульта дистанционного управления (он не включен в Nero 7).
Nero CD-DVD Speed
CD-DVD Speed используется для тестирования оптического привода с точки зрения его скорости чтения.
DriveSpeed
DriveSpeed позволяет устанавливать основные параметры наших оптических приводов CD/DVD.
Info Tool
Info Tool - это приложение, которое отображает информацию о приводах CD/DVD, а также многие другие сведения, например, версии драйверов ASPI.
Nero ImageDrive
ImageDrive используется для создания виртуальных дисков и позволяет «монтировать» в них ранее созданные образы CD / DVD.
Nero BurnRights
BurningRights - это программа, которая помогает назначить права на использование рекордера пользователям семейства MS Windows 2000 / XP, которые не принадлежат к группе администраторов.
Nero SoundTrax
SoundTrax - это инструмент, который нужен для создания музыки с поддержкой многоканального звука, также можно конвертировать песни с аналоговых дисков в аудио-CD, а также выполнять множество других полезных операций.
Nero Cover Designer 2
Cover Designer используется для создания обложек для CD/DVD, программа не изменилась, приложение не отличается от своей старой версии. Можно создавать обложки в нем очень легко, добавив множество «специальных» эффектов, встроенных в программу.


Если вы столкнулись с необходимостью записать информацию на DVD или CD диск, с этим вам поможет Nero 7. Утилиту можно установить на ОС Windows 7 и старше с разрядностью 32-х и 64-х. Самое удобное в программе – это интуитивно привычный интерфейс и системные, которые подойдут даже для слабых ПК предыдущих лет, поэтому проблем с использование не возникает.
Сейчас на нашем сайте представлена русская версия Nero 7, которую вы можете скачать бесплатно.Возможности программы Nero 7
Функционал приложения всегда дополняется и расширяется благодаря поддержке разработчиков. Если изначально Неро 7 использовалась только для записи информации на CD и DVD болванки, то сейчас она может следующее:
- Добавляет виртуальные диски.
- Позволяет просматривать фотографии.
- Создает резервные копии любых данных.
- Имеется функция создания слайдов и последующий прожиг DVD или CD.
- Проигрывает и кодирует аудио дорожки.
- Производит удаление данных с болванок.
- Предоставляет реальную статистику системы, а также данные об установленном софте и дополнительном оборудовании: дисководах, драйверах, носителях.
- Позволяет производить конфигурации и пробные пуски оптического дисковода.
Выглядит Windows Nero следующим образом:

Что входит в пакет Nero
Также к данному пакету на нашем сайте прилагается бесплатный ключ.
Системные требования
Приложение малотребовательное, для стабильного функционирования нужно:
- Процессор с частотой работы от 500МГц.
- ОЗУ 256Мб.
- Видеокарта встроенная или внешняя объемом от 32Мб и с разрешением 800х600.
- Места на жестком диске 200Мб.
- Оптический CD/DVD привод.
- Операционная система любая, включая Windows 10.
Установка
Перед ее началом скачайте приложение по ссылке с нашего ресурса или загрузите Nero торрент. После этого разархивируйте каталог и запустите екзешник (exe). Перед вами откроется следующий мастер настройки:

Он предложит установить вам расширение ToolBar, для работы в браузере. Чтобы отказаться от его установки просто снимите галочку и перейдите к следующему пункту.

Теперь начинается процесс установки непосредственно версии Nero 7. Выставьте галочку в пункте с условиями лицензионного соглашения, а после начнется инсталляция.

Как активировать Nero 7
По принятию соглашения, необходимо активировать программу Nero 7, если вы воспользовались загрузкой с нашего портала, значит специальный Keygen находится в разделе с exe файлом. Его необходимо запустить.

Откроется окошко для выбора генерации серийника. Нам необходимо выбрать Premium версию, т.к. ее мы и будет устанавливать.

После выбора нажимаем «Generate» и получаем необходимый для активации ключ.

Полученный серийник вставляем в соответствующее поле мастера установки.

Данная активация раскроет потенциал приложения и позволит использовать его в полную силу без необходимости дальнейшей покупки лицензии.
Приложение, которое мы использовали для генерации серийного номера, можно также использовать и для активации других приложений, которые есть в списке.Как выбрать русский язык
В процессе инсталляции необходимо сделать выборочную установку конфигураций, так мы сможем установить свои настройки.

Если вы производите установку по умолчанию, то автоматически будет выбран русский язык, это особенность репака. Но при необходимости можно добавить и другие языки.

В процессе установки есть возможность установить дополнительный софт, который будет установлен. Кроме того, есть возможность изменить раздел, куда будут распакованы все файлы приложения.
На последнем этапе вам предложат отметить форматы, с которыми вы хотите работать. По умолчанию будут выбраны все типы файлов, поэтому данный пункт можно оставить без изменений.

Все, утилита полностью проинсталлирована. Теперь можно разобраться, что это за программа и как ею пользоваться.
Как пользоваться Nero 7
Теперь, когда мы знаем, как установить приложение, настало время разобрать его функционал и как им пользоваться.
После запуска программы, первым делом необходимо выбрать с каким форматом нам предстоит работать. Сделать это можно в верхней части окна. Тут вы можете использовать один из двух вариантов: CD или DVD формат.

Если вам режет глаза интерфейс приложения, то цвет можно быстро сменить в нижней его части и оформить окно под свой вкус.

В зависимости от функционала, который необходим, количество конфигураций можно изменить. Делается это в следующем пункте меню. По нажатию на него изменится вид иконок и появятся дополнительные возможности в разделах.

Третья по списку иконка меню открывает настройки. Здесьможно поменять цветовую схему вручную и свойства запуска процессов.
Последний пункт – своего рода центр обновления. В нем вы можете установить дополнительный софт, который не предусмотрен данным пакетом. А также можно обновить само приложения, если появилась доступная версия или сменить лицензию.
После обновления может слететь лицензионный ключ, в следствии чего придется заново воспользоваться утилитой Keygen.
Для открытия, расширенного меню, необходимо нажать стрелочку, которая расположена в левой верхней части окна меню.

В первом и втором разделе находится весь программный потенциал утилиты, все эти инструменты были описаны нами в пункте «Что в пакете».
В следующем подменю «Инструкции» можно ознакомиться с особенностями и возможностями приложений. Описание хранится в текстовом формате, поэтому читать придется много или же воспользоваться нашими дальнейшими подсказками.
Запись данных в Nero 7
В первую очередь разберем как записать диск с использованием Неро. Для этого запустите пункт по созданию CD/DVD записи, который находится в одноименном разделе.

После запуска, откроется окно. В негонеобходимо перенести все документы на запись из корневого каталога, в котором они находятся. Это можно сделать просто, перетащив все данные мышкой, либо воспользоваться пунктом «Добавить».

Приложение автоматически определит объем свободного места на диске, которое необходимо добавить в дисковод. Эта информация отображается в нижней полоске.

Чтобы предупредить пользователя о переполнении болванки, есть специальная красная отметка, также есть отметка желтого цвета, которая говорит о наиболее подходящем объеме для записи.
После добавления файлов, нажимаем кнопку «Далее» и нам предложат выбрать привод. Необходимо указать тот, в котором находится диск.

Кроме того, можно получить полную информацию о своем дисководе, нажав на «Опции». Так вы узнаете скорость его записи, какая прошивка на нем установлена и какие типы дисков он может читать.
В поле «Имя диска» необходимо добавить название, под которым он будет отображаться в проводнике Windows после прожига.

Для обнаружения ошибок, которые могли возникнуть при записи и последующего их удаления, необходимо выставить галочку в разделе «Проверка данных после записи».

Теперь данные и диск готовы для записи. Для начала процедуры необходимо нажать соответствующую кнопку.
Создание аудио
В меню «Создать аудио» можно записать музыку на диск.

Вы можете добавлять композиции как по одной, так и загрузить целую папку для большего удобства. Кроме того, можно изменить порядок треков в плейлисте. Максимальная длина дорожки для записи – 80 минут.

В данном инструменте имеются и дополнительные функции:
- Нормализация всех звуковых файлов – если выбрать данную конфигурацию, то все треки будут одинакового звучания и вам не придется в дальнейшем регулировать уровень громкости для каждой дорожки.
- Без пауз – исключает даже минимальные задержки между проигрыванием файлов.
Чтобы прослушать треки перед записью в программу вшит собственный плеер. Для его запуска выберите необходимый трек, нажмите ПМК и пункт «Проиграть».

Чтобы получить полную информацию о файле, перейдите в раздел «Свойства». В нем находится подробное описание: сколько каналов, какая частота и т.д.

Воспользовавшись специальными инструментами, можно изменить звучание трека, убрать лишние шумы, щелчки и произвести нормализацию.

После добавления и обработки, переходим к следующему разделу, нажав «Применить».
Как и в предыдущем разделе, в начале выбираем привод для записи. Еще можно указать название заголовка и артиста. Эта информация будет видна в проводнике, а также если данный диск будет проигрываться в плеере с цифровой панелью.
Если вы хотите произвести запись на несколько болванок, тогда можно выбрать количество создаваемых копий, после чего заменяя прожженные диски болванками.

Ставим галочку на проверку данных после записи и начинаем прожиг.
Если вы используете не CD, а DVD носитель, то можете воспользоваться функцией JukeBox. Она позволяет записывать помимо MP3 еще и WMA/MP4 форматы.
Запись видео
Чтобы произвести запись формата видео, выберите раздел «DVD-видео».

Далее пункт «Создать собственный», для этого необходимо установить в привод DVD болванку.

После откроется рабочее окно приложения.

В этом разделе функционал больше, нежели при работе с CD, есть следующие функции:
- Произвести запись видеодорожки с дополнительного оборудования: Video/веб камер которые подключены к вашему ПК.
- Внести файлы видео форматов для дальнейшего прожига.
- Сделать собственное видео, совместив несколько файлов и наложив на них различные эффекты.
- Смонтировать слайд-шоу.
Приступая к процессу записи, вначале откройте раздел добавления файлов из каталога. При работе с DVD максимум который возможно записать не превышает 4.3Гб, при записи на CD накопитель, данный размер 700Мб. Используя шкалу заполнения, вы можете следить за количеством доступного пространства.
В следующем разделе, можно добавить меню, которое отображается и будет работать в DVD проигрывателях. С его помощью можно будет выбрать необходимый фильм, а также просмотреть превью.

В первую очередь добавьте название, оно будет отображаться в самой верхней части окна.

В правой части конструктора предоставлен выбор шаблонов, а также способы отображения находящихся на диске видеодорожек.

После того, как вы закончили создание меню, вы сможете просмотреть итоговый результат и при необходимо его откорректировать.

Если вас все устраивает, тогда можно начинать запись, нажав на соответствующую кнопку.
Создание образа диска
Чтобы создать образ вашего диска в Nero 7, необходимо открыть дополнительные инструменты. Для этого нажмите на стрелочку, которая находится с левой крайней части окна приложения.

После чего откроется дополнительное окно инструментов, где нужно выбрать «Express».

В появившемся окне, выбираем первый снизу раздел «Образ, проект…». Предварительно установив в дисковод накопитель с данными, которые вам необходимо скопировать.

Далее все зависит от того, какой диск у вас установлен в привод. Вам необходимо выбрать «Копия CD/DVD». После чего остается установить раздел на диске ПК, куда будет сохранен образ нашего носителя.

Для запуска процесса, жмем «Копировать».
Создание слайд-шоу
Для монтирования слайда необходимо в части «фото/видео» выбрать подменю «Создать шоу». Сюда загрузите те файлы, которые будете использовать в проекте. Можно загружать картинки, аудио, чтобы создать звуковое сопровождение.

Фото автоматически добавляются в интерфейс, расположенный внизу, создавая коллаж.

Функции которое применимы для слайд-шоу:
- Добавления эффектов.
- Разворот фото на 90 градусов.
- Добавление звуковой дорожки.
- Запись аудио с микрофона подключенного к ПК.
- Тайминги между перелистыванием картинок.
- Отображение свойств выбранных файлов.

Процесс создания самих слайдов творческий и зависит только от вас, после чего переходим к следующему пункту.
Тут вы можете просмотреть готовый к записи проект, а также добавить еще один. После можно подключить меню для вашего слайда, добавить заголовки и прочее.
Теперь проект можно смело отправлять на запись.
Nero – отличный софт для работы с любыми оптическими дисками DVD/CD/RW. Позволяет производить с ними различные манипуляции и создавать собственные видеодорожки и треки. Также есть удобная функция меню, которая упрощает работу с файлами на DVD проигрывателях.
Главное, что утилита обладает русифицированным интерфейсом и проверяет прожиг на наличие ошибок. Более подробно об Nero вы можете узнать, посетив официальный сайт разработчиков.
Читайте также:





