Noexecute optin что это windows 10
Во всем, как выяснилось, виновата функция "Предотвращение выполнения данных" (DEP).
Т.к. данная ошибка возникает при обращении какой-либо программы или модуля программы напрямую к закрытому участку памяти.
Краткая компиляция, из Хелпа:
". в отличие от брандмауэра или антивирусного программного обеспечения функция DEP не препятствует установке потенциально опасных программ на компьютер, а только следит за тем, как программы используют память, и после установки SP2, DEP по умолчанию включена для основных программ и служб Windows."
И немножко комментариев.
Если какая-то программа вызывает срабатывание этой функции, Microsoft рекомендует выбрать режим OptOut и добавить эту программу в список исключений.
Однако зачастую программа состоит не из одного исполняемого модуля, а из многих динамических библиотек, и не всегда имеется возможность точно определить, какая именно вызывает срабатывание DEP.
Если программа вам очень нужна, а добиться ее работоспособности вышеописанным методом не получается, проще отключить DEP целиком, путем редактирования boot.ini.
Хотя, если вероятность возникновения этой ошибки невелика, и если вы не сталкиваетесь с нею, лучше оставить DEP включенной - так система будет больше защищена от возможности выполнения вируса.
Cуществует четыре варианта настройки функции DEP
OptIn - (установлено по умолчанию). В этой конфигурации под действие функции DEP подпадают только основные системные программы и службы.
OptOut - DEP включена для всех процессов и приложений, кроме тех, которые вручную добавлены пользователем в список исключений.
AlwaysOn - В этом режиме DEP включена всегда для системы в целом, всех процессов и приложений, не взирая на установки пользователя или производителя ПО.
AlwaysOff - DEP полностью отключена.
Первые два варианта настройки можно переключать с помощью панели управления:
"Система" -> "Дополнительно" -> "Быстродействие" -> кнопка "Параметры" -> закладка "Предотвращение выполнения данных". (Доп.описание см.по ссылке от туда.)
Для полного включения или выключения DEP необходимо вручную отредактировать находящийся в корне загрузочного раздела диска скрытый файл boot.ini, добавив в разделе [operating systems] в конец строки ?\WINDOWS="Microsoft Windows XP Professional" /fastdetect ключ /NoExecute с одной из опций:
NoExecute = OptIn
NoExecute = OptOut
NoExecute = AlwaysOn
NoExecute = AlwaysOff
Для редактирования boot.ini нужно в панели управления "Система", на вкладке "Дополнительно" в разделе "Загрузка и восстановление" нажать кнопку "Параметры" и в открывшемся окне - кнопку "Правка". Файл boot.ini будет открыт в "Блокноте".
Или: Пуск -> Выполнить -> %systemdrive%\Boot.ini
После редактирования boot.ini не забудьте сохранить этот файл и перезагрузить компьютер, чтобы изменения вступили в силу.
PS: По умолчанию у меня стояла строка
multi(0)disk(0)rdisk(0)partition(1)\WINDOWS="Microsoft Windows XP Professional SP2" /noexecute=optin /fastdetect
Козе понятно, что я установил у себя /NoExecute=AlwaysOff

Приходилось ли Вам, когда нибудь устанавливать несколько О.С.(Операционных систем), на одном компьютере.
Если приходилось, то вы наверно заметили, что при запуске компьютер в течении 30 сек, позволяет нам выбрать ту О.С, которую мы бы хотели сейчас загрузить.
При этом если не сделать выбор, то загрузится система по умолчанию. Эту функцию выполняет загрузчик Windows boot.ini .

Как видно на скриншоте, в загрузчике хранится всего несколько строчек с информацией о загрузке системы.
Если Вы некорректно установили или удалили Windows, запись о O.C., будет храниться в нерабочем состоянии в загрузчике boot.ini . Чтобы её убрать безболезненно для системы, необходимо всего лишь удалить лишнюю строчку и всё 🙂 .
1 boot.ini
Сам boot.in i находится в корне системного диска, обычно это диск C:/ . Чтобы увидеть файл, для начала необходимо сделать видимым “ скрытые файлы и папки “ и “ скрытые системные файлы и папки “ .
Для этого в пункте сервис, выбираем “ свойства папки — вид “. Там мы снимаем галочки с указанных выше параметров. Должно получится так.

После этого на системном диске будут видны различные системные файлы, с помощью которых грузится система. Один из них будет boot.ini. Кстати в случае если система загружается с ошибкой, то выручит восстановление системных файлов .

Откройте его и вы увидите примерно такую структуру
[boot loader]
timeout=30
default=multi (0) disk (0) rdisk (0) partition (1)\WINDOWS
[operating systems]
multi (0) disk (0) rdisk (0) partition (1)\WINDOWS en-US">Professional RU" /noexecute=optin /fastdetect
Эта структура с одной установленной операционной системой на первом физическом диске. Пробежимся по каждому пункту отдельно.
t imeout=30 – время в течении которого будет отображаться список операционных систем , значение задается в секундах. Советую поставить значение t imeout=10.
default – Система, которая будет загружаться по умолчанию, по истечению t imeout.
Rdisk (0) – номер физического диска. Т.е. (0) – это первый жесткий диск, (1) – это второй. В данном случае система находится на первом диске.
partition (1) – номер физического раздела . В данном случае физический диск, разбит на разделы: (1) – это диск C, (2) – это диск D, (3) – это диск E и т.д.
Microsoft Windows XP Professional RU – название О.С., которые вы будете видеть при выборе О.С. Можно менять на любое читабельное значение, на саму загрузку запись влияния не имеет.
Это основные значения, которые необходимо знать, чтобы выполнить настройку загрузки Windows самостоятельно.
2 Как создать загрузчик Windows
Например, задача следующая.
У вас вдруг пропал boot.ini . При этом у вас на компьютере две рабочие операционные системы, Windows XP и Windows 7.
Вы знаете что XP, у вас находится на отдельном физическом диске, в разделе C, а Windows 7 находится на диске D, также на отдельно физическом диске(то есть в корпусе установлено два HDD ) .
Задача — сделать возможным загрузку с любой системы, при этом Windows 7 должна грузится по умолчанию, время ожидания 10 сек.
Скачивае м boot.in i и изменяем его.
Запись будет выглядеть так:
[boot loader]
timeout=10
default= multi (0) disk (0) rdisk (1) partition (1)\WINDOWS
[operating systems]
Как видите всё просто. Нам достаточно было изменить номер физического диска в значении default. И скопировав последнюю строчку, изменяем загрузку и название Windows.

В моем случаем путь к загрузке Windows 7 не рабочий, поэтому я соглашаюсь на удаление строки из boot.ini.

Кроме того загрузка по умолчанию теперь исправлена на рабочую Windows XP, нажимаем ОК, перезагружаем О.С. И радуемся рабочей системе.

На этом все, думаю теперь с boot.ini проблем у вас не возникнет. Удачи вам 🙂
Редактирование BOOT.INI произвести на работающей операционной системе довольно не сложно, найти его можно в корневом каталоге системного диска С:\, сразу вы его не увидите, потому что файлу BOOT.INI присвоен атрибут скрытый. Как найти файл BOOT.INI можно прочитать в нашей статье Где находится файл BOOT.INI. Но я предлагаю другое, давайте усложним себе задачу. Допустим Вы не смогли загрузить Windows XP, в результате допущенной вами ошибки при редактировании файла BOOT.INI или он испорчен какой-либо программой. Как теперь добраться до нашего файла BOOT.INI и отредактировать его?
Редактирование BOOT.INI
Редактировать файл BOOT.INI можно с помощью загрузочной дискеты, о том как создать и загрузить с неё Windows XP, читайте здесь. Ещё можно воспользоваться дистрибутивом Windows XP и изменить файл BOOT.INI прямо в консоли восстановления, либо вариант попроще: Live CD — операционная система, загружающаяся со сменного носителя (CD, DVD, USB-накопитель и т. д.), не требующая для своего функционирования установки на жёсткий диск, если у вас до сих пор его нет, вам обязательно нужно им обзавестись, в интернете такие Live CD очень просто найти. Выставляем в BIOS загрузку с диска, если не знаете читайте BIOS: Загрузка с диска и загружаемся с Live CD, заходим в корневую директорию диска "C" и находим там наш файл. Открываем его с помощью любого текстового редактора, например Блокнота, находится он в корневом каталоге системного диска С:\. Здесь я привёл расшифровку и содержание типичного файла BOOT.INI и для наглядности приложил фото управления компьютером.

[boot loader]
timeout=20
default=multi(0)disk(0)rdisk(0)partition(1)\WINDOWS
[operating systems]
multi(0)disk(0)rdisk(0)partition(1)\WINDOWS="Microsoft Windows XP Professional RU" /fastdetect
[boot loader] управляет процессом загрузки.
timeout=20 время, которое дано пользователю на выбор системы, в данном случае 20 секунд
multi(0) контроллер диска, должен быть в 0
disk(0) этот параметр тоже должен быть в 0
rdisk(0) определяет порядковый номер диска, который содержит загрузочный раздел, внимание номера начинаются с нуля, то есть если у вас два жёстких диска и операционная система находится на первом жёстком диске, то указан он должен быть так rdisk(0), посмотрите на фото Управление дисками, у меня три жёстких диска
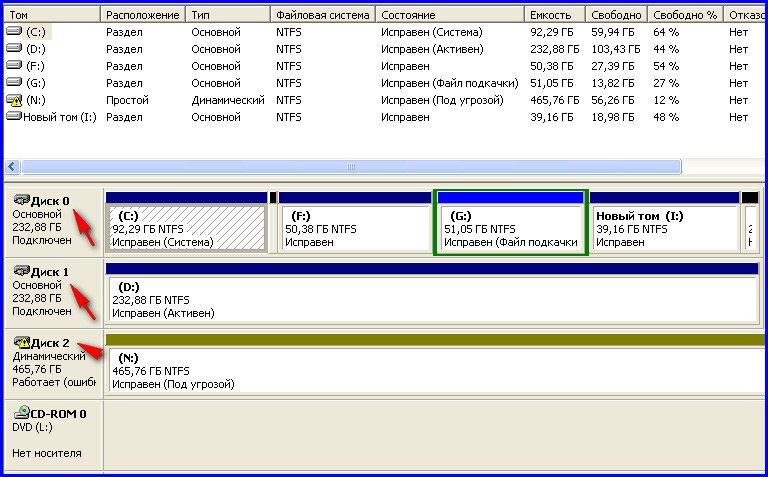
отсчёт идёт не с единицы, а с нуля, операционная система находится на диске обозначенном как ноль, то есть на первом. На фото он размером 232,88ГБ.
partition(1) номер загрузочного раздела жёсткого диска, номера начинаются с единицы, на фото можно увидеть, что операционная система находится на partition(1) или по другому сказать на системном разделе "С" объёмом 92,29 ГБ.
И последнее \WINDOWS="Microsoft Windows XP Professional RU" /fastdetect .
WINDOWS = путь к директории или проще к папке, где установлена операционная система.
" Microsoft Windows XP Professional RU " название операционки, кстати здесь вы можете написать любое название.
/fastdetect это специальный ключ отключающий распознавание устройств подключенных к последовательным и параллельным портам.
Посмотрите внимательно, где вы ошиблись и что указали неправильно, внесите правильные изменения и попробуйте перезагрузиться и зайти в свою операционную систему.
В начале статьи мы хотели так же отредактировать файл BOOT.INI на работоспособной Windows XP, но мне кажется, прочитав всё вышеописанное, отредактировать файл BOOT.INI на работоспособной Windows XP, вам не составит труда.
Здесь я привёл параметры подобные ключу /fastdetect : Если у вас мало опыта, будьте с данными параметрами очень осторожны.
- /basevideo - система будет использовать стандартный VGA драйвер, используется если у вас проблемы с видеокартой
- /fastdetect - система не определяет Plug and Play устройства в процессе загрузки.
- /maxmem - применить если оперативная память работает нестабильно.
- /bootlog - используют для того что бы найти причину почему система может загрузится только в безопасном режиме.
- /safeboot - при его установке система загрузится в безопасном режиме.
- /sos - включает на экране список загружаемых драйверов, поможет выяснить, на чём система спотыкается при загрузке.
- /crashdebug - загружается отладчик,и пребывает в неактивном состоянии, пока не произойдёт ошибка ядра.
- /nodebug - не выводится отладочная информация на экран.
- /hal - указывает файл, который используется как hal.dll после загрузки.
- /kernel - указывает файл, который используется как ntoskrnl.dll после загрузки.
Посмотрите внимательно, где вы ошиблись и что указали неправильно, внесите правильные изменения и попробуйте перезагрузиться и зайти в свою операционную систему.
В прошлом посте Когда всё пошло не так: возврат Windows 10 в исходное состояние я рассказывал о двух методах возврата ОС в исходное состояние: "начать заново" и "возврат к исходному состоянию". На последней я хочу заострить внимание.
Функция возврата системы к исходному состоянию предлагает нам на выбор сохранение или удаление пользовательских данных. Так-же дополнительно можно очистить информацию только с системного или со всех дисков. Данные могут быть просто удалены или удалены без возможности воссстановления. Это полезно во время предпродажной подготовки оборудования.

Я выбрал сценарий сохранения пользовательских данных. Он предполагает выполнение следующих шагов:
- Создание нового каталога Windows
- Сборка системы путем создания жестких ссылок на уже имеющиеся файлы
В сборке участвуют компоненты, обновленные старше 30 дней во избежание проблем.
- Перенос старой Windows в каталог Windows.old
- Перенос новой Windows на диск C:\
- Удаление каталога Windows.old
- Настройка загрзчика и перезапуск в новую ОС
Таким образом мы получаем систему в первозданном виде, но с уже установленными обновлениями за исключением последних 30-ти дней. В добавок, нам совсем не потребовался доступ к Сети.
Информации от Майкрософт нет, поэтому займемся разбором лога.
Установщик собирает информацию об установленной системе
2019-04-15 22:20:25, Info Registry: Loading SOFTWARE hive from online OS
2019-04-15 22:20:25, Info Registry: Loading SYSTEM hive from online OS
Удаление снимков теневого копирования
Info OfflineBoot: -> Cleaning up VSS snapshots
Info Snapshot: Deleting all VSS snapshots on [C:]
Настройка запуска WinRE
Info OfflineBoot: -> Configuring BCD to boot WinRE
Info [SystemSettingsAdminFlows.exe] Enter WinReGetConfig
Info [SystemSettingsAdminFlows.exe] Parameters: configWinDir: NULL
Info [SystemSettingsAdminFlows.exe] WinRE config file path: C:\Windows\system32\Recovery\ReAgent.xml
Info [SystemSettingsAdminFlows.exe] Update enhanced config info is enabled.
Info [SystemSettingsAdminFlows.exe] WinRE is installed
Info [SystemSettingsAdminFlows.exe] WinRE is installed at: \?\GLOBALROOT\device\harddisk0\partition4\Recovery\WindowsRE
Info [SystemSettingsAdminFlows.exe] System is WimBoot: FALSE
Info [SystemSettingsAdminFlows.exe] WinRE image validated
Info [SystemSettingsAdminFlows.exe] Exit WinReGetConfig return value: 1, last error: 0x0
Info OfflineBoot: -> Redirect WinRE BCD for bootstat.dat
Info OfflineBoot: -> Redirect WinRE BCD to [C:\$Sysreset\Logs\WinRE\bootstat.dat]
Info OfflineBoot: -> Configuring WinRE to launch offline client
Info [SystemSettingsAdminFlows.exe] Enter WinReSetRecoveryAction
Info [SystemSettingsAdminFlows.exe] Parameters: Operation: 7, OperationParam: -continue, Permanent: FALSE, ConfigWinDir: C:\Windows
Info [SystemSettingsAdminFlows.exe] Update enhanced config info is enabled.
Info [SystemSettingsAdminFlows.exe] WinRE is installed
Info [SystemSettingsAdminFlows.exe] Exit WinReSetRecoveryAction return value: 1, last error: 0x0
2019-04-15 23:11:59, Info OnlineUI: Initiate system reboot
Чтение и настройка конфигурации
Установщик определяет каталоги, которые создаст
Info ExecSetup: Creating new system via reconstruction
Info SP Creating new system (5). Old system root: C:\, System drive: C
Info SP ENVTRACK: Adding SystemDrive=C:
Info SP ENVTRACK: Result %SystemDrive%=C:
Info SP ENVTRACK: Adding WinDir=C:\Windows
Info SP ENVTRACK: Result %WinDir%=C:\Windows
Info SP ENVTRACK: Adding SystemRoot=C:\Windows
Info SP ENVTRACK: Result %SystemRoot%=C:\Windows
Info SP ENVTRACK: Adding CSIDL_WINDOWS=C:\Windows
Info SP ENVTRACK: Result %CSIDL_WINDOWS%=C:\Windows
Info SP ENVTRACK: Adding ProgramFiles=C:\Program Files
Info SP ENVTRACK: Result %ProgramFiles%=C:\Program Files
Info SP ENVTRACK: Adding CSIDL_PROGRAM_FILES=C:\Program Files
Info SP ENVTRACK: Result %CSIDL_PROGRAM_FILES%=C:\Program Files
Info SP ENVTRACK: Adding ProgramFiles(x86)=C:\Program Files (x86)
Info SP ENVTRACK: Result %ProgramFiles(x86)%=C:\Program Files (x86)
Info SP ENVTRACK: Adding CSIDL_PROGRAM_FILESX86=C:\Program Files (x86)
Info SP ENVTRACK: Result %CSIDL_PROGRAM_FILESX86%=C:\Program Files (x86)
Info SP ENVTRACK: Adding public=%SystemDrive%\Users\Public
Info SP ENVTRACK: Result %public%=C:\Users\Public
Info SP ENVTRACK: Adding ProfilesFolder=%SystemDrive%\Users
Info SP ENVTRACK: Result %ProfilesFolder%=C:\Users
Установщик определил недостаток дискового пространства
Info SP Settling on disk space requirements:
Info SP Full: 21474836480
Info SP Available: 13947105280
Info SP CNewSystem::PreInitialize: Low disk space detected. Will enabled optimized installation path.
Info SP NEO installation path is turned off in low disk space scenario
Установщик собирает список пакетов для сброса
Info CBS Enumerate packages for reset
Определяется дата точки отката.
Info CBS Go back to UTC timestamp: 0x01d44d136b34ab1b in filetime format
Создается каталог C:\$WINDOWS.
BT\NewOS. Тут будет собираться новая операционная система. Старая система будет перемещена в каталог C:\Windows.old.
Установщик формирует новую систему, создавая жесткие ссылки на имеющиеся файлы пакетов. Это существенно экономит дисковое пространство.
Info CBS Migrate SxS configuration from old windows
Info CBS Copy HKLM\SYSTEM\CurrentControlSet\Control\ProductOptions\ProductType value from old windows
Info CBS Copy Removed FOD Markers from old windows
Info CBS Copying COMPONENTS hive from old windows.
Info CBS Hard-link Component Store from old windows
После сборки операционно системы, она будет перенесена из каталога C:\$WINDOWS.
BT\NewOS на диск C:\
Определив недостаток дискового пространства, установщик удаляет уже ненужные файлы.
Info SP Cleanup operation "Cleanup caches in low-disk space" will cleanup:
Info SP Path: C:\hiberfil.sys
Info SP Path: C:\pagefile.sys
Info SP Path: C:\swapfile.sys
Info SP Path: C:\Windows\WinSxS\Reserve.tmp
Info SP Path: C:\ProgramData\Microsoft\Windows\WER
Info SP Path: C:\Windows\Minidump
Info SP Path: C:\Windows\LiveKernelReports
Info SP Cleanup operation "Cleanup Windows.old at end" will cleanup:
Info SP Path: C:\Windows.old\Windows
Info SP Path: C:\Windows.old\Program Files
Info SP Path: C:\Windows.old\Program Files (x86)
Info SP Path: C:\Windows.old\ProgramData
Info SP Path: C:\Windows.old\inetpub
Info SP Path: C:\Windows.old\SkyDriveTemp
Info SP Path: C:\Windows.old\Recovery
Info SP Path: C:\Windows.old\PerfLogs
Начинается установка пакетов обновлений
Info CBS Install permanent package: C:\Windows\Servicing\Packages\Package_for_KB4493510
Устанавливаются пакеты компонентов
Info CBS Install package: C:\Windows\Servicing\Packages\Package_for_DotNetRollup
Подготовка к перезагрузке в новую ОС
Info SP Operation (remaining): Prepare the new OS for first boot
Info SP Operation (remaining): Finalize critical boundary
Info SP Operation (remaining): Update Boot Code
Info SP Operation (remaining): Update Boot Sector
Info SP Operation (remaining): Relocate OS from C:\$WINDOWS.
BT\NewOS to C:\
Info SP Operation (remaining): Complete file operations for offline portion of first and oobe boot apply
Info SP Operation (remaining): Reserve space with file C:\$WINDOWS.
BT\Sources\Reserved.FirstApply (209715200)
Info SP AddSpace: add: 209715200, current: 209715200, peak: 209715200
Info SP Operation (remaining): Reserve space with file C:\$WINDOWS.
BT\Sources\Reserved.SecondApply (157286400)
Info SP AddSpace: add: 157286400, current: 367001600, peak: 367001600
Info SP Operation (remaining): Remove System Restore checkpoints
Info SP Operation (remaining): Close log files at C:\$WINDOWS.
BT\Sources\Panther
Info SP Operation (remaining): Reserve disk space first boot
Info SP AddSpace: add: 314572800, current: 681574400, peak: 681574400
Info SP AddSpace: add: 524288000, current:1205862400, peak:1205862400
Info SP Operation (remaining): Prepare SysPrep run
Info SP Operation (remaining): Upgrade security
Info SP Operation (remaining): First boot apply
Info SP Operation (remaining): Create registry key HKLM\SYSTEM\Setup\FirstBoot\Cleanup (value name: %SystemDrive%\$WINDOWS.
BT) on the new system
Info SP Operation (remaining): Stop suspended services
Info SP Operation (remaining): OOBE boot apply
Info SP Operation (remaining): Refresh localized strings
Info SP Operation (remaining): Execute provisioning migration
Info SP Operation (remaining): Start suspended services
Info SP Operation (remaining): Cleanup Windows.old at end
Операционная система загружается и начинается установка оборудования. Полный лог операции можно скачать по ссылке. Лог очень подробный и будет интересен тем, кто понимает.
Привет народ. Давно еще сдавал ноут ремонт и мне там установили пиратскую windows 7 professional. Она не обновляется. Много обновлений видит, но большинство из них не устанавливаются. В отчетах написано ОТКАЗ, хотя я ничего не делаю. Можно ли удалить пиратку и установить ту винду, которая была установлена при покупке ноутбука? Была . домашняя расширенная. Установочного диска не было. Сохраненных образов той старой винды нет. Хотел переустановить систему, чтоб все удалилось на нем, но не получается. Диск С не форматируется. Пишет что невозможно форматировать диск так как на нем стоит винда которая используется сейчас. Хз что делать.
Забей. У меня вообще рабочий стол перманентно черный и выскакивают ошибки о нелицензионной ОС. Раз итак работает, зачем что-то менять?

Забей. У меня вообще рабочий стол перманентно черный и выскакивают ошибки о нелицензионной ОС. Раз итак работает, зачем что-то менять?
Да что-то напрягает меня тот факт что она не обновляется.
установи с флешки или с помощью акронис диск директор создай раздел на диске и поставь туда
 | |
| Спасибо ВФ за 3 года развлечений, но кажется "ой, всё". | 30 ранг за 40 игровых часов |
Привет народ. Давно еще сдавал ноут ремонт и мне там установили пиратскую windows 7 professional. Она не обновляется. Много обновлений видит, но большинство из них не устанавливаются. В отчетах написано ОТКАЗ, хотя я ничего не делаю. Можно ли удалить пиратку и установить ту винду, которая была установлена при покупке ноутбука? Была . домашняя расширенная. Установочного диска не было. Сохраненных образов той старой винды нет. Хотел переустановить систему, чтоб все удалилось на нем, но не получается. Диск С не форматируется. Пишет что невозможно форматировать диск так как на нем стоит винда которая используется сейчас. Хз что делать.
Ты винду что-ли устанавливаешь из под виндовса ? или все таки через Биос ?
И вообще правду говорят люди - не нужны тебе эти обновления . Я занимаюсь ремонтами компьютеров уже 5 лет - обнова иногда только портит Windows
Читайте также:


