Как установить виндовс 10 бесплатно с официального сайта на русском
Microsoft предлагает инструмент Media Creation Tool (MediaCreationTool21H2.exe), с помощью которого можно создать загрузочный установочный носитель Windows 10. Основным преимуществом данного метода является возможность использовать установочный носитель при отсутствии подключения к Интернету.
Кроме того, вы можете использовать носитель для установки на компьютере с нестабильным Интернет-каналом или при возникновении проблем с обновлением через службу Windows Update.
Для начала скачайте программу Media Creation Tool (на данный момент доступна версия для November 2021 Update, версия 21H2):
Обратите внимание, что вы можете использовать инструмент для обновления системы на текущем компьютере:
Если вы хотите создать установочный носитель, выберите второй вариант на первоначальном экране Создать установочный носитель (USB-устройство флэш-памяти, DVD-диск или ISO-файл), появляющимся после запуска программы в вашей системе.
После нажатия кнопки “Далее” открывается страница для настройки языка, архитектуры и выпуска. Если снять галочку "Использовать рекомендуемые параметры для этого компьютера", пользователь может задать предпочитаемый язык, выбрать версию Windows 10, а также определить архитектуру системы (32-битная или 64-битная).
Нажав кнопку “Далее” пользователь попадает на экран выбора типа носителя. Здесь доступно два варианта: поместить Windows 10 на USB-устройство флеш-памяти или создать ISO-файл, который можно записать на DVD-диск или скопировать на USB-устройство.

Если вы выберите “USB-устройство флеш-памяти”, программа попросит выбрать подходящий USB-накопитель с объемом хранилища не менее 8 ГБ, т.к. данные будут записываться непосредственно на него. Если вы выберите вариант создания ISO-образа, нужно будет указать местоположение на компьютере для его сохранения.
Затем выводится статус хода выполнения операции, который отображает текущее состояние процесса загрузки. Скачивание может занять продолжительное время, потому что дистрибутив Windows 10 имеет размер в несколько гигабайт.
После завершения загрузки на экране появляется статус процесса “создания носителя Windows 10”. В это время, в зависимости от вашего выбора, либо данные копируются на USB носитель, либо создается ISO-образ.
Созданный с помощью Media Creation Tool ISO-образ включает Windows 10 Домашняя, Windows 10 Домашняя для одного языка, Windows 10 для образовательных учреждений, Windows 10 Pro – выбор выпуска происходит при установке.
Если Вы оказались на этой странице, то почти наверняка Вас интересует вопрос, где можно скачать официальную версию операционной системы Windows 10 на русском языке бесплатно. Надо сказать откровенно, Вам повезло оказаться именно у нас. В интернете очень много сайтов, на которых под видом легального предлагается образ Windows 10 со всевозможными сюрпризами внутри. Мы же не будем Вас обманывать, а честно расскажем о том, как получить действительно оригинальную «десятку» x64 или x32 (32- или 64-битную версии). Не верите? Совершенно верно делаете! Не стоит верить на слово никому во всемирной паутине. Просто читайте дальше и Вы сами убедитесь, что предложенный способ скачать бесплатную русскую Windows 10 абсолютно официальный.
Вообще, популярность пиратских версий ОС Windows, которая существует и поныне, уже анахронизм, но она вполне объяснима. Дело в том, что до появления «десятки» не было возможности скачивать совершенно официальный образ операционной системы от Microsoft с её официального сайта. Для этого обязательно нужны были ключи, и не какие угодно ключи активации, а непременно от коробочной (не OEM) версии Windows. Например, для предустановленной на заводе «семёрки» путь для скачивания её оригинального образа с официального сайта «Майкрософт» был заказан. Разумеется, люди искали способы обойти эти ограничения и скачивали бесплатно на сторонних сайтах. Потерял диск с «семёркой»? Качай с торрентов.
Принципиальное отличие 10 Windows от всех предыдущих версий этой операционной системы состоит в том, что теперь скачать её бесплатно и легально может абсолютно любой желающий. Это совершенно официальная политика корпорации Microsoft. И очень странно, что до сих пор люди ищут легальные образы ОС на сторонних ресурсах, в частности, торрентах.
Конечно, Windows 10 отнюдь не стала бесплатной для пользователей. Нет. На официальном сайте операционная система выложена для тех, кто хочет использовать её легально. Как и прежде, для её активации потребуется ключ. Но и в этом случае «Майкрософт» сделала существенные послабления для пользователей неактивированных версий «десятки»:
- Во-первых, установить оригинальный образ Windows 10, в том числе на русском языке, сейчас можно без всякого ключа, как и скачать. Для этого в процессе инсталляции нужно выбрать пункт «У меня нет ключа». Таким образом, все желающие могут «пробовать» ОС в работе до её покупки, причём неограниченное количество времени.
- Во-вторых, если раньше неактивированная версия Windows 7 или 8 принудительно перезагружалась, то теперь этого нет.
- В-третьих, даже неактивированная Windows 10 будет получать все последние обновления.
Конечно, глупо будет надеяться, что и в этой бочке мёда у «Майкрософт» не окажется спрятана ложка дёгтя. Но, на наш взгляд, ограничения не очень существенные: у неактивированной версии «десятки» на русском языке (и не только) в правом нижнем углу появляется полупрозрачная и еле видная надпись «Активация Windows». Также обладателям оригинальной, но не имеющей ключа Windows 10 придётся смириться с тем, что они не смогут настроить под себя параметры персонализации: оформление Панели задач, цветовой схемы. Не думаем, что эти проблемы будут существенными для большинства людей. Тем более, что для их решения существуют обходные пути, совершенно не несущие опасности для компьютера. О них в конце статьи.
Добавим, что по-другому теперь происходит и привязка лицензии. Если на Вашем компьютере уже была установлена оригинальная Windows 10, то ключ Вам уже не нужен даже при её полной чистой переустановке. Активация теперь привязывается не к конкретной установке, а к «железу» - материнской плате и, возможно, процессору компьютера. Ввод ключа при этом не требуется.
Где скачать оригинальную (официальную) Windows 10 бесплатно
Вернёмся теперь к вопросу о доверии. Как мы уже говорили, в отличие от других сайтов, на нашем интернет ресурсе описан полностью легальный способ получить оригинальный образ Windows 10 бесплатно на русском языке. Доказательство этого служит имя самого сайта, с которого мы предлагаем скачать Вам ОС - это официальный русскоязычный портал компании Microsoft.
Если Вы просто хотите обновить операционную систему компьютера до Windows 10, то можете выбрать кнопку «Обновить сейчас». Вам будет предложено скачать специальный программный инструмент, который выполнит апгрейд вашей ОС. Этот способ стоит использовать обладателям лицензионных версий Windows 7 или 8. По каким-то странным причинам Microsoft до сих пор даёт бесплатно обновиться с них до лицензионной версии Windows 10 (хотя обещали прикрыть эту программу ещё в июле 2016).
Подробнее о том, как создать установочный носитель Windows 10 при помощи MediaCreationTool пошагово рассказано в нашей статье «Как переустановить Windows 10».
Почему качать Windows 10 надо только с официального сайта
Перейдём к казалось бы очевидному вопросу о том, почему скачивать оригинальную «десятку» нужно исключительно на официальном сайте Microsoft. Конечно, мы ничего никому не хотим навязывать. Но хотим предупредить о необходимости проявлять осторожность в интернете. К сожалению, если на каких-то интернет ресурсах написано, что они предлагают скачать официальный русский Windows 10 бесплатно, то это совершенно не означает, что им нужно доверять. То же самое касается и другого программного обеспечения. Дело в том, что на сторонних ресурсах в образ операционной системы или программ могут быть внесены существенные изменения, и, конечно, в том числе, вредоносные.
Именно по этим же причинам мы не рекомендуем использовать и активаторы для Windows 10. Они могут повредить целостность ОС и угрожать безопасности Вашего компьютера. Если у вас нет лицензии, то гораздо правильнее будет просто использовать бесплатно неактивированную Windows 10. Об этом ещё поговорим немного подробнее чуть ниже.
Можно ли использовать оригинальную Windows 10 без активации официально
Как мы уже упоминали в этой статье, неактивированная, но легальная Windows 10 вполне пригодна к ежедневному использованию. В отличие от предыдущих версий, она в знак протеста против собственной нелицензионности НЕ перезагружается сама по себе и НЕ блокирует центр обновлений. Использовать такую версию операционной системы можно сколько угодно долго. Она не будет сильно «вредничать», если не считать двух небольших ограничений функциональности, уже упомянутых выше. Напомним о них:

- Оригинальная, но неактивированная версия «десятки» имеет полупрозрачный водяной знак «Активация Windows». Он может появляться не сразу, а спустя 3-4 часа после перезагрузки. Конечно, кого-то он будет раздражать, но, наш взгляд, он не выглядит навязчивым.
- Нелицензионная версия Windows 10 не даёт настроить Персонализацию.
К тому же, оба этих ограничения функциональности довольно условны. И в том, и в другом случае есть свои обходные пути, которые без всякой угрозы безопасности компьютеру и без установки подозрительных сторонних программ помогут хотя бы частично снять ограничения. Почитать о них можно в наших статьях «Персонализация в неактивированной Windows 10» и «Как удалить водяной знак Активация Windows 10» (эта статья пока в процессе написания).
Как скачать Windows 10 с официального сайта Microsoft
И качаем утилиту Media Creation Tool, в её названии ещё будет указание на версию Windows 10. Запускаем утилиту.
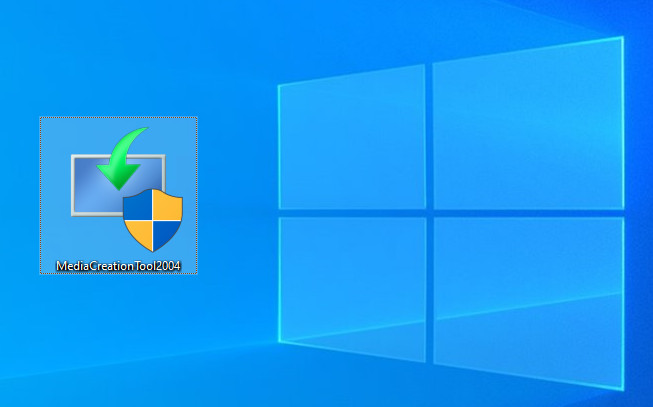
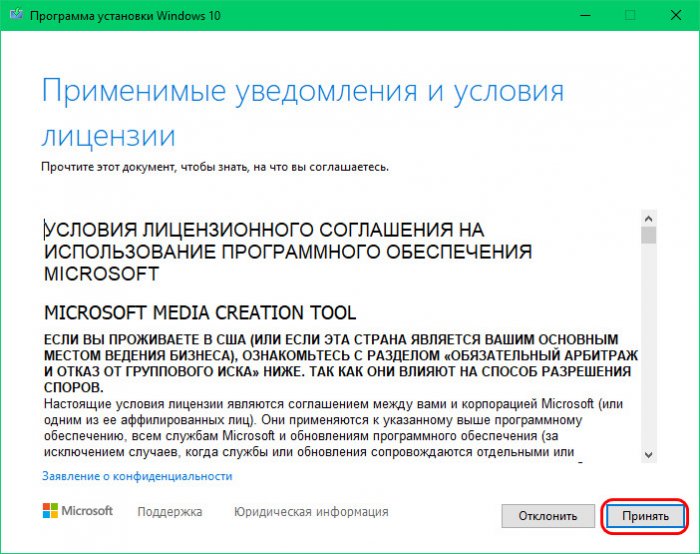
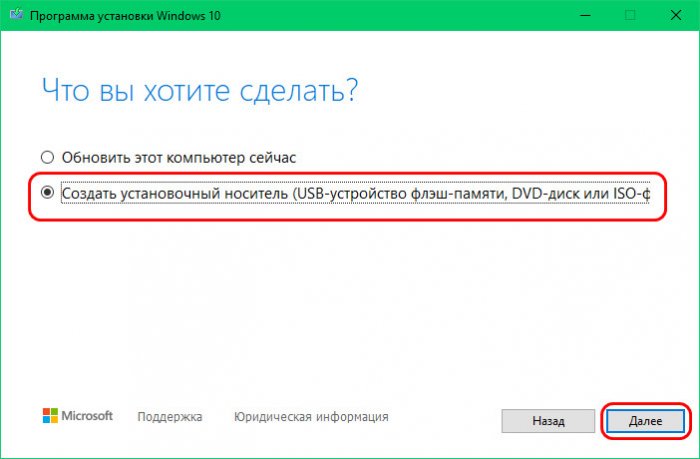
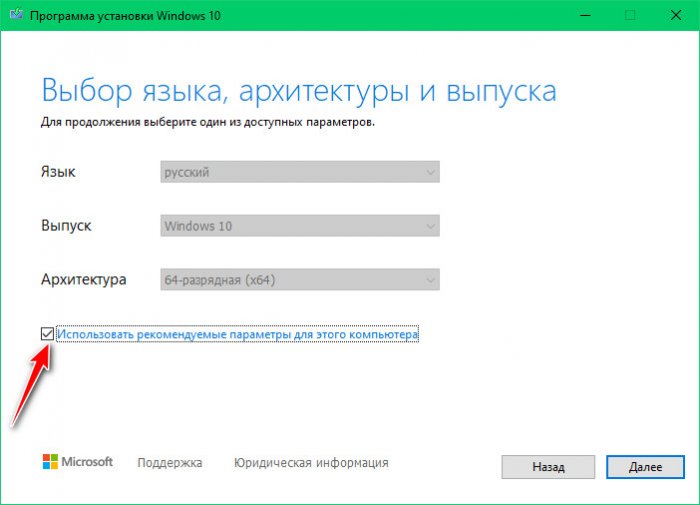
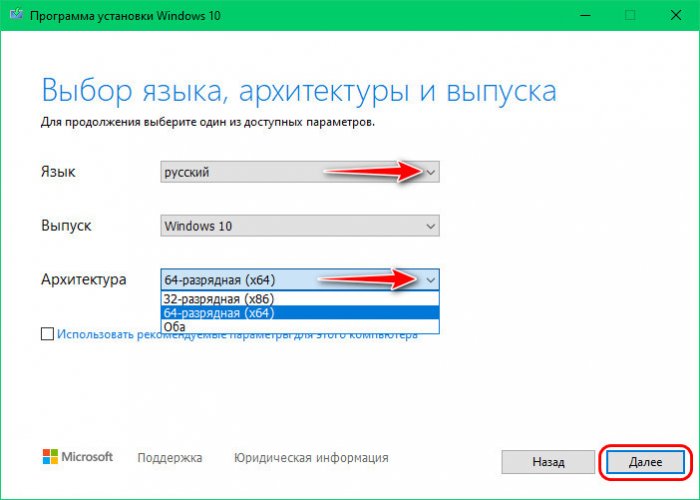
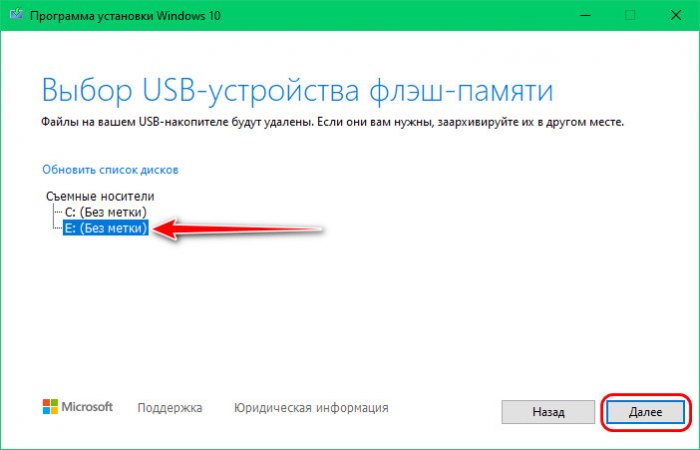
И всё - далее будет запущен процесс загрузки дистрибутива и его записи на флешку. Нам только нужно будет дождаться готовности результата.
Примечание: друзья, Media Creation Tool – оптимальный инструмент создания установочной флешки Windows 10 для новичков. Утилита создаёт универсальную флешку, подходящую как для BIOS UEFI, так и для Legacy. И если кто-то ещё не разбирается в таких тонкостях работы компьютера, как режим BIOS, если не знает, в каком режиме работает его BIOS, он всё равно запустит компьютер с созданной Media Creation Tool универсальной флешки и переустановит операционную систему.Если же нам надо заполучить ISO-образ Windows 10, отмечаем пункт «ISO-файл».Далее в окне обзора указываем путь сохранения файла ISO, можем задать удобное нам имя файла, например, указать версию Windows 10, чтобы потом не запутаться. Ну и дожидаемся завершения загрузки образа.В итоге Media Creation Tool покажет нам путь загрузки ISO-файла в финальном окошке. И мы нажимаем «Готово».
Вот так просто скачать Windows 10 с официального сайта Microsoft. Друзья, если вам нужен установочный ISO Windows 10, вы можете поступить проще и сразу скачать образ, без посредничества утилиты Media Creation Tool. Но для этого нужны определённые лайфхаки, подробности смотрите в статье «Как скачать ISO-образы дистрибутива Windows 10». Ну а если вы создали установочную флешку с целью установки Windows 10, смотрите наш развёрнутый мануал «Как установить Windows 10». Рекомендуем другие статьи по данной теме
Комментарии (173)
Рекламный блок
Подпишитесь на рассылку
Навигация
Облако тегов
Архив статей
Сейчас обсуждаем

admin
Могу привести личный пример. Обычно у меня открыто два браузера со множеством вкладок, для такой
гость
Сколько по вашему мнению на сегодняшний день нужно оперативной памяти для компьютера с Windows 11?
Я бы сказал, что уже есть проблема с драйверами на старые устройства. У меня перестал работать
Антон П
Ещё бы я добавил сюда бюджетные восьмипоточные камешки: Intel Core i3-9100F, Core i3-10100F, AMD
Гость Владимир
Хорошая статья, только я бы сказал, что чипсет, это по сути и есть материнская плата! Почти все
RemontCompa — сайт с огромнейшей базой материалов по работе с компьютером и операционной системой Windows. Наш проект создан в 2010 году, мы стояли у истоков современной истории Windows. У нас на сайте вы найдёте материалы по работе с Windows начиная с XP. Мы держим руку на пульсе событий в эволюции Windows, рассказываем о всех важных моментах в жизни операционной системы. Мы стабильно выпускаем мануалы по работе с Windows, делимся советами и секретами. Также у нас содержится множество материалов по аппаратной части работы с компьютером. И мы регулярно публикуем материалы о комплектации ПК, чтобы каждый смог сам собрать свой идеальный компьютер.
Наш сайт – прекрасная находка для тех, кто хочет основательно разобраться в компьютере и Windows, повысить свой уровень пользователя до опытного или профи.

Операционная система Windows 10 продолжает набирать популярность. Ее быстрому распространению способствует и то, что владельцы лицензионных систем предыдущего поколения могут обновиться до нее автоматически.
Как обновиться до Windows 10 автоматически
После анонсирования бета-версии пользователи могли оформить пред заказ новой операционной системы. Это делается средствами программы обновления. Нужно дождаться соответствующего уведомления и дать согласие на закачку файлов.
Они сохранятся в невидимую папку «$Windows.
BT», расположенную на системном диске. Также можно не дожидаясь уведомления, активировать приложение «Получить Windows 10» из магазина и произвести аналогичные действия.
После загрузки компьютер предложит произвести обновление. Личные файлы, в том числе расположенные на рабочем столе, сохранятся в ходе установки, но рекомендуется сделать резервные копии нужных документов или бэкап всей системы.
Скачанные файлы по умолчанию находятся в папке «$Windows.WS». В случае, если автоматика не предлагает начать установку, можно вручную запустить исполняемый файл из папки.
Обновление происходит на автомате, при этом старая операционная система «затирается». В ходе обновления нельзя произвести разделение дисков или перенести ОС на другой диск. Если требуется поставить две «операционки» на одном компьютере, используйте другие методы.
В ходе установки компьютер будет несколько раз перезагружаться. Не выключайте и не пытайтесь перезагрузить вручную, даже если кажется, что он завис.
После инсталляции Windows 10 обычно уже активирована. В редких случаях активация не происходит автоматически. Чтобы получить ключ, восстановите свою учетную запись в Microsoft (требуется подключение к интернету). Лицензия подгрузится сама после перезагрузки.
Рекомендуется переписать номер полученного ключа – если впоследствии понадобится переустановка, он пригодится (если на компьютере не окажется интернета для активации учетной записи).На сайте можно скачать образ в формате ISO для последующей записи на цифровой носитель, а можно сразу сохранить нужные файлы на USB-накопителе.
Для начала перейдите на страницу загрузки Windows 10.
По другим ссылкам переходить не следует, так как легко вместо искомой ОС получить пиратское программное обеспечение, которое невозможно активировать (в лучшем случае), либо набор вирусов (в худшем).
Далее следуем алгоритму:
Выбираем версию – 64-х или 32-битную.

Выбирать следует в соответствии с той разрядностью, которая в настоящий момент установлена на компьютере (см. Как узнать характеристики компьютера).

«Битность» новой ОС от этого зависеть не будет. Скачиваем предложенный инсталлятор Media Creation Tool и запускаем.
Выбираем: обновить сейчас или создать носитель. Для инсталляции на текущей машине выбираем первый вариант.

Если требуется обновить ОС на другом компьютере или пользователь хочет «обновиться» позднее, то для создания установочной флешки выбраем второй вариант (см. Как установить Windows на Lenovo).
Следующее окно – язык, выпуск (самая удобная – Pro-версия), разрядность – x86 и x64 (для создания образа можно скачать как один вариант, так и оба, для обновления «здесь и сейчас» – только один).
Если в предыдущем шаге выбрано обновление ОС, оно и начнется.
Алгоритм действий здесь как в предыдущем подразделе. Если пользователь выбрал «Создание установочного носителя», то на следующем этапе он должен указать, куда записать образ.
Его можно сразу сохранить на флэш-карту, создав загрузочную флэшку (объемом не менее 4 ГБ), либо сохранить ISO-файл на компьютер. Образ тоже можно сразу записать на оптический диск.
Поместить в USB-разъем флэшку (либо вставить диск в DVD-привод (см. DVD привод не читает диски)). Инсталлятор автоматически выполнит необходимые действия по форматированию исходной файловой системы и записи инсталлятора ОС.
Дополнительно с официального сайта можно скачать несколько полезных программных продуктов, которые помогут сделать работу пользователя удобнее (см. Какие программы нужны для компьютера):
- необходимые драйверы;
- продукты Office;
- службы Outlook, Skype, OneDrive и другие;
- темы, гаджеты, обои для рабочего стола.
Установить Windows 10 самостоятельно с флэшки или диска
Перед тем, как начинать «чистую» установку, следует учесть одну особенность, связанную с активацией.
Если поставить новую Windows 10 поверх старой (чистая установка), то активировать можно только одним путем: купить новый лицензионный ключ. Так что если у пользователя лицензионная ОС, то ему придется нести двойные расходы: сначала он приобрел ключ для своей прежней системы, теперь придется покупать для новой.
Чтобы этого не допустить и не платить дважды, то следует перед установкой выполнить обновление текущей ОС по схеме, описанной выше, и активизировать действующую учетную запись Microsoft.Теперь ключ «пропишется» к оборудованию, и можно будет переустанавливать ОС сколько угодно, не боясь получить не активированную версию. Это возможно только для владельцев предыдущих версий семейства – 7, 8 и 8.1.
Если же раньше на компьютере стояла пиратская операционная система любой версии, то придется покупать ключ. Это можно сделать на сайте компании или у официальных партнеров.
Стоимость лицензии на новую ОС составляет от 5 до 12 тысяч рублей в зависимости от выпуска (Home или Pro) и комплектации (электронная или коробочная).
Совет: чтобы получить лицензионную Windows 10, имеет смысл купить более дешевую «семерку» или «восьмерку» и произвести обновление. Стоимость «семерок» у официальных ритейлеров Microsoft редко превышает порог в 5 тысяч рублей.Итак, пользователь получил привязку лицензии к своему «железу» или приобрел ключ, далее: создать загрузочную флэшку или диск по алгоритму, описанному в предыдущем пункте.
Можно, использовать для создания «загрузочника» бесплатные программы наподобие UltraISO, если образ инсталлятора предварительно сохранен на винчестере. Сохраните важные данные переустановка сотрет все данные на жестком диске C предыдущей ОС.
Лучше сохранить их на флэшку или перебросить на другой винчестер. Вставить флэшку с инсталлятором в USB-порт и перезагрузить компьютер. На экране загрузки перейти в БИОС.
На стационарных компьютерах это осуществляется нажатием кнопки Del или F11, на ноутбуках – F2 или Ins. В настройках необходимо выставить приоритетом на загрузку не жесткий диск (HDD), как стоит по умолчанию, а флэшку (USB-HDD) или CD-DVD.

Кроме того, с помощью Boot Menu (вызывают с помощью клавиши F12) можно указать носитель как объекта загрузки. Последний способ удобнее и быстрее, так как нет нужды искать соответствующие настройки.
После появления надписи на черном экране нажатием любой клавиши подтвердить загрузку инсталлятора. В первом окне выбрать язык, время, валюту, метод ввода – везде поставить «Русский».
На следующем окне нажать «Установить». С этого же окошка можно произвести восстановление – например, если пользователь переустанавливает Windows, ему лучше воспользоваться этой функцией, далее ввести ключ для активации если пользователь приобрел лицензию, то проблем не возникнет.
Если ранее новая система была получена как бесплатное обновление, то нужно пропустить этот шаг: ключ «пропишется» автоматически.

Если пользователь решил ознакомиться с новой ОС, то он тоже должен пропустить этот шаг. Прочитать и принять условия лицензии, далее пользователя попросят выбрать тип установки. Обновление сохранит все программы и файлы прежней ОС в папке Windows.old.
Выборочная – «чистая» установка, при которой форматируется винчестер и уничтожатся старые файлы. При выборочной установке пользователь должен указать раздел, где будет помещаться его ОС.
Остальные – «системный», «восстановление», «зарезервированное пространство» – трогать не нужно. В случае, если что-то пойдет не так, с их помощью, возможно, вернуть предустановленный (заводской) вид системы (см. Почему компьютер не включается).
Продвинутые пользователи могут изменить соотношение размеров разделов. После кликнуть «Далее» и поставить систему на выбранный жесткий диск. Если создать другой, «чистый», раздел для Windows 10, то можно получить на компьютере две операционные системы, между которыми переключаются при загрузке ОС.
После выбора раздела начнется распаковка нужных файлов на винчестер. Инсталляцию не стоит прерывать, даже если кажется, что она зависла.
В финале компьютер перезагрузится.
После перезагрузки система начнет сама себя настраивать.
Дождитесь, пока она не предложит подключиться к интернету, и ввести ключ продукта. Если есть соединение с интернетом, то пользователь может активировать учетную запись Microsoft (или ввести ключ) и больше не беспокоиться о лицензии. Если же такой возможности нет, шаг пропустить.
На этапе настройки параметров можно оставить всё по умолчанию, либо отключить функции, если они не нужны (см. Как отключить брандмауэр Windows 10).
Пользователя попросят указать название компьютера, задать пароль (при желании). На последнем этапе происходит заключительная подготовка Windows 10, в ходе которой устанавливаются выбранные параметры и стандартный набор приложений.
Читайте также:




