Neverhood тормозит видео windows 10
Всем добрый день.
Столкнулся с достаточно необычной для себя проблемой. Долгое время играл в одну очень старую, но добротную игрушку Pro Evolution Soccer 2005, но решил обновить ноутбук и возникли трудности, при запуске игры на операционной системе Windows 10 она постоянно фризит и подвисает, что не позволяет наслаждаться футболом в полной мере, а еще и учитывая то, что приходится играть против соперников с не очень хорошим интернетом, то получается совсем лагошоу.
Что касается других игр, все новейшие игры идут на средних настройках, без каких либо проблем.
Основные характеристи: Dell 5570
Процессор Core i5 Частота процессора 1600 МГц Количество ядер процессора 4 Оперативная память
8 ГБ Тип видеокарты
встроенная, дискретная, дискретная и встроенная Видеокарта
AMD Radeon 530, ATI Mobility Radeon HD 530v, Intel HD Graphics 620 Объем видеопамяти
Кучу форумов и несколько бессонных ночей привели к тому, что я выполнил такие манипуляции, которые к сожалению , не помогли.
1. Настройка совместимости с Windows XP и запуск от имени администратора с настройкой "Режима цветностей"
2. Вывел игру исключительно на дискретную видеокарту и поставил высокую производительность.
3. Запускал игру в стандартном для нее, разрешении экрана.
4. Поставил старую версию Direct X
5. Пробовал запускать на виртуальной системе XP
6. Почистил автозагрузку, обновил драйвера и отключил ненужные настройки Windows.
7.Удалил программу Xbox которая так же мешает. И многое многое другое.
После тысячи неудачных попыток, решил переустановить операционную систему на Windows 7, к большому сожалению на нее нет драйверов и пришлось снова ставить 10. Буду благодарен любому совету, уж очень я прикипел к этой игрушке.
Комент для минусов прилагается.


Лига Геймеров
30.1K постов 76.1K подписчиков
Правила сообщества
Ничто не истинно, все дозволено, кроме политоты, за нее пермач, идите на ютуб
Оскорблять участников сообщества;
Нельзя оценивать Toki Tori ниже чем на 10 баллов из 10;
Выкладывать ваши кулвидосы с только что зареганных акков - пермач
Я сомневаюсь, что тут можно будет что-то решить. Очень старая игра на довольно специфичной лоусегментной амдешке.
На встройке пробовал игру гонять? Подозрение, что на hd620 лучше будет)
Мб редикст для Microsoft Visual Studio C++ 2005 поставить?
Ребята, не знаю куда написать, пишу сюда)
Есть у меня проблема, руки деревянные к технике.
Купил на днях HP, по характеристикам I7 RAM 8gb, видеокарта intel hd graphics 620, SSD стоит.
Думаю раз взял более-менее адекватный по характеристикам, попробую пошпилить. Поставил ГТА 4 и Снайпер 3. По характеристикам все должно летать на максималках. А в итоге даже на минималках играть не реально. По тесту производительности на минималках в ГТА выдает 12 фпс, в снайпере то же самое. Кто знает как решить эту проблему? Помогите пожалуйста.
Удалось что-то решить?
У меня на ноуте ASUS x502C под Windows 10 Home игра Quake 3 Arena запускается, но работает нормально только в главном экране меню.
В любом другом (сингл, мульти, настройки, выход, даже начальная заставка id) идёт покадрово, 1 кадр в 2 секунды, мышка просто прыгает по экрану. =(
Можно попробовать запустить в окне, многим старым играм помогает. А вообще, в вин 10 происходит эмуляция устаревших компонентов из DX9 и ниже компонентом directplay, многое зависит от процессора, а не карточки. Увы, это не лечится на новых системах с вин 10, нужно только смириться
Попробуй в виртуалке запустить с хр
Посмотри в биосе что-то связанное с C1E Support. Эта штука режет частоты проца Часто такое бывало у старых игр умеющих только в 1 ядро, как например CnC generals. Там была важна скорость 1 ядра. Но можешь попробовать через диспетчер задач поставить соответствие ядер, или типа того, для этого надо смотреть в свойствах процесса самой игры после запуска и поставить галочку только возле одного ядра. Попробуй отключить Superftech, win+r services.msc и там найди superftech Дрова от производителя ноута имеют поддержку windows 10?DVR для игр отключен?
Отправь мне почтой ноутбук.обещаю в ближайшие годы решить твою проблемуID десять Т

Как научиться открывать шампанское
Начало 90-х. Небольшая компьютерная фирма. Ремонтируем всё, что под руку попадается. Вызов в ЗАГС, который от нас в пяти минутах ходьбы. Очень симпатичная заведующая попросила комп посмотреть. 486DX, как сейчас помню, Norton Commander для DOS, своя загсовская программа. Пришлось разбираться. Сел за комп, восстановил программу, заархивировал данные. В процессе перезнакомился. Помимо заведующей, три молодых девушки, чаем напоили, угостили печенюшками с конфетками. Закончил часов в пять, собрался уходить. Зашел в зал торжеств, предупредить, что ухожу, а там накрыт стол. Мне в руки сунули бутылку шампанского, попросили открыть. Праздновали мы ремонт компа часов до десяти. Выпили тогда, ну очень неплохо. В процессе употребления, мне показали, куда ходить за шампанским. В архиве стояло ещё бутылок пятьдесят. Я ещё поразился такому количеству, заведующая сказала, что каждая свадьба дарит две-три бутылки. Разошлись довольные друг другом, можно сказать, сотрудничество удалось. Через неделю, в пятницу вечером зашла менеджер сказала, что с ЗАГСа звонили, попросили передать, чтобы я зашел, что опять та же проблема с компьютером. Прихожу, здороваюсь, меня без слов в зал. Дежа вю. Тот же зал, те же лица, у меня в руках снова бутылка шампанского. Даже любая обезьяна научится открывать шампанское, если обслуживать ЗАГС в течении пяти лет.
Звуковая карта
Конечно в веке беспроводной связи эта информация возможно и устарела, но вдруг кому-то пригодится.
Бывают случаи когда по каким-то причинам выходит из строя звуковая карта на компьютере или сломался разъем. Или когда не целесообразно ремонтировать, или покупать внешнюю звуковую карту.
Попробуйте подключить к вашему ПК - МП3 плеер.


Использовал вот такой дешёвый плеер купленнй у китайских друзей за копейки.
Определяется как аудио устройство

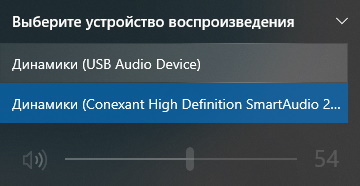
Использовать информацию на свой страх и риск!)
Если у кого-то есть опыт использования других плееров напишите пожалуйста в комментариях, И возможно ли использовать несколько одновременно подключенных плееров?
Ответ на пост «Как я в поддержку Microsoft обратился»
Из опробованных неудачных вариантов были:
- Переустановка родных драйверов звуковой карты (после какого-то обновления Windows внезапно поставила свои универсальные)
- Переустановка родных драйверов звуковой карты более поздней версии
- Изучил все в настройках в разделе по звуку (Система -> Звук)
В конце-концов, я сдался и вспомнил, что у меня таки лицензионная Windows и можно смело обратиться в поддержку.
В отличие от автора оригинального поста, я нашел телефон поддержки Microsoft в России и непосредственно позвонил туда. После того как оператор погонял меня по списку стандартных вопросов и второму кругу устновки/переустановки драйверов и прочего, мне предложили договориться об отдельном звонке с техническим специалистом. Условились, что это будет через неделю и я стал ждать звонка.
Скажу сразу, в назначенные день и время я пропустил звонок, да и звонок был всего один. Даже второй раз позвонить не удосужились.
Через пару недель я сам вспомнил про несостоявшийся звонок и позвонил в поддержку ещё раз. Как оказалось, предыдущую заявку уже успели закрыть с пометкой "Нет ответа". Создали новую по итогу.
В назначенный день позвонил специалист. Он прошёлся в третий раз по списку возможных причин. Без результатов. Потом подключился к моему ПК через встроенный клиент и делал манипуляции с драйверами и настройками. Тоже без результатов. Зашла речь про возможность установки системы с нуля.
Однако, перед этим он решил ещё заглянуть в настройки. Только настройки не звука, а специальных возможностей. И чтобы вы думали? Там был включен моно режим для звука. И, что характерно, эта настройка не находилась посредством поиска.
Как я понял, проблема была в том что очередное обновление включило эту настройку, о чём я поспешил сказать специалисту, но он уже меня не слушал и договаривались стандартные фразы.
По итогу проблему решили, хоть и с небольшими трудностями.
Спасибо, что дочитали до конца.
Всем добра.
Как я в поддержку Microsoft обратился
Недели этак две назад у меня перестала Windows видеть динамики монитора, подключенного через HDMI. Обычно я использую блюпуп наушники, но иногда вывожу звук на колонки.
Так вот, когда я обнаружил проблему, потыкал разные настройки, потрогал драйвера, вставил выставил шнур туда сюда, но все безрезультатно. Времени разбираться сидеть особо не было, проблема не первой важности, поэтому подзабил я на это дело и использовал только наушники. Но сегодня наконец решился разобраться.

Я опешил от такой наглости, отменил установку, посидел, подумал о жизни. Затем решил сам приняться за проблему и собственно решил ее за 5 минут.
Затем решил, что этот хитрый гусь не должен остаться безнаказанным, и снова обратился в поддержку, но уже с просьбой разобраться в произошедшем - почему их сотрудники позволяют так поступать. Я по просьбе нового агента поддержки подробно описал произошедшее, он мне около 7 раз написал, что обычно их сотрудники так не поступают, что они сильно извиняются, а также заверили, что проведут расследование и сообщат результаты по почте.

В итоге проблему решил, так что в целом работой поддержки доволен) 3 из 5
Глючит или не запускается The Neverhood? Решение есть! Постоянные лаги и зависания — не проблема! После установки мода The Neverhood начала глючить или НПС не реагируют на завершение задания? И на этот вопрос найдется ответ! На этой странице вы сможете найти решение для любых известных проблем с игрой и обсудить их на форуме.

Игра не запускается (2001)
Я скачал The Neverhood из магазина, но она не работает.
О: Большая часть старых игр представленных в каталогах Steam и GOG полностью оптимизированы для современных систем, но встречаются исключения. Рекомендуем внимательно прочитать описание на странице магазина, где могут быть указаны советы по запуску игры. Также рекомендуем воспользоваться советами изложенными выше.
The Neverhood не запускается в оконном/полноэкранном режиме.
О: Проверьте наличие официального патча или сторонних загрузчиков на сайте разработчика или в разделе файлы. Внимание! Для запуска может потребоваться дополнительное ПО, так что внимательнее читайте описание.
Не работает сетевая игры в The Neverhood.
О: Запуск старых игры в режиме сетевой игры, зачастую, возможен только посредством эмуляции локального подключения между компьютерами. Для его создания можно использовать такие программы как Tunngle. Также существуют и готовые варианты вроде Hamachi.
Игра тормозит и лагает
Скорее всего данная проблема носит аппаратный характер. Проверьте системные требования игры и установите корректные настройки качества графики. Подробнее об оптимизации игры можно почитать на форуме. Также загляните в раздел файлов, где найдутся программы для оптимизации The Neverhood для работы на слабых ПК. Ниже рассмотрены исключительные случаи.
Проблемы с модами
Ошибки загрузки/обновления
Проверьте стабильность подключения к интернету, а также скорость загрузки. При слишком высоком пинге или низкой пропускной способности обновление может выдавать ошибки.
Если магазин или лончер The Neverhood не завершает обновления или выдает ошибки, то переустановите саму программу. При этом все скачанные вами игры сохранятся.
Запустите проверку целостности данных игры.
Проверьте наличие свободного места на том диске, на котором установлена игра, а также на диске с операционной системой. И в том и в другом случае должно быть свободно места не меньше, чем занимает игра на текущий момент. В идеале всегда иметь запас около 100Гб.
О специфических ошибках связанных с последними обновлениями можно узнать на форуме игры.
Вопросы по прохождению
Ответы на все вопросы касающиеся прохождения The Neverhood можно найти в соответствующих разделах Wiki, а также на нашем форуме. Не стесняйтесь задавать вопросы и делиться своими советами и решениями.
__
Если мой ответ вам помог, пожалуйста, отметьте его как ответ.
К сожалению, это не помогло.
Благодарим за отзыв, он поможет улучшить наш сайт.
Благодарим за отзыв.
Добрый день.
В поиске наберите Планировщик и откройте планировщик заданий. Отключите в нем все задания. Нажмите Win+R, в поле напечатайте taskmgr /0 /startup и нажмите Enter. Отключите все что есть в автозагрузке. Перезагрузите компьютер.
Понаблюдайте, исчезла ли проблема.
2 польз. нашли этот ответ полезным
К сожалению, это не помогло.
Благодарим за отзыв, он поможет улучшить наш сайт.
Благодарим за отзыв.
Скорее всего, что-то начинает грузить систему или выполняются какие-либо процессы на фоне. Чтобы точно установить причину и помочь Вам, пожалуйста опишите проблему подробнее и уточните: когда появилась данная проблема и после каких действий (установка обновлений, установка дополнительного ПО, модификации в реестре, изменения/обновления оборудования)? Установлены ли у Вас все последние обновления Windows? Проверяли ли Вы систему на вирусы?
На каком устройстве Вы используете Windows 10 (укажите модель )? И если возможно, технические характеристики Вашего устройства.
Убедитесь, что у Вас установлены все драйвера от производителя Вашего устройства.
Попробуйте посмотреть монитор ресурсов в диспетчере задач в момент торможения (правой кнопкой мыши на кнопке Пуск - диспетчер задач). Пришлите сюда скриншот развернутого окна диспетчера.
Мы будем рады Вам помочь. Если будут еще вопросы - обращайтесь.
С наилучшими пожеланиями,
Георгий.
К сожалению, это не помогло.
Благодарим за отзыв, он поможет улучшить наш сайт.
Благодарим за отзыв.
1 пользователь нашел этот ответ полезным
К сожалению, это не помогло.
Благодарим за отзыв, он поможет улучшить наш сайт.
Благодарим за отзыв.
Пожалуйста попробуйте создать на компьютере новую, локальную учётную запись и проверить будет ли возникать проблема о которой Вы говорите, в ней.
Запустив командную строку от имени Администратора выполните команду:
Dism /Online /Cleanup-Image /ScanHealth
Затем, дождавшись завершения работы предыдущей команды, выполните команду:
Dism /Online /Cleanup-Image /RestoreHealth
После завершения работы предыдущей команды, выполните команду:
sfc /scannow
Пожалуйста, не закрывайте окно командной строки, пока проверка не завершится на 100 %. Результаты проверки будут показаны после завершения данного процесса.
Согласитесь, очень раздражает, когда видео тормозит и движется рывками на ПК, ноутбуке или мобильном гаджете. Например, вы возвращаетесь из отпуска, где сняли на камеру множество памятных моментов, пытаетесь посмотреть видео дома – и не получается, потому что оно тормозит. Причин может быть много: слабое устройство, неполадки с драйверами, несовместимость с медиаплеером, поврежденный файл и т. д. Ниже мы предлагаем решения для каждого случая.
Почему видео тормозит и движется рывками на ПК?
Выделим две категории причин – программную (софтверную) и аппаратную (хардверную, т.е. оборудование). К первой относятся:
- Устаревшие или отсутствующие драйверы
- Неполадки с аудио- и видеокодеками
- Отключенные визуальные эффекты
- Проблемы с медиаплеером
- Поврежденный видеофайл
- Неподдерживаемые форматы файлов фильмов
Другая часть – аппаратная категория:
- Слабое оборудование
- Повышенная нагрузка на устройство
Зная причины, по которым тормозит видео, можно искать решения. Кроме того, вы можете попробовать Movavi Video Converter – простой и эффективный инструмент для быстрого перевода файлов видео, аудио и изображений в любой другой формат.
В зависимости от того, в чём именно проблема, надо сделать одно из следующих действий:
- Обновить драйверы
- Обновить аудио- и видеокодеки
- Включить визуальные эффекты
- Воспользоваться другим видеоплеером
- Прибегнуть к «скоростным трюкам» в VLC
- Проверить технические характеристики компьютера
- Снизить разрешение видеофайла
- Конвертировать видео
- Проверить устройство на вирусы. Они могут ухудшать работу всей системы, в т.ч. при воспроизведении видео.
- Восстановить повреждённый исходник.
Обновление драйверов
Если они устаревшие, некорректные или вовсе отсутствуют, то система может сбоить. Иногда это сказывается на воспроизведении видеофайлов.
Решение для ОС семейства Windows:
- Откройте Пуск.
- Зайдите в Панель управления.
- Выберите Диспетчер устройств.
- Кликните правой кнопкой мыши по нужному устройству (видеоадаптеры).
- В появившемся контекстном меню выберите Обновить конфигурацию оборудования. Система автоматически найдет и установит последнюю версию драйвера.
Когда всё сделано, перезагрузите компьютер и проверьте, решена ли проблема.
Обновление видеокодеков
Достаточно скачать и установить пакет библиотек K-Lite Codec Pack. Этот архив решит проблемы с видео, если декодировщик на Вашем устройстве был устаревшим или вовсе отсутствовал. Тем, кто всё ещё пользуется Windows XP, нужен XP Codec Pack.
Включение визуальных эффектов
Бывает, что на экране мелькают горизонтальные полосы – разрыв кадров. Это называется тирингом (tearing). Если Вы столкнулись с такой проблемой, то она вызвана отключенными визуальными эффектами. Видеодрайвер работает в режиме без сглаживания картинки.
- Кликаем правой кнопкой мыши по ярлыку компьютера на рабочем столе.
- Выбираем пункт Свойства.
- В левой части появившегося окна кликаем Дополнительные параметры системы.
- Во вкладке дополнительно нажимаем Параметры в блоке Быстродействие.
- Выбираем опцию Обеспечить наилучший вид, кликаем по Применить.
Если пользуетесь Windows 7 и тиринг всё равно остался, то надо поменять стиль оформления:
- Кликните правой кнопкой мыши по пустому месту на рабочем столе.
- Зайдите в Персонализация.
- Выберите одну из тем Aero с прозрачными эффектами.
Используйте другой медиаплеер
Поочерёдно воспроизведите проблемное видео в разных программах:
- VLC media player
- PotPlayer
- KMPlayer
- MX Player
Бывает так, что на одном проигрывателе видео тормозит, а на другом идет без проблем. Windows Media Player лучше не использовать – он очень бывает «капризным», особенно в полноэкранном режиме.
«Скоростные трюки» в VLC
Функционал этого плеера позволяет если не решить, то обойти проблемы с воспроизведением. Полезная штука, если видео тормозит в любом медиапроигрывателе.
Что нужно сделать в VLC media player:
- Откройте вкладку Инструменты. Она в верхней части окна VLC.
- Выберите пункт Настройки.
- Перейдите в подраздел Видео (верхняя часть окна).
- Поставьте галочки на всех пунктах, где это можно.
- В нижнем левом углу есть Показывать настройки. Выберите там Все.
- В списке (левая часть окна) найдите пункт Видеокодеки и кликните по нему.
- В появившемся списке выберите FFmpeg.
- Поставьте галочку на Разрешить трюки со скоростью.
- Нажмите Сохранить (правый нижний угол).
- Перезапустите VLC.
Проверьте характеристики устройства
Это уже «хардверная» (аппаратная) причина, которая встречается нередко. Чем выше разрешение и фреймрейт видео, тем больше ресурсов требуется для его воспроизведения. Например, для FullHD-контента в 60 fps нужны процессор с тактовой частотой от 2,4 ГГц и минимум 4 Гб оперативной памяти. Основная нагрузка ляжет на графический адаптер. Чем мощнее видеокарта или встроенное в процессор видеоядро, тем лучше она/оно справится с обработкой высококачественных видео.
Примерные системные требования для проигрывания контента в любом разрешении (FullHD, 2K, 4K, 8K):
- Процессор: Ryzen 3 3200G или Intel Core i3-9100. Оба с интегрированной графикой.
- Если у Вас есть процессор с тактовой частотой от 3,0 ГГц, но без встроенного графического ядра, то нужно брать дискретную видеокарту уровня GTX 1050 Ti.
- Объем оперативной памяти: 8 Гб.
Уменьшите разрешение
Если видео тормозит на ноутбуке или ПК по причине слабой аппаратной части, то можно просто уменьшить разрешение. Перекодированный контент менее требователен к ресурсам, что во многих случаях избавляет от глюков.
Для функции изменения разрешения используйте специальный софт, например, Movavi Video Converter:
- Нажмите Добавить файлы (верхний левый угол), а в появившемся меню – Добавить видео.
- В диалоговом окне найдите проблемный файл и кликните по нему. Далее – Открыть (нижний правый угол). Можно выбрать несколько роликов для одновременной обработки.
- В нижней части интерфейса откройте вкладку Видео. Выберите формат AVI или MP4 (последний можно запускать как на компьютерах, так и на мобильных устройствах).
- Если вам нужно сохранить видео конкретно для смартфона или планшета, то перейдите в соседнюю вкладку Устройства. Найдите производителя и модель своего гаджета. Вариант попроще – подключить устройство к компьютеру и нажать на кнопку автоопределения (значок телефона с лупой в нижней правой части окна). Конвертер сам предложит оптимальный профиль конвертации.
- Кликните по значку шестеренки (внизу) – откроются настройки преобразования.
- В появившемся окне найдите графу Размер кадра и определитесь с нужным вам разрешением. К примеру, если исходник в FullHD (1920х1080), то можно выбрать 1280х720. Чем меньше разрешение, тем меньше требований к мощности, но это , конечно, скажется на качестве видео.
- Выберите место на компьютере, куда сохранить преобразованный файл (значок папки в нижней части интерфейса). По умолчанию это папка Movavi Library.
- Нажмите синюю кнопку Старт и подождите, пока конвертер сделает свое дело.
- Запустите «обновленное» видео. Если проблема не исчезла или исчезла частично, то конвертируйте файл ещё раз, только с ещё более низким разрешением.
Это решение актуально для любого слабого устройства, будь оно стационарным или портативным.
Читайте также:


