Как создать проект в visual studio 2019 c mac
Создать проект в Visual Studio для Mac можно несколькими способами. При первом открытии Visual Studio для Mac отображается окно запуска. На нем можно выбрать элемент Создать для перехода на экран создания проекта.
Кроме того, в окне запуска можно также искать и открывать последние проекты и решения. Чтобы открыть последние проекты, можно также перейти в строку меню и выбрать Файл > Последние решения

Если среда Visual Studio для Mac уже открыта с загруженным решением, вы можете создать решение, перейдя в строку меню и выбрав Файл > Создать решение. При таком создании решения уже загруженное решение закрывается.
Создание нового проекта
В диалоговом окне Новый проект по умолчанию отображаются недавно используемые шаблоны, отсортированные по времени использования.
Если вы не хотите использовать недавний шаблон, можете выбрать категорию в левой части диалогового окна. Каждая категория содержит несколько шаблонов проектов на ваш выбор. Щелкнув тип проекта, вы можете просмотреть описание в правой части экрана.

Настройка нового проекта
На следующих экранах после выбора шаблона вам будет предложено выполнить все действия, необходимые для настройки проекта (они могут зависеть от типа проекта).
Для всех проектов нужно указать новый проект, а также расположение для хранения файлов. Если проект является частью нового решения, а не добавляется в существующее, также нужно указать имя решения.

Добавление дополнительных проектов в решение
Вы можете добавить в решение дополнительные проекты, щелкнув решение правой кнопкой мыши в окне решения, выбрав Добавить > Добавить новый проект или Добавить > Добавить существующий проект.
При добавлении нового проекта вам потребуется создать его, как описано в разделе Настройка нового проекта.
При добавлении существующего проекта вы сможете перейти к нужному проекту на своем компьютере и добавить его в решение.
Откройте Visual Studio для Mac. На начальном экране выберите Создать проект.

Отображается диалоговое окно "Новый проект", где можно выбрать шаблон для создания приложения.



Program.cs
Откройте и просмотрите файл Program.cs в проекте. Обратите внимание, что в методе Main — входе в приложение выполняются несколько операций:
Тем не менее вы можете добавить дополнительные конфигурации, такие как:
Startup.cs
Класс Startup для вашего приложения указывается в методе UseStartup() для CreateWebHostBuilder . Именно в этом классе вы укажете конвейер обработки запросов и настроите службы.
Откройте и просмотрите файл Startup.cs в проекте:
Этот класс Startup всегда должен соответствовать следующим правилам:
- Он всегда должен быть открытым.
- Он должен содержать два открытых метода: ConfigureServices и Configure .
Метод ConfigureServices определяет службы, которые будут использоваться приложением.
Делегаты можно настроить с помощью методов Run , Map и Use для IApplicationBuilder , но метод Run никогда не вызывает следующий делегат и должен всегда находиться в конце конвейера.
Метод Configure предварительно созданного шаблона используется для выполнения нескольких действий. Во-первых, он настраивает страницу обработки исключений для использования во время разработки. Кроме того, он отправляет отклик запрашивающей веб-странице с простым кодом "Hello World".
Этот простой проект "Hello World" может выполняться без добавления дополнительного кода. Чтобы запустить приложение, можно выбрать нужный браузер в раскрывающемся списке справа от кнопки воспроизведения или просто нажать кнопку воспроизведения (треугольная), чтобы использовать браузер по умолчанию:

Для запуска веб-проекта Visual Studio для Mac использует случайный порт. Чтобы узнать, что это за порт, откройте выходные данные приложения, указанные в разделе Вид > Другие окна. Они должны иметь приблизительно следующий вид:


Добавление контроллера
- Модель: класс, представляющий данные приложения.
- Вид: отображает пользовательский интерфейс приложения (который часто является данными модели).
- Контроллер: класс, который обрабатывает запросы браузера, реагирует на ввод данных пользователем и взаимодействие с ним.
Чтобы добавить контроллер, сделайте следующее:
Щелкните имя проекта правой кнопкой мыши и выберите команду Добавить > Новые файлы. Выберите Общие > Пустой класс и введите имя контроллера:

Добавьте в новый контроллер следующий код:
Добавьте зависимость Microsoft.AspNetCore.Mvc в проект, щелкнув правой кнопкой мыши папку Зависимости и выбрав пункт Добавить пакет.
Используйте поле поиска, чтобы перейти к библиотеке NuGet для Microsoft.AspNetCore.Mvc , и выберите Добавить пакет. Установка может занять несколько минут, кроме того, вам может быть предложено принять различные лицензии для требуемых зависимостей:

Чтобы определить запускаемый код, MVC использует следующий формат:
Добавляя приведенный выше фрагмент кода, вы указываете приложению использовать по умолчанию контроллер HelloWorld и метод действия Index .
Добавьте вызов services.AddMvc(); для метода ConfigureServices , как показано ниже:
Вы также можете передать сведения о параметрах из URL-адреса в контроллер.
Добавьте в HelloWorldController другой метод, как показано ниже:
Если запустить приложение сейчас, оно должно автоматически открыть браузер:


Устранение неполадок

Создание нового проекта Blazor
При первом запуске Visual Studio for Mac вы увидите следующее диалоговое окно:

Для создания нового серверного приложения Blazor нажмите «New» либо воспользуйтесь меню «File», выбрав «New Solution», как показано ниже.



Теперь, когда мы настроили наш новый проект, мы можем завершить создание, нажав «Create» (или же вернуться назад). После создания проекта он будет открыт в IDE. Я открыл файл Index.razor в редакторе Visual Studio for Mac, который вы можете увидеть на скриншоте ниже.

Теперь, когда проект создан, первое, что мы должны сделать, это запустить приложение, чтобы убедиться, что все работает, как положено. Вы можете запустить новое приложение Blazor с помощью Run > Start Debugging or Run > Start without Debugging.

В этом случае давайте перейдем к «Start without Debugging», потому что он запускается быстрее, чем сеанс отладки, да и в настоящее время мы не собираемся выполнять какую-либо отладку. Для запуска без отладки можно воспользоваться одноименным пунктом меню (как показано на рисунке выше) или сочетанием клавиш ⌥⌘⏎. Когда вы запустите приложение, оно будет открыто в браузере по умолчанию. Вы можете изменить запущенный браузер, используя селектор браузера на панели инструментов, показанной на следующем рисунке.

Давайте запустим это приложение, воспользовавшись горячими клавишами для «Start without Debugging». После того, как будет произведена сборка проекта, приложение будет открыто в браузере.
Теперь, когда наш проект запущен и работает, предлагаю немного повеселиться с его настройками.
В созданном проекте есть страница Counter, которая позволяет нажать кнопку для увеличения счета счетчика. Давайте изменим эту страницу, позволив пользователю указать значение инкремента. Мы можем сделать это, добавив поле ввода на страницу Counter и связав его с новым свойством increment, которое используется для инкремента счета. Взгляните на обновленный код Counter.razor на следующем скриншоте.

Если вы хотите скопировать и вставить данный код в свой проект, то ниже приведен фрагмент кода.
На скриншоте кода, представленном выше, строки, отмеченные стрелкой, являются новыми или отредактированными строками кода. Здесь мы добавили новое поле ввода (строка 5) для пользователей, чтобы настроить инкремент, мы добавили свойство increment (строка 11) для хранения значения инкремента и, наконец, мы изменили строку 16, чтобы использовать значение инкремента вместо жестко установленного увеличения на 1.
Чтобы убедиться, что внесенные изменения работают должным образом, мы начнем сеанс отладки. Давайте установим точку останова при увеличении currentCount, строка 16. После установки этой точки останова мы начнем отладку с помощью сочетания клавиш ⌘⏎. Когда достигается точка останова, мы можем проверить, что значение для инкремента берется из поля ввода на странице Counter. На GIF ниже можно увидеть: создание точки останова, отладка приложения и проверка значения на приращение при достижении точки останова.
Если все идет хорошо, значит значение инкремента было взято из поля ввода на странице Counter, и приложение работает правильно. Теперь, когда мы показали, как вы можете создавать, редактировать и отлаживать серверное приложение Blazor, пришло время завершить эту статью.
В заключение
В этой статье мы разобрались, как создать новое серверное приложение Blazor и работать с ним в Visual Studio for Mac. Если у вас еще нет Visual Studio for Mac, то загрузите его, чтобы начать работу. Если вы являетесь пользователем Visual Studio for Mac, обновите Visual Studio for Mac до версии 8.4 или более поздней, чтобы получить поддержку серверных приложений Blazor. Помимо разработки серверных приложений Blazor вы также можете публиковать их в Azure App Services.
Дополнительные ресурсы
Чтобы узнать больше об изменениях в Visual Studio 2019 for Mac v8.4, ознакомьтесь с данной статьей.
Еще одним хорошим руководством по созданию серверного приложения Blazor в Visual Studio for Mac является документация Create Blazor web apps.
И обязательно подпишитесь на нас в Twitter (@VisualStudioMac). Ваши отзывы и мысли важны для нас. Кроме того, вы можете обратиться в Visual Studio Developer Community, чтобы решать ваши проблемы, предлагать функции, задавать вопросы и находить ответы. Помните: мы используем ваши отзывы для дальнейшего улучшения Visual Studio 2019 for Mac, поэтому еще раз благодарим вас от имени всей нашей команды.
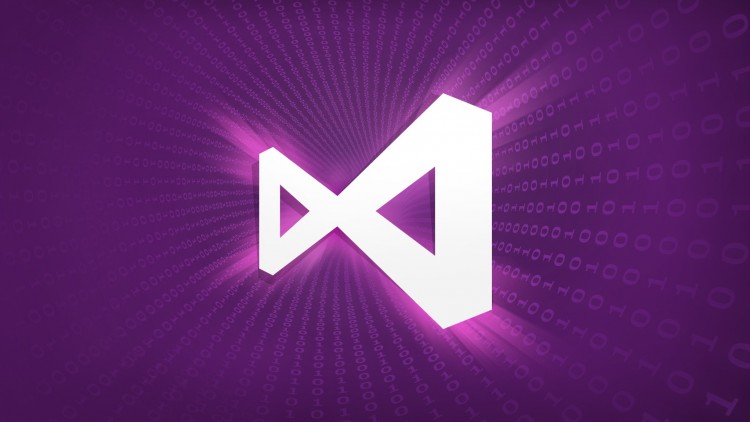
Также важно, что Visual Studio Code работает с технологиями с открытым кодом, что может понравиться многим разработчикам.
Мы подготовили для вас серию видео, где расскажем о работе с Visual Studio Code с использованием разных языков программирования и интеграции с Git, Visual Studio Online и Unity3D.
Как установить Visual Studio Code
Какие возможности предоставляет среда разработки
В данной среде разработки вы можете работать с отдельными файлами и каталогами. Это значит, что для открытия проекта нужно открыть каталог, в котором находится проект. При необходимости создания нового проекта вы можете просто создать новый каталог и открыть его в Visual Studio Code.
Visual Studio Code определяет, на каком языке язык программирования написан код, и показывает разметку для нескольких поддерживаемых языков, их больше 30. Весь список языков, которые поддерживаются, вы можете найти по данной ссылке.
Code snippets
В Visual Studio Code вы можете вставлять вставлять заранее заготовленные блоки кода, которые можно снабжать параметрами.
Интеграция с GIT
Из этого видео вы узнаете, как установить GIT и пользоваться его локальным хранилищем.
Интеграция с Visual Studio Online
Visual Studio Online – один из популярных провайдеров для Git.
Интеграция с GitHub
Для тех же, кто любит использовать GitHub в качестве провайдера для Git, мы также подготовили инструкцию.
Интеграция с Unity3D
Как интегрировать Visual Studio Code и Unity plugin.
Задачи
Задачи в Visual Studio Code позволяют выполнять любые команды и смотреть результаты работы прямо из среды разработки. Таким образом, могут быть использованы внешние компиляторы, отладчики, средства тестирования.
Отладка в Visual Studio Code
С помощью Visual Studio Code вы можете осуществлять отладку для Node.js проектов и для проектов на Mono. В видео-примере показана работа отладчика на примере интеграции Unity и Visual Studio Code.
Публикация сайта в Microsoft BAzure
Интерфейс Visual Studio Community может быть интегрирован с Azure, что облегчит процесс развертывания веб-сайтов в облаке.
JavaScript
Если вы интересуетесь разработкой веб-приложений, Visual Studio Code также предоставляет возможность работать с JavaScript, Typescript и Node.js – об этом в следующем видео.
От JavaScript к TypeScript
Язык JavaScript очень популярен, однако имеет ряд ограничений. Этому языку не хватает статических типов, классов, интерфейсов и других атрибутов современных языков. В связи с этим нахождение ошибок становится сложным.
По этой причине лучше использовать надстройки, такие как TypeScript, CoffeScript или такие системы, как Dart.
Из этого видео вы больше узнаете о TypeScript и его использовании в редакторе Visual Studio Code.
Читайте также:


