Нет вкладки расположение в свойствах папки windows 10
В операционной системе Windows, если кликнуть правой кнопкой мыши на любую папку и выбрать в контекстном меню Свойства, в открывшихся свойствах папки, вы найдете вкладки, такие как общее, доступ, безопасность, предыдущие версии и настройки.
Вкладка Доступ позволяет пользователю открыть общий доступ к папке для других пользователей, которые подключены к этому компьютеру или находятся в той же сети. Мы часто используем этот параметр, чтобы перенести папку или файл с одного компьютера на другой без использования USB - накопителя.
Тем не менее, если вы не видите вкладку Доступ в окне Свойств папки или если вы не можете открыть доступ к папке, то этот пост покажет вам, как вернуть вкладку Доступ в Windows, 10/8/7.
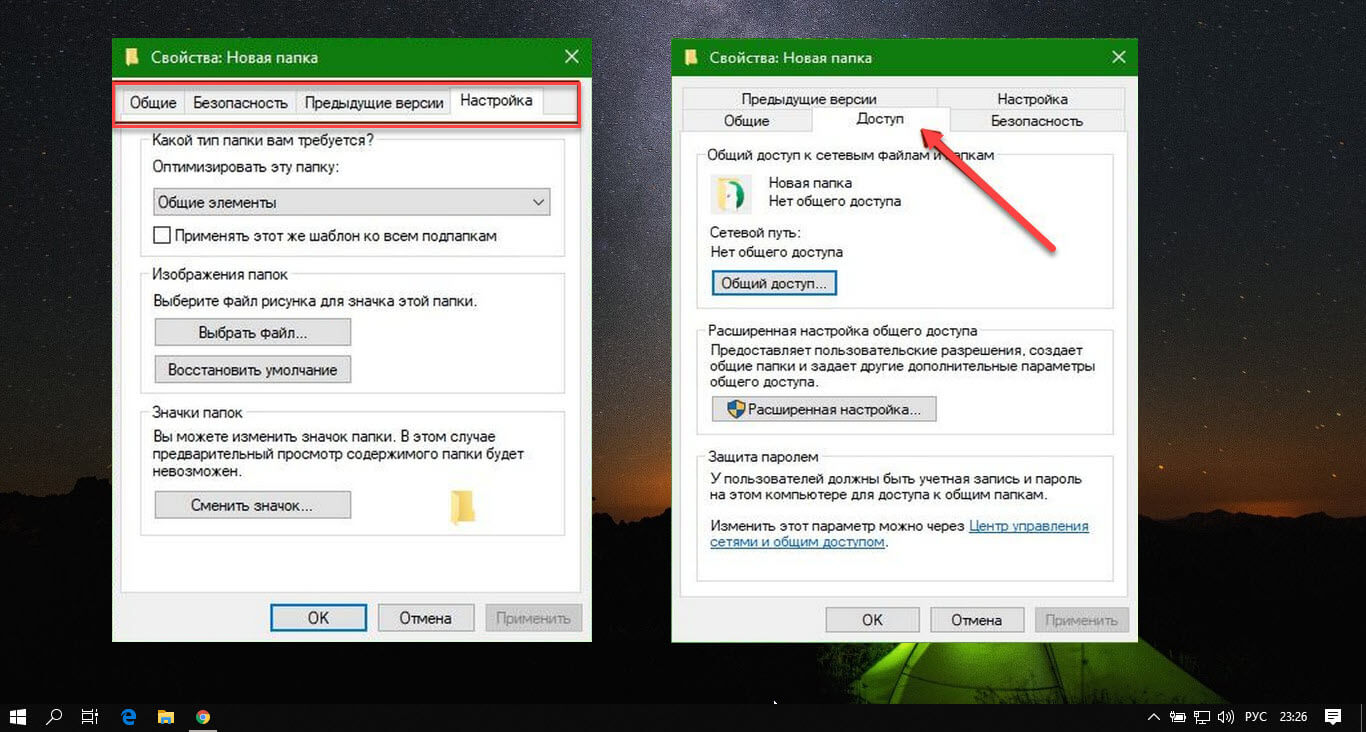
Вкладка Доступ отсутствует в Windows 10.
Данная проблема возникает в редких случаях. Тем не менее, решение проблемы невозможности открыть общий доступ к папке является довольно простым и понятным. Вы должны использовать редактор реестра, чтобы решить эту проблему. Существует определенный раздел реестра, который является причиной этой проблемы.
Откройте редактор реестра. После этого перейдите по следующему пути:
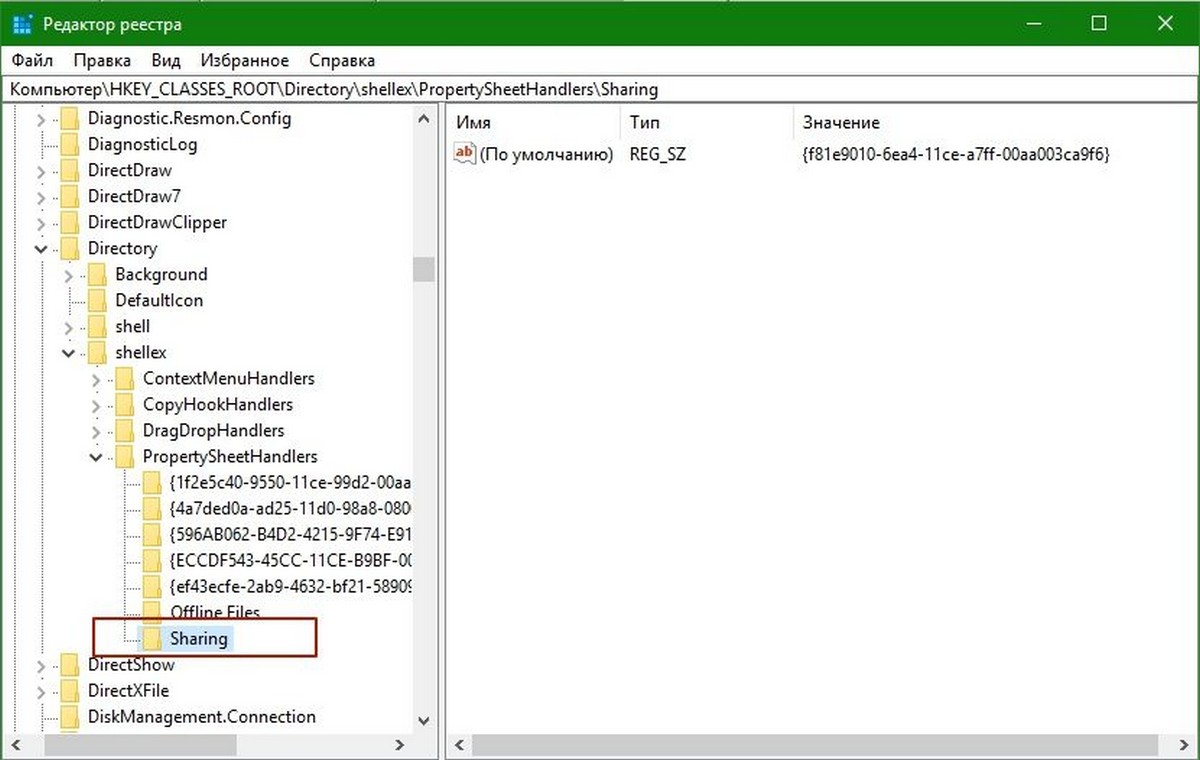
Если Раздел "Sharing" не существует в реестре, вы должны создать его. Для этого кликните правой кнопкой мыши на раздел PropertySheetHandlers, выберите Создать> Раздел, и переименуйте его в Sharing.
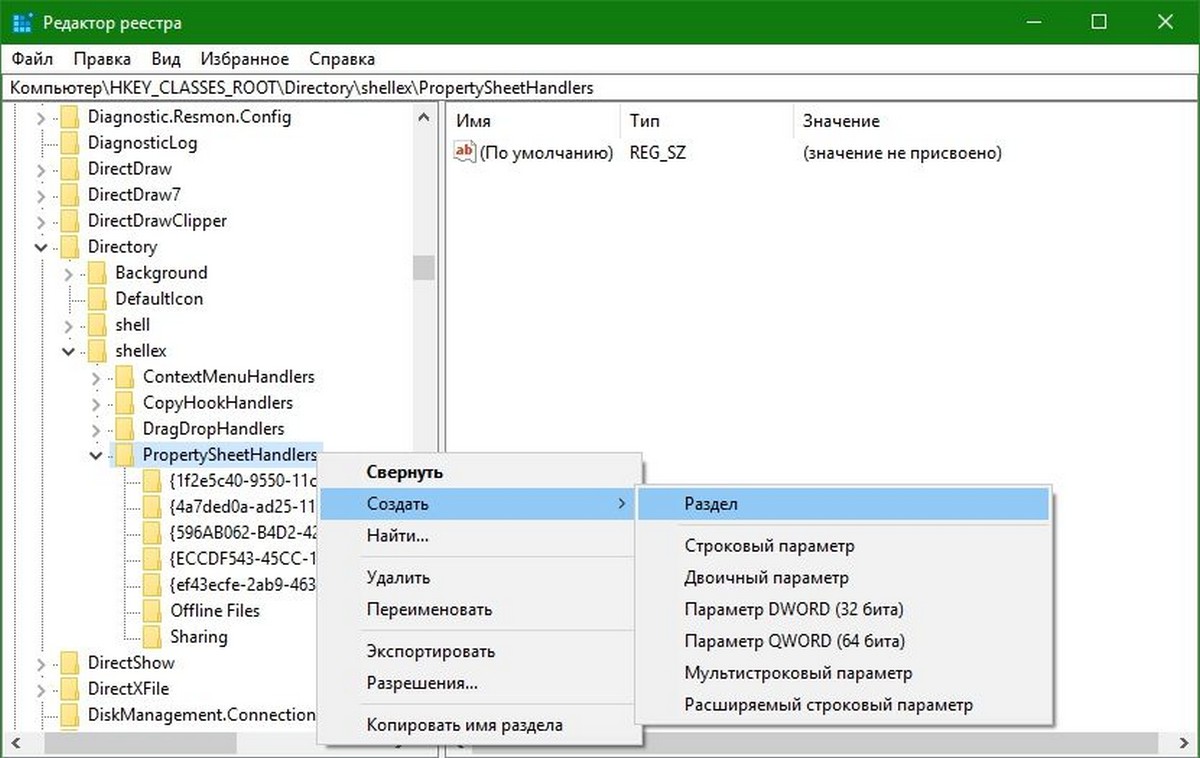
По умолчанию параметр REG_SZ будет создан автоматически в этой папке, с пустым значением. Дважды кликните на параметр REG_SZ и установите значение:
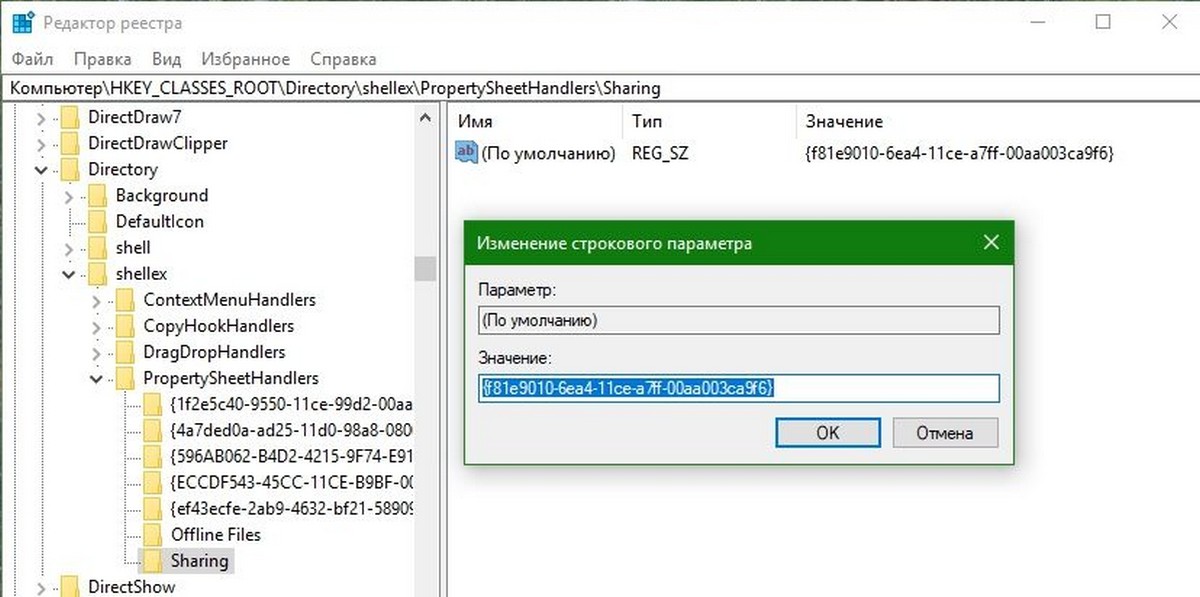
вкладка Доступ отсутствует в свойствах папки на Windows 10
Перезагрузите компьютер и проверьте. Вы увидите вкладку "Общий доступ" в свойствах папки.

В операционной системе Windows 10 все папки имеют свойства и их можно изменить. Для этого можно воспользоваться классической Панелью управления или опциями Проводника.
Для того, чтобы открыть свойства папок, стоит выполнить следующие действия:
- Открываем Проводник и переходим во вкладку «Вид», выбираем «Параметры».
- Из списка выбираем «Изменение параметров папок и поиска». Откроется новое окно, в котором будет доступно три вкладки: «Общее», «Вид», «Поиск». Каждая из вкладок отвечает за определённые свойства папок.
- Во вкладке «Общее» можно задать открытие папок в новом окне или в том же.
- Также здесь можно указать, каким образом открывать папку: одним или двойным щелчком мыши.
- В зависимости от сборки Windows 10, во вкладке «Общее» ещё имеется пункт «Конфиденциальность», который отвечает за быстрый доступ к часто используемым папкам и файлам. Также здесь можно очистить историю Проводника.
- Вкладка «Вид» мало изменилась. Здесь можно задать отображение скрытых папок и файлов, эскизов меню, восстановить начальный вид окна. Эта вкладка даёт больший доступ к свойствам папок.
- Во вкладке «Поиск» можно указать, как Windows 10 должна реагировать на запросы при поиске системных файлов и папок, в том числе и неиндексированных. Также здесь можно добавить в число поиска архивы и папки приложений.
Также параметры любой папки в Windows 10 можно настроить классическим способом. Для этого нажимаем правой кнопкой мыши на папке и выбираем «Свойства».
В данном случае доступные будут параметры в таких пяти вкладках: «Общее», «Доступ», «Настройка», «Безопасность», «Предыдущие версии».
В папке «Общее» будут указаны такие параметры папки, как размер, расположение, дата создания, атрибуты (скрытый или чтение).
Во вкладке «Доступ» можно указать доступ к папке отдельному пользователю или нескольким.
Во вкладке «Настройка» можно оптимизировать папку под хранение документов, музыки или других файлов. Или же выбрать общий тип.
Вкладка «Безопасность» отвечает за безопасность, а в «Предыдущих версиях» можно посмотреть наличие или отсутствие предыдущих идентичных папок (актуально в том случае, когда папка была переименована).
После заражения компьютера вирусами в некоторых случаях пропадает пункт меню Свойства папки. В этом пункте сосредоточена графическая настройка Explorer`а - проводника ОС Windows. После такой пропажи пользователь остается почти без рук. Чаще всего, после обнаружения такой несправедливости, рядовой пользователь спешит переустановить Windows, что несомненно исправит это недоразумение. Но есть более простой и быстрый способ добавления пункта меню Свойства папки.
Если такое случается в корпоративной сети, то системному администратору физически будет тяжело переустановить операционные системы на всех проблемных компьютерах.

За отображение или неотображение пункта меню Свойства папки отвечает всего-лишь один параметр системного реестра ОС Windows: NoFolderOptions, находящийся по адресу [HKEY_CURRENT_USER\Software\Microsoft\Windows\CurrentVersion\Policies\Explorer]. Если значение параметра равно 1, то пункт меню Свойства папки не отображается. Если 0 или вовсе этого параметра нет, то пункт меню красуется на привычном месте.
Чтобы вернуть пункт на привычное место нужно вручную присвоить параметру NoFolderOptions ([HKEY_CURRENT_USER\Software\Microsoft\Windows\CurrentVersion\Policies\Explorer]) значение 0.
Для ленивых системных администраторов есть другой подход, с помощью скрипта:
- Создаем новый файл с именем settings_folder_on.reg. Файл должен быть обязательно с расширением *.reg, так как это говорит ОС о том, что будут вноситься изменения в системный реестр.
- В файл добавляем код:
- Далее запускаем скрипт на подопытном компьютере.
Если Вам лень создавать скрипт вручную, то скачайте готовый скрипт settings_folder_on.reg
Я хирею от цен на коммерческую недвижимость в Москве. Это же просто ахтунг. Цена похожа на мобильный телефон. Аренда помещений в Москве стала сродни покупки пентхауса. Походу в Москве в будущем будет все настолько дорого, что придется куда-то переезжать.
Комментарии
Программером быть не надо, чтобы редактировать системный реестр. ))
Про Вашу проблему не подскажу, скорее всего нужно по новой инсталить винду)
после вируса пропало большая часть апплетов панели управления.
АФТАРУ спасибО! тож думал ОС сносить ))) инструкция помогла вернуть все в панели и вернуть рычаги в свои руки =)
Блин вообще ППЦ пожалуйста помогите что делать у меня в css пропали руки,мне видно только прицел.
Любой пользователь может посмотреть, а также изменить свойства папки в операционной системе Windows 10. Это позволяет оптимизировать директории компьютера, сделав их более удобными. Однако найти параметры всех папок бывает довольно сложно, из-за чего пользователю приходится редактировать настройки каждого каталога в отдельности. Иногда это тоже полезно, но все-таки сначала стоит рассмотреть особенности запуска свойств всех директорий.
Где найти параметры папок в Windows 10?
В первую очередь стоит рассмотреть общие параметры для папок, которые сохранены на жестком диске. Подобный вид настроек позволит установить общие значения для всех директорий. В частности, можно активировать переход в каталог одинарным щелчком мыши или создание для него отдельного окна после запуска.

Панель меню папки
Самый рациональный способ зайти в параметры – воспользоваться Проводником. Это стандартное приложение, которое предоставляет пользователю доступ к файлам и папкам. Чтобы изменить настройки отображения и взаимодействия, необходимо выполнить следующее:


- Выбрать «Параметры», а затем нажать «Изменить параметры папок и поиска».
- Изменить каждый элемент по собственному усмотрению.

В открывшемся окне будет доступна настройка для обзора, щелчков мышью и конфиденциальности. При желании можно вернуться к исходным параметрам нажатием кнопки «По умолчанию», а сохранение изменений осуществляется кликом по блоку «Применить».
Окно «Выполнить»
Также пользователь может изменить настройки, обратившись к альтернативному способу запуска соответствующего меню. Например, через окно «Выполнить». Оно открывается комбинацией клавиш «Win» + «R», после чего владельцу компьютера остается ввести запрос «Control folders» и нажать «ОК». Затем откроется то же окно, которое рассматривалось в предыдущем методе получения доступа к свойствам.

Меню «Пуск»
Еще один вариант, отличающийся от предыдущих методов тем, что пользователь обращается к меню «Пуск». Включить его можно кликом левой кнопкой мыши по фирменной иконке Windows, расположенный в левом нижнем углу Панели задач.
На заметку. Более простой способ перехода в меню «Пуск» – нажатие клавиши «Win» на клавиатуре.Оказавшись в «Пуске», пользователь должен ввести запрос, который откроет свойства папки. В данном случае речь идет о настройках проводника. Поэтому начните вводить слово «Проводник», а система сама подскажет, какое приложение вы хотите открыть. Первым результатом поиска станет искомая утилита, где изменяются настройки отображения директорий.

«Параметры»/«Панель управления»
Теперь рассмотрим еще два варианта, ни один из которых нельзя назвать рациональным. Впрочем, если вы попали в ситуацию, когда свойства не открываются ни одним из ранее рассмотренных способов, «Параметры» или «Панель управления» станут отличным выходом из сложного положения.
Запуск через «Параметры»:
- Щелкните правой кнопкой мыши по иконке «Пуск».
- Перейдите в «Параметры».

- В открывшемся окне начните вводить в поисковую строку слово «Проводник».
- Запустите «Параметры проводника», выпавшие в качестве первого результата.

Запуск через «Панель управления»:
- Щелкните по значку в виде лупы. Он находится в левом нижнем углу Панели задач.
- Начните вводить запрос «Панель управления», и как только операционная система определит его, откройте одноименное приложение.

- Перейдите в раздел «Оформление и персонализация».

- Откройте «Параметры проводника», где находятся свойства папки.

В обоих случаях пользователю приходится выполнять лишние действия, из-за чего рассмотренные варианты часто называют нерациональными. Тем более что, вне зависимости от того, какой способ открытия свойств будет избран владельцем компьютера, откроется одно и то же меню с одинаковыми настройками.
Командная строка/PowerShell
Наконец, осталось рассмотреть пару функциональных интерфейсов Windows 10, созданных для обработки пользовательских запросов. И Командная строка, и PowerShell функционируют по принципу ввода команд. Каждый запрос несет в себе определенный смысл, и существуют специальные комбинации символов, позволяющие открыть свойства директорий ПК.
Использование Командной строки:
- Щелкните ПКМ по иконке «Пуск».
- В предложенном списке выберите «Командную строку».


Важно. Для корректной обработки запроса Командную строку необходимо запускать с правами Администратора.

- Введите название «PowerShell», чтобы запустить одноименное приложение.
- Открыв программу, укажите команду «Control folders» и нажмите «Enter».

Совершенно не важно, какую консоль выберет пользователь для обработки запроса. В обоих случаях откроется раздел настроек Проводника, отвечающий за свойства папок.
Как открыть «Параметры проводника» для одной папки
Это последний вопрос, оставшийся без ответа. К счастью, открыть свойства одного каталога намного проще, чем искать меню запуска общих настроек. Пользователю достаточно перейти в «Проводник», выбрать интересующую папку, нажать ПКМ, а затем – «Свойства». Здесь его ждет несколько вкладок с различными параметрами:
- Общие (размер, дата создания, а также возможность сделать директорию скрытой).
- Доступ (настройка видимости и доступности для других пользователей).

- Безопасность (выдача разрешений и запретов для конкретной папки).
- Предыдущие точки (восстановление параметров каталога при помощи предыдущей точки доступа).
- Настройка (оптимизация раздела и выбор заглавного рисунка).

После изменения параметров не забудьте нажать кнопку «Применить». В противном случае новые настройки будут сброшены. При необходимости вы всегда можете вернуться к исходным параметрам, нажав кнопку «По умолчанию». Впрочем, точно такие же возможности предоставляются и при изменении настроек для всех папок вместе.
Читайте также:


