Нет подключения к интернету защищено windows 10
Что значит «Нет подключения к Интернету, защищено»?
Причин появления ошибки может быть несколько:
- Wi-Fi роутер не настроен или возник какой-либо сбой, повлекший за собой сброс настроек.
- Проблемы на стороне провайдера.
- Неправильное подключение кабеля к роутеру. Также может быть его поломка.
- Проблемы с самим компьютером.
Несколько простых способов помогут быстро устранить эту неполадку без помощи специалиста.
Перезагружаем роутер
Запускаем средство устранения неполадок
Если перезагрузка не помогла, нужно выполнить диагностику для обнаружения и устранения неполадок. Для этого нужно:
- Кликнуть по значку сетевого подключения в правом нижнем углу экрана (изображение компьютера или глобуса).
- В появившемся контекстном меню выбрать «Диагностика неполадок». Откроется новое окно, где отобразятся возникшие неполадки с подключением к интернету.
- Нужно нажать «Устранить неполадки» и перезагрузить компьютер.

В случае проблем в настройках компьютера, операционная система скорее всего их исправит самостоятельно.
Устанавливаем правильные параметры подключения к Интернету на роутере
Установить правильные параметры подключения к сети на Wi-Fi-маршрутизаторе можно при помощи админпанели.
Как настроить роутер:
- Открыть браузер и ввести в поисковую строку 192.168.0.1 или 192.168.1.1. Адрес может быть другим в зависимости от производителя. Обычно он указан на коробке или в инструкции к роутеру.
- В открывшейся админ-панели ввести логин и пароль, найти которые можно на обратной стороне роутера или в инструкции. Стандартно используется admin.
- Найти в панели пункт «Быстрая настройка», что облегчит процесс.
- Ввести все необходимые данные (тип соединения, шлюз, логин и пароль, имя сети, пароль доступа к вай-фай, мак-адрес и пр.). Практически все эти данные есть в документации, которую предоставляет провайдер.

Также не будет лишним проверить настройки в разделе «Беспроводная сеть». Возможно, подключение по в Wi-Fi отключено и его нужно просто включить.
Проверяем правильность настройки Интернета на ПК
- Открыть «Пуск», а затем «Панель управления».
- Найти подраздел «Центр управления сетями и общим доступом».
- Выбрать «Изменение параметров адаптера».
- Кликнуть правой кнопкой мыши по неопознанной сети и войти в «Свойства».
- Выбрать вкладку «Сеть», а после ««Свойства IP» версия 4».
- Убедиться, что здесь включена функция автоматического получения IP и DNS-адресов. Если они отключены, их нужно включить.
- Кликнуть «Ок», закрыть все окна и перезагрузить компьютер.

Удаляем старую сеть и подключаемся повторно
Иногда проблема может возникнуть из-за наличия старых сетей, которые конфликтуют. Поэтому старые подключения лучше удалить.
- Нужно войти в «Параметры», а после «Сеть и интернет».
- Найти Wi-Fi, а с правой стороны «Управление известными сетями».
- Выбрать все ненужные сети и нажать «Забыть».

После нужно перезагрузить систему, чтобы сбросить кэш.
Сбрасываем настройки сети
Сбросить параметры сети легко, достаточно:
- Открыть «Пуск», а затем «Параметры».
- Выбрать раздел «Сеть и интернет», вкладку «Состояние».
- В открывшемся окне кликнуть по надписи «Сброс сети», потом «Сбросить сейчас» и подтвердить действие.
- После компьютер перезагрузится.

Переустанавливаем драйвера
Часто все дело в проблемах с драйверами. В таком случае их нужно переустановить. Это выполняется в несколько этапов:
- Нужно открыть «Диспетчер устройств», нажатием кнопок Win+X.
- Нажать правой кнопкой мыши по адаптеру Wi-Fi и удалить устройство.
- В открывшемся окне установить галочку возле «Удалить программы драйверов для этого устройства».
- После удаления нужно найти вверху вкладку «Действие» и выбрать «Обновить конфигурацию устройств». Драйвера автоматически будут переустановлены.

Также для обновления драйверов можно использовать специальные программы автоматического обновления.
Обращаемся в техподдержку
Если ни один из способов не помог, единственный вариант — обратиться за помощью к провайдеру. Телефон техподдержки можно найти в документации или на официальном сайте. Иногда проблемы с подключением могут быть связаны с обрывом связи, профилактическими работами, перебоями сети и пр. Провайдер уведомит о проблемах и проконсультирует по вопросам их решения.
Если вдруг интернет-соединение пропадает и появляется ошибка «Нет подключения к интернету, защищено», не стоит паниковать. В большинстве случаев эту проблему можно решить самостоятельно всего за несколько минут.
Перезагружаем роутер
Причиной сбоя могла стать временная неполадка в работе Wi-Fi роутера. В этом случае поможет его перезагрузка. Найдите и нажмите кнопку питания на корпусе маршрутизатора или просто отключите его от розетки либо удлинителя. Подождите несколько секунд, а затем снова включите роутер и после его загрузки попробуйте подключиться к Интернету.
Также имеет смысл проверить кабель от провайдера, подключенный к порту WAN/Internet (обычно этот порт отличается по цвету).
Проверяем настройки роутера
Если перезагрузка не помогла, двигаемся дальше. В настройках роутера прописывается логин и пароль для подключения к Интернету. Эти данные предоставляет Интернет-провайдер. При каком-либо сбое, например, неполадках с питанием, настройки маршрутизатора могут сброситься.
Чтобы войти в настройки роутера, необходимо ввести в адресной строке браузера адрес, обычно это 192.168.1.1 или 192.168.0.1, и перейти по нему. Заполнение полей формы «Имя пользователя» и «Пароль» для входа в настройки зависит от производителя роутера, эта информация содержится в руководстве пользователя.
Уточните логин и пароль для входа в настройки у производителя роутера Уточните логин и пароль для входа в настройки у производителя роутераПосле открытия страницы с настройками проверьте правильность заполнения предоставленных провайдером данных в полях «Имя пользователя» и «Пароль».
Обращаемся в техподдержку провайдера
Если Интернет не работает ни на одном устройстве в данной беспроводной сети, проблема может быть на стороне провайдера. Позвоните в службу техподдержки, возможно, Интернет отсутствует по причине проведения каких-либо работ или ремонта оборудования. В этом случае оператор проинформирует вас о сроках завершения устранения поломки.
Используем «Средство устранения неполадок»
Если другие устройства в Wi-Fi сети подключаются к Интернету без проблем, причину сбоя придется искать на вашем компьютере. Попробуйте воспользоваться встроенным средством устранения неполадок. Нажмем горячие клавиши «Windows» + «I», чтобы открыть окно «Параметры Windows», и перейдем в раздел «Обновление и безопасность».
В левой части окна выбираем категорию «Устранение неполадок», а затем справа в секции «Запустить диагностику и устранить неполадку» находим пункт «Подключения к Интернету». Выбираем его и нажимаем кнопку «Запустить средство устранения неполадок».
Кликаем на кнопку «Запустить средство устранения неполадок» Кликаем на кнопку «Запустить средство устранения неполадок»В следующем окне указываем, что мы хотим устранить неполадку подключения к Интернету.
Программа попытается обнаружить проблему и в случае успеха автоматически устранит ее.
В настоящее время использование всемирной паутины из праздной и развлекательной функции переросло в насущную необходимость. При этом и компьютеры, и платформы, на которых они работают, стали значительно сложнее и интеллектуальнее.
Это приводит к тому, что обычному человеку все реже во время работы за ПК приходится выполнять настройки системы и сетевых параметров. Но иногда не все функционирует так гладко, как бы многие желали.

Особенно новые модификации «Виндовс» от «Майкрософт» являются настолько сложными ОС, что ошибок избежать невозможно. Хотя разработчики делают максимум для автоматизации всех процессов, вплоть до настроек подключения к сети.
Как решить проблему?
Сложности возникают во всех современных ОС, но большинство жалоб поступает от пользователей, недавно перешедших на Windows 10 либо обновивших ее.
Причин проявления проблем множество, но при грамотном подходе основного виновника неполадок выявить можно достаточно быстро.
Например, наиболее часто сложности возникают со стороны провайдера, а также нередко под «Десятку» нет подходящих драйверов, чтобы могло нормально функционировать оборудование, в том числе для сетевых карт и WiFi-адаптеров, но даже когда система пишет, что программное обеспечение установлено и функционирует в нормальном режиме, то со значительной степенью вероятности оказывается, что это совсем не так.

Если нет подключения к интернету, то на первом этапе рекомендуется точно убедиться в надежности и исправности контактов в разъемах WAN и LAN, а также в отсутствии вины в этом поставщика услуг связи.
Например, если провайдером является «Ростелеком», то как только пользователь связывается с их службой поддержки, они сразу производят тестирование подключения.
В случае, когда компания свои обязательства выполняет в полном соответствии с условиями заключенного договора, то следует перейти к анализу корректности настроек сетевого адаптера Ethernet. А также параметров вайфай-устройства, транслирующего интернет.
Решение проблем с адаптером
Опыт многочисленных пользователей показывает, что подключение к интернету часто отсутствует по причине некорректных настроек IP сетевой карты.
Просто необходимо одновременно клацнуть по «Win» и «R». Затем в отобразившемся меню написать «ncpa.cpl». Кликнуть «Ввод». Вызвать контекстное меню от интересующего соединения и нажать «Отключить».
Далее аналогичным приемом активировать подключение. Если используется вайфай-соединение, то перезагрузить маршрутизатор.
Так как в основном сложности с подключением происходят из-за того, что настроен автоматический режим присвоения IP-адреса. Необходимо лишь обновить айпи, после чего проблема сразу бывает полностью устранена.
Следует исполнить несколько шагов:
- Открыть консоль с расширенными правами и напечатать: «ipconfig /release»;
- Далее клацнуть «Ввод»;
- Набрать «ipconfig /renew»;
- Вновь кликнуть «Ввод»;
- Выйти из консоли и посмотреть, исправлено ли соединение;
- Если установить подключение не удалось, то продолжить изучение и выполнение последующих разделов этой инструкции.

Сброс сетевых настроек
От пользователя требуется делать все в строгой последовательности, описанной в следующей инструкции:

- Открыть консоль с расширенными правами и ввести: «netsh int ip reset»;
- Далее клацнуть «Enter»;
- Напечатать «nets int tcp reset»;
- Вновь кликнуть «Ввод»;
- Ввести: «netsh winsock reset»;
- Щелкнуть «Enter»;
- Перезапустить ПК или ноутбук.
Если владелец ПК перезапустил его и обнаружил, что сеть по-прежнему недоступна, то перейти к следующей главе статьи.
Ручной анализ настроек адресов
К сожалению, не всегда в автоматическом режиме успешно удается восстановить подключение. Чтобы вручную посмотреть и откорректировать настройки ай-пи, надо сделать всего несколько последовательных шагов:
- Одновременно клацнуть по «Win» и «R»;
- Далее в отобразившемся меню напечатать «ncpa.cpl»;
- Щелкнуть «Ввод»;
- Вызвать контекстное меню от интересующего соединения и кликнуть «Свойства»;
- Снять отметку с «TCP/IPv6»;
- Выделить строчку «Протокол интернета версии 4»;
- Кликнуть кнопку «Свойства»;
- Для основного количества поставщиков Internet необходимо устанавливать получение адресов в автоматическом режиме;
- Указать ДНС-сервера «8.8.8.8», «8.8.4.4»;
- В случае, когда используется беспроводной маршрутизатор, то самостоятельно присвоить ай-пи. Рекомендуется указать такой же, как у маршрутизатора, лишь сменить заключительную цифру.
Если доступ к сети пропал после обновления «Виндовс 10»?
Часто отсутствие интернета (кабельного или по вайфай) пользователь обнаруживает сразу после процесса обновления «Десятки». В таком случае поможет выполнение нижеописанных действий:
Защитное ПО
Если отметки на месте, а подключение не появилось, то скорее всего причиной неполадок являются программы, призванные защитить компьютер от повреждений вредоносным контентом. После апгрейда «Виндовс 10» установленное в ПК сторонние антивирусные утилиты или фаерволлы могут ограничить доступ в интернет.
Наиболее подвержены этому компьютеры, у которых активны следующие программы:
К сожалению, даже если отключить фаерволл или антивирус, то это не позволяет устранить неполадки с подключением. В таких случаях решить проблему поможет только деинсталляция этих утилит с использованием специальных приложений для их полного удаления. Они доступны на сайтах разработчиков вышеперечисленных защитных программ.
После полного удаления ПО обязательно перезапустить ПК и проверить наличие доступа во всемирную паутину. Если операция завершилась успешно, то нежелательно пока пользоваться интернетом, так как компьютер не защищен. Рекомендуется установить антивирусное ПО вновь, но по возможности другое, не входящее в вышеуказанный перечень защитных программ.
С аналогичной проблемой сталкиваются пользователи, предпочитающие гулять по глобалке неопознанными, например, с помощью утилит для «VPN», которое скрывает истинный адрес ПК. Им тоже следует временно удалить эти программы со своего компьютера с дальнейшей перезагрузкой.
Проблема с вайфаем после апгрейда системы
Случается, что пропадает возможность подключать интернет по беспроводной сети. В этом случае может помочь исполнение следующих шагов:

- ПКМ на «Пуск» и войти в «Диспетчер устройств»;
- Далее – в закладку «Сетевые адаптеры» и клацнуть правой кнопкой по беспроводной карте;
- Кликнуть «Свойства»;
- Войти в «Управление электропитанием»;
- Деактивировать графу «Разрешить отключение этого устройства для экономии энергии»;
- Щелкнуть «Ok»;
- Готово. Практика показывает, что в абсолютном большинстве случаев после этого простого действия окно во всемирную паутину становится открыто.
Что делать, когда интернет пропал после инсталляции Windows 10 с «чистого листа»?
В более чем 90% случаев такая проблема решается перестановкой драйверов оборудования. Даже когда система на обнаруживает сложностей с ПО сетевой карты и вайфай-адаптера, то все равно их рекомендуется удалить и установить снова.
Необходимо исполнить следующие этапы действий:

- Через сайты разработчиков оборудования скачать драйвера;
- Выполнить 1–3 пункты из предыдущей инструкции;
- Затем в отобразившемся окне войти в закладку «Драйвер»;
- . Клацнуть «Удалить»;
- Установить предварительно скачанное ПО;
- Далее открыть свойства оборудования. Удостовериться в корректности драйверов;
- В случае, когда все сетевое оборудование заработало нормально, можно проверить успешность обычным входом в глобальную сеть через браузер, например, войти на «Ютуб» и убедиться, что видео с сайта идет без прерываний;
- Затем обязательно запретить обновление установленных драйверов, иначе рассматриваемая проблема со временем проявит себя вновь, а для этого перейти к выполнению нижеописанных инструкций.
Процедура отключения обновления драйверов
Одним из удобных способов сделать это является приложение, разработанное в «Майкрософт»: «Show or Hide Updates».
Алгоритм состоит всего из нескольких этапов:
С применением gpedit
Если скачать вышеописанную утилиту у пользователя не получается, то в «Десятке» есть средство, способное тоже помочь отключить автоматическое обновление драйверов выбранного оборудования.
Необходимо выполнить следующие действия:
- В диспетчере устройств войти в свойства проблемного оборудования. Переместиться в закладку «Сведения»;
- Далее – в графу «ИД оборудования»;
- Затем, не закрывая открытое меню, кликнуть «Win» и «R»;
- Ввести «gpedit.msc»;
- Войти в раздел «Конфигурация компьютера»;
- Затем – в директорию «Административные шаблоны»;
- После этого открыть «Система»;
- Развернуть содержимое папки «Установка устройства»;
- Кликнуть по каталогу «Ограничения на установку устройства»;
- Выделить пункт «Запретить установку устройств с указанными кодами устройства»;
- Щелкнуть «Ввод»;
- Поставить отметку «Включено»;
- Клацнуть кнопку «Показать»;
- Далее в отобразившемся меню отметить ИД устройства;
- Кликнуть «Ok»;
- Готово. Теперь в автоматическом режиме для этого устройства ПО обновляться не будет.
С применением средств устранения неполадок в «Виндовс 10»
- Вызвать контекстное меню от иконки соединений в трее и щелкнуть «Диагностика неполадок»;
- Далее выполнять требования мастера.

Заключение
Все вышеперечисленные приемы доказали свою работоспособность в решении проблем с интернетом у пользователей, однако в рамках одной статьи сложно перебрать все ситуации и причины возникших сложностей, поэтому здесь были описаны только самые распространенные.
![]()
Нет подключения к интернету в windows 10
Для устранения проблем с подключением следует убедиться, что WiFi включен. Для этого необходимо:
- Открыть «Настройки».
- Перейти в «Сеть иИнтернет».
- Выбрать «Wi-Fi».
- Переместить ползунок в положение «Вкл.».

Причины отсутствия интернета
Среди существующих причин отсутствия подключения по беспроводной сети наиболее распространенными являются:
- отсутствие или повреждение Windows Socket API (winsock) в реестре Windows (раздел реестра, связанный сwinsock, может быть поврежден вирусными программами);
- конфигурация TCP/ IP;
- повреждение или неправильная установка драйверов сетевой карты.
Проблемы с подключением
- одновременно выключить маршрутизатор, коммутатор и модем (если установлен);
- перезагрузить компьютер с операционной системой Windows 10;
- подождать 2 или более минут;
- включить все сетевые устройства;
- подождать, пока на устройствах загорятся все индикаторы (ограничить иные действия);
- подключиться к сети вай-фай.
Сброс и очистка кеша DNS
Очистка и сброс кеша DNS позволяет решить проблемы, связанные с:
- отсутствием веб-сайта;
- невозможностью посмотреть конкретные страницы с изменениями.
Для сброса кеш необходимо выполнить ряд последовательных действий:
- Нажать на «Пуск»;
- Ввести в строке «cmd»;
- Щелкнуть на командную строку;
- Выбрать ссылку запуска от имени администратора;
- Ввести ipconfig /flushdns;
- Нажать ввод.
После данных операций произойдет мигание экрана в течение непродолжительного времени (доля секунды) и запустится программа очистки DNS Resolver.
Инструмент — Устранение неполадок Сети и Интернет
Для решения проблем с ошибкой сети и интернета с помощью инструмента устранения неполадок необходимо:
- Найти панель управления;
- Выбрать вкладку сети и интернета;
- Зайти в центр правления сетями и доступом;
- Коснуться устранения неполадок.
Обратите внимание! Окно устранения неполадок отличается от версии операционной системы, но располагается внизу экрана
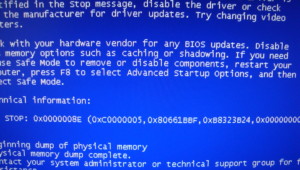
Проверка свойств адаптера
Если подключаться в автоматическом режиме, то есть с использованием средства устранения неполадок сетевого драйвера, не удается, необходимо:
Для переустановки необходимо:
- Посетить официальный сайт производителя;
- Найти последний вариант драйвера;
- Загрузить и сохранить в пространстве локального диска;
- Нажать клавиши Windows + X для доступа к меню «Опытный пользователь»;
- Выбрать «Диспетчер устройств» из списка;
- Отметить конкретный сетевой адаптер;
- Удалить из контекстного меню;
- Установить флажок на удаление программного драйвера;
- Завершить удаление;
- Перезагрузить компьютер;
- Включить устройство и проверить действенность вышеуказанных операций;
- Подключиться к беспроводной сети и защитить ее.
Настройки подключения к Интернету на Windows 10
Первым делом необходимо убедиться в том, что проблема не исходит от кабельного модема или провайдера интернета. В противном случае данный вопрос можно разрешить разговором с технической службой по горячей линии.
В том случае, когда причина отсутствия подключения иная, следует:
- Открыть панель задач;
- Ввести словосочетание «командная строка»;
- Нажать и удерживать командную строку;
- Выбрать запуск от имени администратора;
- Подтвердить действие;
- Ввести в командной строке «ipconfig»;
- Найти IP-адрес, указанный рядом со шлюзом по умолчанию;
- Записать адрес;
- Ввести в командной строке ping <DefaultGateway> ;
- Нажать Enter.
Настройка PPPoE в Windows 10
Настройка нового соединения PPpoE включает в себя ряд последовательных операций, в частности:
- Перейти к настройкам Windows ;
- Выбрать сеть и интернет;
- Нажать наDial-up;
- Выбрать установку нового соединения;
- Выбрать в новом всплывающем окне «Подключиться к Интернету»;
- Нажать «Далее»;
- Щелкнуть на широкополосный (PPPoE);
- Заполнить имя пользователя и пароль согласно данным провайдера;
- Поставить галочку в поле «Запомнить пароль»;
- Указать собственное имя подключения;
- Нажать знак «Подключиться».
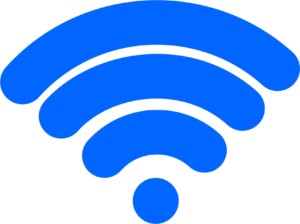
Что делать, когда интернет пропал после инсталляции
В более чем 90% случаев такая проблема решается перестановкой драйверов оборудования. Даже когда система не обнаруживает сложностей с ПО сетевой карты и вайфай-адаптера, то все равно их рекомендуется удалить и установить снова.
Процедура отключения обновления драйверов
Чтобы отключить обновление драйверов необходимо:
- Перейти в раздел диспетчера устройств;
- Подключать необходимое устройство;
- Нажать двойным щелчком;
- Обратиться к ссылке «Драйвер»;
- Среди представленных опций выбрать «откатить».
Обратите внимание! Функция отката начинает функционировать в полной форме после обновления ПО драйвера в случае, когда речь идет о старой версии. При отсутствии желания исправлять обновленный драйвер, необходимо выбрать функцию «откатить» для возврата к предыдущей версии.
С применением gpedit
Команда gpedit.msc предназначена для получения доступа к локальной групповой политике. В ней имеется расширенный список параметров для гибкой настройки работы Windows и ограничения действий подконтрольных пользователей.
Для запуска редактора политики необходимо:
- Использовать сочетание «Windows+R»;
- В появившемся окне добавить команду gpedit.msc;
- Нажать клавишу Enter.
В открывшемся окне Редактор локальной групповой политики можно
- редактировать конфигурацию компьютера;
- изменять конфигурацию пользователя.
В первом разделе (конфигурация компьютера) находятся общесистемные настройки, а во втором — пользовательские настройки.
С применением средств устранения неполадок в «Виндовс 10»
Чтобы открыть средство устранения неполадок с сетью, необходимо:
- Щелкнуть правой кнопкой мыши кнопку «Пуск» в Windows 10;
- Выбрать «Панель управления»;
- Нажать на устранение неполадок;
- Щелкнуть на просмотр всего;
- Выбрать значок сетевого адаптера;
- Начать устранение неполадок;
- Выбрать вкладку «Дополнительно»;
- Установить флажок «Применить настройку автоматически»;
- Нажать «Далее»;
- Подождать немного, чтобы начать устранять неисправность;
- Следовать инструкциям по устранению неполадок.

Если проблема с подключением не решается, то следует:
- Подключить команду устранения неполадок сети;
- Выполнить определенные команды для устранения неполадок в сети, чтобы сбросить стек TCP/ IP, освободить IP-адрес, обновить IP-адрес, а также очистить и сбросить кэш распознавателя клиента DNS;
- Щелкнуть правой кнопкой мыши кнопку «Пуск» в Windows 10;
- Щелкнуть «Командная строка» (Admin);
- После открытия окна командной строки ввести следующие команды в том же порядке:
- o ввести netsh Winsock reset,
- o нажать Enter, чтобы сбросить Windows Sockets API.
Далее следует перезагрузить Windows и проверить интернет.
При отсутствии изменений, необходимо следовать следующим командам:
- ввести команду netsh int ipreset;
- нажать Enter, чтобы вручную сбросить интернет-протокол;
- отпустить и обновить IP-адрес:
- Ввести ipconfig / release;
- Нажать Enter. Это освободит IP-адрес;
- Чтобы обновить IP-адрес, следует ввести ipconfig / renew,
- Нажать Enter;
- Ввести ipconfig / flushdns;
- Нажать Enter.
Как только произошло успешное выполнение программ, стоит ввести Exit и нажать клавишу ввода, чтобы выйти из окна командной строки.
Таким образом, несмотря на существующие случаи отсутствия открытого доступа в интернет пространство при переходе на Windows 10, существуют несколько действенных методов решения проблем: отключение и переустановка драйверов, использование инструмента Виндовс, чтобы устранить защиту, настройка РРРоl и другие.
Читайте также:


