Net helpmsg 2182 windows 10 как исправить
Причин, по которым вы не смогли установить приложения, может быть несколько. Мы рассмотрим эту проблему, и вы сможете установить приложения в магазине Microsoft в обычном режиме к концу этой статьи.
проблема
Пользователь не может установить приложения магазина Microsoft на свой компьютер.
Появляется следующая ошибка
причина
Решение
Запустите этот инструмент диагностики для Магазина Windows
Это средство устранения неполадок приложения устраняет проблемы, связанные с приложениями в магазине Microsoft. Однако его также можно использовать для решения проблем с магазином Microsoft.
кликните сюда перейти на страницу загрузки на веб-сайте Microsoft
Сброс кеша магазина и попробуйте снова
Вы можете сбросить улов Windows Store, выполнив следующие действия
Прежде всего, выйдите из магазина Windows.
Как только вы вышли из магазина или вышли из магазина,
Нажмите клавишу Windows и введите WSreset для поиска.
Щелкните правой кнопкой мыши WSreset из списка результатов поиска и выберите Запуск от имени администратора, чтобы запустить его.
Нажмите OK, когда он запросит подтверждение для запуска.
Вы должны увидеть окно командной строки на экране
Позвольте этому бежать, пока это не заканчивается.
Обновление 2016: если проблемы с Центром обновления у вас возникли после переустановки (или чистой установки) Windows 7 или сброса системы, то рекомендую сначала попробовать поступить следующим образом: Как установить все обновления Windows 7 одним файлом Convenience Rollup Update, а если не поможет — вернуться к этой инструкции.
Сброс центра обновлений Windows для исправления ошибок
Кратко о том, что происходит при выполнении нижеследующих команд:
- Останавливаются службы: Центр обновления Windows, Фоновая интеллектуальная служба передачи BITS, Службы криптографии.
- Служебные папки центра обновления catroot2, SoftwareDistribution, downloader переименовываются в catrootold и т.д. (которые, если что-то пошло не так, можно использовать как резервные копии).
- Все ранее остановленные службы снова запускаются.
Для того, чтобы использовать скрипт, откройте блокнот Windows и скопируйте в него команды, представленные ниже. После этого сохраните файл с расширением .bat — это и будет сценарий для остановки, сброса и перезапуска Центра обновлений Windows.
После того, как файл создан, кликните по нему правой кнопкой мыши и выберите пункт «Запуск от имени администратора», вам будет предложено нажать любую клавишу для начала, после чего по порядку будут выполнены все необходимые действия (еще раз нажимаем любую клавишу и закрываем командную строку).
И, наконец, обязательно перезагрузите компьютер. Сразу после перезагрузки снова зайдите в Центр обновления и посмотрите, исчезли ли ошибки при поиске, скачивании и установке обновлений Windows.
Другие возможные причины ошибок при обновлении
К сожалению, не все возможные ошибки обновления Windows можно решить вышеописанным способом (хотя и многие). Если способ вам не помог, то обратите внимание на следующие возможные варианты:
- Попробуйте установить DNS 8.8.8.8 и 8.8.4.4 в параметры Интернет-соединения
- Проверьте, запущены ли все необходимые службы (их список приводился ранее)
- Если у вас не работает обновление с Windows 8 до Windows 8.1 через магазин (Установка Windows 8.1 не может быть завершена), попробуйте сначала установить все доступные обновления через Центр обновлений.
- Выполните поиск в Интернете по сообщаемому коду ошибки, чтобы узнать, в чем именно проблема.
На самом деле, разных причин, по которым не ищутся, не загружаются и не устанавливаются обновления, может быть множество, но, по моему опыту, представленная информация сможет помочь в большинстве случаев.
А вдруг и это будет интересно:
С момента выпуска первого обновления windows 10, microsoft очень интенсивно начало поддерживать операционную систему. Выпуская каждый месяц два патча для обновления. Один патч для безопасности, второй для обслуживания системы (устранение багов, лагов, улучшения интерфейса, дизайн и т.п.).
Тем не менее, многим пользователем приходиться решать каждый месяц проблемы при установке обновлений windows 10. Спустя некоторое время от жалоб пользователей, майкрасофт выпустила инструмент, который устраняет большое количество ошибок при установке обновлений в Windows 10/8.
Мы разберем больше методов чем одним инструментом от Microsoft и решим многие ошибки при обновлении или установки обновлений Windows 10.
Разберем для начало встроенный вариант для исправления ошибок при обновлении. Для этого откройте «Параметры» > «Обновления и безопасность» > «Устранение неполадок» > «Центр обновления Windows» и нажмите «Запустить средство устранение неполадок«.
Средство устранения неполадок центра обновления windows 10
Microsoft выпустила инструмент по устранению ошибок при обновлении Windows 10, Windows 8.1, Windows 7. Я собрал все популярные утилиты от microsoft для устранение неполадок в системе. Просто перейдите по ссылке и скачайте или следуйте ниже пунктам.
- Перейдите на сайт microsoft и скачайте диагностическую программу.
- Выберите версию системы и скачайте средство устранения неполадок в Центре обновлений Windows.
- Для остальных версий Windows 8.1, Windows 7, следуйте пунктам на сайте, отмечайте пункты и тогда вы решите много проблем связанных с сетевым обновлением.
Сброс кеша центра обновления в Windows 10
Иногда бывает, что кеш обновлений в Windows 10 может быть поврежден, что и вызывает кучу ошибок с различными кодами. Особенно этот способ очень помогает, когда ошибка обновления функций в Windows 10.
- Запустите командную строку от имени администратора. (как запустить смотрите ниже).
- Скопируйте приведенные ниже команды, вставьте все сразу в «командную строку» и нажмите Enter.
net stop wuauserv
net stop cryptSvc
net stop bits
net stop msiserver
ren C:\Windows\SoftwareDistribution SoftwareDistribution.
old
ren C:\Windows\System32\catroot2 catroot2.
old
net start wuauserv
net start cryptSvc
net start bits
net start msiserver pause
Если у вас остановится процесс на строчке net start msiserver pause, нажмите Enter. После успешной операции, закройте командную строку, откройте «Параметры» > «Обновление и безопасность» и нажмите «Проверка наличия обновлений».
Будем исправлять с помощью командной строки и параметра DISM. Откройте командную строку от имени администратора.
В строке введите или скопируйте по порядку следующие команды:
- DISM.exe /Online /Cleanup-image /Restorehealth
- DISM.exe /Online /Cleanup-Image /RestoreHealth /Source:C:\RepairSource\Windows /LimitAccess
- sfc /scannow
Дождитесь после каждой команды 100% результата и не выключайте интернет и компьютер от сети.
Остановка и запуск служб устранит ошибки с обновлением windows 10
По одной из частых причин, что Windows не может обновиться или установить обновления, может быть блокировка служб другими программными процессами. Можно попробовать перезагрузить компьютер и освободить некоторые процессы.
Если не помогло, то мы разберем способ с помощью команды BITS, остановим и перезапустим сервисы связанные с центром обновления windows.
Откройте командную строку от имени администратора и введите по порядку следующие команды:
Остановка служб:
Запуск служб:
Очистить папку SoftwareDistribution в Windows 10
Проблема иногда заключается в папке SoftwareDistribution, где хранятся сами файлы обновления windows. Когда система скачивает обновления, то они хранятся именно в той папке.
После удачной установке обновлений, WUAgent удаляет с этой папки все старое содержимое, но иногда эти процессы сбиваются и папка остается с разными файлами.
Мы очистим вручную папку SoftwareDistribution, чтобы не было сбоев и ошибок при установке обновлений windows. Откройте командную строку от имени администратора и введите следующие команды:
Теперь перейдем в саму папку и удалим все содержимое в ней. Перейдите на компьютере по пути C:\Windows\SoftwareDistribution и удалите все файлы в этой папке.
Если по какой-то причине файлы не удаляются, то попробуйте перезагрузить комп, а лучше загрузиться в безопасном режиме и повторить выше действия заново.
После удаления файлов, проблемы должны исчезнуть, но как мы помним мы остановили две службы Update и WUAgent теперь мы их запустим обратно. Откройте CMD и введите следующие команды:
Catroot и catroot2 являются папками операционной системы Windows, которые необходимы для процесса обновления Windows.
При запуске Центра обновления Windows папка catroot2 хранит подписи пакета обновления Windows и помогает в ее установке. Сброс и восстановление папки catroot2 решает многие ошибки при обновлении или установке обновлений Windows 10.
Чтобы сбросить папку catroot2, запустите командную строку от имени администратора и введите следующие команды, нажимая enter после каждой:
- net stop cryptsvc
- md %systemroot%\system32\catroot2.old
- xcopy %systemroot%\system32\catroot2 %systemroot%\system32\catroot2.old /s
Удалите теперь все содержимое папки catroot2 по пути C:\Windows\System32\catroot2
После удаления, введите команду net start cryptsvc.
Если вы снова запустите Центр обновления Windows, папка с каталогом будет сброшена.
Не удаляйте и не переименовывайте папку Catroot. Папка Catroot2 автоматически воссоздается Windows, но папка Catroot не воссоздается, если она переименована.
Если вы обнаружите, что папка catroot или catroot2 отсутствует или не воссоздается, если вы случайно ее удалили, вы можете создать новую папку с этим именем в папке System32, перезагрузить компьютер и затем запустить Центр обновления Windows.
Что делать если не скачиваются обновления в Windows 10
Windows 10 отличается от предыдущих версий ОС тем, что при скачивании очередного пакета обновлений наряду с исправлением существующих недостатков и добавлением новых функций, как правило, появляются новые проблемы и ошибки в процессе ее функционирования. Но сегодня рассмотрим, что следует предпринять, если не скачиваются обновления Windows 10 из-за остановки центра обновлений или проблем с его функционированием, что было присуще и Windows 8 до выхода масштабного апдейта под редакцией 8.1.
Предложенный материал расскажет, что необходимо делать, когда апдейты на Windows 10 не скачиваются или их загрузка обрывается, ознакомившись с причинами неполадки, способами ее решения и иными вариантами обновления «десятки», не затрагивая Центра обновлений.
Приложение для избавления от проблем с центром обновления Windows 10
Самое первое, что необходимо предпринять — воспользоваться приложением для устранения проблем, возникающих во время скачивания апдейтов для «десятки». Тем более что в новой версии ОС утилита стала намного эффективнее.
1. Запускается средство через апплет Панели управления под названием «Устранение неполадок» при виде элементов окна как «Значки».
2. Находим подраздел «Система/безопасность» и переходим по ссылке «Устранение неполадок посредством Центра обновлении Windows».
Обновления в вашем Windows 10 крайне важны для поддержания вашей системы обновленной и работающей должным образом. Однако пользователи сталкиваются с ошибкой каждый раз, когда они устанавливают обновление или устанавливают приложение в своем Магазине Microsoft. Ошибка гласит: «Проблема со службой BITS: запрошенная служба уже запущена. Дополнительную помощь можно получить, набрав NET HELPMSG 2182 ».
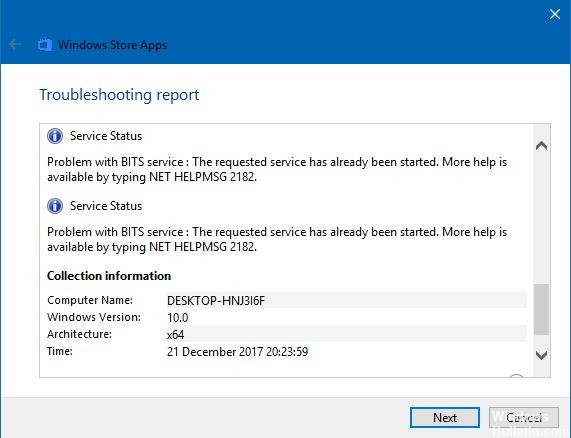
Сброс кеша магазина Microsoft

- Если вы вошли в свой Microsoft Store, выйдите сначала.
- В поле поиска введите Командная строка.
- Выберите из меню содержимого содержимое правой кнопкой мыши в командной строке и выберите Запуск от имени администратора.
- Введите «wsreset.exe» и нажмите кнопку «Вернуться».
- Перезагрузите Windows и проверьте, существует ли ошибка.
Перезагрузите Windows Update

- Откройте окно «Выполнить», одновременно нажав клавиши «Windows» + «R».
- Введите cmd и нажмите «shift» + «ctrl» + «Enter», чтобы открыть командную строку.
- По одной введите эти команды и нажимайте ввод после каждой команды:
net stop wuauserv
net stop cryptSvc
чистые стоповые бит
net stop msiserver
Ноябрьское обновление 2021:
Теперь вы можете предотвратить проблемы с ПК с помощью этого инструмента, например, защитить вас от потери файлов и вредоносных программ. Кроме того, это отличный способ оптимизировать ваш компьютер для достижения максимальной производительности. Программа с легкостью исправляет типичные ошибки, которые могут возникнуть в системах Windows - нет необходимости часами искать и устранять неполадки, если у вас под рукой есть идеальное решение:

- После ввода команд снова введите эти команды, нажимая Enter после каждого:
ren C: \ Windows \ SoftwareDistribution SoftwareDistribution.old
ren C: \ Windows \ System32 \ catroot2 Catroot2.old - Наконец, введите следующие команды, а затем Enter после каждого:
net start wuauserv
net stop cryptSvc
чистые стоповые бит
net stop msiserver - Проверьте ваш процесс и посмотрите, сохраняется ли ошибка.
Выполните проверку системы

- Ищите панель поиска в Windows. Введите cmd, чтобы открыть командную строку.
- Нажмите Ctrl + Shift + Enter или щелкните правой кнопкой мыши пункт меню и выберите «Запуск от имени администратора».
- Введите эти команды и нажмите Enter после каждой команды:
Dism / Онлайн / Cleanup-Image / CheckHealth
Dism / Онлайн / Очистка изображения / ScanHealth
Dism / Онлайн / Очистка-Image / RestoreHealth - Подождите, пока процесс завершится.
- После запуска DISM выполните сканирование sfc.
- Введите эту команду и нажмите Enter: sfc: / scannow
- Подождите, пока процесс завершится.
- После этого перезагрузите компьютер, чтобы увидеть, существует ли ошибка по-прежнему.
Запуск средства устранения неполадок Windows Update

- В окне поиска откройте окно настроек.
- Нажмите «Обновление и безопасность» и найдите параметры устранения неполадок. В правой части страницы появится меню.
- Нажмите на Центр обновления Windows и нажмите Запустить средство устранения неполадок.
- Подождите, пока процесс завершится и выйдите.
- Проверьте, сохраняется ли ошибка.
CCNA, веб-разработчик, ПК для устранения неполадок
Я компьютерный энтузиаст и практикующий ИТ-специалист. У меня за плечами многолетний опыт работы в области компьютерного программирования, устранения неисправностей и ремонта оборудования. Я специализируюсь на веб-разработке и дизайне баз данных. У меня также есть сертификат CCNA для проектирования сетей и устранения неполадок.
В этом посте мы предоставим 4+ исправления (и видео-руководства) для решения Чистая Helpmsg 2182 ошибки.
Для тех, у кого есть компьютер дома, есть вероятность, что вы используете Windows операционная система. В конце концов, это самая широко используемая ОС в мире, и она будет использоваться в ближайшие годы. Известно, что это стабильная ОС, поскольку она выдает постоянные обновления. Однако, несмотря на то, что это отличная ОС, в ней все же есть свои ошибки. К счастью, Microsoft и несколько опытных людей в Интернете дали нам советы по устранению неполадок.
Для тех, кто использует WindowsВероятно, одной из самых известных ошибок является net helpmsg 2182 проблема. Если вы один из многих, кто сталкивается с этой ошибкой, в этом руководстве приведены некоторые из самых популярных исправлений, найденных в Интернете.
Социальная реакция
Что означает Net Helpmsg 2182?
Эта проблема, однако, ставит в тупик и часто замечается при попытке установить или обновить их ОС тоже. Есть и другие известные причины этого, такие как аппаратные и сетевые конфликты, которые могли усугубить ошибку.
Хотя причины возникновения этой ошибки могут быть слишком сложными или по-прежнему лишены акцента, к счастью, исправлений несколько и они эффективны.
Если у вас возникли проблемы с вашим Windows ОС из-за этой проблемы net helpmsg, ниже приведены некоторые исправления, которые вы можете попробовать, начиная с самых простых.
Первое исправление: факторы окружающей среды
Если это происходит на вашем компьютере, хотя эти проблемы применимы ко многим ошибкам helpmsg, а не только к ошибке 2182, было бы неплохо устранить их. Вы можете сделать это:
- Проконсультируйтесь с Microsoft или пригласите технического специалиста для работы на вашем оборудовании, чтобы устранить возможные экологические причины.
- После устранения вышеупомянутых причин запустите компьютер и проверьте, сохраняется ли проблема.
- Если нет, это может быть внутренняя проблема.
Второе исправление: проверка производительности ПК
Если внешние причины не являются причинами, по которым это происходит, вы можете попробовать восстановить и отсканировать возможные внутренние проблемы. Как предложено на Windows бестолочьВы должны проверить работоспособность и работоспособность своего ПК перед тем, как решать любую проблему с компьютером. Для этого вы можете выполнить следующие 3 простых шага:
- Если у вас его еще нет, загрузите WinThruster, Это может быть использовано на Windows 7, 8, 10, XP, Vista и Microsoft 2000.
- После загрузки нажмите на кнопку сканирования. Это для выявления любых основных проблем на вашем компьютере.
- Когда вы обнаружили некоторые проблемы, нажмите кнопку «Восстановить все».
- Вы также можете настроить расширенные автоматические проверки для вашего компьютера, чтобы вы могли оптимизировать его.
3-е Исправление: перезагрузка системы
- Откройте панель поиска на Windows и введите CMD.
- Найдя его, щелкните правой кнопкой мыши.
- Запустите CMD от имени администратора.
- Введите это приглашение; не забудьте ввести после каждого приглашения:
- Dism / Онлайн / Cleanup-Image / CheckHealth
- Dism / Онлайн / Очистка изображения / ScanHealth
- Dism / Онлайн / Очистка-Image / RestoreHealth
- Запустите утилиту проверки системных файлов. Используйте это приглашение: sfc: / scannow.
- Это позволит вам проверить возможные нарушения целостности на вашем компьютере.
- Начните перезагружать компьютер.
Это предложение дано на Форум, Вы можете попробовать это решение и посмотреть, сработает ли оно для вас.
4-е исправление: сброс Windows Обновить компонент
Важный: Отключите антивирус при установке Windows Обновления. Это может увидеть некоторые из ваших файлов как ошибки. Это может повредить процесс установки, поэтому не забывайте этот шаг.
- Нажмите букву Х и Windows ключ на клавиатуре.
- Нажмите на командной строке Admin в меню.
- Остановить Windows Службы обновления, BITS, MSI Installer и Cryptographic.
- Чтобы остановить их, используйте командную строку и введите следующее:
- чистый стоп wuaserv
- чистая остановка cryptSvc
- стоповые биты
- Чистая остановка (для каждого запроса не забудьте нажать клавишу ввода на клавиатуре)
- Переименуйте папку Catroot2 и SoftwareDistribution.
- Чтобы переименовать, введите это в командной строке:
- Ren C: Windows SoftwareDistribution SoftwareDistribution.old
- Ren C: Windows System32 catroot2 Catroot2.old (для каждого запроса не забудьте нажать клавишу ввода на клавиатуре)
- Теперь вы можете перезапустить Windows Службы обновления, BITS, MSI Installer и Cryptographic. Для этого введите в командной строке следующее:
- чистый старт wuauserv
- net start cryptSvc
- чистые стартовые биты
- net start msiserver (для каждого запроса не забудьте нажать клавишу ввода на клавиатуре)
- Введите слово «Выход» в командной строке, чтобы закрыть его.
- Теперь вы можете перезагрузить компьютер.
После этого не забудьте снова запустить антивирус. Это может быть невероятно полезно при защите вашего компьютера от угроз и вирусов.
Видео гид: Как скачать Windows Обновления вручную
Форум Обратная связь
Чтобы узнать больше о net helpmsg 2182 и проблемах, с которыми пользователи сталкиваются, мы провели поиск на различных досках объявлений и форумах поддержки. В общем, владельцы компьютеров интересовались net helpmsg 2182 Windows 8.1, net helpmsg 2182 Windows 10 App Store и net helpmsg 2182 Windows 10 Обновление. Они также хотели знать об ошибке net helpmsg 2182 и net helpmsg 2182 Windows 10 1709.
Исправление диспетчера управления службами
- Ошибка была net helpmsg 2182, и, покинув ее некоторое время, он не мог понять, о чем идет речь.
- Поэтому он обратился к интернет-сообществу, чтобы получить простое объяснение.
- Участник форума говорит, что net helpmsg 2182 обычно появляется, когда вы пытаетесь запустить или остановить Internet Informational Services, в то время как другая команда для той же службы все еще обрабатывается.
- Он рекомендует подождать, пока диспетчеру управления службами не удастся обработать все команды и остановить все запланированные операции, чтобы ускорить процесс.
NET HELPMSG 2182
Microsoft Store Устранение неполадок
Участник форума поделился, что не может установить приложение Microsoft Store на свой Windows 20 комп и у него не было выбора что делать. Он обратился к сообществу Microsoft, и они сказали, что он может не войти в систему должным образом и что он должен запустить средство устранения неполадок магазина Microsoft, чтобы попытаться сузить проблему.
Сброс кеша магазина
Другой автор заявил, что у него также были проблемы с Microsoft Store и net helpmsg 2182. Чтобы решить эту проблему, он попытался сбросить кэш хранилища, и это сработало. Тем не менее, он предупредил, что вы должны выйти из Windows Хранить полностью до очистки кеша.
Очистить Windows Кэш магазина
Пользователь говорит, что если вы хотите очистить Windows Сохраните кеш, вы должны нажать на поле поиска в меню и набрать WSreset. Затем вы должны щелкнуть по нему правой кнопкой мыши и запустить его от имени администратора. Человек добавляет, что вы увидите экран командной строки и что вам нужно дать ему закончить. Затем, возможно, придется перезагрузить компьютер, а затем проверить, Windows Проблема с магазином была решена.
Создать новый профиль пользователя
Свежая установка
Владелец компьютера также сообщил о проблемах службы BITS на Windows 10 ноутбуков. Он пытался решить проблему самостоятельно, но очистка кэша или создание новой проблемы не работали. Другой Windows 10 пользователей прокомментировали, что проблема может быть в бесплатной версии Windows 10 и что он должен попробовать новую установку.
С другой стороны, несколько пользователей указали, что у них не работала чистая установка, и что у них продолжали возникать проблемы с приложением Microsoft Store.
Поврежденный Windows Обновить
Сканирование системы
Другой пользователь также пожаловался на то, что у него началось много проблем, когда он пытался обновить Windows 10 до версии 1709. Одним из них было то, что net helpmsg 2182 был отключен, и он не мог понять, как включить его снова.
Предлагаемые выше советы являются одними из самых полезных решений, найденных в Интернете. Вы можете попробовать и посмотреть, сработает ли это для вас. Если нет, вы можете обратиться в Microsoft или поработать с техническим специалистом для решения проблемы.

NET HELPMSG 2182 проблема со службой BITS
В NET HELPMSG 2182 ошибка вызвано либо повреждением служб, связанных с обновлениями Windows, поврежденными системными файлами, либо плохими обновлениями Windows, которые вносят коррумпированные изменения в систему.
- Запустить SFC
- Запустите DISM, чтобы восстановить компоненты Центра обновления Windows.
- Проверьте статус фоновой интеллектуальной службы передачи
- Запустить средство устранения неполадок фоновой интеллектуальной службы передачи
Попробуйте одно за другим следующие решения, чтобы устранить NET HELPMSG 2182 ошибка:
1]Запустите SFC
Запустите средство проверки системных файлов, чтобы восстановить потенциально поврежденные системные файлы.
2]Запустите DISM, чтобы восстановить компоненты Центра обновления Windows.
Вместо этого вам потребуется выполнить следующую команду:
Здесь вам нужно заменить C: RepairSource Windows заполнитель с местоположением вашего источника ремонта.
После завершения процесса DISM создаст файл журнала в % windir% / Журналы / CBS / CBS.log и фиксируйте любые проблемы, которые инструмент обнаруживает или исправляет.
Закройте командную строку, а затем снова запустите Центр обновления Windows и убедитесь, что это помогло.
Одна из причин NET HELPMSG 2182 ошибка повреждены системные файлы. Сканирование SFC и DISM может быть очень полезным для выявления поврежденных и отсутствующих файлов и, если возможно, их замены.
3]Проверьте состояние фоновой интеллектуальной службы передачи.
Проверьте состояние фоновой интеллектуальной службы передачи:
- Запустите services.msc, чтобы открыть диспетчер служб и найти фоновую интеллектуальную службу передачи.
- Если он остановлен, щелкните правой кнопкой мыши и выберите Пуск. Если он запущен, щелкните правой кнопкой мыши и выберите «Перезагрузить».
- Дважды щелкните службу, чтобы открыть ее окно свойств.
- Его Типы запуска должны быть установлены на Вручную.
4]Запустите средство устранения неполадок фоновой интеллектуальной службы передачи
Загрузите и запустите средство устранения неполадок фоновой интеллектуальной службы передачи, которое просканирует вашу систему Windows на предмет вероятной причины и, как только проблемы будут обнаружены, оно перечислит их для вас.
5]Запустите обновления Windows
Вручную запустите Центр обновления Windows, чтобы узнать, выпустила ли Microsoft патч для исправления предыдущего плохого обновления.
Читайте также:


