Нет доступа к некоторым сайтам windows 10
«Не удается получить доступ к сайту» на такую внезапную ошибку жалеются много пользователей пробуя попасть на любимый сайт. В следствие чего возникла данная проблема, какие действия предпринят для ее решения попробуем расписать дальше.
Основные причины возникновения такой ошибки
На самом деле проблемы с доступом к тому или иному сайту встречаются намного чаще чем предполагает обыватель. Причиной ошибки могут стать разнообразные факторы, от физических повреждений оборудования, до банальных программных сбоев. В конкретном случае обратить внимание следует на такие варианты:
- Сервер, на котором расположен сайт не возвращает ответ на запрос.
- Произошел сбой настроек DNS.
- Доступ блокируется брандмауэром.
- При подключении к прокси-серверу произошла ошибка.
- Hosts-файл был атакован вредоносным ПО.
- Провайдер заблокировал доступ к сайту.
Устраняем ошибку и возобновляем доступ к сайту
Первым делом убеждаемся, что проблема не в сетевом оборудование. Пере подключаем кабеля, делаем перезагрузку роутера. Если ошибка осталась скорее всего проблема кроется в настройках системы. Тут важно обратить свой взор на прокси-сервер и брандмауэр Windows, эта парочка еще те любители создать проблемы на ровном месте. В зависимости от версии ОС решения могут выглядеть следующим образом.
Устраняем ошибку на Windows 10
С целью анонимности некоторые пользователи дополнительно использую прокси-сервера для выхода в глобальную сеть. Проверить вариант очень просто.
-
Нам нужны настройки Windows, попасть в которые легко через меню «Пуск».



Не всегда анонимность — это плохо, да и цель использование прокси попасть на сайт, который к примеру, может блокироваться для доступа с вашего региона. Иногда желание системы защитить пользователя играет медвежью услугу и виной блокировки стает брандмауэр. Проверка этого варианта выглядит так.
-
В поисковой строке набираем запрос брандмауэр, умная Винда сразу нам подсветит приложение, которое нужно запустит для проверки настроек.



Устраняем ошибку на Windows 7, Windows 8
По своей сути проверка настроек параметров прокси в семействе Windows отличается только визуальным интерфейсом, который претерпел изменения в 10 версии, в более ранних вариантах операционной системы таких, как 7, 8 сделать это можно так.
-
Воспользуемся поисковой строкой Windows, в которой пишем запрос свойства браузера, кстати этот метод работает и Win В окне результатов запускаем панель управления «Свойства: Интернета».



За исключением редких случаев процедура внесения изменений в настройки и параметры Windows сохраняет наследственность для разных поколений операционной системы, это касается и настроек брандмауэра. Поэтому процедура проверки защитника одинакова для версий 7, 8 и 10, подробно она описана выше в варианте для Win10.
Proxifier – удобное проксифицирование приложений
Если в доступе к сети интернет вы используете прокси-сервер, проверить эго работоспособность стандартными инструментами операционной системы не всегда удается. Лучший вариант задействовать стороннее программное обеспечение, которым является Proxifier.
Proxifier разработали специально для использования прокси-серверов, без внесения изменений в настройки операционной системы. Особенно полезна программа для проверки работоспособности используемого вами IP-адреса прокси.
- Программа имеет 30-ти дневный период пробного использования, тому достаточно загрузить ее и установить на свой персональный компьютер.
- После запуска делаем быструю настройку. В меню «Profile» выбираем «Proxy Servers» для открытия окна с настройками.

Почему пишет не удается получить доступ к сайту
Не удалось получить доступ к сайту. Не удается найти DNS-адрес сервера (ERR NAME NOT RESOLVE) у него есть еще второе название Ошибка 105 DNSЛовлю я это на операционной системе Windows 10, но увидеть это вы можете и где угодно, и в любом браузере, у меня это Google Chrome,
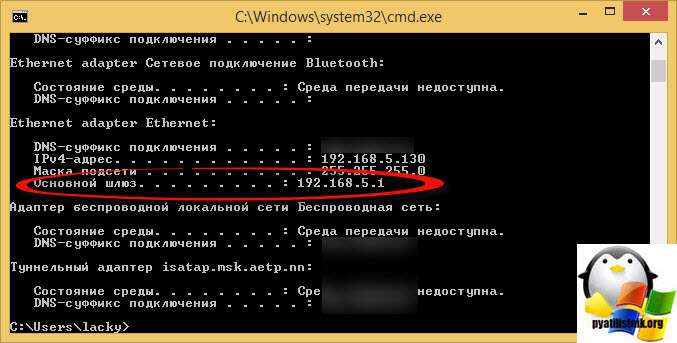
Причины ошибки не удается получить доступ к сайту
Давайте пробежимся, по некому чек листу ошибки net err name not resolved, чтобы прикинуть, в чем может быть дело:
- Не правильно настроены DNS серверы на роутере или компьютере
- Прокси серверы
- Файл hosts
- Сброс настроек TCP/IP
- Разное
Исправляем ошибку не удается найти DNS-адрес сервера
И так представим себе классическую схему работы интернета в квартире среднестатистичекой семьи, это любо провод от провайдера в компьютер, где далее настраивается vpn подключение в локальную сеть провайдера и уже за счет этого вы получаете интернет. Вот самая приближенная схема.
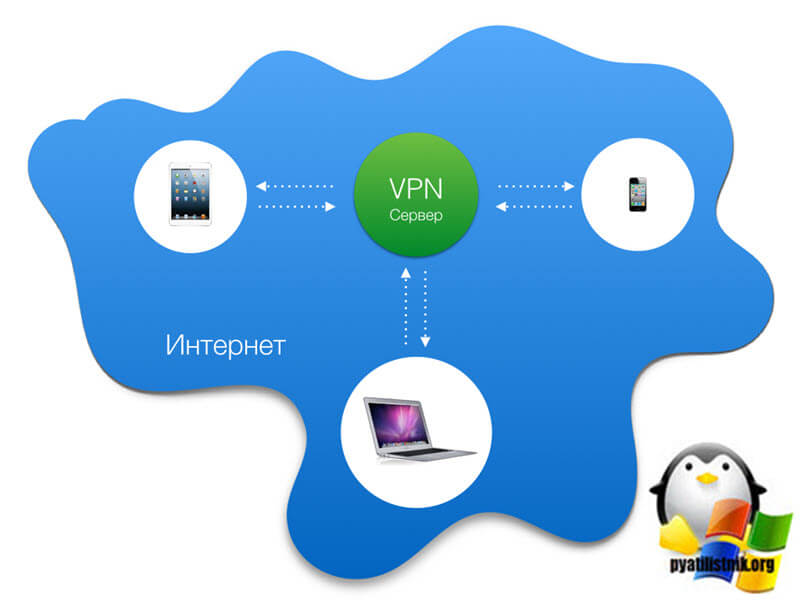
Я очень часто встречал, что эти днс сервера у провайдера могут тупить или вообще не работать, особенно если это какой то мелкий региональный провайдер. так, что если увидели в браузере Не удается найти DNS-адрес сервера» (ERR NAME NOT RESOLVED), то проверяем свои днс сервера.
Если у вас WiFi роутер, то пробуем его перезагрузить, вытаскиваете у него питание на секунд 30 и включаете, если ошибка остается, то делаем следующее:
- Если у вас WIFI роутер > то заходим в его веб интерфейс, обычно это адрес 192.168.0.1 или 192.168.1.1, но если не знаете то можно посмотреть в сетевых настройках, открываем командную строку Windows и вводим команду ipconfig, Вас будет интересовать строка основной шлюз, это и есть этот адрес.
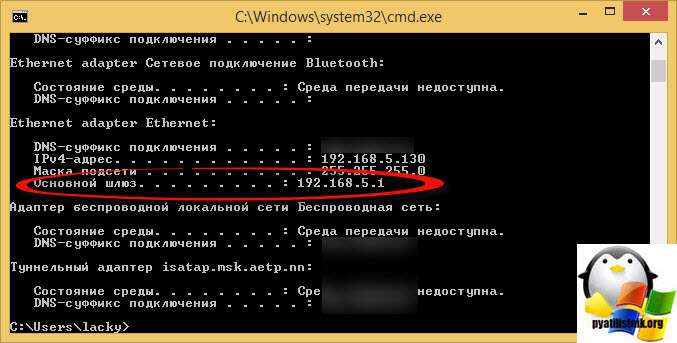
Далее если у вас на роутере выставлены DNS сервера, то советую поставить там Ip днс серверов гугла
8.8.8.8 и 8.8.4.4 это безотказные и всегда работающие серверы- Если у вас провод от провайдера в компьютер > отключаете соединение на компьютер, сделать это можно правым кликом по нему либо найти его в списке Панель управления > Сеть и Интернет > Сетевые подключения.
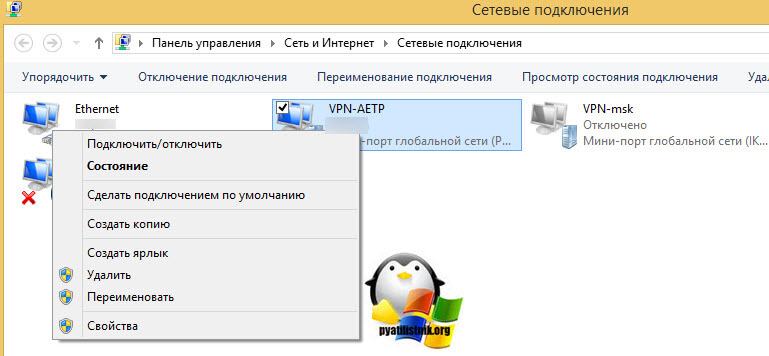
Затем оставаясь в этом же окне, найдите свой сетевой интерфейс сетевой карты и перейдите в его свойства.
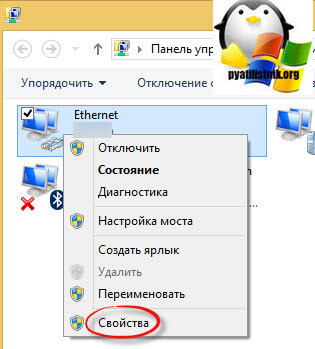
В свойства сетевого интерфейса выбираем Протокол Интернет версии 4, и его свойства.

Снизу ставим птичку Использовать следующие адреса DNS_серверов. После этого сохраняемся и проверяем, ошибка Не удалось получить доступ к сайту. Не удается найти DNS-адрес сервера (err name not resolved) должна пропасть.
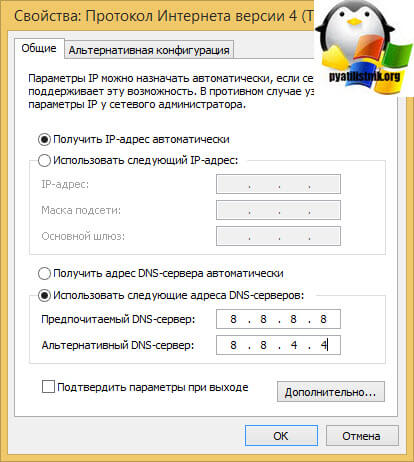
Если у вас до сих пор пишет не удается получить доступ к сайту и ошибка err name not resolved не пропала, то идем дальше по чек листу.
Да если net err name not resolved на андроиде или планшете, то тут сто процентов дело либо в интернет подключении, либо в dns серверахУстарел кэш на компьютере
Ошибка ERR NAME NOT RESOLVED, может у вас выскакивать в случае того, что был временный глюк у провайдера и в этот момент вы открывали нужный вам сайт, а Windows работает таким образом, что данное обращение она кэширует (кладет информацию об этом к себе во внутреннюю базу), чтобы при следующем обращении к этому сайту он брал информацию об Ip адресе уже из своей локальной базы, а не у dns сервера, в итоге это работает быстрее. Вывод, нужно попробовать почистить локальный кэш от старых данных, делается это из командной строки:
Все успешно очищено, в некоторых случаях ошибка не удается получить доступ к сайту у вас может быть устранена.

Проверка настроек прокси сервера
Ошибка 105 dns очень частая проблема при которой ваш браузер пишет не удается получить доступ к сайту, это не правильные или не рабочие настройки прокси серверов.
Что такое прокси сервера и где они используются
Proxy server это некая служба или компьютер, через который вы выходите в интернет. Простой пример это тор браузер, где вы вбивая любой адрес интернета попадаете на прокси сервер, расположенный вообще в другой стране, делается это для обхода доступа к ресурсам, как пользоваться tor браузером я уже рассказывал, советую почитать. Таким образом net err name not resolved выскакивает по причине, того что вы ищите его не там.

Во первых проверьте настройки Internet Explore, так как даже хром, по умолчанию смотрит эти значения. Открываем IE > значок шестеренки > Свойства браузера
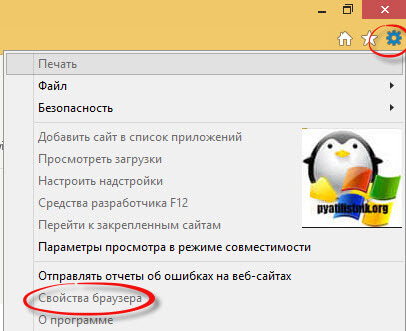
Далее вкладка Подключения > Настройка. В открывшемся окне настройка параметров локальной сети проверьте, чтобы была выключена галка Автоматическое определение параметров. В результате у вас должна пропасть ошибка не удается получить доступ к сайту.

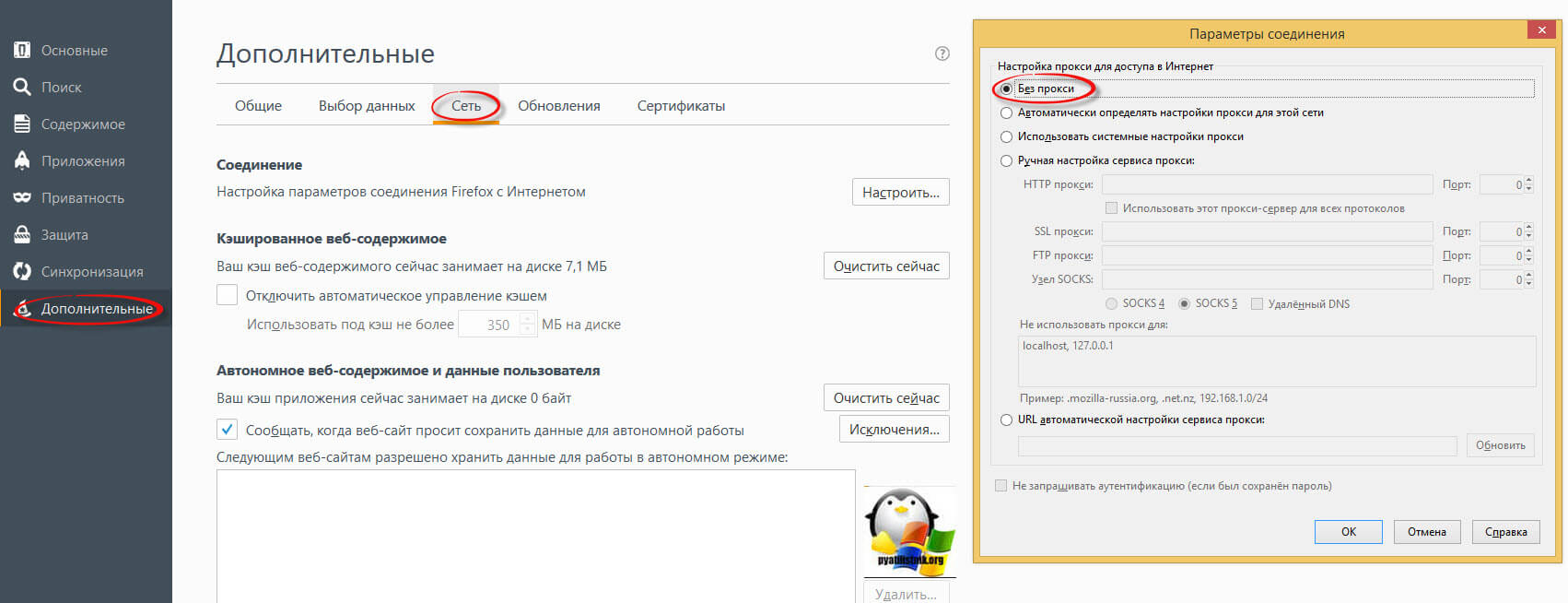
Ну и конечно мой любимый Google Chrome, зайдя все в те же настройки и отыскав раздел сеть, вы должны нажать Изменить настройки прокси-сервера, и как я и писал выше, вас перекинет на вкладку Подключения в IE.
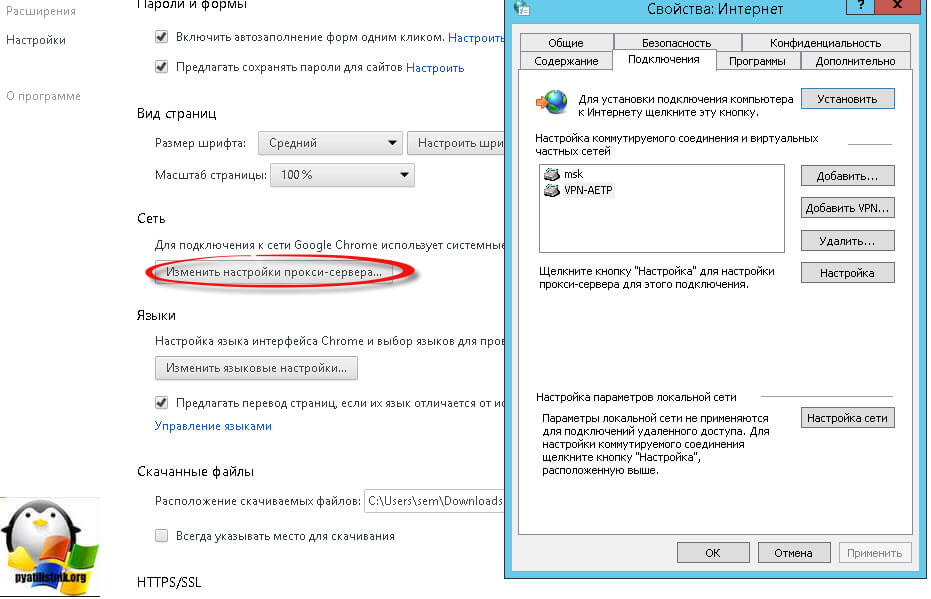
с одним из вариантов проблемы net err name not resolved, еще разобрались, но и это не сто процентная панацея и вы все так же, видите не удается получить доступ к сайту, переходим к следующему пункту.
Сброс сетевых настроек
Про сброс сетевых настроек windows я вам делал уже целый пост советую ознакомиться, но если хотите сделать все быстро, то открываете командную строку и пишите
- netsh int reset all
- netsh int ip reset
- netsh winsock reset
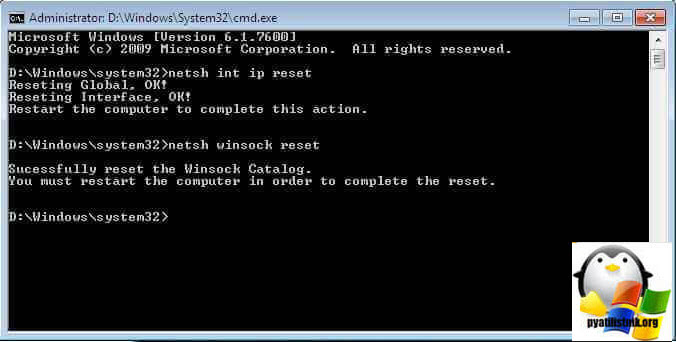
В 20 процентах случаев это устраняет ошибку err name not resolved и дает возможность вернуться к доступу к нужному сайту.
Проверяем файл hosts
Следующим вариантом решения проблемы net err name not resolved и не работающий ресурс, это файл hosts. Его смысл заключается в том, что в нем можно любому адресу назначить нужный ip, и компьютер будет искать уже сайт по нему. Простой пример ip адрес сайта / 178.208.83.28, сейчас я заверну его для примера на 1.1.1.1
Файл hosts располагается по пути C:\Windows\System32\drivers\etc
Щелкаем по нему правым кликом и выбираем открыть с помощью, а там уже текстовый редактор.
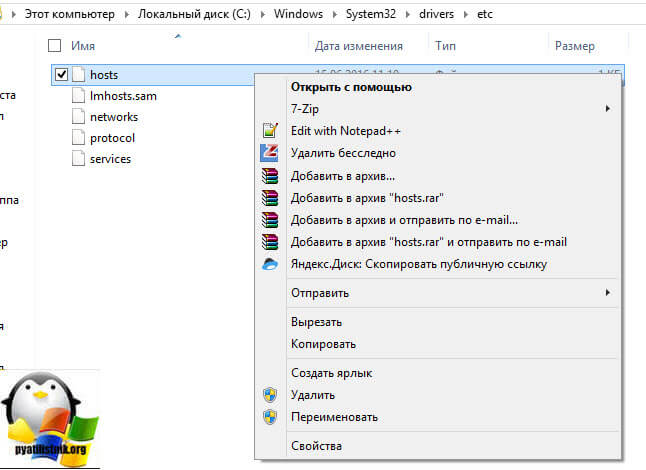
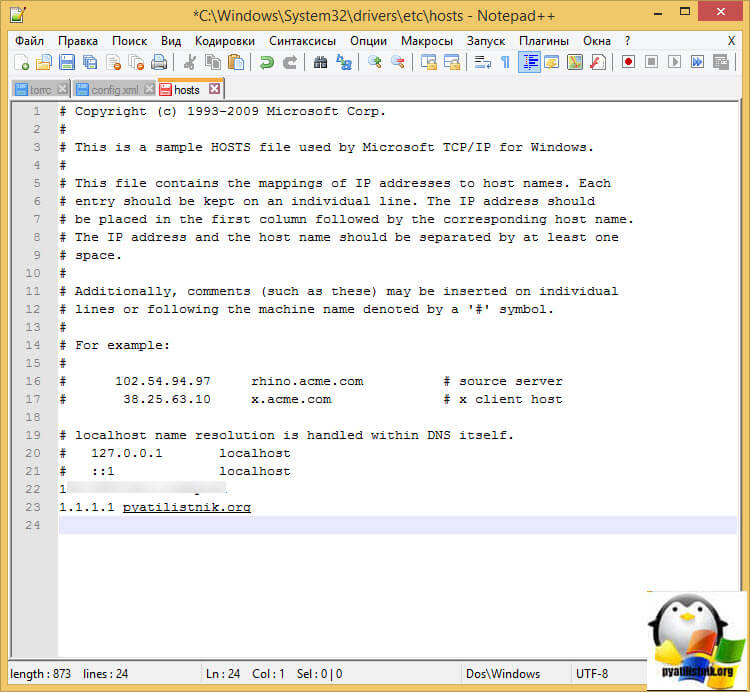
Последствия вируса
Не удается получить доступ к сайту google или других ресурсов, вы можете по причине вируса, который блокирует интернет соединение, для того чтобы вы не могли скачать антивирус или программу лечилку. Я советую в таких случаях с другой машины или с этой если получится скачать утилиты AdwCleaner или Malwarebytes Anti-Malware. С помощью AdwCleaner, я уже удалял шпионское по.
Еще варианты:
- Проверьте не используете ли вы дополнительные расширения по типу анонимайзеры, если да, то отключите их
- Бывает, что вы установили новый фаервол или антивирус, для тестирования пробуем его отключить.
- Производилась например установка гипервизора и затем виртуальной машины, либо стороннего интернет подключения, в следствии чего поменялась таблица маршрутизации Windows
- Возможно было обновление Windows или драйвера, в результате вы получаете net err name not resolved в браузере, что делать, откатывать.
- Может не работать служба DNS-клиент и вы ловите ошибку 105, проверить это можно нажав WIN+R и введя services.msc
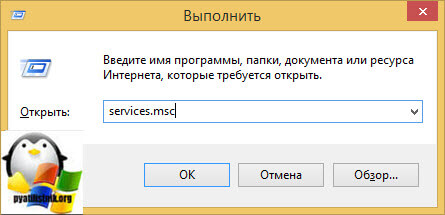
Находим в оснастке службы DNS-клиент и проверяем, что она выполняется, если нет, то правым кликом по ней и в свойствах запускаем ее.

Надеюсь вам была полезна данная статья и вы смогли понять причину, когда не удается получить доступ к сайту, если есть вопросы, то пишите их в комментариях.

Если некоторые веб-сайты не загружаются на ваше устройство Windows, вы можете использовать приведенные ниже советы, чтобы устранить эту проблему.
Проблема возникает по-разному: браузер может не открывать все сайты или только некоторые из них, проблема может возникать только в одном браузере на компьютере или во всех сразу.
В этом случае устанавливается интернет-соединение, и другие программы (например, Skype или другие мессенджеры) работают нормально.
В любом случае, когда вы пытаетесь открыть веб-сайт, страница загружается долгое время, а затем вы получаете одну из следующих ошибок: невозможно подключиться, веб-страница недоступна, ERR_ TIMED_OUT, ERR_CONNECTION_ CLOSED, страница не может быть отображена, время соединения завершено.
Все зависит от браузера и от причин, по которым нет доступа к сайту.
Перечислим типичные проблемы, из-за которых некоторые сайты не загружаются на ваш компьютер под управлением Windows 10:
- Проблема с DNS-сервером или записями DNS;
- Неправильные настройки стека TCP / IP;
- Неправильные записи в файле hosts;
- Ваш компьютер может быть заражен вирусом или вредоносным ПО;
- Браузер или плагины неправильно сконфигурированы;
- Ошибка таблицы маршрутизации;
- Неверный размер MTU.
Решение 1. Проблема с DNS-серверами или записями DNS
Общей причиной того, почему некоторые сайты не загружаются, является неправильно сконфигурированный DNS-сервер или неправильные записи DNS.
Попробуйте настроить первичный DNS-сервер вручную, указав общедоступные DNS-серверы Google (8.8.8.8 и 8.8.8.4).
Кроме того, очистите кеш DNS на своем компьютере с помощью команды:

Решение 2. Сброс настроек TCP / IP
Попробуйте сбросить настройки сетевого стека TCP / IP на стандарт.
Откройте командную строку с правами администратора и запустите команду:
Перезагрузите компьютер и попробуйте открыть веб-сайты, которые не загружались
Решение 3. Проверка файла hosts
Некоторые вирусы модифицируют файл хостов для перенаправления трафика на поддельные сайты.
Проверьте, содержит ли файл hosts ненужные записи (по умолчанию файлы хостов не имеют статических сопоставлений между именами DNS и IP-адресами).
Если вы видите какие-либо сторонние адреса сайта, которые вы не можете открыть, вам необходимо удалить их и сохранить файл hosts.
Решение 4. Проверьте свой компьютер с помощью антивируса
Проверьте свой компьютер с помощью портативного антивируса (Microsoft Safety Scanner, Avira PC Cleaner, Kaspersky Security Scan, Dr.Web CureIt).
Решение 5: Проблемы с браузером
Проверьте настройки прокси-сервера в браузере, отключите ненужные подключаемые модули и расширения.
Проверьте систему на наличие загруженных модулей dll.
Откройте редактор реестра и перейдите в раздел реестра HKEY_LOCAL_MACHINE \ SOFTWARE \ Microsoft \ Windows NT \ CurrentVersion \ Windows.
Найдите параметр Applnit_DLLs. Его значение должно быть пустым.
Если он указывает путь к файлам dll, вручную удалите эти файлы и очистите значение реестра.

Решение 6: Очистить таблицу маршрутизации
Некоторые вирусы могут добавлять статические записи в таблицу маршрутизации.
Сбросьте все статические маршруты в таблице маршрутизации (кроме маршрутов по умолчанию) с помощью команды:
После запуска команды перезагрузите компьютер и попробуйте открыть веб-сайт.
Решение 7. Проверьте значение MTU
Параметр MTU (Maximum Transmission Unit) указывает максимальный размер пакета, который может передаваться по сети TCP / IP без фрагментации.
Если вы используете неправильный размер MTU, могут возникнуть проблемы с открытием некоторых сайтов в браузерах, сбоями VoIP, проблемой с получением или передачей файлов по сети.
Проверьте текущее значение MTU в вашей системе Windows и настройках маршрутизатора.
Укажите максимальный размер MTU у вашего интернет-провайдера.
Скорее всего, вы используете значение MTU 1500, попробуйте изменить его на 1460 или 1420.
Для USB-модема 3G / 4G лучше установить значение 1476.
Решение 8. Доступ к сайту блокирует антивирус или брандмауэр
Кроме того, очень часто антивирусы и брандмауэры блокируют сайты, которые находятся в их базе данных вредоносных сайтов.
В этом случае браузер укажет, что адрес заблокирован антивирусом.
Если вы все еще хотите перейти на сайт, вам необходимо отключить антивирус или добавить адрес к исключениям.
Это не всегда безопасно.
Сами браузеры также могут блокировать вредоносные веб-сайты.
Решение 9. Проблема с SSL-сертификатом веб-сайта
Попробуйте обновить корневые сертификаты на вашем компьютере или добавить сертификат сайта в надежный (небезопасный).
Многие пользователи сталкиваются с ситуацией, когда на компьютере с Windows 10 есть интернет, а браузер при этом не загружает нужные страницы. Существует целый ряд неисправностей, которые могут стать причиной подобной ошибки. Указанные ниже ситуации можно проверять поочередно, пока проблема не устранится. Важно точно следовать приведенным инструкциям и рекомендациям.
Почему браузеры не открывают сайты при рабочем интернете
В первую очередь юзеру необходимо проверить – действительно ли на персональном устройстве (стационарном или персональном) работает доступ к сети. Пользователь может проверить работу других приложений – Скайп, игры, социальные утилиты, другое.

Если на ПК нет подобных софтов (а скачать не получится в данной ситуации), используют Командную строку. Этапы действия:
- нажать сочетание горячих клавиш «Win» и «R», в пустой строке нового окна ввести «cmd», подтвердить запрос;

- в терминале напечатать значение «ping» или адрес другого поисковика;


Ниже представлены типы неисправностей и способы их устранения, которые используются чаще всего. С инструкциями нужно ознакомиться заблаговременно, чтобы выбрать подходящие к ситуации варианты.
Проблема с DNS-серверами или записями DNS
DNS-серверы – это технические проводники между ПК и доступной сетью. Для начала стоит попробовать изменение закрепленного адреса:
- открыть раздел настроек операционки «Параметры сети и Интернет» (через поисковую строку, например);

- выбрать строку «Настройка параметров адаптера»;

- в дополнительном окне выбрать нужное подключение, кликнуть дважды левой клавишей мышки;
- кликнуть по пункту «Свойства», затем – IP-версию действующего ПК;

- напротив «Использовать следующие адреса» выставить «8.8.8.8» или «8.8.4.4».

Внесенные изменения следует сохранить, затем выполнить процедуру принудительной перезагрузки. После этого можно пробовать заново запускать браузер.
Сброс настроек TCP/IP
Изменение действующих характеристик выполняется в несколько шагов:
- открыть раздел «Настройки», потом – «Сеть и интернет» и «Состояние»;

- на мониторе отобразится список действий, в нижней части выбрать блок «Сброс сети»;
- кликнуть по строке «Сбросить сейчас».

Процедура займет некоторое время, после чего ПК перезагрузится самостоятельно. Настройки несложные, подойдут начинающим пользователям.
Проверка файла hosts
Указанный элемент располагается в папке «System/Drivers/etc». В некоторых случаях объект может быть изменен. Для проверки состояния документа необходимо выполнить следующее:
- активировать инструмент «Редактор файлового реестра» (нажать одновременно «Win» и «R», впечатать «regedit»);

- пройти последовательно по папкам «Hkey_Local_Machine / System / CurrentControlSet / Services / Tcpip / Parameters»;
- выделить пункт «DataBasePath».

Если расположение элемента указано верно, можно переходить к следующему способу устранения проблемы.
Внимание! Работать через Редактор файлового реестра нужно с осторожностью. Внесение изменений в некоторые разделы приведет к появлению более серьезных неисправностей.Проблемы с браузером
В некоторых случаях ошибки возникают из-за некорректной работы установленного на персональном устройстве браузера. Возможные варианты действий:
- проверить обновления для конкретного приложения;
- проверка установочных блоков антивирусным приложением;
- полное удаление программы, повторная установка.
Проверять ПК антивирусным софтом нужно регулярно. Этот способ предотвратит некоторые неполадки.

Очистить таблицу маршрутизации
Сброс выполняется через Командную строку. Этапы действий юзера:
- нажать «Win» и «R» одновременно;
- в пустое поле впечатать запрос «cmd», подтвердить кнопкой «Enter»;

- поочередно активировать команды «route -f», «ipconfig /renew».

ПК необходимо также перезагрузить, после чего следует проверить, сработал ли способ.
Проверьте значение MTU
Провайдеры и устройства сетевого назначения устанавливают собственные значения MTU. Например, на роутере закреплено 1492, но передаваемый пакет информации рассчитан на 1500 – в этом случае часть данных придет с нарушениями. Для проверки нужно:
- открыть браузер;
- в адресную строку ввести «ping – f -l 1472 8.8.8.8»;
- подтвердить.

Если информация отобразится без ошибок, нужно указать большее значение и повторить проверку.
Доступ к сайту блокирует антивирус или брандмауэр
Межсетевой экран нередко блокирует необходимые юзеру функции, являясь межсетевым экраном. В данном случае инструмент следует отключить и проверить работоспособность страниц сети. Необходимо открыть настройки и в пункте «Включение и отключение» установить соответствующую отметку.
Если юзер не может открыть нужные ресурсы при работающем интернете, необходимо проверить несколько возможных ситуаций. Важно использовать разные варианты действий, начиная с простых.

Перечислим типовые проблемы, из-за которых на вашем компьютере могут не открываться некоторые сайты:
- Проблема с DNS серверов или записями;
- Некорректные сетевые настройки протокола TCP/IP на компьютере;
- Некорректные записи в файле hosts;
- Ваш компьютер может заражен вирусом;
- Неправильно настроен браузер или плагины;
- Ошибка в таблице маршрутизации;
- Неверный размер MTU.
Проблема с DNS сервером или DNS записями
Также выполните сброс кэша DNS с помощью команды:

Настройка протокола IP для Windows
Кэш сопоставителя DNS успешно очищен.
Сброс параметров протокола TCP/IP
Откройте командную строку с правами администратора и выполните команду:
netsh winsock reset
Сброс каталога Winsock выполнен успешно.

Перезагрузите компьютер, и попробуйте открыть сайты, которые у вас не открывались.
Проверка файла hosts
Если вы там увидите какие-то сторонние адреса сайтов, которые вы не можете открыть, то их нужно удалить и сохранить файл.

Проверка компьютера антивирусом
Проверьте ваш компьютер с помощью портабельного антивируса (Kaspersky Security Scan, Dr.Web CureIt, Microsoft Safety Scanner или Avira PC Cleaner).
Проблемы с браузером
Проверьте настройки прокси сервера в браузере (если вы подключены к Интернету напрямую, скорее всего нужно отключить использование прокси сервера в настройках браузера) , отключите лишние плагины и расширения. Попробуйте установить другой браузер (например, если у вас установлен Chrome – установите Firefox).

Проверьте систему на наличие подгружаемых модулей. Откройте редактор реестра и перейдите в ветку HKEY_LOCAL_MACHINE\SOFTWARE\Microsoft\Windows NT\CurrentVersion\Windows. Найдите параметр Applnit_DLLs. Его значение должно быть пустым, если в нем указаны файлы – вручную удалите эти файлы с диска и очистите параметр реестра.

Очистка таблицы маршрутизации
Некоторые вирусы могут добавлять статически записи в таблицу маршрутизации. Сбросить все статические маршруту в таблице маршрутизации (кроме маршрутов по-умолчанию) можно командой:
После выполнения команды перезагрузите компьютер и попробуйте открыть сайт.
Проверка значение параметра MTU
Параметр MTU (Maximum Transmission Unit; максимальная единица передачи) означает максимальный размер пакета, который может быть передан по сети без фрагментации. При использовании неправильного размера MTU возможны проблемы с открытием некоторых сайтов в браузерах, сбои в работе VoIP-телефонии, проблема с приемом или передачей файлов по сети.
Проверьте текущее значение MTU в Windows и в настройках роутера. Уточните максимальный размер MTU у вашего интернет-провайдера. Скорее всего у вас используется значение MTU 1500, попробуйте сменить его на 1460, или 1420. Для 3G/4G USB модема лучше задать значение MTU = 1476.
Проверить текущий размер MTU в Windows можно с помощью команды
netsh interface ipv4 show subinterfaces

В моем примере на всех интерфейсах размер MTU 1500.
Доступ к сайту блокирует антивирус или межсетевой экран
Так же, очень часто антивирусы и брандмауэры блокируют сайты, которые находятся в их базе вредоносных сайтов. В таком случае, в браузере будет указано, что адрес заблокирован антивирусом. Если вы все же хотите зайти на сайт, то нужно отключить антивирус, или добавить адрес в исключения. Это не всегда безопасно. Сами браузеры так же могут блокировать вредоносные сайты.
Проблема с SSL сертификатом у сайта
Читайте также:


