Как сделать ограниченную учетную запись windows xp
Создание учетной записи через «Учетные записи пользователей»
Типы пользователей
- Имеет доступ ко всем файлам, кроме индивидуальных в другой учетной записи;
- Может устанавливать, обновлять или удалять любое программное обеспечение;
- Создавать новые учетные записи, изменять и удалять имеющиеся;
- Вносить в компьютер любые изменения и настройки, которые автоматически затронут остальных пользователей;
- Восстанавливать систему Windows XP и т. д.
То есть, администратор может выполнять любые работы в системе без ограничений.
Переключение учетных записей
При необходимости вхождения в сеанс другой учетной записи нужно проделать следующие шаги (программы можно не закрывать):
Нажимаем «Пуск» → «Завершение сеанса» → нажимаем «Смена пользователя» → выбираем желаемую учетную запись → при установленном пароле вводим его.
Создание учетных записей в Windows XP
Для вхождения в нужную панель и создания необходимого количества учетных записей необходимо проделать нижеописанные шаги:
Так вы можете создать нужное вам количество учетных записей с любыми правами. После создания учетной записи вы можете отредактировать ее.
Настройка учетной записи
В открывшемся окне можно выбрать следующие действия:
- Удалить учетную запись;
- Изменить тип учетной записи;
- Изменить изображение каждой учетной записи;
- Создать, изменить пароль;
- Редактировать имя пользователя.
Выберите пункт, соответствующим тем изменениям, которые вы хотите внести в выбранную учетную запись ОС Windows XP.
Изменение имени
При решении изменить имя учетной записи делаем такие шаги:
Создать или изменить пароль
Создание пароля
Для создания пароля проделываем следующее:
Изменение пароля
Для изменения имеющегося пароля проделываем следующее:
Удаление пароля
Чтобы удалить пароль проделываем следующее:
Изменить изображение
Если вы захотите изменить изображение, которое отображается на учетной записи, то делаем вот что:
Изменить тип учетной записи
Чтобы изменить тип любой учетной записи требуются права администратора Windows XP. Если вы наделены таким правом, то изменять тип нужно так:
Удалить учетную запись
Если вы решили удалить лишнюю учетную запись или все имеющие записи (обязательны права администратора), то делаем следующее:
Управление и создание учетных записей таким способом возможно, если у вас установлена оригинальная версия ОС Windows XP, и при ее установке была создана хотя бы одна учетная запись.
Создание учетных записей
Для вхождения в нужную панель и создания необходимого количества учетных записей необходимо проделать нижеописанные шаги:
Удаление учетной записи
Если учетная запись стала не нужна, то перед удалением ее нужно отключить:
Управление доступом
Если у вас обозначилась необходимость закрыть доступ к каким-то папкам или файлам для некоторых пользователей, то нужно назначить права для доступа к ресурсам вашего компьютера.

Управление доступом для всех пользователей осуществляется в окне “Свойства” на вкладке “Безопасность”.
Вкладка “Доступ” необходима для управления сетевых компьютеров к объектам общего пользования: принтерам, папкам, файлам.
Основное понятие, управляющее доступом – Разрешения.
Для разрешения или установки доступа для объекта, нажмите на его учетной записи правой кнопкой мыши → выберите “Свойства”. На вкладке “Безопасность” выберите разрешения и запрет для папок и файлов, устанавливая или снимая галочки напротив необходимых пунктов.
Для каждого пользователя компьютера можно задать индивидуальные разрешения. Для этого надо выделить пользователя в окне и указать разрешения для него.
Чтобы просмотра действующих разрешений для папок и файлов локального компьютера, нажмите “Свойства” → затем “Безопасность” – “Дополнительно” – далее “Действующие разрешения” – “Выбрать” – затем “Дополнительно” – “Поиск”, выделите учетную запись необходимого пользователя → “ОК”. Пункты, отмеченные галочками это разрешения для этого пользователя:
Часто за одним компьютером может работать сразу несколько человек, что хорошо знакомо многим пользователям. При этом каждый из пользователей хочет создать на компьютере определенную область, доступ к которой будет разрешена только ему одному. В этой области могут храниться различные документы, файлы, программы и т.д. Кроме того, в одной операционной системе можно настроить различные параметры доступа к файлам и программам, вплоть до полного запрета на использование того или иного приложения. К примеру, почему бы не запретить вашему младшему брату доступ к финансовой программе, в которой вы составляете квартальный отчет? Более того, у каждого пользователя компьютера могут быть собственные настройки, в том числе внешнего вида рабочего стола и всего интерфейса Windows.
Создание учетной записи
Чтобы создать новую учетную запись, выберите команду Пуск>Панель управления и щелкните на значке Учетные записи пользователей. В результате на экране появится окно, показанное далее. В этом окне можно как создавать учетные записи, так и производить с ними различные операции. Теперь создадим новую учетную запись.

Щелкните на ссылке Создание учетной записи, введите имя новой учетной записи и щелкните на кнопке Далее. Указанное вами имя будет отображаться как на странице приветствия, так и на верхней панели меню Пуск.

Теперь необходимо указать права доступа, которыми будет обладать владелец создаваемой учетной записи.
Возможны два значения.
- Администратор компьютера. Пользователь с данной учетной записью будет обладать правами администратора, т.е. получит полный контроль над системой и сможет изменять любые ее настройки.
- Ограниченная запись. Права обладателя данной учетной записи будут существенно ограничены. Пользователь не получит доступа к основным настройкам системы, а также не сможет запускать или устанавливать некоторые программы.
Выберите нужный тип учетной записи и щелкните на кнопке Создать учетную запись. В окне Учетные записи появится соответствующий значок учетной записи. Перейдем к ее настройке.

Настройка учетной записи
Щелкните на значке учетной записи в окне Учетные записи пользователей. В открывшемся окне можно выполнить такие действия:
- изменить имя пользователя;
- создать или изменить пароль;
- изменить изображение, используемое для учетной записи;
- изменить тип учетной записи;
- удалить учетную запись.

При щелчке на ссылке Изменение имени откроется окно, в поле Введите новое имя для учетной записи которого следует ввести новое имя учетной записи. Щелкните на кнопке Сменить имя, чтобы подтвердить изменение имени.
Вот статья о том, каким образом можно создать сложный для разгадывания и простой для запоминания пароль.
Чтобы указать пароль для учетной записи, щелкните на ссылке Создание пароля. Пароль следует ввести в поле Введите новый пароль и Введите пароль для подтверждения. В поле Введите слово или фразу, служащую подсказкой о пароле можно также ввести краткую подсказку о содержании пароля. Учтите, что эту подсказку смогут прочитать все пользователи компьютера, поэтому желательно не указывать слишком очевидных подсказок.

Воспользовавшись ссылкой Изменение изображения, можно изменить рисунок, отображаемый вместе с учетной записью. Щелкните на этой ссылке, после чего выберите рисунок из представленных в окне примеров. Если ни один из готовых рисунков вам не понравился, щелкните на ссылке Поиск других рисунков и укажите нужный файл рисунка.

Для изменения типа учетной записи пользователя щелкните мышью на ссылке Изменение типа учетной записи. Откроется соответствующее окно, в котором с помощью переключателя нужно выбрать требуемый тип записи. После щелчка на кнопке Изменить тип учетной записи произведенные вами изменения вступят в силу.

Возможно, учетная запись вам надоела и ее нужно удалить нафик.
Чтобы удалить учетную запись, щелкните на ссылке Удаление учетной записи. Помните о том, что удалить активную рабочую запись нельзя. После щелчка на ссылке Удаление учетной записи система предложит сохранить значки рабочего стола и содержимое папки Мои документы в новой папке, названной именем удаляемой учетной записи и расположенной на рабочем столе. Щелкните на кнопке Сохранить эти файлы, и учетная запись будет удалена с сохранением выбранных ранее данных. Если же щелкнуть на кнопке Удалить эти файлы, то вместе с учетной записью будут удалены и значки рабочего стола вместе с папкой Мои документы пользователя. С помощью кнопки Отмена можно выйти из текущего окна без удаления учетной записи.
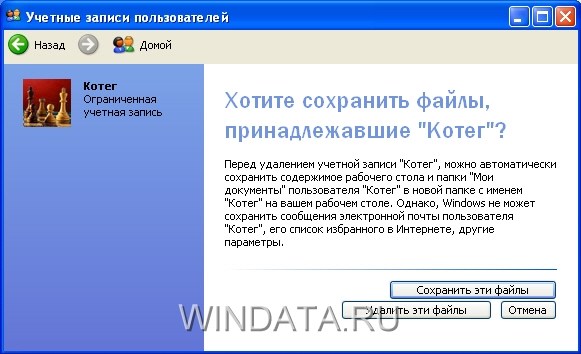
Доступ к файлам и папкам в Windows XP
Консоль восстановления Windows XP
31 Comments
линда
Анастасия
А скажите пожалуйста,вот я когда создавала учет.запись нажала на ограниченную ечут.запись ,как мне теперь поставить на админа?
а ТО ОН мне теперь не дает игры удалять,ни всеря постаивть,ни флешку устанановить(
Заранее спасибо)
прохожий
Анастасия, создайте учетную запись Администратора
Гость
36363636
Я создала вторую учетную запись Администратора, а первая удалилась сама собой. хотя на ней стоял пароль. можно как-нибудь вернуть первую учетную запись.
Кристина
Наталья
Я пытаюсь восстановить, но доходя до последней части у меня нет такой штучки чтобы вернуть учетную запись(
Семён
Надо просто войти в безопасный режим (нажимайте на клавиатуре F8) и выберете нужную для вас учетную запись:-)
Что не нужно можете удалять:-)
елена
не устанавливается пароль на учётную запись.
С помощью этой статьи решил проблему изменения типа учетной записи, не ставилось ограниченная запись
Владимир
скажите, а почему когда я создал админа и еще один пользователь для себя, показывает 2 админа и мой пользователь и теперь я не могу удалить второго админа! Пожалуйста, подскажите, что делать.
Заранее спасибо)
Рузиля
Для удаления второго администратора,нужно зайти с одного администратора в (Меню-Панель управления-Администрирование-Управлением компьютером-Служебные программы-Локальные пользователи и группы-Пользователи) и затем удаляете лишнего пользователи ) Всё )
Наталья
Здравствуйте, я случайно ограничела админа, теперь у меня одна ограниченая учетка, я не могу не чего загружать и удалять как мне быть и что нужно сделать. Спасибо.
Максим
Ксюффка
ангелина
помогите пожалуйста я хочу создать новую учётную запись админ.ввожу имя жму админ,создать учётную запись.а он мне пишет:не удалось выделить требуемое место в протоколе реестра
прохожая
Кирилл
А можно сделать на Windows XP учетную запись admin со всеми правами,и создать еще одну учетную запись?Я просто создаю,и у меня админ убирается,и войти на него не могу(
В одной из своих статей я уже писал о том, что добавлять и изменять свойства учетных записей пользователей можно через “Панель управления” – “Учетные записи пользователей”. Однако данный способ больше подходит для простых пользователей. А вот системному администратору будет удобнее управлять учетными записями через консоль “Управление компьютером” – “Локальные пользователи и группы”.
Чтобы попасть в консоль “Управление компьютером” щелкните правой клавишей мыши по значку “Мой компьютер” на рабочем столе и выберите пункт “Управление”. Далее раскройте раздел “Служебные программы” и выберите пункт “Локальные пользователи и группы”.

Оснастка “Локальные пользователи и группы” предназначена для создания новых пользователей и групп, управления учетными записями, задания и сброса паролей пользователей.Локальный пользователь – это учетная запись, которой могут быть предоставлены определенные разрешения и права на вашем компьютере. Учетная запись всегда имеет свое имя и пароль (пароль может быть пустым). Вы также можете услышать другое название учетной записи пользователя – аккаунт, а вместо “имя пользователя” часто говорят логин.
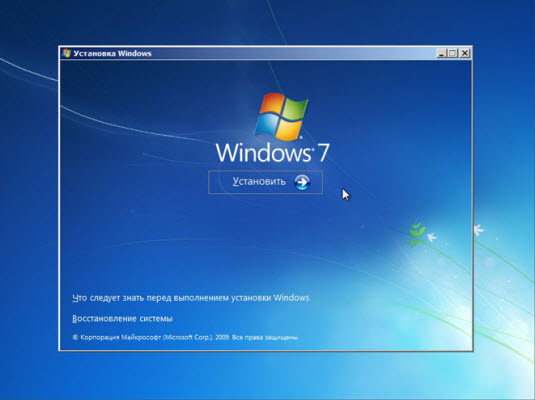
Узел Пользователи оснастки “Локальные пользователи и группы” отображает список учетных записей пользователей: встроенные учетные записи (например, “Администратор” и “Гость”), а также созданные вами учетные записи реальных пользователей ПК.Встроенные учетные записи пользователей создаются автоматически при установке Windows и не могут быть удалены. При создании нового пользователя вы должны будете присвоить ему имя и пароль (желательно), а также определить, в какую группу будет входить новый пользователь. Каждый пользователь может входить в одну или несколько групп.

В узле Группы отображаются как встроенные группы, так и созданные администратором (т.е. вами). Встроенные группы создаются автоматически при установке Windows.Принадлежность к группе предоставляет пользователю определенные права на выполнение различных действий на компьютере. Пользователи группы Администраторы обладают неограниченными правами. Рекомендуется использовать административный доступ только для выполнения следующих действий:
- установки операционной системы и ее компонентов (драйверов устройств, системных служб, пакетов обновления);
- обновления и восстановления операционной системы;
- установки программ и приложений;
- настройки важнейших параметров операционной системы (политики паролей, управления доступом и т.п.);
- управления журналами безопасности и аудита;
- архивирования и восстановления системы и т.п.
Вы, как системный администратор, должны иметь учетную запись, входящую в группу “Администраторы”. Все остальные пользователи компьютера должны иметь учетные записи, входящие либо в группу “Пользователи”, либо в группу “Опытные пользователи”.
Добавление пользователей в группу Пользователи является наиболее безопасным, поскольку разрешения, предоставленные этой группе, не позволяют пользователям изменять параметры операционной системы или данные других пользователей, установки некоторого ПО, но также не допускают выполнение устаревших приложений. Я сам неоднократно сталкивался с ситуацией, когда старые DOSовские программы не работали под учетной записью участника группы “Пользователи”.
Группа Опытные пользователи поддерживается, в основном, для совместимости с предыдущими версиями Windows, для выполнения не сертифицированных и устаревших приложений. “Опытные пользователи” имеют больше разрешений, чем члены группы “Пользователи”, и меньше, чем “Администраторы”. Разрешения по умолчанию, предоставленные этой группе, позволяют членам группы изменять некоторые параметры компьютера. Если необходима поддержка не сертифицированных под Windows приложений, пользователи должны быть членами группы “Опытные пользователи”.
Учетная запись Гость предоставляет доступ на компьютер любому пользователю, не имеющему учетной записи. Для повышения безопасности компьютера рекомендуют отключать учетную запись “Гость” и настраивать доступ к общим ресурсам ПК существующим пользователям.
Теперь давайте посмотрим, как происходит создание учетной записи через консоль “Управление компьютером” – “Локальные пользователи и группы”.
Создание учетной записи
При установке оригинальной версии Windows XP (имеется в виду не сборка от Zver или т.п.) предлагается создать учетные записи пользователей компьютера. Необходимо создать как минимум одну учетную запись, под которой вы сможете войти в систему при первом запуске. Но, как правило, в реальной жизни требуется создавать несколько учетных записей для каждого пользователя, работающего за компьютером, либо для группы пользователей, объединенных общей задачей и разрешениями доступа.
Для добавления новой учетной записи раскройте оснастку “Локальные пользователи и группы” – выделите папку “Пользователи” – затем в правом окне щелкните на пустом месте правой кнопкой мыши – выберите пункт “Новый пользователь”:В появившемся окне задайте имя пользователя и описание. Также задайте для пользователя пароль (как придумать надежный пароль для учетной записи можете прочитать здесь).
Затем настройте дополнительные параметры – поставьте или снимите флажки напротив нужных пунктов:Можно снять флажок напротив пункта “Потребовать смену пароля при следующем входе в систему” и поставить флажки напротив “Запретить смену пароля пользователем” и “Срок действия пароля не ограничен”. В этом случае пользователь не сможет сам сменить пароль своей учетной записи. Это можете делать только вы, работая под администраторской учетной записью.
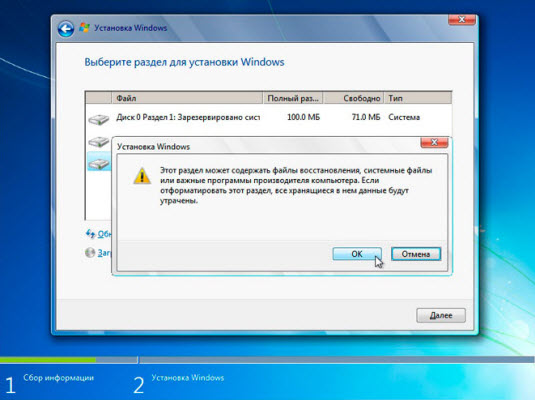
После нажатия кнопки “Создать” в списке пользователей появится новая учетная запись. Щелкните по ней дважды мышкой и в открывшемся окне перейдите на вкладку “Членство в группах”. Здесь нажмите кнопку “Добавить” – “Дополнительно” – “Поиск”. Затем выберите группу, в которую должен входить пользователь (рекомендуется группа “Пользователи” или “Опытные пользователи”) и нажмите “ОК” во всех отобразившихся окнах. После этого здесь же во вкладке “Членство в группах” удалите из списка все группы, кроме той, которую только что выбрали. Нажмите “ОК”:Таким образом, вы создали новую учетную запись и включили ее в группу.
Теперь сообщите пользователю (в нашем случае Иванову) имя его учетной записи (iva) и пароль, чтобы он смог войти в систему. На всех компьютерах сети, к ресурсам которых Иванову необходим доступ, нужно будет создать такую же учетную запись с аналогичными параметрами. Если же на каком-либо компьютере сети не будет учетной записи для Иванова и при этом будет отключена учетная запись “Гость”, то Иванов не сможет просмотреть общие сетевые ресурсы данного компьютера.
Если учетная запись пользователя больше не нужна, ее можно удалить. Но во избежание различного рода проблем учетные записи пользователей перед удалением рекомендуется сначала отключить. Для этого щелкните правой кнопкой мыши по имени учетной записи – выберите “Свойства” – в окне свойств учетной записи установите флажок напротив “Отключить учетную запись” и нажмите “ОК”. Убедившись, что это не вызвало неполадок (понаблюдайте за сетью несколько дней), можно безопасно удалить учетную запись: щелкните правой кнопкой мыши по имени учетной записи и в контекстном меню выберите “Удалить”. Удаленную учетную запись пользователя и все данные, связанные с ней, восстановить невозможно.
Управление доступом
Итак, допустим, за одним компьютером работает несколько пользователей, и вы создали для каждого свою учетную запись по описанным выше правилам. Но вдруг появилась необходимость закрыть доступ к некоторым папкам или файлам на компьютере для тех или иных пользователей. Данная задача решается путем назначения определенных прав доступа к ресурсам компьютера.
Управление доступом заключается в предоставлении пользователям, группам и компьютерам определенных прав на доступ к объектам (файлам, папкам, программам и т.д.) по сети и на локальной машине.
Управление доступом для пользователей локального компьютера осуществляется путем изменения параметров на вкладке “Безопасность” в окне “Свойства”:
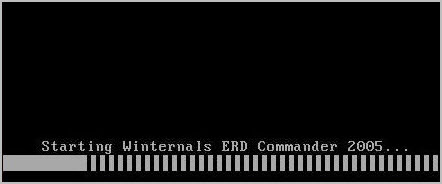
Настройка безопасности для папки "Мои документы"
Вкладка “Доступ” того же окна используется для управления сетевым доступом к общим объектам (файлам, папкам и принтерам) на компьютерах сети.
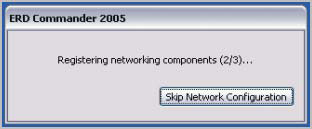
В данной статье мы будем говорить о разграничении доступа локальных пользователей к объектам локального компьютера . Данная функция доступна только в файловой системе NTFS. Если на компьютере файловая система NTFS, но вкладка “Безопасность” не отображается, зайдите в “Пуск” – “Панель управления” – “Свойства папки”. На вкладке “Вид” в разделе “Дополнительные параметры” снимите флажок “Использовать простой общий доступ к файлам (рекомендуется)” и нажмите “ОК”:Основное понятие, связанное с управлением доступом – это Разрешения.
Разрешения определяют тип доступа пользователя или группы к объекту или его свойствам. Разрешения применяются к файлам, папкам, принтерам, объектам реестра. Чтобы установить или изменить разрешения для объекта, щелкните по его названию правой кнопкой мыши и в контекстном меню выберите команду “Свойства”. На вкладке “Безопасность” можно изменить разрешения для файла или папки, устанавливая или снимая флажки напротив нужных пунктов в списке разрешений.
Для каждого пользователя можно задать свои разрешения. Сначала нужно выделить пользователя в списке, а затем указать разрешения для этого пользователя. Например, одному пользователю можно разрешить только читать содержимое некоторого файла (разрешение “Чтение”), другому – вносить изменения в файл (разрешение “Изменить”), а всем остальным пользователям вообще запретить доступ к этому файлу (снять все флажки под пунктом “Разрешить”, либо поставить все флажки “Запретить”).
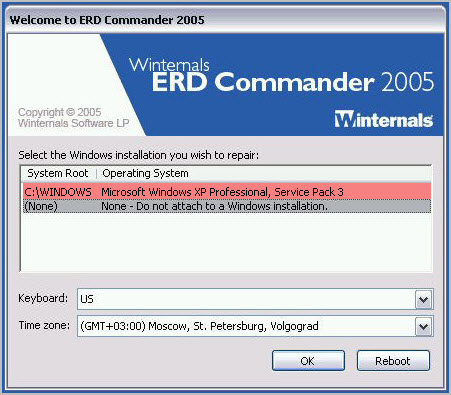
Чтобы просмотреть все действующие разрешения для файлов и папок локального компьютера, выберите “Свойства” – “Безопасность” – “Дополнительно” – “Действующие разрешения” – “Выбрать” – “Дополнительно” – “Поиск”, выделите имя нужного пользователя и нажмите “ОК”. Пункты, отмеченные флажками, и есть разрешения для данного пользователя:В этом же окне вы можете ознакомиться с вкладками “Разрешения”, “Аудит”, “Владелец”. Я не буду останавливаться на них подробно в рамках данной статьи, т.к. она и так получается слишком объемной.
Если в списке пользователей на вкладке “Безопасность” нет пользователя, которому необходимо назначить разрешения, последовательно нажмите следующие кнопки на вкладке “Безопасность”: “Добавить” – “Дополнительно” – “Поиск”. Из списка выберите имя учетной записи пользователя, которому необходимо назначить разрешения и нажмите “ОК”. Вместо отдельного пользователя можно выбрать группу – разрешения будут применяться ко всем пользователям, входящим в эту группу. Хорошо запомните эти кнопки. Такую процедуру вы будете проделывать во всех случаях, когда необходимо добавить нового пользователя в список разрешений, аудита, владения, сетевого доступа и т.п.
Управление доступом применяется не только для пользователей локального компьютера , но и для доступа к общим файлам, папкам и принтерам по сети . Про разграничение прав доступа для пользователей сети применительно к папке я уже рассказывал в статье “Настройка общего доступа к дискам и папкам компьютера”.

Добрый день, Друзья! Приветствую Вас На нашем обучающем Интернет портале “С Компьютером на “ТЫ”. Сегодня мы продолжим говорить на тему компьютерной безопасности. И еще один шаг в этом направлении – ограничение учетной записи пользователя.
При установке операционной системы Windows пользователю предоставляются права администратора. Другими словами он имеет абсолютную свободу действий на ПК. Но и вредоносное программное обеспечение, получив доступ к компьютеру, наделяется такими же правами. А это уже серьезная уязвимость в нашей системе безопасности. Пора латать дыры.
В данной статье мы разберем алгоритм перехода с администратора на более безопасную учетную запись, сохранив при этом все настройки.
зачем необходимо ограничение учетной записи?
1. Все программные продукты, запущенные с правами администратора, получают полную свободу действий на ПК, чем непременно воспользуются разработчики вредоносного кода (вирусов и опасных скриптов).
Например, для того, чтобы вирус смог “прописаться” в Вашей операционной системе, ему необходимо внести изменения в записи реестра. Пользователь, с ограниченными правами, не сможет сделать изменения в настройках ОС. А следовательно и зловредный вирус, запустившись с такими же ограниченными правами, не сможет пробить защиту системных настроек и оставить “след” в вашем реестре.
При выходе в Интернет с правами Администратора, Вы помогаете злоумышленнику в кражи Ваших паролей, учетных данных, хранимых в системных файлах ОС. Опасный скрипт, имея права администратора, считает все Ваши секреты и передаст своему хозяину.
Создав ограничение учетной записи пользователя, Вы не только решите эти проблемы, но и не позволите проникнуть на Ваш компьютер распространённому вирусу WinLock (порно баннер, блокирующий работу компьютера).
2. Имея права администратора, неопытные пользователи могут случайно внести критические изменения в системные файлы Windows, приведя ОС в неработоспособное состояние. Защитите свою систему от случайных ошибок – понизьте права пользователя.
Смена прав учетной записи пользователя
Так как операционная система у нас уже установлена и функционирует нормально, то мы пойдем по следующему пути: мы изменим тип ранее созданной учетной записи (понизив ее права) и добавим нового пользователя с правами Администратора (от имени которого и будем уносить изменения в системные файлы ОС и реестр).
1. Первым делом необходимо навести порядок с имеющимися учетными записями. Для этого зайдем в Центр управления учетными записями (правой кнопкой кликаем по значку “Мой компьютер” –> “Управление” –> “Локальные пользователи и группы” –> “Пользователи”).

Удалите все записи, кроме существующей и гость (которая должна быть в режиме отключена).
2. Понизить права действующей учетной записи до уровня обычного пользователя не получится ввиду того, что у системы обязательно должен быть пользователь с правами администратора. Поэтому мы сначала создадим еще одного администратора, а уже потом понизим права действующего пользователя.
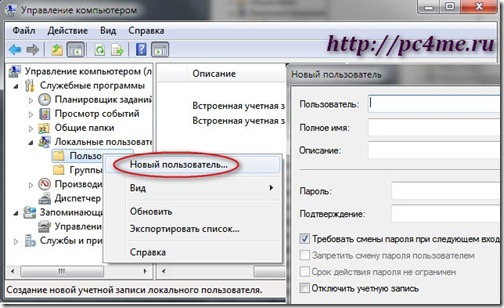
Для этого кликните правой кнопкой мыши по пункту “Пользователи” –> выберите “Новый пользователь…”. В открывшемся окошке укажите имя нового администратора, его пароль, отметьте пункт “Срок действия пароля не ограничен” и нажмите кнопку “Создать”.
Созданная нами учетная запись будет обладать правами обычного пользователя. Чтобы придать ей статус настоящего администратора, необходимо его добавить в соответствующую группу пользователей. Для этого делаем двойной клик по новой учетной записи, переходим во вкладку “Членство в группах” –> жмем кнопку “Добавить”.
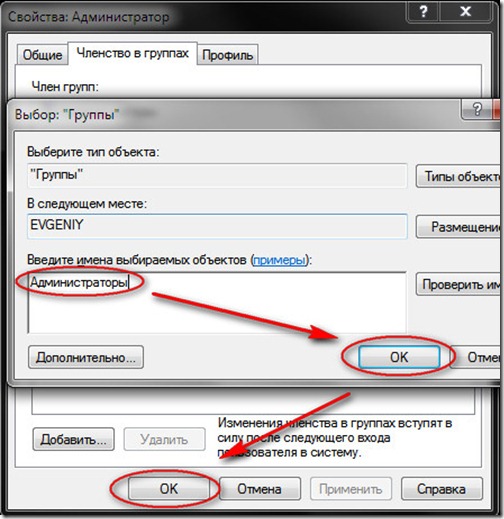
В блоке “Введите имя объекта” пишем “Администраторы” и кликаем по кнопке “ОК” –> “Применить”.
3. Теперь пришло время заняться понижением прав текущего пользователя. Для этого выбираем в списке текущего пользователя и проделываем все те же операции, что я описал выше. Только теперь необходимо добавить запись “Пользователи”, а запись “Администраторы” удалить.
4. После всего проделанного выйдите из системы и перезагрузите компьютер.
Итак, вы сохранили все свои настройки, но понизили статус пользователя, ограничив его права. Теперь чтобы внести какие-либо изменения в системе, вам придется обращаться к учетной записи вновь созданного администратора.
Как это работает?
Для этого кликните правой кнопкой мыши по запускаемой программе и выберите пункт “Запуск от имени…” –> в появившемся окошке укажите учетную запись Администратора и введите пароль администратора –> нажмите “ОК”. Таким образом, можно не покидая текущей учетной записи, запустить любое приложение с правами Администратора.

Всем привет. Продолжаем тему предыдущего урока. Сегодня так же рассмотрим домашний компьютер, которым пользуются несколько членов семьи только уже под управлением операционной системы Windows XP. Часто персональный компьютер выполняет роль машины общего пользования. Причем каждый пользователь пытается настроить систему под себя: установить любимую картинку на рабочий стол, расположить ярлыки, файлы и папки в определенной последовательности, вывести в закладки часто посещаемые сайты и многое другое. Это не всегда удобно, особенно для неопытных пользователей, поскольку они путаются в любых изменениях. Ниже мы разберем как с помощью учетной записи Windows каждый член семьи сможет заходить в систему с привычными для себя настройками.
Что такое учетная запись, какие бывают типы учетных записей и чем они отличаются мы разбирали в статье Аккаунты в Windows 7. Поэтому при необходимости можете взглянуть. Здесь же мы отбросим теорию и сразу перейдем к практике.
Создание учетной записи в Windows XP
Так вот для того, чтобы создать учетную запись пользователя следует выполнить следующее:
Зайдите в меню Пуск и выберите Панель управления.
Панель управления может отображаться двумя способами: классический вид, и вид по категориям. В том случае, если вид Вашей панели управления отличается от того, который на изображении ниже, то его можно изменить в левом верхнем углу окна, нажав на ссылку Переключение к виду по категориям.
Здесь нам понадобится категория Учетные записи пользователей. Выбираем ее.

Откроется окно, в котором Вам предложат выбрать одно из следующих заданий:
- Изменение учетной записи
- Создание учетной записи
- Изменение входа пользователей в систему
Поскольку нам необходима новая учетная запись, то жмем по ссылке Создание учетной записи.

В следующем окне потребуется задать имя новой учетной записи, после чего нажать Далее.

Далее Вам предстоит выбрать тип учетной записи.
- Администратор компьютера – дает возможность полного управления системой
- Ограниченная запись – блокирует многие возможности. Пользователь не сможет устанавливать и удалять программы, многие настройки станут недоступны.
Определившись с типом нажмите на кнопку Создать учетную запись, после чего новый аккаунт будет создана.

Изменение учетной записи в Windows XP
Идем дальше. Иногда, в ранее созданном аккаунте требуется что-либо поменять. Для этого в управлении записями выберите соответствующее задание: Изменение учетной записи. Далее выберите конкретную запись, над которой необходимо произвести действия.
При этом появляется возможности преобразования следующих настроек:
- Изменение имени
- Создание/изменение пароля
- Изменение изображения
- Изменение типа записи (администратор или ограниченная)
- Полное или частичное удаление аккаунта

Удаление учетной записи в Windows XP
Так же существует возможность удаления аккаунта нажав на соответствующую ссылку (изображение выше).
На вопрос "Хотите сохранить файлы принадлежащие удаляемой учетной записи" нажмите на кнопку Удалить эти файлы (если, конечно, вы уверены, что в папках данной учетной записи не хранятся важные данные, например фотографии или документы). В следующем окне мастер удаления учетных записей спросит Вас: "Вы действительно хотите удалить учетную запись", на что вам следует согласиться и нажать на кнопку Удалить учетную запись.

В следующем окне мастер удаления спросит: "Вы действительно хотите удалить", на что вам следует согласиться и нажать на соответствующую кнопку.
На сегодня все. Добавлю только одно. Создав несколько учетных записей, Администратор может ограничивать другим пользователям компьютера доступ к папкам и файлам. Узнать про данную настройку можно из статьи Как ограничить доступ к папке.
Читайте также:


