Нет данных о гнезде подключения windows 7
Вы приходите домой, включаете компьютер или ноутбук, и пока он загружается, строите планы: сейчас включу музыку, посижу полчасика в интернете, а потом посмотрю новый фильм. Запускаете медиаплеер с любимыми треками и… обнаруживаете, что нет звука на компьютере.
Что за дела? Вчера же было все нормально, все работало! Вроде бы ничего не устанавливали и ничего не «химичили», но звука в колонках (или наушниках) все равно нет.
К сожалению, такое случается довольно часто. На любых компьютерах и ноутбуках. И на любых операционных системах – Windows 7, 8, 8.1, 10 или XP. От этого не застрахован никто.Впрочем, Вам не обязательно искать причину неисправности вслепую. Ведь ниже собраны наиболее распространенные проблемы, из-за которых может пропасть звук на ПК. И 10 способов их решения.
Проверьте колонки
Если у Вас не работает звук на компьютере, то в первую очередь необходимо проверить колонки. Возможно, Вы неправильно их подключили. На задней панели ПК имеется 6 выходов. Вам нужен зеленый (именно он предназначен для колонок/наушников) и розовый (если есть микрофон).

Возможно, Вы перепутали выходы.
На передней панели системного блока тоже могут быть разъемы для наушников и микрофона. И в некоторых случаях они не помечены цветом. Поэтому попробуйте подсоединить разъемы в другом порядке.А еще проверьте, включены ли колонки. О том, что они работают, сигнализирует маленький светодиод.

Проверьте настройки звука
Следующее, что надо сделать – проверить настройки звука. Может он отключен или прикручен на минимум.
Рассмотрим настройку на примере Windows 7 (в Виндовс 8 и 10 она осуществляется аналогичным образом):
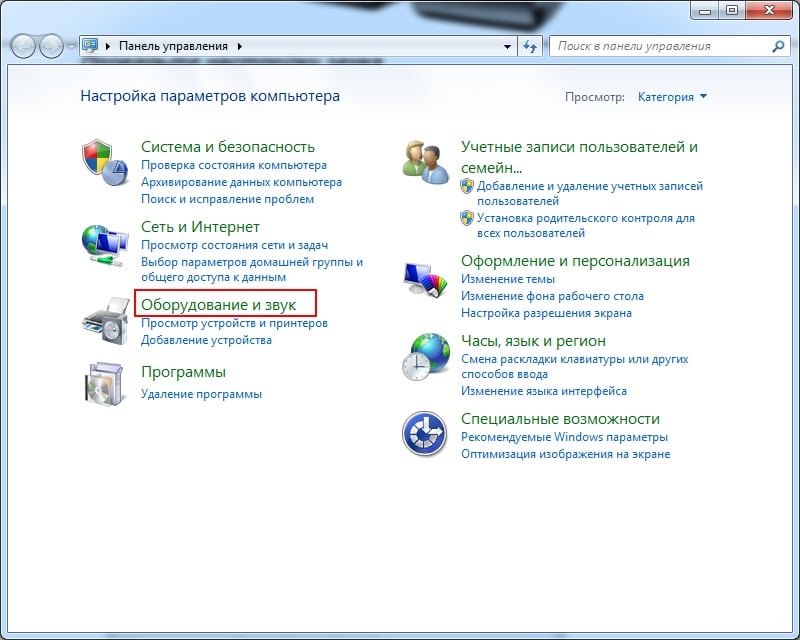
1. Нажимаете Пуск – Панель управления – Оборудование и звук.
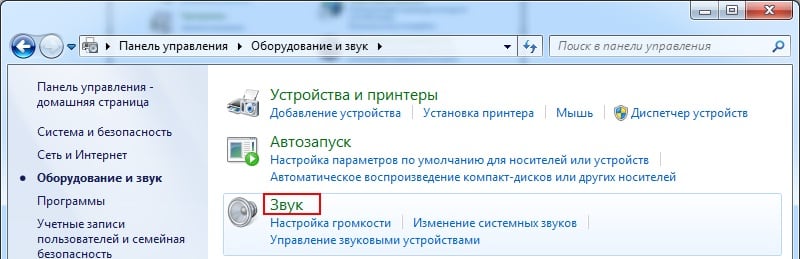
2. Выбираете пункт «Звук».
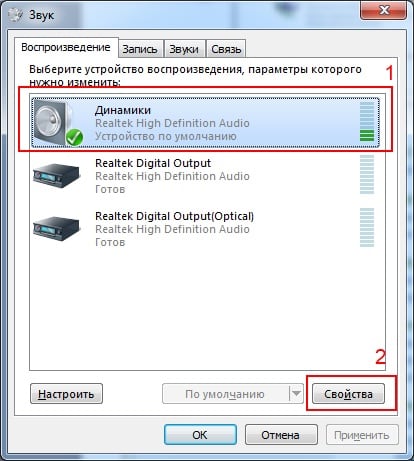
3. Здесь отображаются все аудиоустройства. Выбираете конкретное устройство и нажимаете «Свойства».
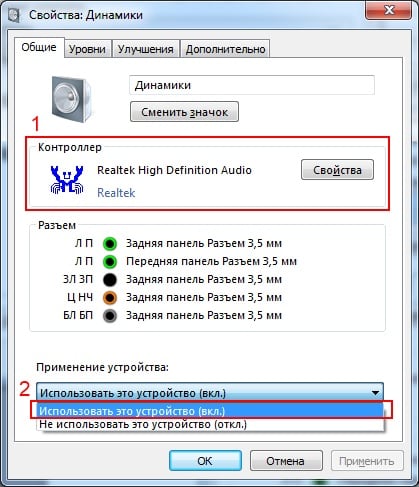
4. В новом окне необходимо посмотреть на 2 вещи:
- определено ли устройство – если нет, то нужно установить драйвера
- включено ли оно – если нет, тогда включаете (выбираете соответствующий пункт).
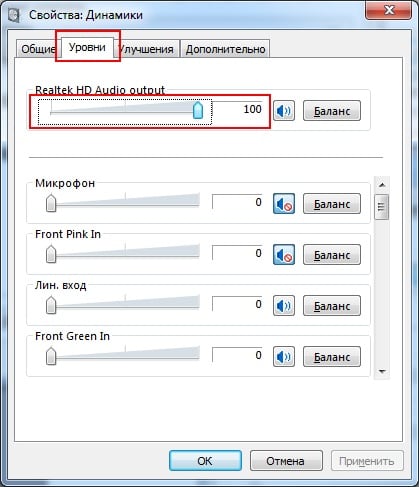
5. В этом же окне переходите на другую вкладку – «Уровни». Посмотрите на шкалу громкости – рекомендуется установить ее на отметке 90-100% (хотя бы на время, пока не появится звук, а потом настроите под себя).
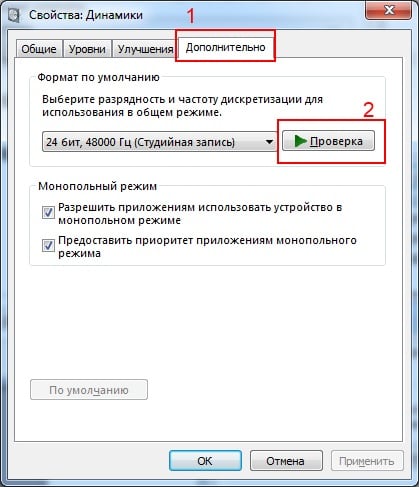
6. Далее в этом же окне переходите на следующую вкладку – «Дополнительно». При нажатии кнопки «Проверка» заиграет музыка продолжительностью около 5 секунд. Если Вам ничего не слышно, тогда сохраните настройки и переходите к 7-ому пункту.
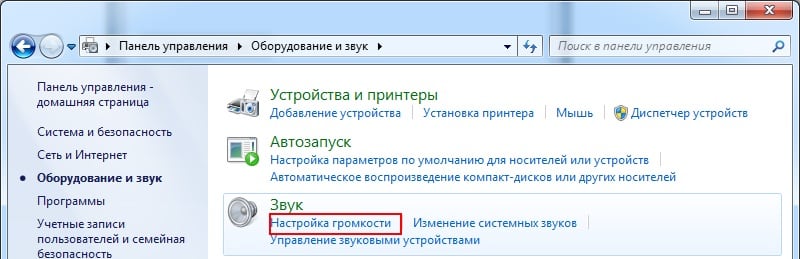
7. Снова заходите в «Оборудование и звуки» и выбираете «Настройка громкости».

Здесь можно посмотреть, не прикручен ли звук на минимум.
Кстати, здесь можно настраивать уровень громкости для каждой программы отдельно – например, для браузера, Skype и т.д.8. Также можно проверить настройки звука. Нажмите на значок динамика в правом нижнем углу (там, где отображается время) и проверьте уровень громкости.
Если все нормально – тогда идем дальше.
Отсутствует драйвер на звук
Следующий шаг – проверка драйвера звука на ПК. Довольно часто проблемы возникают как раз из-за него. Да и эту неисправность Вы уже могли обнаружить во 2-ом пункте (когда смотрели, определилось ли аудиоустройство в Windows).
Чтобы проверить наличие драйвера, нужно снова зайти в «Оборудование и звук» и выбрать пункт «Диспетчер устройств».
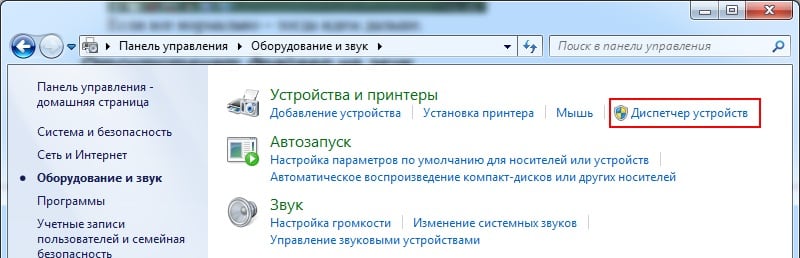
В новом окне надо раскрыть пункт «Звуковые устройства». В случае если звуковая карта правильно подключена, она будет в списке.
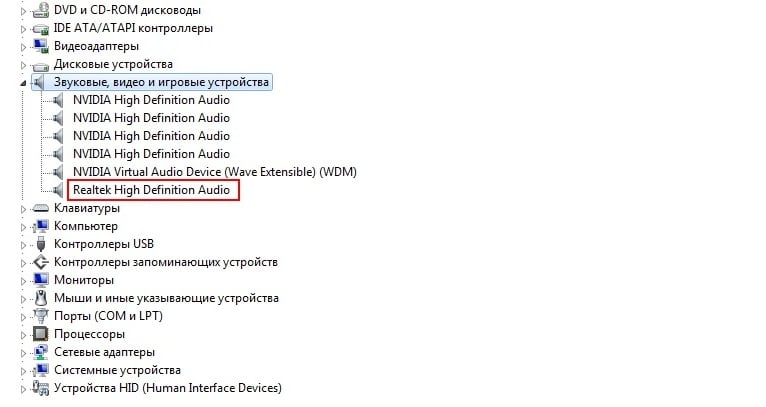
Если она отображается, но напротив нее горит желтый или красный знак – значит, драйвер либо некорректно работает, либо вовсе не установлен. Установить драйвер можно двумя способами:
- с диска, идущего в комплекте вместе с ПК (Вам нужен диск на материнскую плату);
- с интернета (если диска нет или у Вас ноутбук).
Если же звуковая карта есть, но Виндовс по неизвестным причинам ее не видит, то здесь сложно сказать, в чем проблема. Возможно, устройство плохо подключено. Или вовсе неисправно. А еще это может быть связано с аппаратной частью ПК.
Попробуйте еще обновить драйвера, даже если с ними все нормально. Иногда это помогает. Подробнее об этом читайте здесь: Лучшие программы для установки и обновления драйверов.Отсутствуют кодеки на видео/аудио
Если при загрузке Виндовс звук есть, а при включении любого видеофайла его нет – тогда причина кроется в видеоплеере, кодеках или файле (он может быть поврежден).
В первом случае можно поставить другой видеоплеер. К примеру, сегодня одним из популярных является KMPlayer. Плюс он уже имеет встроенные кодеки для воспроизведения видеофайлов.
Если же проблема с кодеками, тогда необходимо удалить их и установить новые. Рекомендуется использовать набор кодеков под названием K-Lite Codec Pack. Здесь есть все нужные кодеки и даже встроенный видеоплеер, который открывает почти любые файлы.
Неверные настройки BIOS
Проблема такого рода встречается крайне редко, поскольку обычно звуковая карта всегда включена. Но если Вы любите разгонять компьютер или по другим причинам меняете настройки в БИОСе, тогда Вам стоит их проверить. И восстановить звук на компьютере (если понадобится).
Для этого вам нужно зайти в режим БИОС и найти строчку, в которой содержится слово «Integrated».
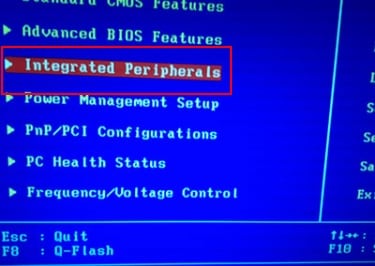
Далее необходимо найти в списке свое аудиоустройство и убедиться, что оно включено (напротив него должно стоять либо «Auto», либо «Enabled»).
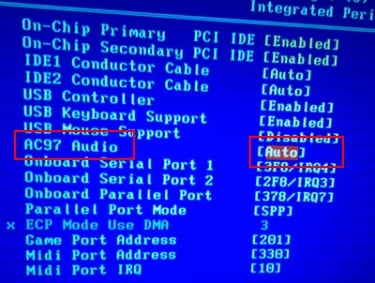
Если все в порядке, тогда выходите из BIOS (если Вы меняли настройки, не забудьте их сохранить).
Вирусное ПО и вирусы
Наилучшим вариантом будет проверка компьютера или ноутбука любым антивирусом (не забудьте перед этим обновить базы). Это может быть Касперский, Др. Веб и др. Например, неплохим вариантом считается DrWeb CureIt (устанавливать его не нужно).
Восстановление звука на компьютере
Если по-прежнему отсутствует звук на вашем ПК, вот еще несколько советов:
- Если буквально вчера все было нормально, а сегодня звук пропал – возможно, были установлены новые драйвера или какие-то программы, которые вызвали эту проблему. В таких случаях можно попробовать откатить систему Windows 7 назад.
- Если есть еще одни колонки, подключите их к ПК и переустановите драйвера (не забыв удалить старые).
- Если ничего не помогло, можно пойти ва-банк и переустановить Windows 7 (не забудьте перед этим сохранить все важные файлы, ведь они удалятся). После установки сразу поставьте звуковые драйвера. Если звук появится – тогда следите за тем, какое программное обеспечение Вы устанавливаете.
- Еще один вариант подсоединить наушники вместо колонок. Или наоборот.
- И самый последний вариант – обратиться за помощью в сервисный центр.
Впрочем, один из этих способов должен помочь. Поэтому, если у Вас пропал звук, пробуйте разные варианты – вполне возможно, что удастся самостоятельно решить эту проблему. В 95% случаев эта проблема решается своими силами.
С дружеским приветом, Татьяна
Эта цепочка заблокирована. Вы можете просмотреть вопрос или оставить свой голос, если сведения окажутся полезными, но вы не можете написать ответ в этой цепочке.К чему подключена камера? К какому разъему? Есть возможность ее подключения к другому разъему?
Также обновите драйвера материнской платы вашего устройства.
С дружеским приветом.
1 пользователь нашел этот ответ полезным
К сожалению, это не помогло.
Благодарим за отзыв, он поможет улучшить наш сайт.
Благодарим за отзыв.
В ответ на запись пользователя Michael_Vi от 22 февраля, 2019Камера подключена к задней панели компьютера через USB… Да, к другому USB входу пробовала подключить. Эффект был только на первое включение.
С дружеским приветом, Татьяна
К сожалению, это не помогло.
Благодарим за отзыв, он поможет улучшить наш сайт.
Благодарим за отзыв.
В ответ на запись пользователя Michael_Vi от 22 февраля, 2019 Из Лоджитек мне ответили, что проблема связана с операционной системой Windows 10 (1809)… Ну и что теперь делать.К сожалению, это не помогло.
Благодарим за отзыв, он поможет улучшить наш сайт.
Благодарим за отзыв.
В ответ на запись пользователя A. User от 1 марта, 2019Просим прощения за поздний ответ. Если проблема еще актуальна, будем рады помочь.
А как поддержка Logitech аргументировала подобное заключение?
У вас установлен драйвер и ПО производителя от 16 июля 2018 года с официального сайта?
В чем может быть дело - с каждой новой версией Windows 10 - а у вас 1809 вышедшая в конце 2018 года - производитель тестирует и проверяет устройства и драйвера на корректную работу и совместимость. Вы пробовали обновлять/удалять в диспетчере устройств/устанавливать заново устройство вебкамеры именно после обновления на 1809?
У вас случайно на ПК нигде не подключено другое устройство микрофона. Вы используете именно встроенный в вебкамеру? Не может быть такого, что он активируется только тогда, когда активна сама камера? Посмотрите настройки именно в настройках ПО от Logitech.
Также когда и в каких программах пропадает звук с микрофона? В этот самый момент, пожалуйста пришлите сюда скриншот что отображается в "Правой кнопкой мыши на динамике - Звуки - Запись"?
Если будут еще вопросы - обращайтесь.
С наилучшими пожеланиями,
Георгий.
К сожалению, это не помогло.
Благодарим за отзыв, он поможет улучшить наш сайт.
Благодарим за отзыв.
В ответ на запись пользователя Георгий S. от 13 марта, 2019Дорогой Георгий S.!
Прикладываю скриншоты опций из диспетчера устройств, которые связаны с моей веб камерой Logitech C 170:
Скриншот неработающего микрофона (если постучать по веб камере, то на стук появится секундный отклик - зеленая полоска):
Микрофон только один - на самой веб камере. Звука нет во всех программах (скайп, камера). А сама видео камера работает.
Посмотрите, пожалуйста, что мне надо сделать?
С дружеским приветом,
Татьяна
1 пользователь нашел этот ответ полезным
К сожалению, это не помогло.
Благодарим за отзыв, он поможет улучшить наш сайт.
Благодарим за отзыв.
В ответ на запись пользователя A. User от 14 марта, 2019Итак, по-порядку. Ответ с поддержки при всем уважении похож на отписку, поскольку на официальном сайте Logitech все-таки есть драйвера под вашу камеру, а поддержка утверждает, что они не прилагаются и они не требуются. Так вот еще раз вопрос (я уже спрашивал вас, но возможно вы пропустили) - вы устанавливали официальные драйвера или установили, что было предложено автоматически системой Windows?
Далее в диспетчере устройств мы видим, что на некоторые устройства микрофона, камеры и воспроизведения - установлены драйвера от Logitech, а не некоторые от Microsoft. Поэтому стоит попробовать (через обновление драйвера) и варианты с предложенными от Logitech (можем просто указать путь к папке с распакованными драйверами с сайта) так и от Майкрософт.
Но сперва попробуйте вот что (если все-таки встроенный микрофон реагирует на звуки) - в настройках записи заходим в свойства Микрофона - Уровни - и там должна быть громкость и усиление микрофона - выставляем все на максимум - сохраняем - пробуем. Если безрезультатно - тут же в настройках записи - активируем "Стерео микшер" - опять пробуем микрофон. Если тишина - ставим "Стерео микшер" как устройство записи главным. Сообщите какой результат.
Если ничего не поможет - стоит пробовать варианты с драйверами и попутно еще обновить драйвера на звуковую карту вашей материнской платы (тоже желательно с сайта производителя).
Надеемся это поможет решить вашу проблему. Если будут еще вопросы - обращайтесь.
Вы подключили микрофон, а он не работает? В этом совете мы решим проблему, а также поговорим о настройке микрофона.
Довольно часто случается так, что купив совсем новый микрофон, и подключив его к компьютеру, вы с разочарованием обнаруживаете, что микрофон не работает. В голову сразу же начинают лезть плохие мысли: «Вдруг микрофон сломанный? Вдруг системный блок неисправен?» Нет. Ничего не сломано. Просто по умолчанию в Windows микрофон отключён в звуковых настройках. И это касается практически всех версий Windows.
Итак. Для начала, проверьте – правильно ли вы подключили микрофон. Если вы заметили, то у всех микрофонов штекер подключения к системному блоку окрашен в розовый цвет. Далее, нужно найти в вашем системном блоке такой же розовый разъём для штекера. Вы, наверное, уже успели заметить, что для удобства всё окрашено в специальные цвета (микрофон – розовый, колонки – зелёный, клавиатура - фиолетовый). Правда бывают такие системные блоки, у которых два розовых разъёма. Тогда попробуйте поочередно вставить ваш микрофон в каждый из разъёмов, проверив работает ли микрофон.
Проверить работу микрофона можно в стандартной утилите Windows – «Звукозапись». Найти данную утилиту можно таким образом: Пуск – Стандартные – Звукозапись (в Windows XP пункт звукозаписи будет в подпапке «развлечения»).
После того, как вы подключили микрофон к системному блоку, вам будет нужно включить микрофон в самих настройках системы.
В Windows XP вам нужно будет зайти в меню «Громкость». Для этого можно кликнуть правой клавишей по значку динамика внизу в трее (там, где у вас стоит дата и панель языка). Или же, через меню Пуск: Стандартные – Развлечения – Громкость. Далее вам необходимо найти в панели управления сверху «Параметры» и там выбрать пункт «Свойства».

Далее, кликнув на пункт «Запись», в списке ниже нужно поставить галочку рядом с пунктом «микрофон».
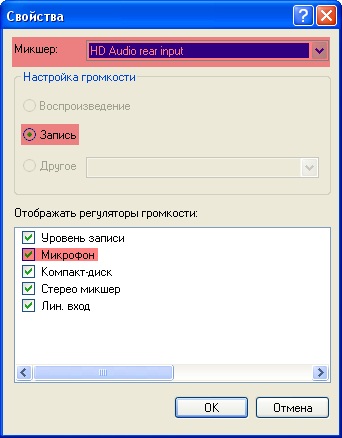
И уже затем поставить ползунок громкости микрофона на необходимый вам уровень.
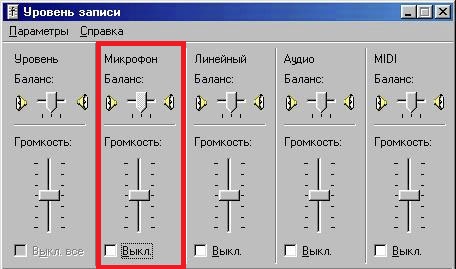
В Windows 7 включается микрофон ещё проще.
Для начала, нажмите правой клавишей мыши на значок громкости в трее и выберите пункт «Записывающие устройства».
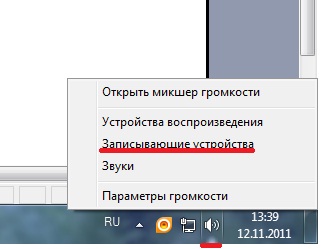
В открывшемся меню вы увидите, все ваши устройства записи. А также узнаете, подключён ли ваш микрофон к компьютеру (определите по зелёной галочке). Далее нажимаете на ваш микрофон и выбираете «Свойства».
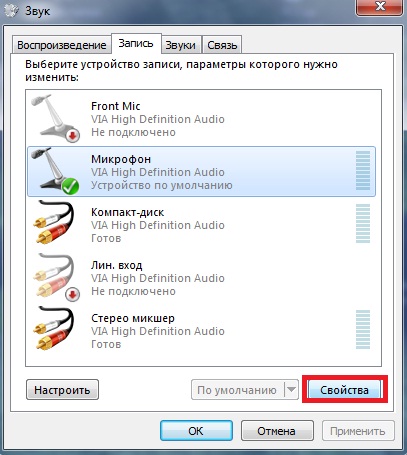
Затем во вкладке «Общие» выберите «Использовать это устройство».
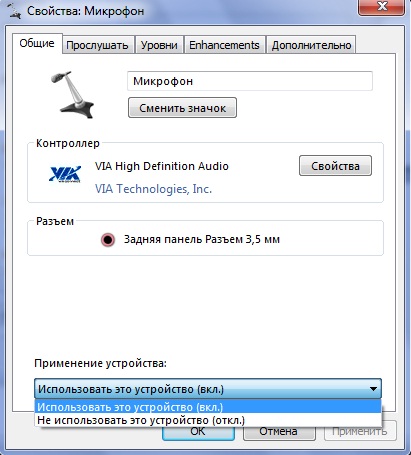
Бывают случаи, когда в списке записывающих устройств нет микрофона. Тогда вам нужно покопаться в настройках драйвера и выбрать разъём для микрофона (в теории к любому разъёму можно назначить микрофон).
Если после проделанных манипуляций микрофон всё равно не записывает звук, тогда проделайте следующее. Правый клик по тому же значку громкости. «Открыть микшер громкости». Найти вкладу «уровни». И там уже включить микрофон.
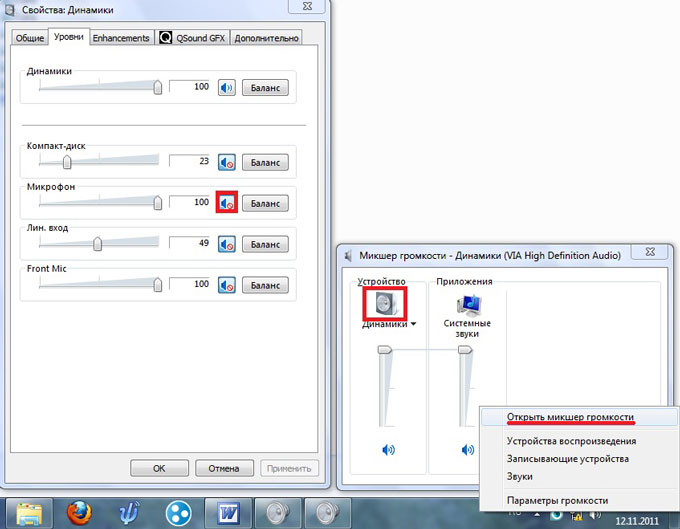
Иногда, проделав все вышеописанные способы, микрофон всё равно не работает. Более того, он даже не определяется компьютером. Тогда, скорее всего, у вас не установлены звуковые драйверы, или же микрофон и вправду сломан.
Если вышеперечисленные способы не помогли, тогда попробуйте посмотреть все звуковые настройки. Все настройки вашего микрофона находятся в одном и том же меню «Звук» (Панель управления – Звук). Покрутите настройки, проставьте галочки – быть может, что-то и получится (методом «тыка», так сказать). Если у вас всё-таки никак не получается настроить микрофон, тогда задавайте свои вопросы – я с радостью на них отвечу.
Последние советы раздела «Компьютеры & Интернет»:
Комментарий добавил(а): Татьяна Кононенко
Дата: 25.02.2021
Огромная благодарность за статью . Очень полезно .
Комментарий добавил(а): АЛЕКСАНДР
Дата: 29.12.2017
У МЕНЯ ПОДКЛЮЧЕН МИКРОФОН,В НАСТРОЙКАХ <<ЗВУК>> СТОИТ ГАЛОЧКА У МИКРОФОНА,ЧТО ОН РАБОТАЕТ. НО ОН НЕ РАБОТАЕТ НА САМОМ ДЕЛЕ, КАК БУДТО МИКРОФОН НА НАУШНИКАХ ВЫКЛЮЧЕН КНОПКОЙ.ОН ВРОДЕ БЫ ПОДКЛЮЧЕН,НО ОТКЛЮЧЕН КНОПКОЙ. Я ПРОВЕРЯЛ ЭТО НЕ ТАК, ЧТО ЗА ФИГНЯ ХЗ
Комментарий добавил(а): Анатолий
Дата: 13.11.2017
после обновления Skype до версии 8.10, перестал работать микрофон в передней панели, в остальных приложениях работает без проблем, в заднюю панель не могу втыкнуть потому что не хватает длины проводов, что мне делать?
Комментарий добавил(а): ПОМОЩНИК
Дата: 27.08.2017
С новой виндой появилась прога. надо включить переднюю панель и включить всплывающие окна. потом заново все подключить и все появиться. ГЛАВНОЕ ШТЕКЕР МИКРОФОНА НАДО ПОСТАВИТЬ НА МИКРОФОННЫЙ ВХОД. и тогда будет вам счастье. сможете говорить с друзьями и близкими. в 14 лет я методом тыка всё таки смог все починить то что испортил по своей вине. фух
Комментарий добавил(а): Никита
Дата: 18.07.2017
А у меня только 1 шнур и на этом шнуре микрофон что делать?
Комментарий добавил(а): Евгений
Дата: 12.05.2017
Комментарий добавил(а): Дмитрий
Дата: 02.05.2017
А если в XP все пункты выполнены а, Иконка ,,Громкость микрофона,, серым и не реагирует
Комментарий добавил(а): ZASD
Дата: 11.04.2017
Пожалуйста Пожалуйста Пожалуйста ПожалуйстаПожалуйстаПожалуйстаПожалуйстаПожалуйста скажите у меня просто резко перестал работать микрофон в скайп и на бандикам (программа для сёмки пк. и у меня всё типо работает но друг в скайп меня не слыши и звук в записинету(((((((((((((((((((((((((((((((((((((((((((((((((((((((((((((((((((((((((((((((((((((((((((((((((((((((((((((((((((((((((((((((((((((((((
Комментарий добавил(а): Илья
Дата: 08.03.2017
Помогите.купили микрофон ,если в него подуть звук в калонках есть.А в скайпе ноль эмоций.
Комментарий добавил(а): Наталья
Дата: 26.10.2016
Прошу помощи! Перестал работать микрофон. Проверила все, что смогла пошагово. Вижу, что он не включен, а включить не могу никак. Мне думается, что что-то с драйвером. Как и какой скачать- не знаю. У меня Windows 7. Заранее спасибо.
Комментарий добавил(а): Данила
Дата: 29.08.2016
Не работает микрофон на компьютере- Не слышит голос! Проверял на моем ноутбуке все прекрасно работает, пробовал переустанавливать драйвера, уровень поднимал до 100, все равно не работает. Может, кто знает, что делать?
Комментарий добавил(а): Артём Аленин
Дата: 03.08.2016
Лучше устанавливать то, что идёт из "коробки". Обычно к компьютеру всегда прилагается пачка дисков с драйверами, включая микшер звука. Лидером на рынке является Realtek. Их драйвера и утилиты поддерживают большинство микрофонов. Хотя для стандартных микрофонов сойдут и стандартные драйвера Windows.
Комментарий добавил(а): Александр Минск
Дата: 02.08.2016
Скажите а какие программы микшеры сторонние вы посоветуете?
Комментарий добавил(а): Артём Аленин
Дата: 10.07.2016
Иван, драйвера встали криво. Удали полностью Realtek через Удаление программ, а потом заново установи.
Комментарий добавил(а): Иван
Дата: 07.07.2016
Микрофон перестал работать после обновления драйвера realtek. Подскажите что делать.
Комментарий добавил(а): Ксения
Дата: 03.07.2016
Мндам, у меня всё положительно, но микрофон ничего не записывает.
Комментарий добавил(а): владислав
Дата: 25.06.2016
у меня такая проблема с микрофоном: что когда я вставляют микрофон у меня там где показано громкость записи одна полоска или же бывает их несколько! эти же полоски остаются даже тогда когда я выключаю микрофон! что делать помогите пожайлуста
Комментарий добавил(а): Артём Аленин
Дата: 19.06.2016
Владислав, подробнее опишите вашу проблему.
Комментарий добавил(а): влдаислав
Дата: 17.06.2016
проблема такова микрофон не записывает ничерта а полоска звука возле микрофона почти полна и ни вверх ни вниз на 1 уровне стоит что делать
Комментарий добавил(а): Артём Аленин
Дата: 07.06.2016
Александр, для конденсаторного микрофона нужно дополнительное питание обычно. У вас к микрофону должно быть подробное руководство по подключению. Если он всё равно не работает, то лучше отнести его в магазин и узнать причину у них, т.к. возможны специфические условия работы. Причин может быть много, но обычно это проблема с питанием. Можно ещё посмотреть настройки микшера (обычно отдельное приложение для этого типа Realtek HD, в трее).
Комментарий добавил(а): Артём Аленин
Дата: 07.06.2016
Андрей, я не до конца понял вашу проблему. Напишите грамотно. Я так понял, что у вас микрофон не работает только на определенном устройстве. Посмотрите в настройках Записывающие устройства (возможно он просто отключен).
Комментарий добавил(а): Александр
Дата: 26.05.2016
Комментарий добавил(а): Андрей
Дата: 18.05.2016
И ещо работаю микрофоны встроены в камеру но звук там плохой поэтому кипил этот но он не тютю на моем компе
Комментарий добавил(а): Андрей
Дата: 18.05.2016
Артем у меня тоже возникла проблема, я купил микрофон с наушниками кабель один на двоих пробовал на ноутбуке все работало пошёл домой, включил а не работает потом ещё раз на ноутбуке проверил все работала микрофон не воспринимает звук либо компютер. компютер его видет пишет что все драйвера есть , но просто нету звука помоги пж.
Комментарий добавил(а): Максим
Дата: 05.05.2016
Комментариев к этому совету так много, что мы разбили их постранично:
Имейте, пожалуйста, ввиду, что любые ссылки, html-теги или скрипты, будут выводиться в виде обычного текста - бессмысленно их использовать. Комментарии, содержащие нецензурные выражения, оскорбления, флуд и рекламу будут немедленно удалены.
Вам помог этот совет? Вы можете помочь проекту, пожертвовав на его развитие любую сумму по своему усмотрению. Например, 20 рублей. Или больше :)

Данная статья друзья подойдёт как для операционной системы Windows 7, Windows 8 так и для Windows XP, если будет разница, я вам обязательно покажу где.
Ответ на первый вопрос. Давайте разберёмся с неработающей передней звуковой панелью, во первых в большинстве случаев, для её работы у вас должен быть установлен диспетчер Realtek. Если он у вас установлен, значит на панели задач должен быть его значок,

если его там нет, зайдите в Пуск - Панель управления - Диспетчер Realtek . В Windows 7


если там он тоже отсутствует, попробуйте найти его в папке C:\Program Files\Realtek\Audio\HDA файл RtHDVCpl.exe и запустите его, у вас должно появиться главное окно диспетчера Realtek, если у вас в папке C:\Program Files нет папки Realtek, значит вам нужно скачать обновленную версию драйвера для своей звуковой карты на сайте Realtek и установить его, как это сделать, написано подробно в нашей статье Как установить драйвер на звук.
Когда вы запустите диспетчер Realtek в Windows 7, нажмите кнопку Динамики , далее щёлкаем мышью на жёлтой папочке в правом верхнем углу и появляется окно Параметры разъёма ,

видим предупреждение Если определение гнёзд передней панели не работает надлежащим образом, установите данный флажок на пункте Отключить определение гнёзд передней панели , ставим галочку на этом пункте и жмём ОК .

После данных действий передняя звуковая панель должна заработать.
В операционной системе Windows XP диспетчер Realtek выглядит немного по другому, но суть та же. Нажимаете левой мышкой на кнопке с гаечным ключом

и в появившемся окне отмечаем галочкой параметр Отключить определение гнёзд передней панели и ОК ,

передняя звуковая панель должна заработать.
Ещё мы можем нажать на кнопку Дополнительные настройки устройства в данном окне и отрегулировать всё так как нам нужно, например отметить пункт - Отключить звук заднего выходного устройства при подключении переднего выходного устройства наушников . Это значит, что при подключении к передней звуковой панели наушников, звуковые колонки подключенные к материнской плате сзади сразу отключатся.


Теперь отвечаю на второе письмо. Бывает друзья, что драйвера на звуковую карту установлены и звук присутствует в системе, но передняя звуковая панель не работает, причины этому обычно две.
Во первых: передняя звуковая панель у вас работает по немного устаревшему стандарту AC'97 и кабель идущий от неё, подсоединён к разъему на материнской плате AAFP analog audio front panel ( предназначен специально для подсоединения аудио разъёмов передней панели ).
- Примечание: AC’97— уже устаревший стандартный аудиокодек, ветеран можно сказать, его разработала компания Intel в 1997 г, применяется в материнских платах, а так же корпусах с аудиорешением передней панели. А вот звуковая подсистема, встроенная в вашу материнскую плату, работает по более новому стандарту- High Definition Audio или HD Audio , из-за этого передняя звуковая панель может не работать . Intel High Definition Audio— относительно новая спецификация для аудиокодеков, разработанная компанией Intel в 2004 году, отличающаяся улучшенным качеством цифрового звука, увеличившимся количеством каналов, более высокой частотой пропускания по сравнению с AC'97.
Решить данную проблему можно с помощью BIOS , именно там можно выставить принцип работы передней звуковой панели. Обычно существует два варианта: по умолчанию HD Audio и ещё [ AC97 ].
Перезагружаемся и заходим в BIOS. Идём в пункт Advanced , затем Onboard Devices Configuration

и наконец опция отвечающая за переднюю звуковую панель Front Panel Type , называться она ещё может так:
Front Panel Support Type , High Definition Front Panel Audio , Legacy Front Panel Audio , находится она по умолчанию в положении HD Audio ,

переставьте её в положение [AC97] , сохраняем изменённые настройки и выходим из BIOS. После перезагрузки передняя звуковая панель должна работать .


Так же если у вас передняя панель работает в HD Audio , то в BIOS нужно переключить её из положения [AC97] , в положение HD Audio . В любом случае поэкспериментируйте.
Друзья, если подключить переднюю звуковую панель AC'97 к разъему AAFP на материнской плате спецификации High Definition Audio ,

то всё у вас будет работать прекрасно, только в некоторых случаях, при подсоединении наушников к передней звуковой панели, в звуковых колонках не будет отключаться звук , даже если вы отключите в настройках диспетчера Realtek пункт Отключить звук заднего выходного устройства при подключении переднего выходного устройства наушников .

Всё это из-за того, что производители передней звуковой панели применяют упрощенную схему распайки кабеля и выходов передней панели АС97.
Выхода здесь два, первый это перепаять (не так просто), второй купить новый корпус, с поддержкой передней звуковой панели HD Audio, а в случае приобретения нового компьютера уточнить всё у продавца, не удивляйтесь, если при покупке нового системного блока в неспециализированном супермаркете, столкнётесь с полной неосведомлённостью консультантов в данном вопросе.
Ну и последнее что нужно проверить в том случае, если у вас не работает передняя звуковая панель, это подключена ли она к материнской плате с помощью кабеля, иногда бывает её просто забывают подсоединить при сборке компьютера, как на данном скришноте.
Кабель передней звуковой панели AC'97 забыли подсоединить к разъёму AAFP analog audio front panel на материнской плате.

Ну а Кристине из третьего письма мы установили новую версию драйвера с официального сайта и настроили переднюю звуковую панель в диспетчере Realtek, всё написано в нашей статье Как установить драйвер на звук подробно.
Читайте также:


