Как изменить имя os mac os
Кажется, что изменение имени пользователя в macOS — простая задача, которая не требует разъяснений. Тем не менее, на практике она куда сложнее. Если не соблюсти процедуру, о которой пойдет речь дальше, можно потерять всю информацию, привязанную к конкретной учетной записи.
В тему:
Шаг 1. Перейдите в системное меню с помощью кнопки с логотипом Apple в строке меню.
Шаг 2. Откройте раздел «Системные настройки».

Шаг 3. Перейдите в меню «Пользователи и группы».
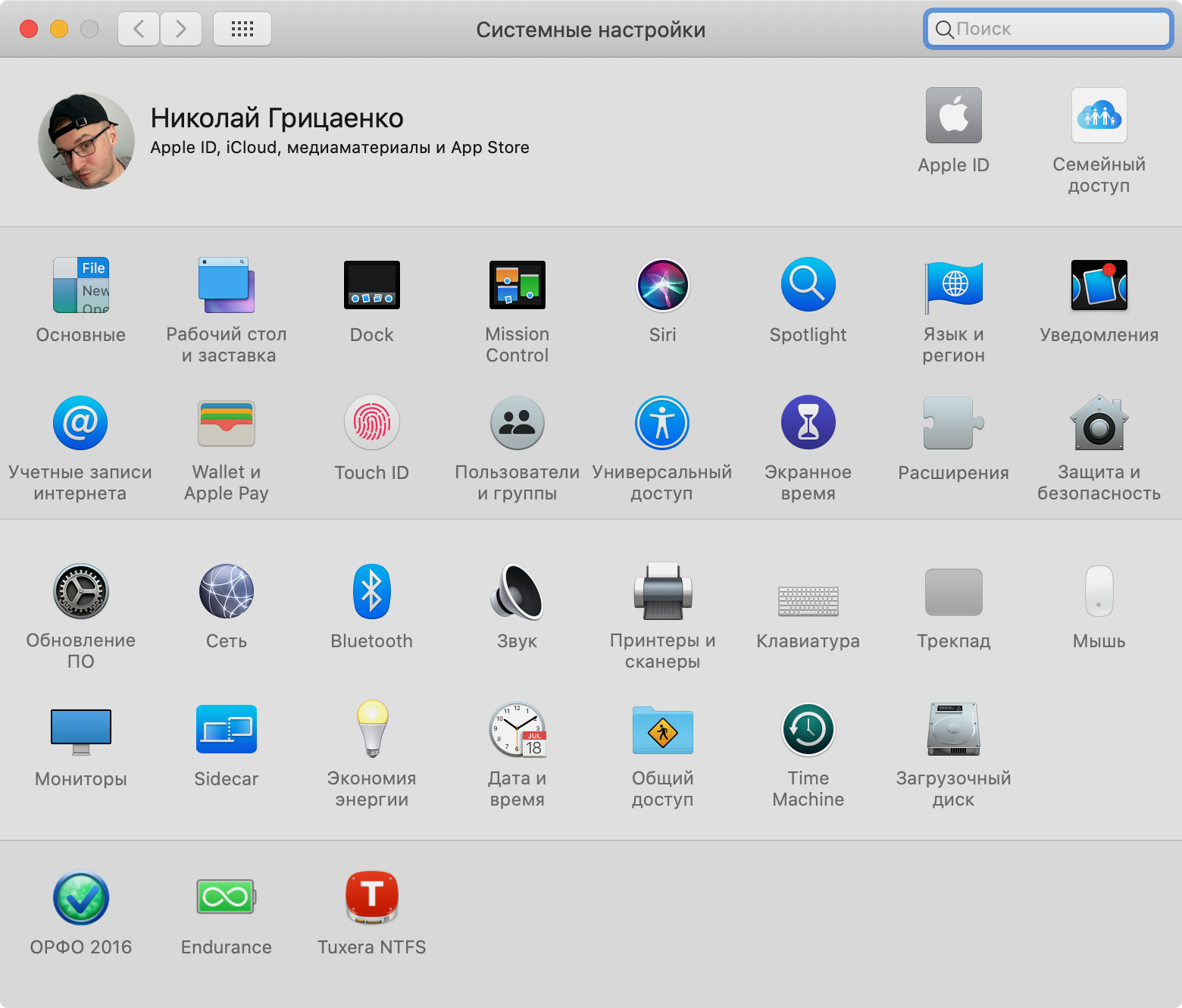
Шаг 4. Нажмите на кнопку с изображением замка в левом нижнем углу, чтобы снять блокировку редактирования данного меню.
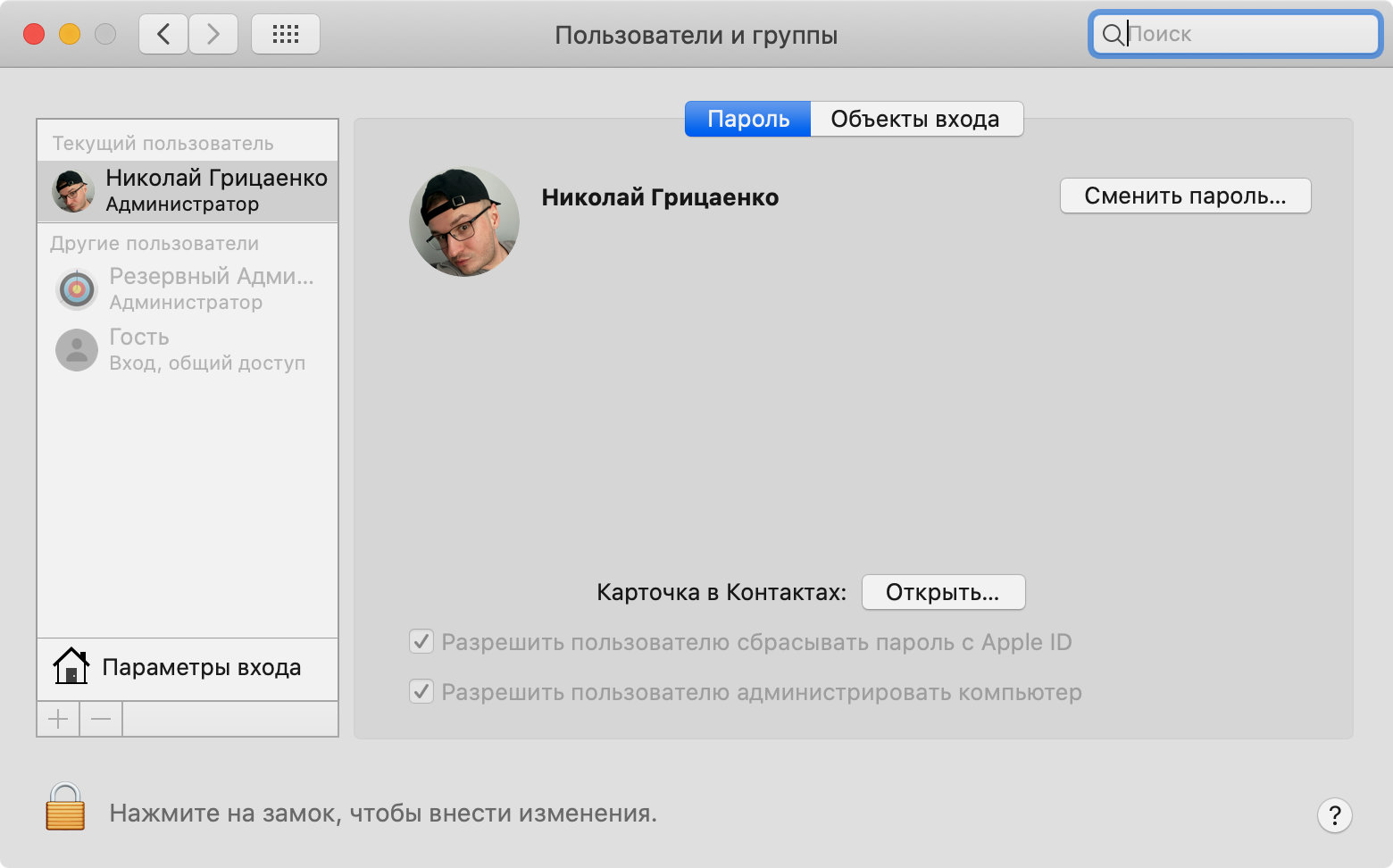
Шаг 5. Нажмите на кнопку ⊕ в нижней части списка, чтобы добавить нового пользователя — часть действий придется выполнить от имени другого администратора Mac.
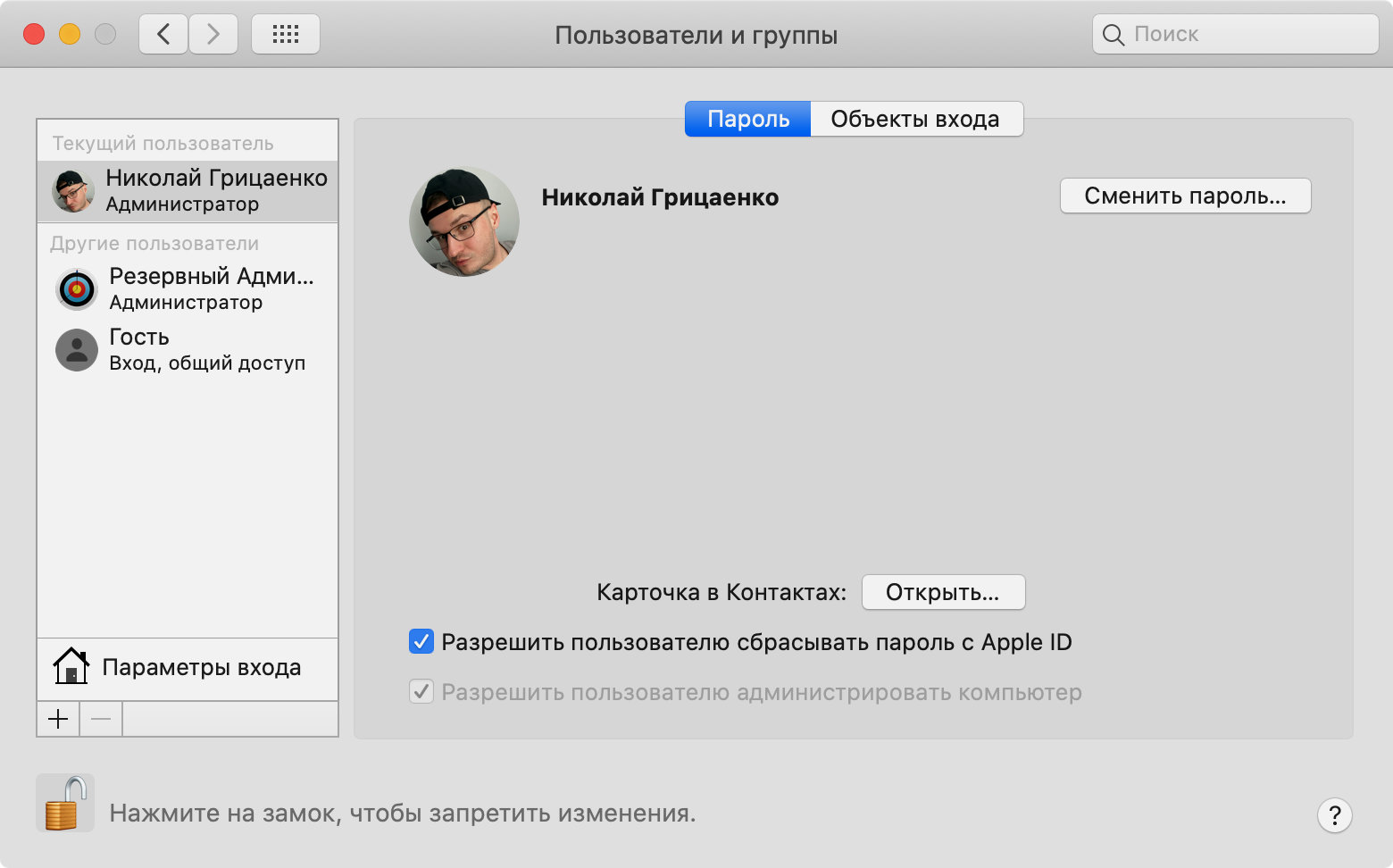
Шаг 6. Выберите вариант «Администратор» в поле «Новая учетная запись» и заполните все остальные строки данного окна.
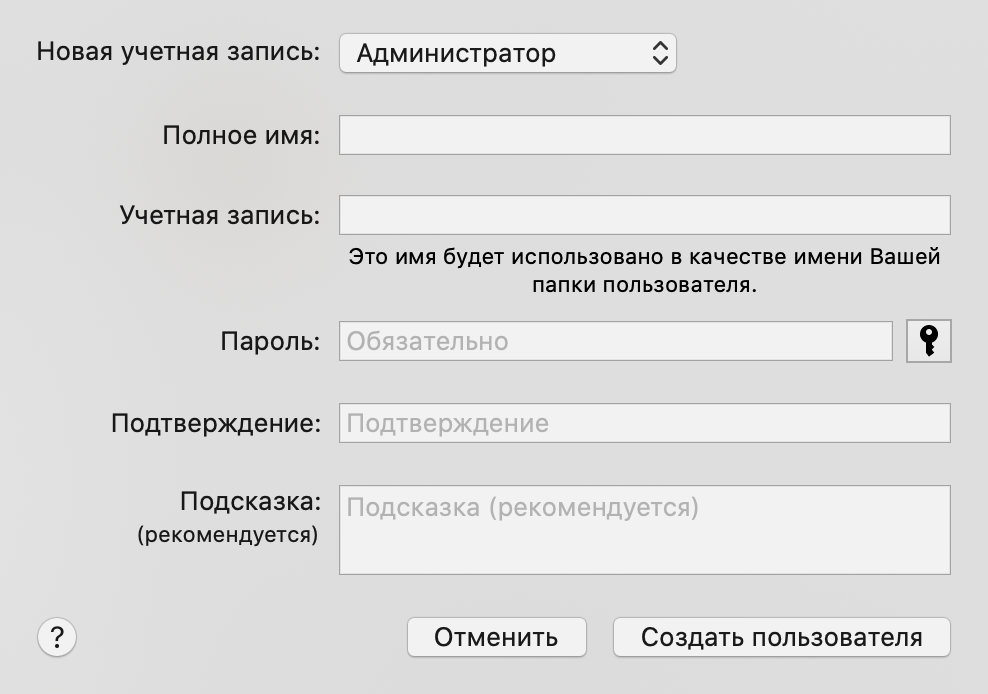
Шаг 7. Перезагрузите компьютер через системное меню, а потом войдите в новую учетную запись, которую только что создали.

Шаг 8. Перейдите в системное меню с помощью кнопки с логотипом Apple в строке меню.
Шаг 9. Откройте раздел «Системные настройки».

Шаг 10. Перейдите в меню «Пользователи и группы».
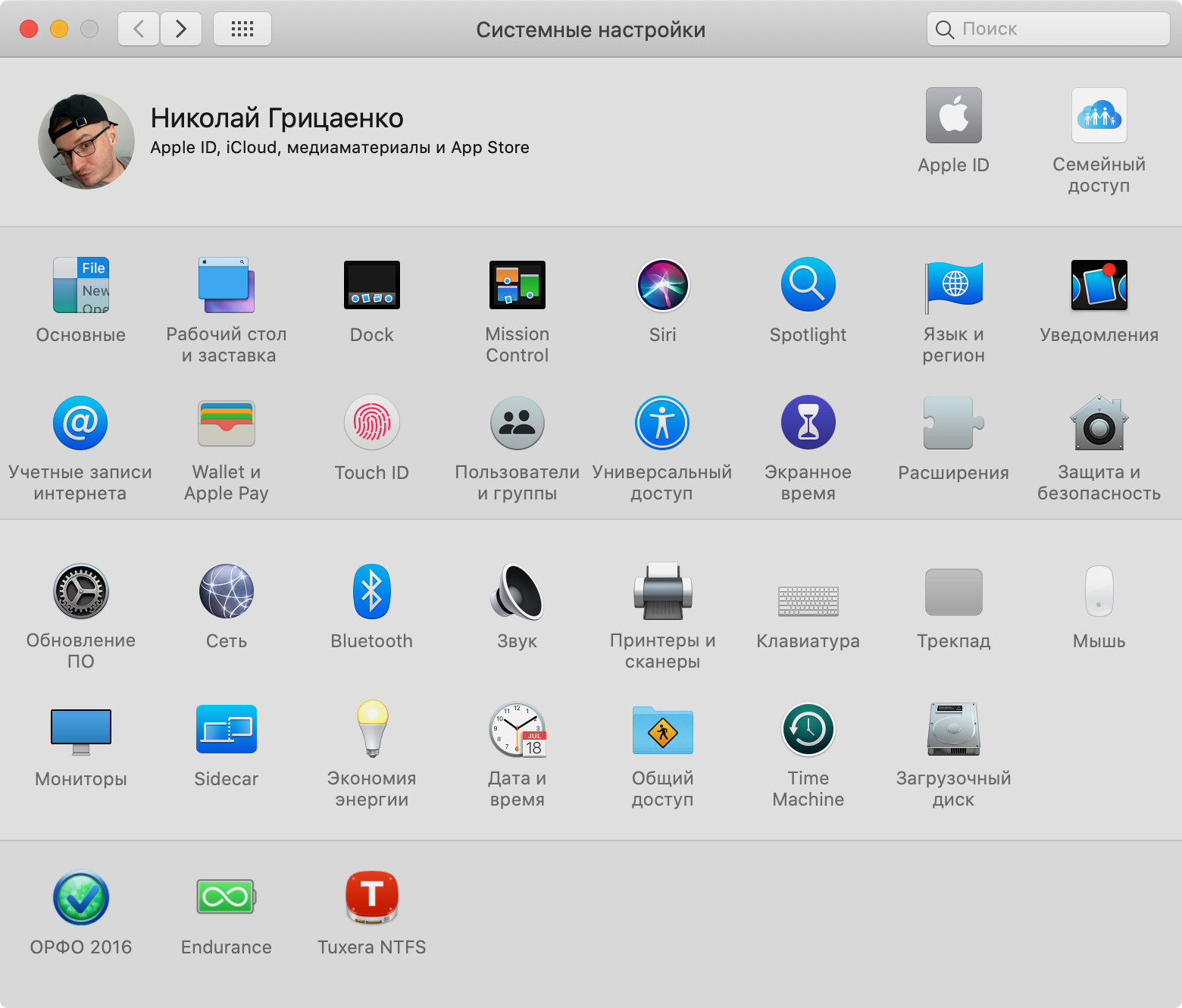
Шаг 11. Нажмите на кнопку с изображением замка в левом нижнем углу, чтобы снять блокировку редактирования данного меню.
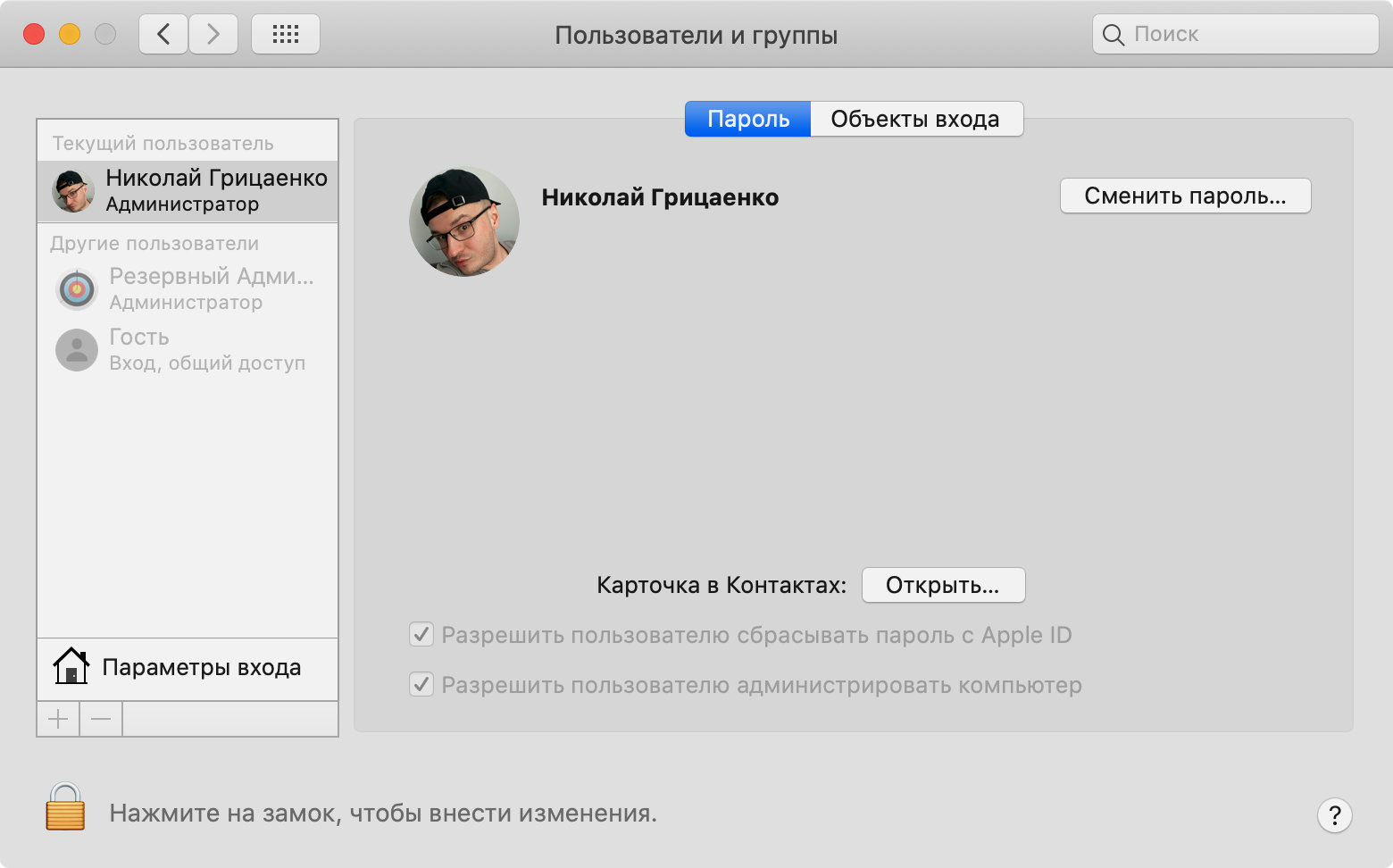
Шаг 12. Выделите учетную запись, имя которой нужно изменить, и нажмите на кнопку «Дополнительные параметры».
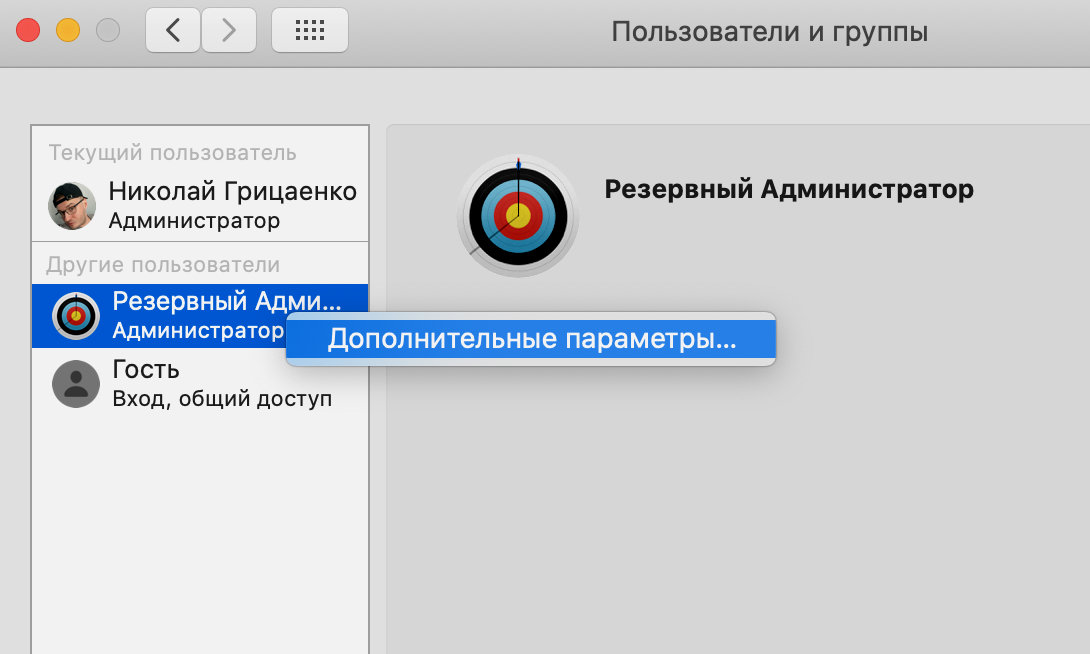
Шаг 13. Измените «Полное имя», а потом отредактируйте поле «Учетная запись» и название каталога в поле «Папка пользователя» — последняя пара обязательно должна совпадать, чтобы вы не потеряли данные.
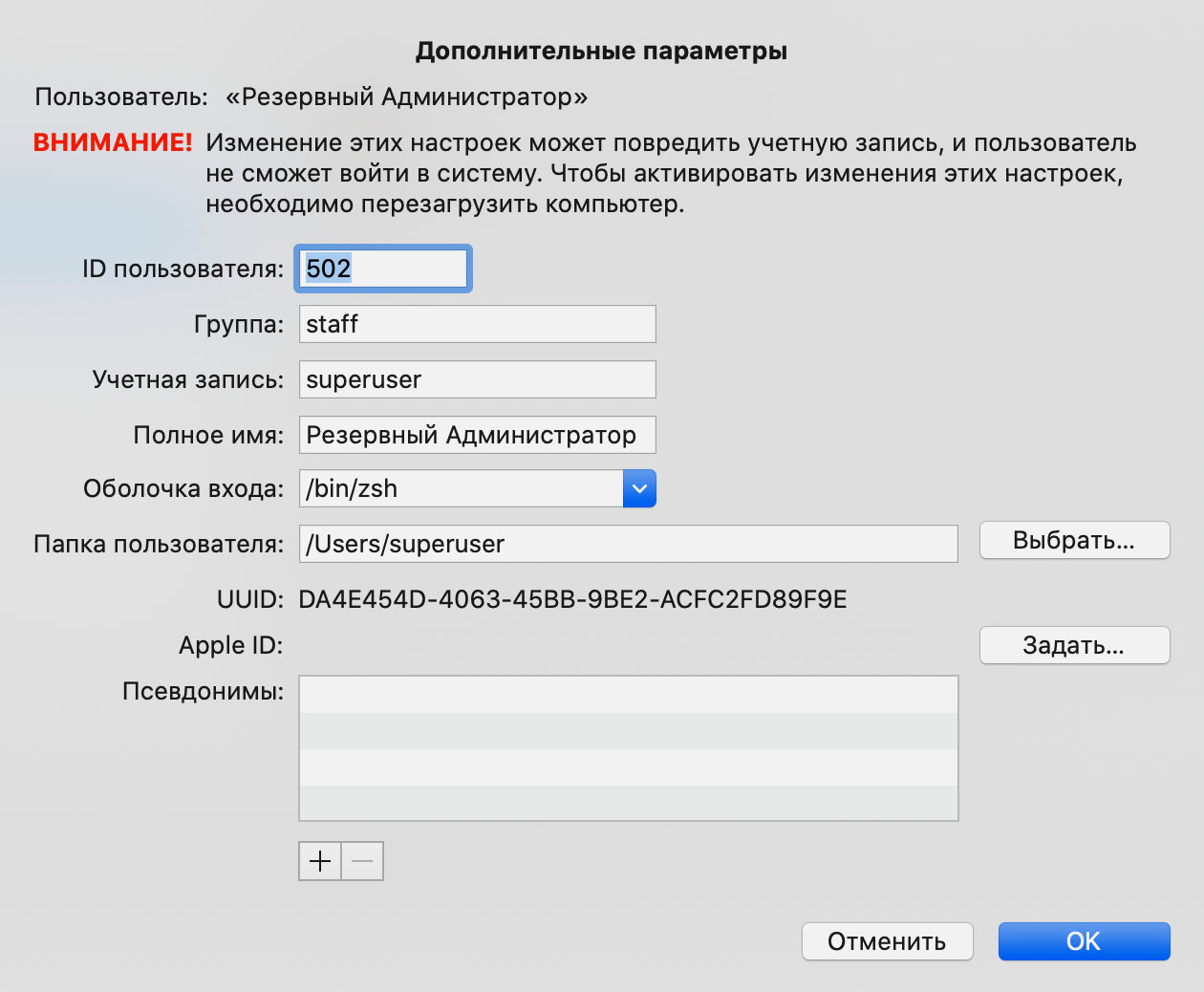
Шаг 14. Откройте Finder, перейдите в папку «Пользователи» и переименуйте папку с предыдущим именем, заменив его новым.
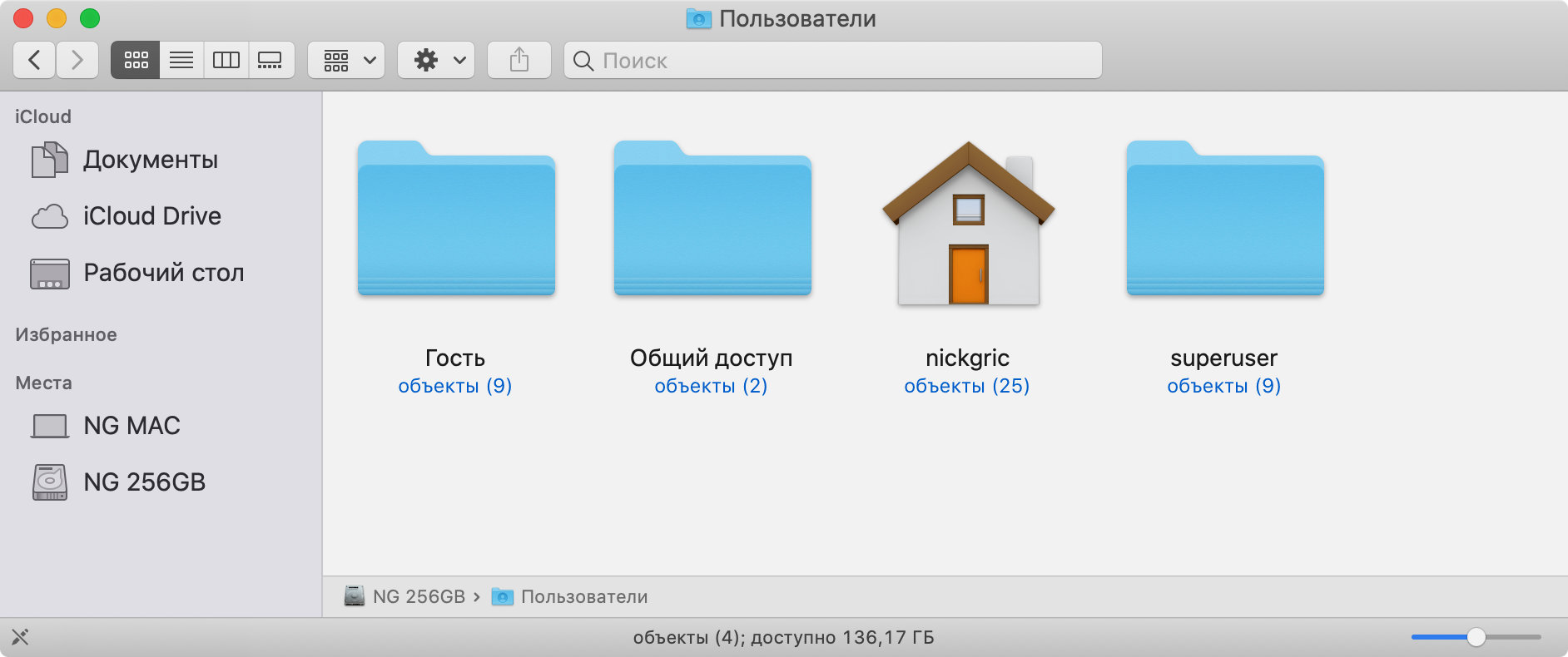
Шаг 15. Перезагрузите компьютер через системное меню, а потом войдите в учетную запись, которую только что переименовали.
Имя и локальное имя хоста компьютера используются для идентификации Вашего компьютера в локальной сети.
Изменение имени компьютера
Имя компьютера отображается в верхней части настроек общего доступа.
На Mac выберите меню Apple


> «Системные настройки», затем нажмите «Общий доступ» .

Если слева внизу отображается запертый замок , нажмите его, чтобы разблокировать панель настроек.
Введите новое имя в поле «Имя компьютера».
Изменение имени локального узла
Локальное имя хоста, или имя в локальной сети, отображается под именем компьютера в верхней части панели настроек общего доступа. Оно идентифицирует Ваш Mac в других приложениях и службах, совместимых с Bonjour.
Локальное имя хоста представляет собой имя компьютера с добавлением .local на конце. Если имя компьютера содержит пробелы, то они заменяются дефисами. Например, если имя Вашего компьютера My Computer, то имя локального хоста будет My-Computer.local. Локальные имена хостов не зависят от регистра, поэтому имена my-computer.local и My-Computer.local эквивалентны.
На Mac выберите меню Apple


> «Системные настройки», затем нажмите «Общий доступ» .

Если слева внизу отображается запертый замок , нажмите его, чтобы разблокировать панель настроек.
Нажмите «Изменить» и введите новое имя локального узла.
При необходимости установите флажок «Использовать динамическое глобальное имя хоста». См. раздел Использование динамического глобального имени хоста.
Если имя компьютера Mac полностью совпадает с именем другого компьютера Mac в локальной сети, к локальному сетевому имени добавляется цифра.

Банальная задача вроде смены имени пользователя в macOS может принести множество проблем и сложностей. Неверные действия приведут к потере пользовательских данных или даже неработоспособности операционной системы.
Сейчас расскажем, как правильно переименовать пользователя, чтобы ничего не сломалось.
Как переименовать пользователя в macOS

Изменить все необходимое из своей учетной записи не получится, потребуется еще одна с правами администратора. Если такая учётка уже есть, новую создавать не обязательно.
3. Заполняем имя пользователя, пароль, подтверждение и обязательно указываем тип учетной записи Администратор.

4. Через системное меню Mac авторизуемся в новой учетной записи или перезагружаем компьютер и входим с новыми учетными данными.
6. Выделяем учётку, которую будем переименовывать и из контекстного меню вызываем пункт Дополнительные параметры.
Теперь все поля будут доступны для редактирования.

7. Меняем имя учетной записи и папку пользователя.
Внимание! Данные имена обязательно должны совпадать для корректной работы системы.
8. Теперь потребуется переименовать папку пользователя в Finder, чтобы она называлась, как новое имя переименованного пользователя.

9. Перезагружаем компьютер и авторизуемся в переименованной учетной записи.
Вот так получится переименовать пользователя и не потерять при этом данные и настройки от старой учетной записи.
(30 голосов, общий рейтинг: 4.67 из 5)
С выходом новых версий Mac OS меняются интерфейсы, в том числе различных настроек. Как правило, серьёзных изменений не происходит, но бывают обновления, которые «прячут» некоторые функции или переносят их так, что неопытный юзер теряется и не знает, где их искать. Такая ситуация наблюдается с управлением пользователями в новых версиях операционной системы, поэтому нелишним будет разобраться подробнее, как изменить имя пользователя в Mac OS.
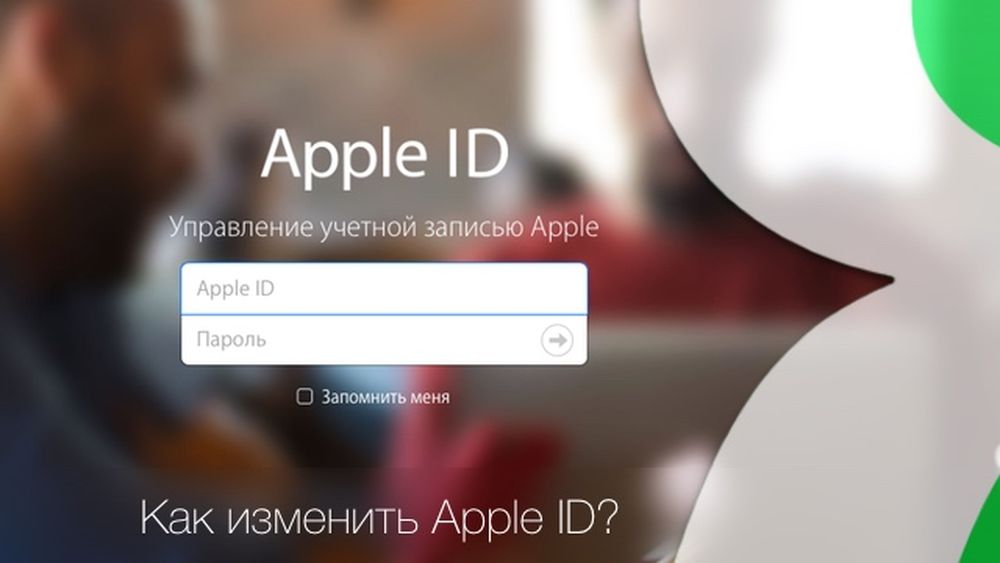
В Макбуках учётка тоже может быть красивой
Введение
Сначала необходимо разобраться, что именно вы хотите изменить. Mac делит имя пользователя на полное и короткое. Оба можно использовать для входа в систему, но короткое определяет также название папки пользователя, в которой будут храниться его данные.
Изменение полного имени учётной записи
Как поменять полное имя пользователя на МакБуке? Процесс этой процедуры несложен и обычно не влечёт за собой никаких негативных последствий, если не менять лишних параметров, о чём вы будете предупреждены далее.

- Заходим в меню и ищем главную кнопку — «Системные настройки», нажимаем на неё в появившемся интерфейсе, ищем раздел «Пользователи и группы».
- Просто так изменять настройки в этом меню мы не можем, нужно разблокировать интерфейс, нажав на иконку замка (как правило, в нижнем левом углу) и ввести логин администратора вместе с паролем. Теперь мы можем пользоваться всеми возможностями, которые предусмотрены операционной системой. Кроме смены названия, можно создать одну или несколько новых учётных записей, настроить их привилегии, задать логины и так далее.
- В области слева показан список всех учётных записей этого компьютера. Выбираем нужную и кликаем правой кнопкой по ней. Появится контекстное меню, в котором необходимо выбрать пункт «Дополнительные параметры».
- Перед нами всплывёт окно, в котором мы поменяем полное имя в одноимённой графе.
С полным именем разобрались, время приступить к короткому. Эта процедура немного сложнее, но ничего страшного в ней нет, если чётко следовать предоставленному алгоритму.
Изменение имени пользователя и папки учётной записи
Как поменять короткое имя пользователя на Mac OS? Оно привязано к папке пользователя, в которой хранятся все необходимые данные. Нельзя просто взять и изменить его, обязательно необходимо менять название папки, а также путь к ней, иначе система откажется работать, причём короткое имя и название папки должны совпадать.
- Обязательно выходим из учётной записи, которую мы собираемся изменять. Если это единственный администратор, то необходимо создать ещё одного и удалить его после завершения манипуляций, если он окажется лишним.
- Заходим в загрузочный диск и находим папку «Пользователи». Внутри лежит папка, которую нам необходимо переименовать. Не забываем, что её название должно совпадать с желаемым именем пользователя. Для безопасности запишите в текстовый документ или на бумагу и старый и новый варианты.
- Как и в прошлый раз заходим в «Пользователи и группы», получаем административный доступ.
- Как и в прошлый раз вызываем контекстное меню правой кнопкой на юзере, входим в интерфейс дополнительных параметров.

- Нас интересует поле «Учётная запись», заполняем его, исходя из названия папки, которую мы недавно переименовывали. Буква в букву. Обратите внимание, нам нельзя использовать пробелы. Если вы уже напечатали пробел — обязательно удалите его, продолжить писать вы с ним не сможете.
- Смотрим на поле «Папка пользователя», там указан полный путь к папке. Вручную прописываем новый путь с уже новым названием.
- Подтверждаем все изменения клавишей «Ok».
- Перезагружаем устройство.
После всех манипуляций не забываем удалить лишнего администратора, если он вам не пригодится, и убеждаемся, что наша целевая учётка работоспособна и прилагающаяся папка доступна.
Заключение
Перед тем как приступать к изменению чего-либо, обязательно прочтите инструкцию полностью и определитесь, что конкретно вы собираетесь менять. Когда вы точно поняли, чего хотите, приступайте к манипуляциям и будьте очень внимательны, игры с системными настройками могут привести к потерям нужных или важных данных. Итак, мы разобрались, как изменить имя пользователя на МакБуке.

Когда вы впервые настраиваете свой Mac , Apple автоматически присваивает ему имя. Все имена следуют установленному шаблону, и ваше имя, вероятно, называют чем-то вроде «John’s MacBook Pro» или «Mary’s MacBook Air».
Хотя вы можете не осознавать, вы можете изменить это имя на любое другое. Это легко сделать, но не всегда легко найти необходимые настройки системы. Давайте подробнее рассмотрим, где он находится и как его изменить.
Почему имя вашего Mac имеет значение
Имя вашего компьютера чаще всего используется для работы в сети и обмена. Например, если вы поделились файлом с другими пользователями по локальной сети, они увидят имя вашего компьютера на своих компьютерах.
Следовательно, ваш Mac должен быть быстро и легко идентифицируемым. Если две или более машины в вашей сети имеют одинаковое имя, возможно, имело бы смысл переименовать их в «Офисный рабочий стол», «Lounge Laptop» и «Shirley’s Workstation».
Как изменить имя Mac

Чтобы изменить имя Mac, следуйте простым пошаговым инструкциям ниже.
- Нажмите на значок Apple в левой части строки меню .
- В появившемся меню выберите « Системные настройки» .
- Найдите значок « Общий доступ» и нажмите на него.
- В верхней части окна удалите текущее имя вашего Mac.
- Введите желаемое новое имя.
- Закройте окно обмена .
Помните, что изменение имени вашего Mac также изменит его адрес локальной сети. Поэтому любые внешние приложения и устройства, которые используют адрес, больше не будут работать. Вам нужно будет потратить время, чтобы указать им все на новый адрес.
Чтобы узнать больше, ознакомьтесь с нашей статьей о том, что вам нужно знать о вашем Mac
Читайте также:


