Как установить ubuntu tweak в ubuntu
Настраивать операционную систему на базе ядра Linux можно разными способами. Если речь будет идти конкретно про Ubuntu, то тут лучше всего использовать официальный инструмент под названием GNOME Tweaks.
В нашей сегодняшней статье будут рассмотрены все 10 основных вариантов, позволяющих изменить внешний вид рабочего стола вашей операционной системы. Каждый шаг кастомизации Ubuntu для наглядности будет сопровождаться скриншотом. Таким образом, вы сможете понять, где и что мы нажимали. Переходим к делу.
Установка GNOME Tweak Tool в Ubuntu
Утилита доступна в репозитории Universe, который по умолчанию доступен в Ubuntu, единственное, что нужно будет сделать, это включить его либо убедиться в том, что он активен. Для этого запускаем меню программ, воспользовавшись кнопкой, которая находится в нижнем левом углу экрана.

Выбираем утилиту Обновление приложений и дожидаемся завершения проверки наличия таковых. После этого жмем по кнопке настроек.

В главной вкладке Программное обеспечение Ubuntu убеждаемся в наличии галочки напротив пункта Бесплатное и свободное ПО с поддержкой сообщества (universe).
Теперь мы можем переходить непосредственно к установке GNOME Tweak Tool. Снова возвращаемся в главное меню приложений и запускаем обозначенную на скриншоте утилиту:

Воспользовавшись поиском, находим нужное нам приложение:

На следующем этапе жмем кнопку установки:

Теперь, для внесения изменений в систему, нам нужно будет авторизоваться. Вводим свой пароль и жмем Подтвердить.

Дожидаемся завершения установки GNOME Tweaks.

Готово. Теперь мы можем переходить непосредственно к работе с нашей программой.
Альтернативный вариант установки GNOME Tweaks подразумевает использование терминала Linux. Запускаем наш терминал, перейдя в меню приложений или с помощью Ctrl+Alt+T. В открывшемся окне вводим команду:
sudo apt install gnome-tweaks
Прописываем наш пароль и дожидаемся завершения автоматической инсталляции. Далее переходим к работе с описываемой программой.
Как пользоваться GNOME Tweaks
Итак, давайте рассмотрим 10 важнейших настроек Gnome Tweak Tool, позволяющих сделать вашу операционную систему красивее и удобнее.
1. Автозапуск приложений
Если вам нужно, чтобы какая-либо программа запускалась вместе с операционной системой, воспользуйтесь вкладкой Автозапуск. Тут необходимо просто нажать кнопку с изображением плюса, и из списка выбрать целевую программу, а потом нажать кнопку Добавить.

2. Настройки верхней панели
Также настройке поддается и верхняя панель. Мы можем включить или отключить следующие функции:
- Меню приложений;
- Отображение заряда батареи;
- Показ часов (включая секунды);
- Отображение даты;
- Календарь.

3. Внешний вид
Название вкладки Внешний вид говорит само за себя. Тут настраиваются: тема приложений, указатель мыши, значки, тема оболочки (shell), фоновое изображение рабочего стола, а также экрана блокировки:

Для владельцев относительно слабых машин мы рекомендуем отключить анимацию. Это ощутимо повысить быстродействие компьютера.
Тема Shell – это возможность настройки внешнего вида не только окон программ, но и всей оболочки в целом. Например: меню приложений, боковая панель и так далее.
4. Клавиатура и мышь
В следующем разделе GNOME Tweak Tool мы можем настроить отображение дополнительных источников ввода, включить или отключить композиционную клавишу, активировать режим Emacs, включить вставку при нажатии средней кнопки или настроить профиль ускорения.

Также можно настроить положение курсора, включение или отключение сенсорной панели, а также эмуляцию нажатия мышкой.
5. Окна
Меню конфигурации окон в Ubuntu включает в себя такой список возможностей:
- Прикрепление модального диалогового окна;
- Изменение размера правой кнопкой мыши;
- Настройка клавиши модификатора действий над окном;
- Настройка фокуса окна;
- Действия на заголовке окна;
- Двойное нажатие кнопки;
- Нажатие средней кнопки мыши;
- Второе нажатие.
Кроме этого, мы можем включить или отключить кнопки, расположенные в заголовке окна. В первую очередь настраивается их положением (слева или справа), а во вторую набор самих кнопок.

6. Рабочие места
В операционных системах Linux используется несколько рабочих окружений. Мы можем установить их количество и каждый из столов настроить удобным для тебя образом. Например, если мы работаем, переходим на первое рабочее пространство. Если обращаемся к другим задачам, мгновенно переключаемся на второе. Данный подход очень удобен и является неоспоримым преимуществом, по сравнению с ОС от Microsoft.

7. Рабочий стол
Настройки рабочего стола в GNOME Tweak Tool могут регулироваться по следующим параметрам:
- Отображение или скрытие значков;
- Показ домашней папки;
- Отображение корзины;
- Включение или отключение значков сети и устройств.

8. Расширения
Следующий раздел тоже очень интересен. Тут сосредоточены дополнения, которые могут значительно расширять функционал оболочки операционной системы. В данном случае их всего два, но в дальнейшем вы можете устанавливать новые плагины из репозиториев.

9. Шрифты
В операционных системах семейства Linux гибко настраиваются шрифты. Мы можем по отдельности конфигурировать их в заголовках окон, текстовых полях, документах и так далее. При этом можно включить и настроить хинтинг, а также выбрать размер шрифта и его тип. Поддерживается конфигурация сглаживания.
Для людей, у которых существуют проблемы со зрением, присутствует масштабирование.

10. Электропитание
Следующий раздел настроек включает всего один элемент. Мы можем включить автоматическую активацию режима ожидания при закрытии крышки ноутбука. Это значительно экономит заряд аккумулятора устройства.
В заключение
На этом мы заканчиваем обзор утилиты GNOME Tweak Tool и как вы могли понять, она очень пригодится каждому. Делайте свою систему красивее, постепенно разбираясь со все новыми и новыми функциями. Устанавливайте дополнения Gnome Shell и таким образом обеспечиваете индивидуальность своего Linux! Если же в процессе у вас появятся какие-то вопросы, вы всегда сможете задать их в комментариях.
Нет похожих записей
Статья распространяется под лицензией Creative Commons ShareAlike 4.0 при копировании материала ссылка на источник обязательна.
Многим пользователям Ubuntu пришлась по вкусу очень удобная и простая в использовании настроечная утилита Ubuntu Tweak.
К сожалению, из релиза 18.04 была удалена утилита gksu и по этой причине установить Ubuntu Tweak не представляется возможным.
По логике, чтобы решить проблему установки Ubuntu Tweak в релиз 18.04, нам всего лишь нужно установить эту недостающую утилиту gksu, без которой Ubuntu Tweak установить просто невозможно.
Но, увы, в репозитариях 18.04 Bionic пакет gksu отсутствует и мы, как бы оказываемся в безвыходном положении, но.
Чтобы всё-таки решить проблему установки Ubuntu Tweak, в этой статье мы и рассмотрим возможность установки этого Твейкера в систему.
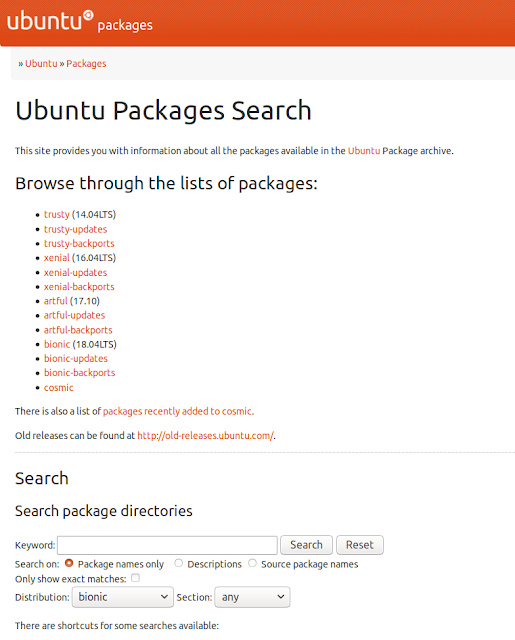
и опускаемся до второго раздела страницы Search и в поле ввода Keyword: вписываем gksu, а в выпадающем меню Distribution: выбираем artful (название версии 17.10) и жмём на кнопку: Search
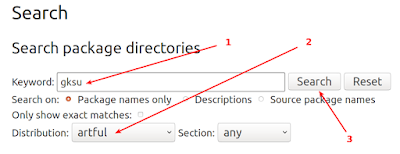
Попадаем на следующую страницу результатов поиска и в первом разделе Exact hits жмём на: artful (17.10)
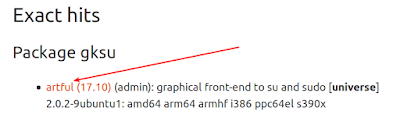
Попадаем на страницу результатов поиска пакета gksu и его зависимостей

I. Жмём на libgksu2-0 и попадаем на страницу скачивания данной библиотеки и её зависимостей и в её нижней части, в таблице жмём на amd64 . Без этой библиотеки утилита gksu не установиться.

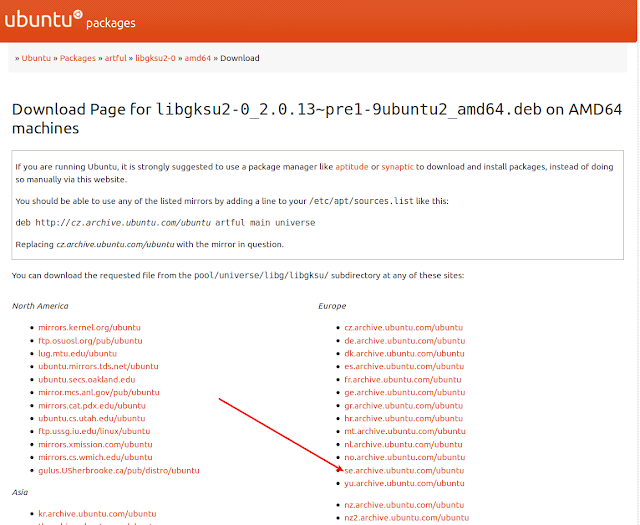

Все остальные зависимости пакета gksu в 18.04 Bionic присутствуют и необходимости их устанавливать нет. Если вдруг при установке gksu установщик пакетов Gdebi ругнётся на какую-нибудь зависимость, запоминаем или записываем название пакета (в установщике Gdebi будет красным шрифтом написано: зависит от того-то. ), берём её из этого списка зависимостей и устанавливаем вышеописанным способом.
После установки gksu мы можем смело переходить к установке Ubuntu Tweak в систему.
sudo add-apt-repository ppa:trebelnik-stefina/ubuntu-tweak
sudo apt update
sudo apt install ubuntu-tweak
zesty_all.deb
и устанавливаем его с помощью установщика .deb-пакетов Gdebi.
Ну, и наслаждаемся Ubuntu Tweak.

Надеюсь, что все умеют пользоваться установщиком Gdebi и отдельно описывать установку данной утилиты я не буду, благо она описывается в статье Владимира Долгирёва Ubuntu 18.04 после установки
Ubuntu-Tweak - это приложение, которое способно упростить настройку ОС Ubuntu.
Ubuntu Tweak — это приложение, облегчающее настройку Ubuntu. Оно предлагает множество настроек системы и рабочего стола, недоступных обычным способом.Большинство новичков, которые только начинают разбираться в операционной системе Linux, найдут эту программу очень полезной. Большинство IT-гуру также оценят всю простоту интерфейса и функционал программы.
Скриншоты


Описание Ubuntu Tweak
Сильные стороны Ubuntu Tweak:
- Ubuntu Tweak - это удобный и единый "командный" центр управления всей ОС Ubuntu. Программа Ubuntu Tweak напоминает Панель управления ОС Windows, в которой сосредоточены все основные настройки системы.
- В Ubuntu Tweak собраны настройки: менеджера обновлений, графического редактора репозиториев, настройка автозапуска, управление сеансом пользователя, настройки рабочего стола, настройки Gnome и т.д.
- С помощью Ubuntu Tweak можно настроить отображение значков на рабочем столе: добавить/убрать иконку корзины, "Мой компьютер", а так же убрать иконки присоединенных устройств.
- Можно добавить жесты мышью. Выполнение заданного действия, когда курсор мыши доходит до определенного края рабочего стола
- Можно заблокировать gnome-панели, что сможет защитить их от случайного удаления или перемещения добавленных иконок и апплетов.
- Можно изменить изображение логотипа меню Gnome.
- Отключить список недавних документов пользователя.
- Настройка действий кнопок и колеса мыши при взаимодействии с заголовком окна (к примеру, свернуть заголовок при прокручивании колеса мыши).
- Удобное управление и редактирование горячих клавиш. Отличается от стандартного инструмента Gnome информативностью.
- Удобное управление скриптами Nautilus. Есть небольшой список популярных скриптов Nautilus, которые можно добавить для использования: просмотреть с правами суперпользователя, переместить в, сделать фоном рабочего стола, переместить на рабочий стол и т.д.
- Можно легко показать расширенные права в окне Nautilus "Свойство файлов".
- Есть возможность настройки безопасности ОС Ubuntu.
- В Ubuntu Tweak можно добавить предпочитаемое приложение всем известным операционной системе типам файлов.
Слабые стороны Ubuntu Tweak:
Установка
Пока устанавливается Ubuntu-Tweak Вы можете почитать как можно заработать на своем сайте в Интернете.
Судя по скриншотам весьма мощная и функциональная программа. Думаю это куда удобнее, чем лазить по всей системе выискивая одну лишь нужную настройку.
Ходус Андрей @ Израиль: Судя по скриншотам весьма мощная и функциональная программа. Думаю это куда удобнее, чем лазить по всей системе выискивая одну лишь нужную настройку.
Но эта программа на первоначальном этапе очень сильно облегчает жизнь.
У меня как раз этот самый первоначальный этап :)
Ходус Андрей @ Израиль: У меня как раз этот самый первоначальный этап :)
хорошая программа и удобная!
Почему-то не найдена в центре приложений(( устанавливал с сайта..
Андрей: хорошая программа и удобная!
Почему-то не найдена в центре приложений(( устанавливал с сайта..
автор статей как то странно подключает ppa репозитории, к примеру Ubuntu-Tweak подключается одной командой sudo apt-add-repository ppa:tualatrix/ppa так проше и красивее
Zhek: автор статей как то странно подключает ppa репозитории, к примеру Ubuntu-Tweak подключается одной командой sudo apt-add-repository ppa:tualatrix/ppa так проше и красивее
Несомненно проще, но так нельзя подключить PPA -репозиторий при настроенном прокси. А способ на этом сайте работает всегда.
Многие пользователи в других платформах пользуются твикерами аналогами Ubuntu Tweak которые выполняют много рутинной работы очень быстро и все в одном приложении.
Ubuntu Tweak - это первый твикер который был разработан для Ubuntu Linux, других аналогов которые были бы лучше него никто еще не создал.

Возможности Ubuntu Tweak
- Показ основной системной информации (дистрибутив, ядро, процессор, память и т. д.).
- Управление сеансами GNOME и автозапуском программ.
- Быстрая установка популярных приложений.
- Множество сторонних источников для обновления приложений.
- Удаление ненужных пакетов или очистка кэша для освобождения дискового пространства.
- Показ/скрытие и изменение заставки (Splash screen).
- Показ/скрытие и изменение иконок рабочего стола или Mounted Volumes.
- Показ/скрытие/переименование иконок «Компьютер», «Домашний каталог», «Корзина» или «Сеть».
- Тонкая настройка стиля и поведения оконного менеджера Metacity.
- Настройка Compiz Fusion, углов экрана, оконных эффектов, эффектов меню.
- Установка клавиатурных сокращений для быстрого доступа к любимым приложениям.
- Настройка Панели GNOME, Nautilus, Advanced Power Management и системной безопасности.
Чем хорош твикер, тем, что в нем все под рукой без необходимости поиска информации по отдельности в системе.
Вкладка "Обзор"
- Какой у вас процессор, модель.
- Оперативная память.
Информация о рабочем столе
- Сервер
- Платформа используемая в системе(32/64 bit)
- Дистрибутив, версия.
- Среда рабочего стола(Unity,XFCE,Cinnamon и прочие).
Ниже, вы так же увидите колонку в которой сообщается о том количестве кэша которое у вас в системе собрано и вы можете его очистить. Так же, в этой же вкладке, в самом низу, вы увидите строку где сообщается, присутствуют ли для вашей системы возможные обновления либо отсутствуют вовсе.

2. Вкладка приложения
Много писать о ней не буду, в данной вкладке собраны многие приложения которые можно установить в системе в один клик.

3. Вкладка "Настройка"
- Настройка звука при загрузке системы, удачной авторизации и подтверждения ввода.
- Изменение темы в системе.
- Изменение шрифтов.
- Возможность настройки экрана входа в систему где можете установить заставку на фон.
- Возможность настроить смену обоев на рабочем столе которые будут подгружаться с сети интернет и меняться постоянно чем будет освежать ваш рабочий стол постоянно чем-нибудь новым.
- Возможность управлять настройками Unity, конечно их не так много, но все основное присутствует.
- Управление настройками количества рабочих столов.

4. Вкладка "Администрирование"
- Редактор списка действий(перейдя по данной иконке, вы увидите часто используемые вами приложения и их список).
- Папка пользователя(здесь вы имеете возможность управления папками пользователя с домашней директории, присутствует функционал полного восстановления к стандартному виду).
- Сценарии(возможность управления файлами скриптов, системными сценариями).
- Шаблоны(почти аналогичная вкладка как и сценарии, собраны скрипты шаблоны системных документов).
- Редактор списка источников(пожалуй один из самых важных пунктов в данном разделе так как здесь вы имеете возможность управлять всеми добавленными репозиториями в системе, можно как удалить, так и отредактировать и создать резервную копию всех источников). Очень удобно так как все это выполняется без использования консоли(терминала).
- Типы файлов - здесь вы найдете все возможные форматы файлов в системе.

5. Очистка системы
Пожалуй, одна из самых важных вкладок в приложении на уровне с "Администрирование". В вкладке очистка, вы можете выполнить следующее:
- Очистить кэш эскизов.
- Удалить временные файлы Центра приложений Ubuntu/Ubuntu Software.
- Удалить кеш с всех ваших браузеров используемых в системе.
- Удалить кеш APT.
- Удалить неиспользуемые пакеты которые устарели и висят в системе как мусор.
- Удалить параметры пакетов, то есть файлы настроек которые остались от удаленных приложений.
- Удалить старые ядра, когда вы очень часто обновляете Linux, у вас при загрузке системы в загрузчике Grub отображается много версий разных ядер, здесь вы можете удалить устаревшие.
Выше я описал не полностью все возможности приложения так как их очень много, установив приложение, вы сами все найдете и посмотрите, приложение очень простое, интерфейс не сложный.
Установить Ubuntu Tweak в Ubuntu 16.04 LTS Xenial Xerus
На текущий момент старый репозиторий который доступен для более старых версий Ubuntu, для версии 16.04 не работает:
В Ubuntu 16.04 LTS Xenial Xerus на текущий момент приложение можно установить лишь с помощью пакета deb, скачать можно у меня с фтп чуть ниже:
После загрузки пакета приложения, установим открыв терминал(Ctrl+Alt+T), далее выполним следующие команды:
Готово, приложение установлено и готово к работе.
Для удаления Ubuntu Tweak
Открыв терминал(Ctrl+Alt+T), далее выполним следующие команды:
если у вас возникнут ошибки, спрашивайте, уточняйте в комментариях к материалу.
Canonical все и далее игнорирует это отличное приложение и даже не соизволили добавить его в Центр приложений Ubuntu/Ubuntu Software. Вот так нехорошо поступают с такими хорошими приложениями, сделать бы для пользователей более удобным процесс установки твикера, так нет же, на встречу разработчику никто не пошел. Не ясно как долго еще просуществует твикер так как автор уже несколько раз клялся бросить разработку, но добрые люди вливаются финансово(спонсируют разработку) и автор продолжал поддерживать проект.
Автор проекта уже переключился более на разработку платных приложений под Mac OS, будем надеяться, что он так же будет продолжать поддерживать свое детище которое он основал будучи студентом.
Читайте также:


