Несколько удаленных рабочих столов windows server 2012 r2
Чтобы создать коллекцию сеансов служб удаленных рабочих столов, выполните следующие действия. Коллекция сеансов хранит приложения и рабочие столы, которые вы хотите сделать доступными для пользователей. После создания коллекции опубликуйте ее, чтобы пользователи могли открыть ее.
Перед созданием коллекции нужно решить, какой вид коллекции требуется: пул сеансов рабочих столов или личные рабочие столы.
- Использование пула сеансов рабочих столов для виртуализации на основе сеансов: используйте вычислительные возможности Windows Server, чтобы обеспечить экономически эффективную многосессионную среду для повседневных рабочих нагрузок своих пользователей.
- Использование сеансов личных рабочих столов для создания инфраструктуры виртуальных рабочих столов (VDI) : используйте клиент Windows, чтобы обеспечить высокую производительность, совместимость приложений и осведомленность, которые пользователи ожидают от своего рабочего стола Windows.
С сеансом в составе пула нескольким пользователям дается доступ к общему пулу ресурсов, тогда как в сеансах личных рабочих столов пользователям назначается личный рабочий стол в пуле. Пул сеансов обеспечивает сокращение затрат, а личные сеансы дают пользователям настраивать возможности рабочего стола.
Если требуется совместно использовать размещенные приложения с интенсивным использованием графики, можно объединить личные сеансовые рабочие столы с новыми возможностями дискретного назначения устройств (DDA), чтобы также обеспечить поддержку размещенных приложений, требующих ускоренной обработки графики. См. раздел Какие технологии виртуализации данных подходят вам?
Независимо от выбранного типа коллекция будет заполняться удаленными приложениями — программами и ресурсами, доступными пользователям с любого поддерживаемого устройства; работать с ними можно так же, как если бы программа была запущена локально.
Создание коллекции сеансов рабочих столов в составе пула
Создание коллекции сеансов личных рабочих столов
Используйте командлет New-RDSessionCollection, чтобы создать коллекцию сеансов личных рабочих столов. Следующие три параметра предоставляют сведения о конфигурации, необходимые для личных сеансовых рабочих столов.
Можно использовать командлеты PowerShell для управления коллекциями сеансов личных рабочих столов. См. дополнительные сведения в разделе Управление коллекциями сеансов личных рабочих столов.
Публикация удаленных приложений RemoteApp
Следуйте инструкциям ниже для публикации приложений и ресурсов в вашей коллекции:
Подготовка Windows Server 2012 к установке службы удалённых рабочих столов.
Для того что бы установить службы удалённых рабочих столов нам необходимо подготовить наш компьютер под управлением Windows Server 2012. Перед установкой необходимо сделать следующее:
- Дать компьютеру осмысленное имя.
- Задать статические параметры сетевого подключения.
- Ввести компьютер в домен
Я задал следующие настройки:
- Имя компьютера: TS
- Параметры сетевого подключения:
Как задать те или иные настройки вы можете прочитать в моей прошлой статье “Windows Server 2012. Установка и настройка Active Directory.”
Установка роли служб удалённых рабочих столов.

- На втором шаге мастер предлагает выбрать нам тип установки. Выбираем “Установка служб удалённых рабочих столов”.

Следующим шагом нам необходимо выбрать тип развертывания. Выбираем “Standard deployment” и нажимаем “Далее”.
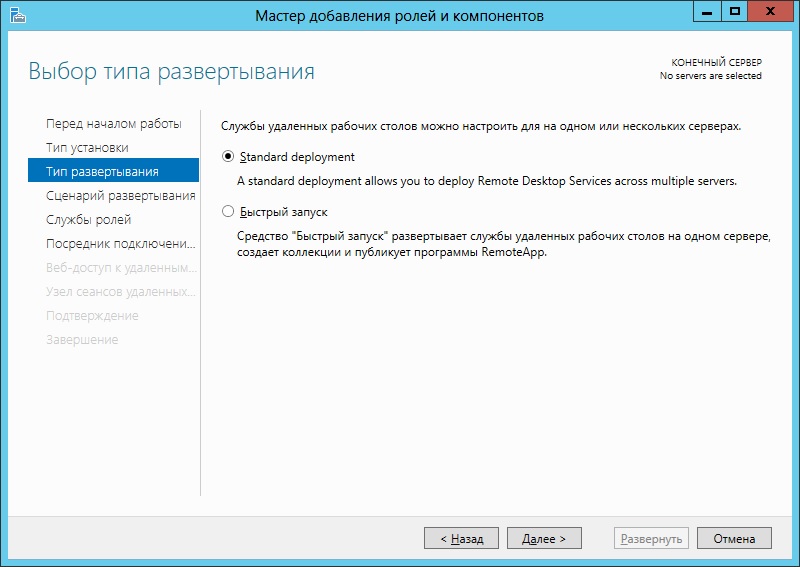
Выбираем сценарий “Развертывание рабочих столов на основе сеансов” и жмём “Далее”.
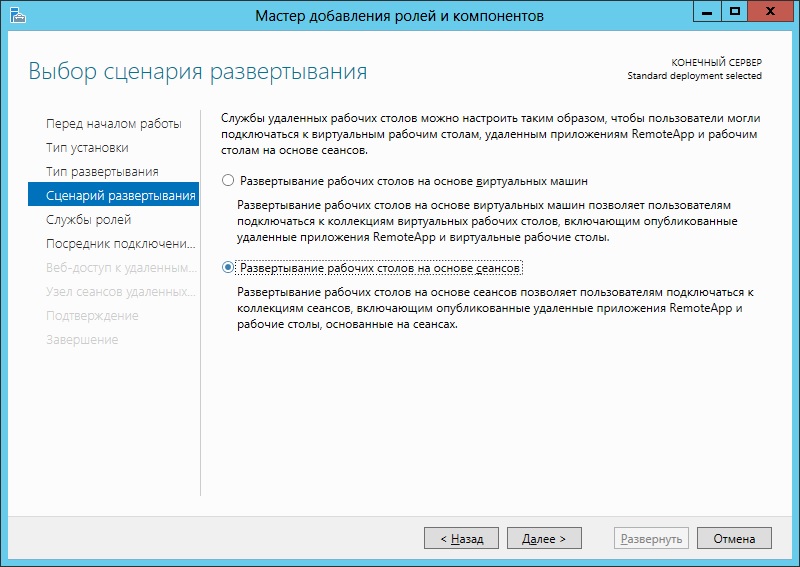
На этой странице, мастер показывает, какие роли будут установлены для обеспечения работы “служб удалённых рабочих столов”, ознакамливаемся и нажимаем “Далее”.
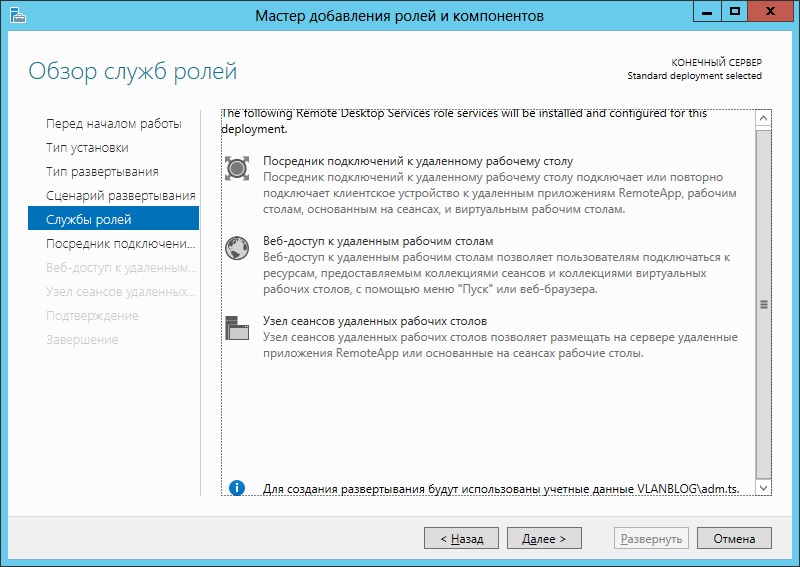
В моём примере я выбираю TS.vlanblog.ru
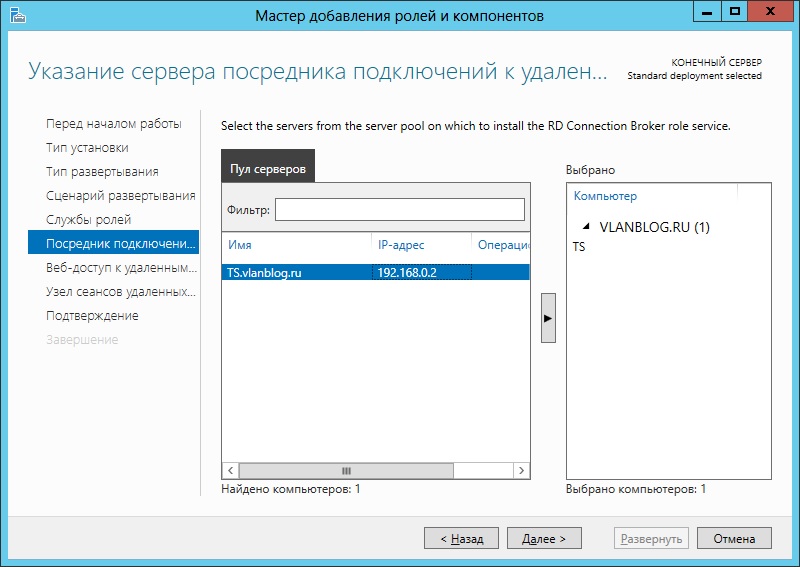
- На этом этапе мастер просит выбрать сервер “веб-доступа к удалённым рабочим столам”. На этом шаге можно выбрать сервер из списка “Пул серверов” или поставить галочку напротив пункта, который обозначает что роль “веб-доступа к удалённым рабочим столам” будет установлена на том же сервера, на котором установлена роль “посредника подключений к удалённому рабочему столу”. Ставим галку и жмём “Далее”.
В моём примере я выбираю TS.vlanblog.ru
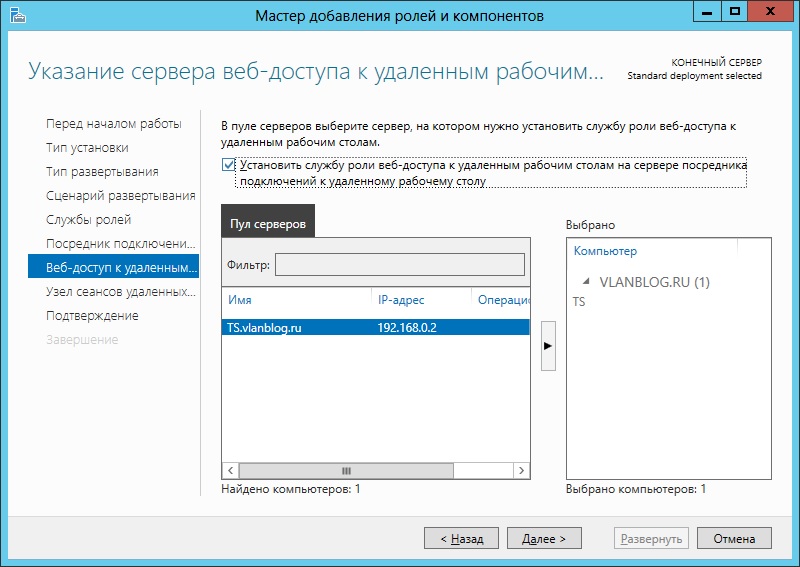
Укажем сервер “узла сеансов удалённых рабочих столов” выбрав наш сервер из списка “Пул серверов” и нажмём “Далее”
В моём примере я выбираю TS.vlanblog.ru

После проделанных шагов, мастер “добавления ролей и компонентов” просит нас подтвердить свой выбор установкой галочки напротив пункта “Автоматически перезапускать конечный сервер, если это потребуется”. Проверяем выбранные нами настройки, если всё правильно ставим галочку и нажимаем “Развернуть”.
После проделанных шагов, мастер “добавления ролей и компонентов” просит нас подтвердить свой выбор установкой галочки напротив пункта “Автоматически перезапускать конечный сервер, если это потребуется”. Проверяем выбранные нами настройки, если всё правильно ставим галочку и нажимаем “Развернуть”.
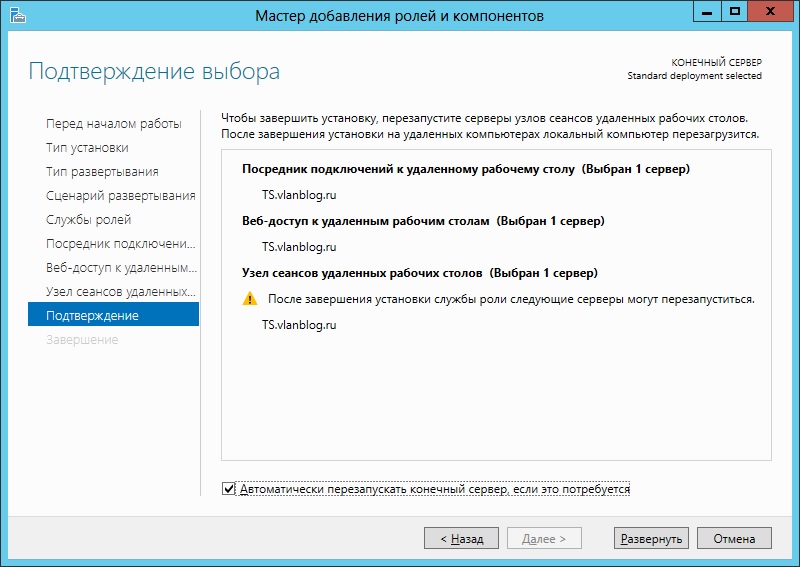
Ждём пока на сервер, установятся выбранные нами роли, после чего компьютер будет автоматически перезагружен. Когда Windows Server 2012 запустится, входим в домен под пользователем, который устанавливал “службы удалённых рабочих столов” (в моём примере это пользователь: adm.ts). После чего автоматически запустится “Мастер добавления ролей и компонентов”, который настроит установленные службы. Дожидаемся окончания настройки и нажимаем “Закрыть”.

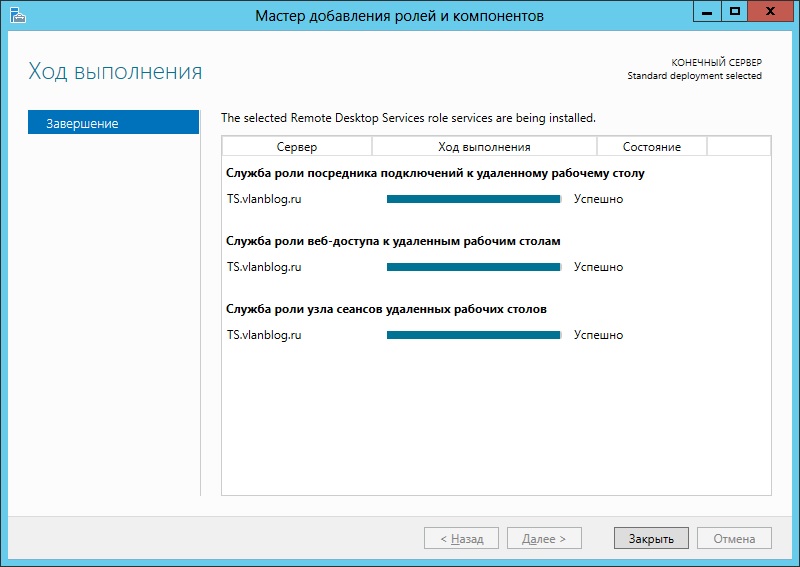
- На этом установка “служб удалённых рабочих столов” завершена.
Публикация приложений RemoteApp
Для начала нам нужно создать коллекцию сеансов, для этого запустим “мастера создания коллекции”
- Открываем “Диспетчер сервера”
- Выбираем “Службы удалённых рабочих столов”
- В разделе “Общие сведения”, выбираем пункт “Создание коллекций сеансов”
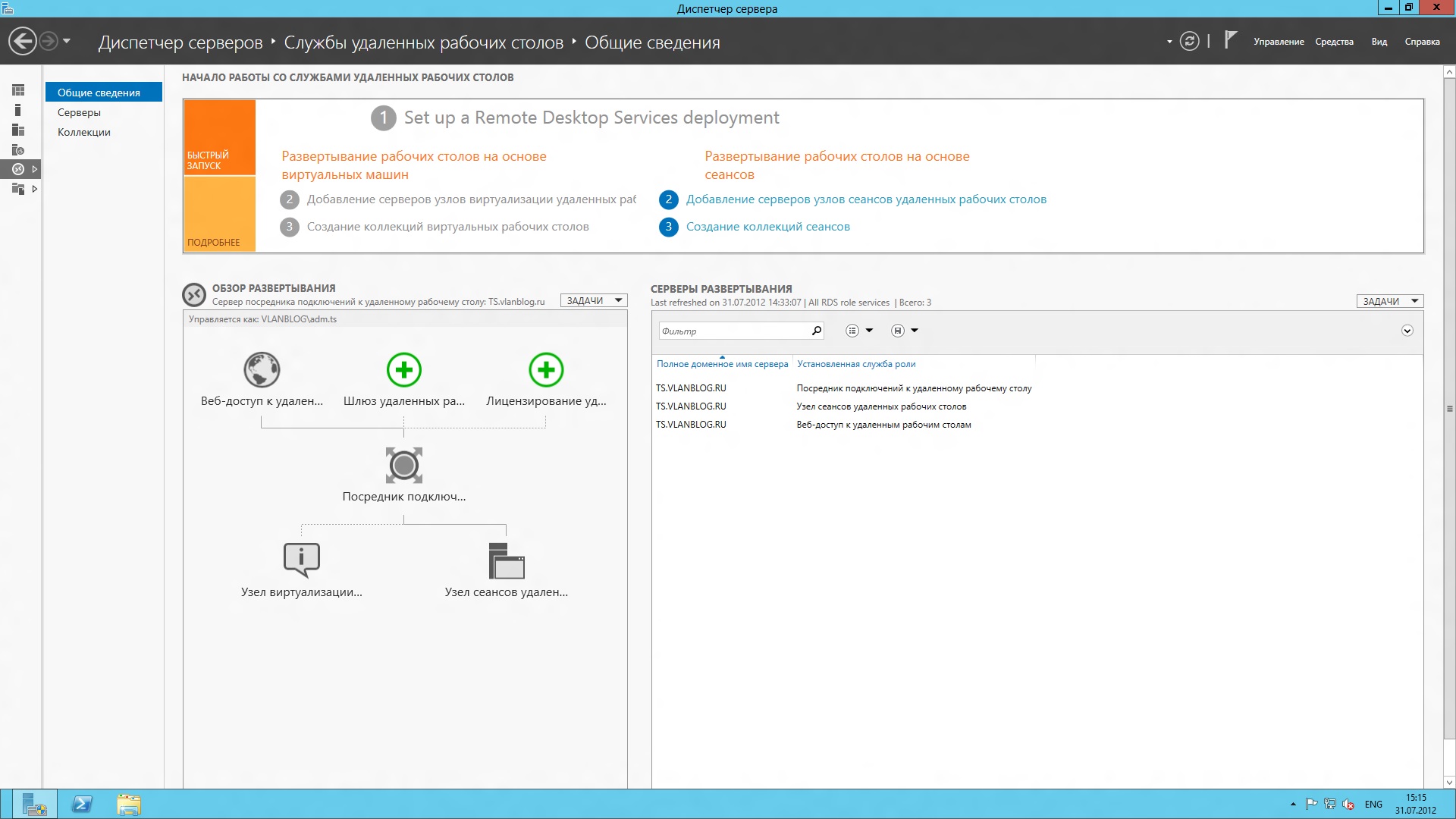
Теперь создадим коллекцию сеансов с помощью мастера:
- На первом шаге мастер предлагает ознакомиться с требованиями для успешного создания коллекции сеансов. Если все требования соблюдены, нажимаем “Далее”.
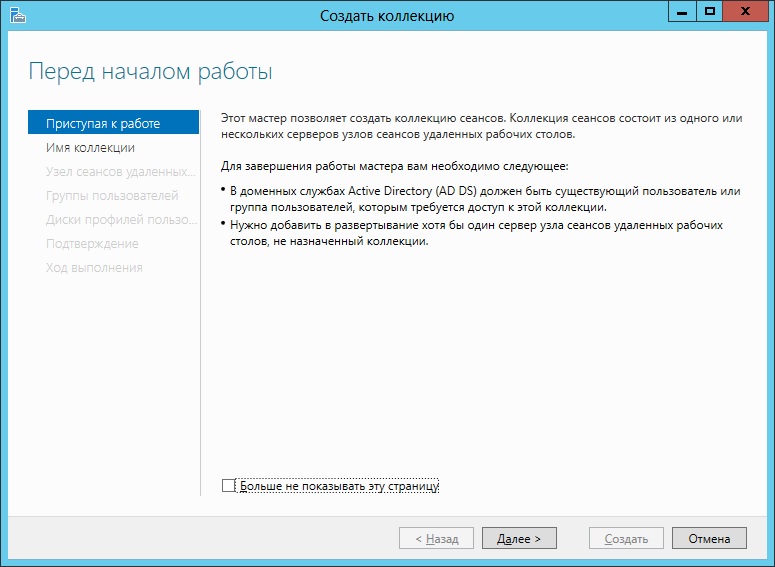
- Следующим шагом надо задать имя коллекции, так же по желанию можно задать описание коллекции. После того как имя задано, нажимаем “Далее”
В моём примере коллекция получила название Office и описание WordPad, Paint.
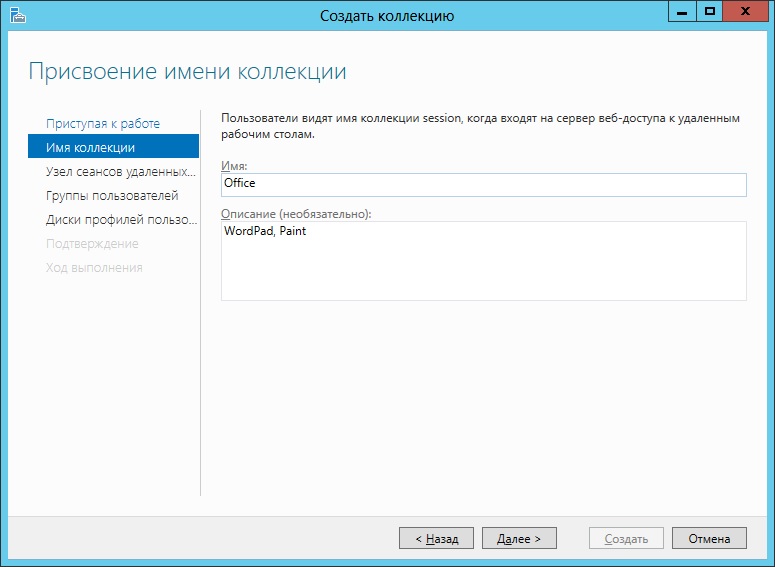
Теперь выберем сервер “Узлов сеансов удалённых рабочих столов” из списка “Пул серверов” для добавления в коллекцию и нажмём “Далее”
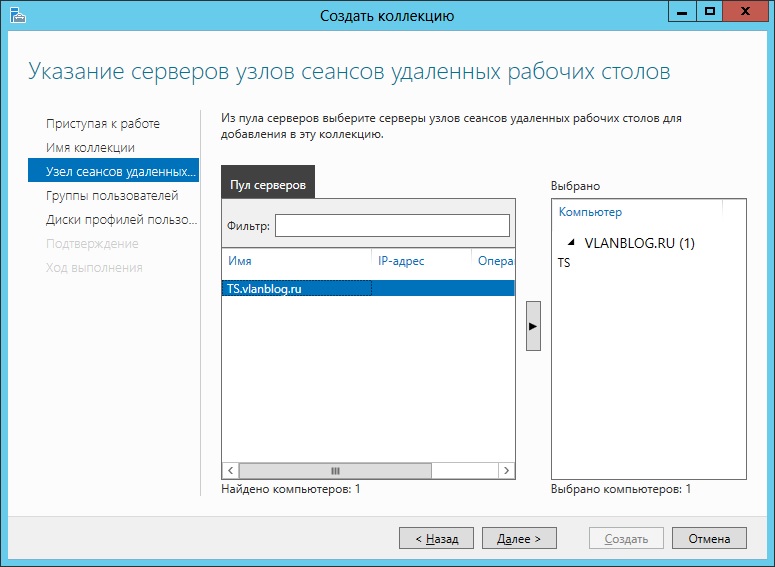
- Теперь можно добавить пользователя или группу пользователей, которым необходим доступ к этой коллекции сеансов. После чего нажимаем “Далее”.
В моём примере доступ к этой коллекции сеансов имеют все пользователи домена.

На этом этапе мы может задать путь к дискам с профилями пользователей. Т.К. в моей конфигурации диски профилей пользователей отсутствуют, я снимаю галочку с пункта “Включить диски профилей пользователей” и жму “Далее”.

Теперь мастер просит нас подтвердить выбранные нами настройки коллекции. Смотрим выбранные нами параметры и если всё нормально нажимаем “Создать”.
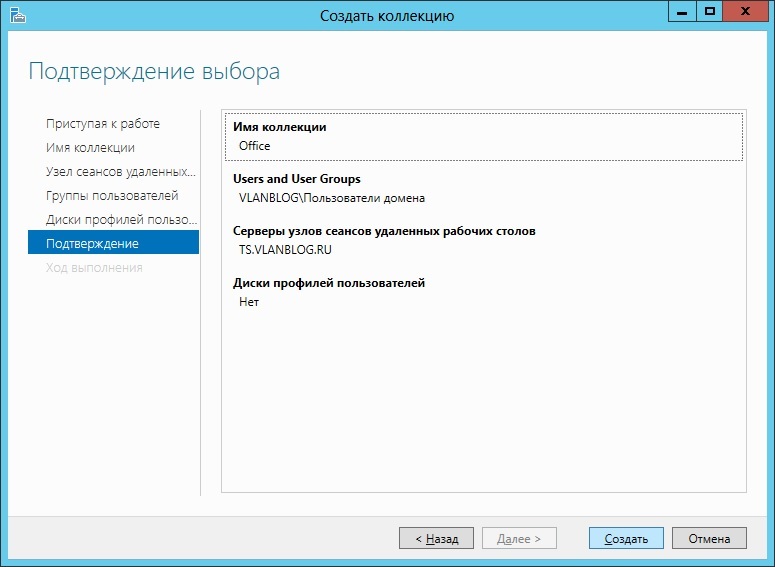
После того как мастер закончит создавать коллекцию, нажимаем “Закрыть”
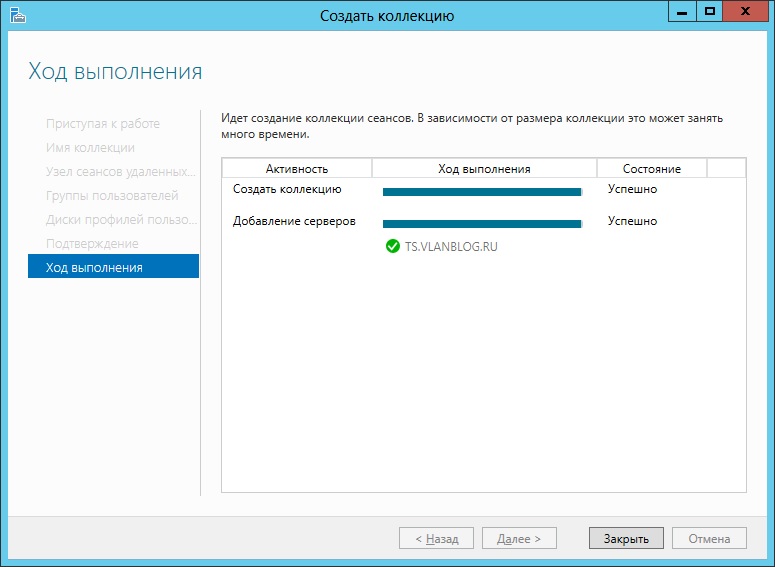
Теперь опубликуем приложения в нашей коллекции. Для этого в разделе “Коллекции” выбираем созданную ранее коллекцию, в моём случае она называется “Office”. После чего в разделе “Удалённые приложения REMOTEAPP” нажимаем кнопку “Задачи” после чего выбираем пункт “Опубликовать удалённое приложение “RemoteApp”. Тем самым мы запустили мастер “Публикация удалённых приложений RemoteApp”.
- На первом шаге мастера “Публикации удалённых приложений” мы выбираем приложения для публикации, отмечаем галочками приложения, которые хотим опубликовать. Если нужного нам приложения в списке не оказалось, его можно добавить, нажав кнопку “Add” и выбрать exe файл нашего приложения. Когда мы выбрали нужные приложения, нажимаем “Далее”.
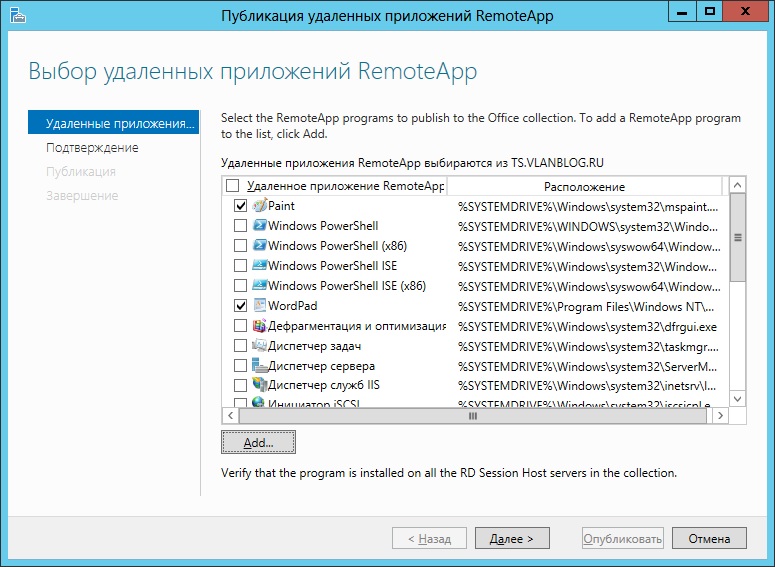
На втором шаге мастер просит убедиться нас в правильности выбора приложений, которые будут опубликованы, если всё хорошо нажимаем “Опубликовать”.
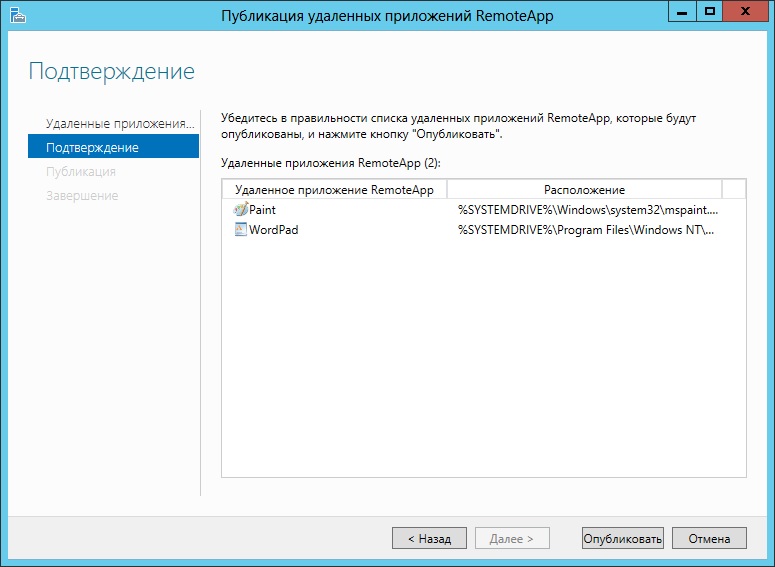
После того как приложения были опубликованы, нажимаем “Закрыть”.
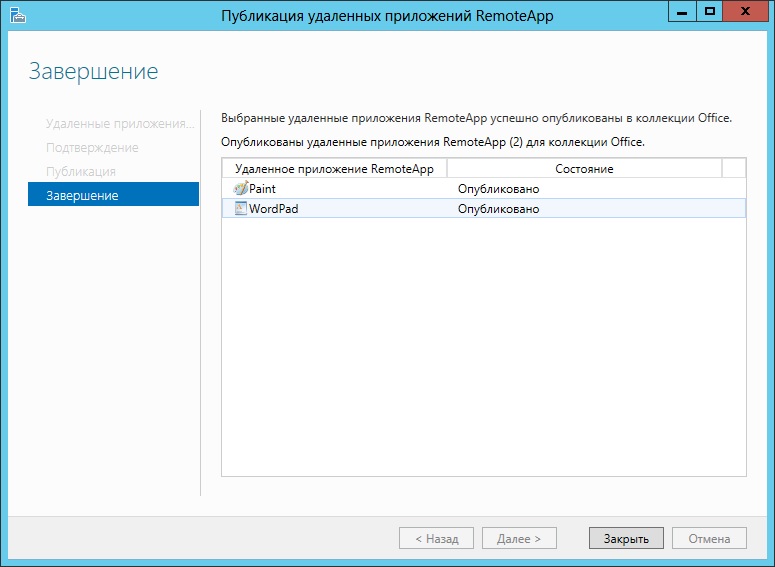
Запуск опубликованного приложения с компьютера клиента
После того как приложения были опубликованы давайте попробуем их запустить и поработать с ними. Я покажу запуск приложений на компьютере клиенте под управлением Windows 7. Этот компьютер настроен следующим образом:

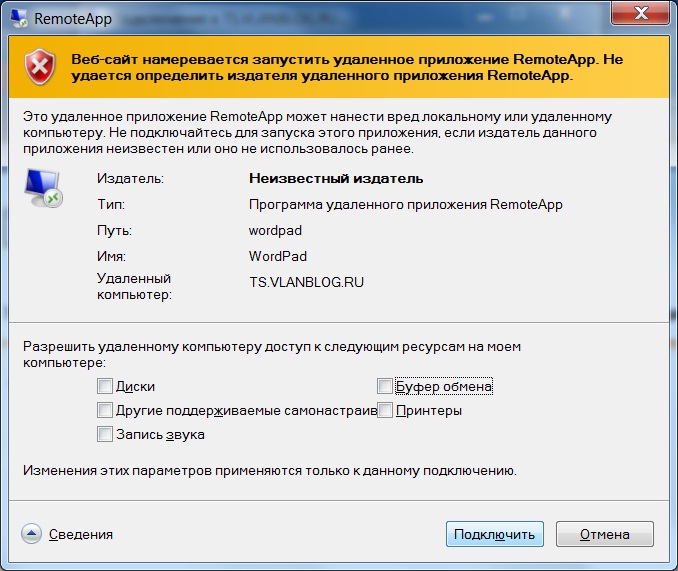
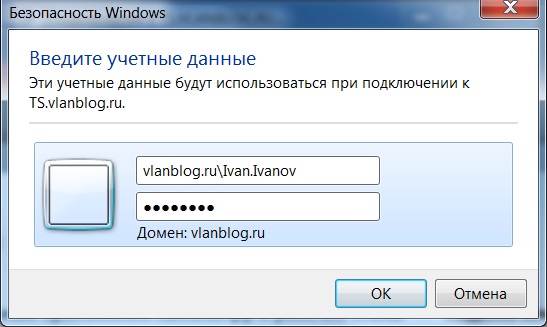
Через некоторое время приложение будет запущено. Оно будет выглядеть, так как если бы вы запустили его локально, но на самом деле оно запущено с сервера удалённых рабочих столов.

В прошлой статье (Службы удалённых рабочих столов на основе сеансов. Часть 1 — Развёртывание в домене) довольно детально был рассмотрен процесс развертывания служб RDS на серверы предприятия. Теперь настал черед ознакомиться с определением коллекций сеансов и рассмотреть процесс их создания.

Согласно официальной справке Microsoft, существует такое определение коллекции сеансов:
Коллекция сеансов — это группа серверов узлов сеансов удаленных рабочих столов для конкретного сеанса. Коллекция сеансов используется для публикации рабочих столов на основе сеансов либо удалённых приложений RemoteApp
(TechNet)
Если перефразировать эту, довольно расплывчатую, формулировку, то можно сказать, что коллекция сеансов — это сервер или группа серверов, которые предоставляют безопасный и устойчивый доступ к своим ресурсам группе или нескольким группам пользователей. В коллекцию сеансов входят только те сервера, на которых развёрнута роль узла подключений к удалённым рабочим столам.
Какие же преимущества приносит использование коллекций сеансов?
- Простое развёртывание. Коллекции сеансов достаточно легко устанавливать и настраивать с помощью соответствующих мастеров.
- Простое управление. Серверами в коллекции можно управлять из одной унифицированной консоли.
- Корректное распределение ресурсов. Серверы, которые находятся в одной коллекции умеют корректно распределять такие ресурсы как ЦП, диски и сеть, что предотвращает конфликты между сессиями пользователей.
Создание коллекции сеансов
Все функции управления коллекциями сеансов в Windows Server 2012 R2 находятся на вкладке Службы удалённых рабочих столов (Remote Desktop Services Manager, RDSM). Добраться до неё можно открыв Диспетчер серверов и выбрав пункт Службы удалённых рабочих столов в панели слева. Для того, чтобы создать новую коллекцию сеансов необходимо выбрать соответствующий пункт в меню Задачи на панели Коллекции.
Дальше, как обычно, создать новую коллекцию приложений нам поможет мастер создания коллекций. В первом его окне нас ознакомят с тем необходимым минимумом условий который должен быть соблюден при создании новой коллекции сеансов. Читаем, проверяем и жмём Далее.
На втором шаге мастера необходимо указать имя и краткое описание создаваемой коллекции.
Следующее окно мастера позволяет указать какие именно серверы, имеющие роль узла сеансов удалённых рабочих столов, будут находиться в создаваемой коллекции. Переносим необходимые серверы в колонку Выбрано и нажимаем Далее.
Далее указываем группу или несколько групп пользователей, которые будут иметь доступ к приложениям новой коллекции сеансов. В данном конкретном случае создаём коллекцию сеансов, подключаться к которой могут все пользователи домена без исключений. Однако, данный шаг мастера позволяет более гибко настраивать доступ пользователей к коллекции, что, конечно же, значительно снижает вероятность несанкционированного доступа.
На следующем шаге, мастер предлагает использовать функцию использования дисков профилей пользователей. Это одно из нововведений появившихся в Windows Server 2012. Если вкратце, то диски профилей пользователей представляют собой виртуальные жёсткие диски в формате vhd и призваны заменить перемещаемые профили пользователей. Более подробно эта функция будет описана в одной из последующих статей. Если мы хотим использовать диски профилей пользователей, то ставим соответствующую галочку, указываем общую папку и максимальный размер, который может занимать один vhd файл. При указании папки, нужно убедиться в том, что серверы узлов сеансов и текущий пользователь имеют права на чтение и запись данных в указываемую папку. Если же использовать данную функцию мы не хотим, то просто снимаем галочку с пункта Включить диски профилей пользователей и жмём Далее.
Проверяем правильность указанных данных и подтверждаем выбор нажатием кнопки Создать.
Затем начнётся непосредственно сам процесс формирования коллекции. После его окончания, если не возникло ошибок, закрываем окно мастера.
После завершения процедуры создания коллекции сеансов на соответствующей вкладке RDSM мы можем видеть название созданной коллекции. Строго говоря, эта вкладка и представляет собой единый центр управления коллекциями. Здесь можно увидеть информацию о том, какие коллекции созданы, сколько присутствует серверов узлов сеансов и какие пользователи подключены к созданным коллекциям.
Конфигурирование коллекции сеансов
Все параметры относящиеся к какой-либо конкретной коллекции, находятся на странице с её названием. В данном конкретном случае переходим на страницу Коллекция сеансов RDS. Здесь мы видим краткие сведения о самой коллекции, список установленных приложений RemoteApp или предложение их опубликовать, список серверов узлов сеансов, обслуживающих эту коллекцию и перечень подключений к ней.
Вызвать окно с настройками можно зайдя в меню Задачи на панели Коллекции и выбрав там пункт Изменить свойства.
Это окно открывает доступ ко всем настройкам коллекции сеансов, включая те, которые были заданы при создании самой коллекции. Такие опции рассматривать не будем, а перейдем сразу к тем, которые еще не встречались.
Настройка параметров сеансов
Одними из основных настроек, находящимися в пределах данного окна, являются настройки времени взаимодействия узла сеансов непосредственно с самими сеансами. Среди этих настроек:
- Окончание разъединённого сеанса — это время, спустя которое сервер завершит разъединенную сессию пользователя. Говоря иными словами, это количество времени, которое сервер будет хранить временные файлы пользователя. Если пользователь в течение выбранного интервала подключится к службам RDS, то он увидит своё рабочее окружение в том состоянии, что и до разъединения. При этом счётчик времени сбрасывается. Эта опция бывает полезна в случае когда у пользователя нестабильная линия связи с сервером или вы хотите подстраховаться и дать пользователям возможность вернуться к своему сеансу в случае его случайного или же не случайного разъединения.
- Ограничение активного сеанса — это время в течение которого пользователю позволено непрерывно находиться на сервере. Эта настройка позволяет экономить ресурсы сервера в случае, когда пользователь открыл сеанс и находится в нём достаточно продолжительное время. Эту опцию можно задать немногим большую чем длина рабочего дня.
- Ограничение бездействующего сеанса — это время в течение которого пользователь может оставаться в сеансе и при этом не производить никаких действий. Эта настройка, как и предыдущая, позволяет экономить ресурсы сервера, однако при её использовании нужно быть осторожным, поскольку пользователям обычно не нравится, когда их сеанс закрывается слишком часто.
Так же на этой вкладке можно настроить поведение сервера для ситуации когда достигнуто время ограничения сеанса или соединение было прервано. В этом случае выбор состоит из двух пунктов: отключиться от сеанса и тем самым сохранять некоторое время сеанс пользователя либо насовсем завершить сеанс с удалением всех временных файлов.
Параметры временной папки позволяют определить использовать ли вообще временные папки при создании сеансов и удалять ли временные папки при выходе пользователя. По умолчанию, оба этих параметра активны и будут применяться.
Настройка параметров безопасности
В этом окне собраны параметры, которые отвечают за безопасный обмен данными между серверами фермы RDS и пользователями коллекции сеансов. К этим настройкам относятся уровень безопасности который устанавливается между клиентами RDS и серверами узлов сеансов. Доступны такие уровни безопасности:
- Уровень безопасности RDP. Выбор этой опции означает, что будет использоваться стандартный уровень шифрования, определённый протоколом RDP. В этом случае, сервер узла подключений не устанавливает подлинность клиента пытающегося к нему подключиться. Это наименее безопасный уровень подключения.
- SSL (TLS 1.0). Этот вариант означает, что будет использоваться шифрование соответствующими протоколами и проверка подлинности клиентов с помощью цифрового сертификата. Эта опция определяет самый высокий уровень безопасности, однако, не везде можно применить такой уровень безопасности.
- Согласование. В этом случае осуществляется попытка применения шифрования уровня TLS, а если клиент его не поддерживает, то будет использовано шифрование протокола RDP.
Кроме уровня безопасности, ещё можно установить уровень шифрования соединения между узлами сеансов и клиентами. Доступны следующие параметры:
Так же можно включить поддержку проверки клиентов на уровне сети. Если включить эту опцию, то авторизация клиента будет происходить до создания сессии. Это позволяет серьезно повысить уровень безопасности RDS. Однако следует помнить, проверка на уровне сети может быть осуществлена только для клиентов использующих RDC 6.0 и выше и ОС Windows XP SP3 и выше. Следовательно пользователи, чьи рабочие станции не будут удовлетворять данным требованиям не смогут подключиться к службам удаленных рабочих столов. Как включить проверку на уровне сети для Windows XP SP3 доступно описано у Карманова. Там вообще можно много хорошего про безопасность протокола RDP почитать.
Настройка балансировки нагрузки
Параметры балансировки нагрузки позволяют распределить все подключения к узлам сеансов не равномерно, а по усмотрению администратора. Такая необходимость возникает в тех случаях, когда серверы имеют разную аппаратную конфигурацию относительно друг друга. Для настройки доступны два параметра: относительный вес сервера и ограничение сеансов.
- Относительный вес определяет значимость выделенного сервера относительно других. Чем больше число в этом поле, тем большее количество подключений будет принимать сервер. Значение можно задать в диапазоне от 1 до 10000.
- Ограничение сеансов задает количество пользователей, которые могут одновременно быть подключенными к серверу. Значение может находиться в диапазоне от 1 до 999999.
Настройка параметров клиентов удалённого доступа
Переопределить некоторые параметры пользовательского клиента подключений (Remote Desktop Client, RDC) можно на вкладке Настройка параметров клиента.
Здесь можно указать какие устройства и ресурсы будут перенаправлены на сервер и задать политики перенаправления клиентских принтеров и мониторов.
Настройка дисков профилей пользователей
Помимо параметров заданных ещё при создании коллекции сеансов, на вкладке Диски профилей можно довольно гибко настроить то, какие параметры и папки из профиля будут сохраняться, а какие нет. Эта опция позволит сэкономить место на файловом сервере за счет того, что на нем не будут храниться папки с видео или музыкой, которые нужны в производственной среде далеко не всегда. Так же можно отключить хранение данных перемещаемого профиля и реестра пользователей, что позволит создать ситуацию, когда пользователь каждый раз будет входить в свой сеанс как в первый раз.
После внесения всех требуемых изменений в настройки коллекции нажимаем ОК. На этом настройка коллекции средствами RDMS завершена.
Проверка работоспособности коллекции
Так как в коллекцию не добавлено ни одного приложения RemoteApp, доступ будет предоставлен ко всему удалённому рабочему столу. Для инициации нового сеанса достаточно кликнуть на иконку с именем коллекции сеансов (в данном случае Коллекция сеансов RDS).
В следующей статье, посвященной теме RDS, будет рассмотрен процесс добавления и настройки приложений RemoteApp.
В прошлой статье (Службы удалённых рабочих столов на основе сеансов. Часть 1 — Развёртывание в домене) довольно детально был рассмотрен процесс развертывания служб RDS на серверы предприятия. Теперь настал черед ознакомиться с определением коллекций сеансов и рассмотреть процесс их создания.

Согласно официальной справке Microsoft, существует такое определение коллекции сеансов:
КОЛЛЕКЦИЯ СЕАНСОВ — ЭТО ГРУППА СЕРВЕРОВ УЗЛОВ СЕАНСОВ УДАЛЕННЫХ РАБОЧИХ СТОЛОВ ДЛЯ КОНКРЕТНОГО СЕАНСА. КОЛЛЕКЦИЯ СЕАНСОВ ИСПОЛЬЗУЕТСЯ ДЛЯ ПУБЛИКАЦИИ РАБОЧИХ СТОЛОВ НА ОСНОВЕ СЕАНСОВ ЛИБО УДАЛЁННЫХ ПРИЛОЖЕНИЙ REMOTEAPP
(TECHNET)
Если перефразировать эту, довольно расплывчатую, формулировку, то можно сказать, что коллекция сеансов — это сервер или группа серверов, которые предоставляют безопасный и устойчивый доступ к своим ресурсам группе или нескольким группам пользователей. В коллекцию сеансов входят только те сервера, на которых развёрнута роль узла подключений к удалённым рабочим столам.
Какие же преимущества приносит использование коллекций сеансов?
- Простое развёртывание. Коллекции сеансов достаточно легко устанавливать и настраивать с помощью соответствующих мастеров.
- Простое управление. Серверами в коллекции можно управлять из одной унифицированной консоли.
- Корректное распределение ресурсов. Серверы, которые находятся в одной коллекции умеют корректно распределять такие ресурсы как ЦП, диски и сеть, что предотвращает конфликты между сессиями пользователей.
СОЗДАНИЕ КОЛЛЕКЦИИ СЕАНСОВ

Перед тем как приступить к развёртыванию коллекции сеансов предлагаю ознакомиться с существующей схемой сети. Ферма серверов RDS состоит из четырёх серверов, выполняющих различные роли служб удалённых рабочих столов. Сервер RDCB исполняет роль посредника подключений, сервер RDWH — это узел веб-доступа к удалённым рабочим столам и приложениям RemoteApp, а на серверы RDSH1 и RDSH2 установлена роль узлов сеансов. Кроме роли посредника подключений, сервер RDCB, так же является узлом лицензирования. Помимо фермы серверов RDS в сети присутствует сервер DC1 являющийся контролером домена и рабочие станции пользователей сети — WS101, WS102 и WS103.
Все функции управления коллекциями сеансов в Windows Server 2012 R2 находятся на вкладке Службы удалённых рабочих столов (Remote Desktop Services Manager, RDSM). Добраться до неё можно открыв Диспетчер серверов и выбрав пунктСлужбы удалённых рабочих столов в панели слева. Для того, чтобы создать новую коллекцию сеансов необходимо выбрать соответствующий пункт в менюЗадачи на панели Коллекции.

Рис.2 — Создание коллекции сеансов
Дальше, как обычно, создать новую коллекцию приложений нам поможет мастер создания коллекций. В первом его окне нас ознакомят с тем необходимым минимумом условий который должен быть соблюден при создании новой коллекции сеансов. Читаем, проверяем и жмём Далее.
На втором шаге мастера необходимо указать имя и краткое описание создаваемой коллекции.

Рис.3 — Присвоение имени коллекции

Следующее окно мастера позволяет указать какие именно серверы, имеющие роль узла сеансов удалённых рабочих столов, будут находиться в создаваемой коллекции. Переносим необходимые серверы в колонку Выбрано и нажимаем Далее.
Далее указываем группу или несколько групп пользователей, которые будут иметь доступ к приложениям новой коллекции сеансов. В данном конкретном случае создаём коллекцию сеансов, подключаться к которой могут все пользователи домена без исключений. Однако, данный шаг мастера позволяет более гибко настраивать доступ пользователей к коллекции, что, конечно же, значительно снижает вероятность несанкционированного доступа.

Рис.5 — Настройка групп пользователей
На следующем шаге, мастер предлагает использовать функцию использования дисков профилей пользователей. Это одно из нововведений появившихся в Windows Server 2012. Если вкратце, то диски профилей пользователей представляют собой виртуальные жёсткие диски в формате vhd и призваны заменить перемещаемые профили пользователей. Более подробно эта функция будет описана в одной из последующих статей. Если мы хотим использовать диски профилей пользователей, то ставим соответствующую галочку, указываем общую папку и максимальный размер, который может занимать один vhd файл. При указании папки, нужно убедиться в том, что серверы узлов сеансов и текущий пользователь имеют права на чтение и запись данных в указываемую папку. Если же использовать данную функцию мы не хотим, то просто снимаем галочку с пункта Включить диски профилей пользователей и жмём Далее.

Рис.6 — Использование дисков профилей
Проверяем правильность указанных данных и подтверждаем выбор нажатием кнопки Создать.

Рис.7 — Окно подтверждения выбора
Затем начнётся непосредственно сам процесс формирования коллекции. После его окончания, если не возникло ошибок, закрываем окно мастера.

Рис.8 — Отображение процесса создания коллекции
После завершения процедуры создания коллекции сеансов на соответствующей вкладке RDSM мы можем видеть название созданной коллекции. Строго говоря, эта вкладка и представляет собой единый центр управления коллекциями. Здесь можно увидеть информацию о том, какие коллекции созданы, сколько присутствует серверов узлов сеансов и какие пользователи подключены к созданным коллекциям.
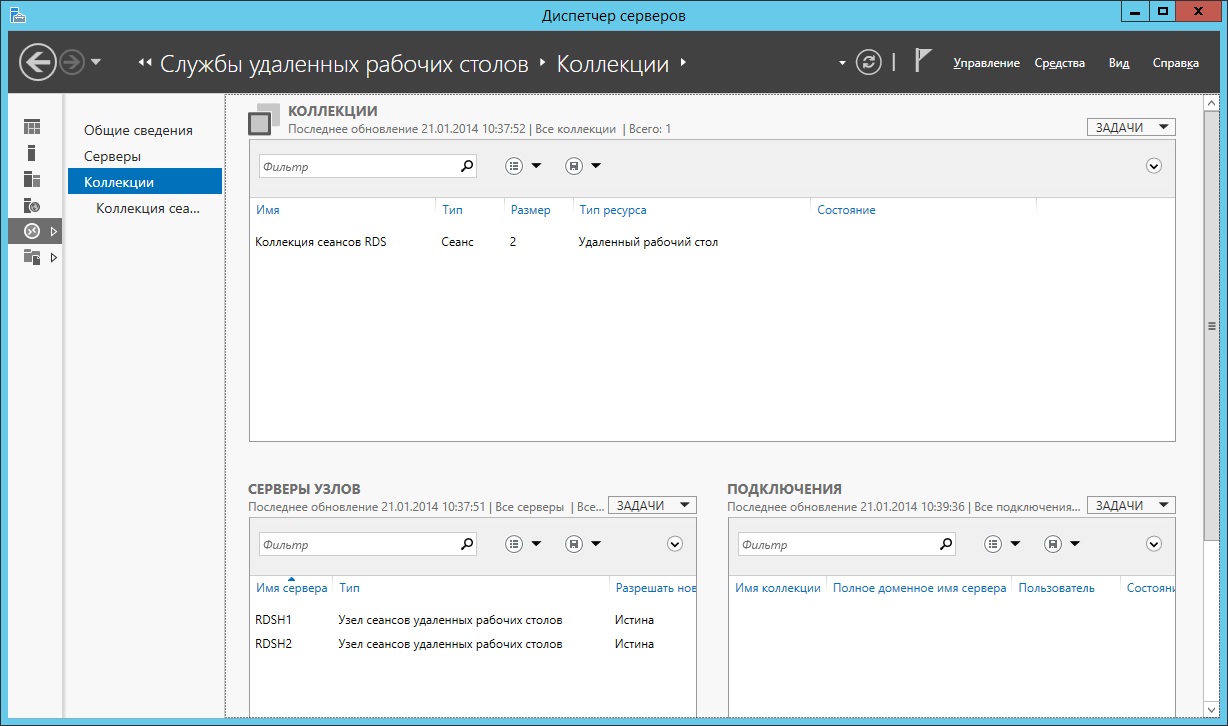
Рис.9 — Окно управления коллекциями сеансов
КОНФИГУРИРОВАНИЕ КОЛЛЕКЦИИ СЕАНСОВ
Все параметры относящиеся к какой-либо конкретной коллекции, находятся на странице с её названием. В данном конкретном случае переходим на страницу Коллекция сеансов RDS. Здесь мы видим краткие сведения о самой коллекции, список установленных приложений RemoteApp или предложение их опубликовать, список серверов узлов сеансов, обслуживающих эту коллекцию и перечень подключений к ней.

Рис.10 — Окно управление конкретной коллекцией сеансов
Вызвать окно с настройками можно зайдя в меню Задачи на панели Коллекции и выбрав там пункт Изменить свойства.

Рис.11 — Вызов меню свойств коллекции
Это окно открывает доступ ко всем настройкам коллекции сеансов, включая те, которые были заданы при создании самой коллекции. Такие опции рассматривать не будем, а перейдем сразу к тем, которые еще не встречались.
НАСТРОЙКА ПАРАМЕТРОВ СЕАНСОВ
Одними из основных настроек, находящимися в пределах данного окна, являются настройки времени взаимодействия узла сеансов непосредственно с самими сеансами. Среди этих настроек:
- Окончание разъединённого сеанса — это время, спустя которое сервер завершит разъединенную сессию пользователя. Говоря иными словами, это количество времени, которое сервер будет хранить временные файлы пользователя. Если пользователь в течение выбранного интервала подключится к службам RDS, то он увидит своё рабочее окружение в том состоянии, что и до разъединения. При этом счётчик времени сбрасывается. Эта опция бывает полезна в случае когда у пользователя нестабильная линия связи с сервером или вы хотите подстраховаться и дать пользователям возможность вернуться к своему сеансу в случае его случайного или же не случайного разъединения.
- Ограничение активного сеанса — это время в течение которого пользователю позволено непрерывно находиться на сервере. Эта настройка позволяет экономить ресурсы сервера в случае, когда пользователь открыл сеанс и находится в нём достаточно продолжительное время. Эту опцию можно задать немногим большую чем длина рабочего дня.
- Ограничение бездействующего сеанса — это время в течение которого пользователь может оставаться в сеансе и при этом не производить никаких действий. Эта настройка, как и предыдущая, позволяет экономить ресурсы сервера, однако при её использовании нужно быть осторожным, поскольку пользователям обычно не нравится, когда их сеанс закрывается слишком часто.
Так же на этой вкладке можно настроить поведение сервера для ситуации когда достигнуто время ограничения сеанса или соединение было прервано. В этом случае выбор состоит из двух пунктов: отключиться от сеанса и тем самым сохранять некоторое время сеанс пользователя либо насовсем завершить сеанс с удалением всех временных файлов.

Рис .12 — Настройка параметров сеанса
Параметры временной папки позволяют определить использовать ли вообще временные папки при создании сеансов и удалять ли временные папки при выходе пользователя. По умолчанию, оба этих параметра активны и будут применяться.
НАСТРОЙКА ПАРАМЕТРОВ БЕЗОПАСНОСТИ
В этом окне собраны параметры, которые отвечают за безопасный обмен данными между серверами фермы RDS и пользователями коллекции сеансов. К этим настройкам относятся уровень безопасности который устанавливается между клиентами RDS и серверами узлов сеансов. Доступны такие уровни безопасности:
- Уровень безопасности RDP. Выбор этой опции означает, что будет использоваться стандартный уровень шифрования, определённый протоколом RDP. В этом случае, сервер узла подключений не устанавливает подлинность клиента пытающегося к нему подключиться. Это наименее безопасный уровень подключения.
- SSL (TLS 1.0). Этот вариант означает, что будет использоваться шифрование соответствующими протоколами и проверка подлинности клиентов с помощью цифрового сертификата. Эта опция определяет самый высокий уровень безопасности, однако, не везде можно применить такой уровень безопасности.
- Согласование. В этом случае осуществляется попытка применения шифрования уровня TLS, а если клиент его не поддерживает, то будет использовано шифрование протокола RDP.
Кроме уровня безопасности, ещё можно установить уровень шифрованиясоединения между узлами сеансов и клиентами. Доступны следующие параметры:
Так же можно включить поддержку проверки клиентов на уровне сети. Если включить эту опцию, то авторизация клиента будет происходить до создания сессии. Это позволяет серьезно повысить уровень безопасности RDS. Однако следует помнить, проверка на уровне сети может быть осуществлена только для клиентов использующих RDC 6.0 и выше и ОС Windows XP SP3 и выше. Следовательно пользователи, чьи рабочие станции не будут удовлетворять данным требованиям не смогут подключиться к службам удаленных рабочих столов. Как включить проверку на уровне сети для Windows XP SP3 доступно описано у Карманова. Там вообще можно много хорошего про безопасность протокола RDP почитать.
НАСТРОЙКА БАЛАНСИРОВКИ НАГРУЗКИ
Параметры балансировки нагрузки позволяют распределить все подключения к узлам сеансов не равномерно, а по усмотрению администратора. Такая необходимость возникает в тех случаях, когда серверы имеют разную аппаратную конфигурацию относительно друг друга. Для настройки доступны два параметра: относительный вес сервера и ограничение сеансов.
- Относительный вес определяет значимость выделенного сервера относительно других. Чем больше число в этом поле, тем большее количество подключений будет принимать сервер. Значение можно задать в диапазоне от 1 до 10000.
- Ограничение сеансов задает количество пользователей, которые могут одновременно быть подключенными к серверу. Значение может находиться в диапазоне от 1 до 999999.
НАСТРОЙКА ПАРАМЕТРОВ КЛИЕНТОВ УДАЛЁННОГО ДОСТУПА
Переопределить некоторые параметры пользовательского клиента подключений (Remote Desktop Client, RDC) можно на вкладке Настройка параметров клиента.

Рис.15 — Настройка параметров RDC
Здесь можно указать какие устройства и ресурсы будут перенаправлены на сервер и задать политики перенаправления клиентских принтеров и мониторов.
НАСТРОЙКА ДИСКОВ ПРОФИЛЕЙ ПОЛЬЗОВАТЕЛЕЙ
Помимо параметров заданных ещё при создании коллекции сеансов, на вкладке Диски профилей можно довольно гибко настроить то, какие параметры и папки из профиля будут сохраняться, а какие нет. Эта опция позволит сэкономить место на файловом сервере за счет того, что на нем не будут храниться папки с видео или музыкой, которые нужны в производственной среде далеко не всегда. Так же можно отключить хранение данных перемещаемого профиля и реестра пользователей, что позволит создать ситуацию, когда пользователь каждый раз будет входить в свой сеанс как в первый раз.

Рис.16 — Настройка дисков профилей
После внесения всех требуемых изменений в настройки коллекции нажимаем ОК. На этом настройка коллекции средствами RDMS завершена.
ПРОВЕРКА РАБОТОСПОСОБНОСТИ КОЛЛЕКЦИИ

Рис.17 — Проверка работоспособности коллекции сеансов
Так как в коллекцию не добавлено ни одного приложения RemoteApp, доступ будет предоставлен ко всему удалённому рабочему столу. Для инициации нового сеанса достаточно кликнуть на иконку с именем коллекции сеансов (в данном случае Коллекция сеансов RDS).
В следующей статье, посвященной теме RDS, будет рассмотрен процесс добавления и настройки приложений RemoteApp.
RDS НА ОСНОВЕ СЕАНСОВ В WINDOWS SERVER 2012 R2. ЧАСТЬ 2 — СОЗДАНИЕ И НАСТРОЙКА КОЛЛЕКЦИЙ СЕАНСОВ : 6 комментариев
Спасибо Вам большое, поправил!
а как пустить одного пользователя на конкретный сервер в коллекции, а остальных не пускать?
Здравствуйте ! Спасибо ! Познавательно. Было-бы хорошо, если-бы тут была и моя проблема. Во время установки сервера 2012 и настройки удалённного рабочего стола, где-то я разрешил Мультилогин, а теперь не могу найти. Проблема в том, что оставив думать сервер на несколько часов к примеру, я возвращаюсь домой и пытаюсь посмотреть свой сеанс, для контроля работы через интернет. Когда-же подключаюсь, то сервер мне предоставляет другой рабочий стол, хотя захожу с тем-же логином и я не вижу процесса работы программы, которую оставил для контроля. Программа Avir Task Manager показывает, что в той недоступной сессии работа идёт. Надеюсь напомните мне, где находится этот чёртов Мультилогин, мне нужно его отключить. Спасибо.
Читайте также:


