Как отключить уведомления от виндовс 7
14 января 2020 года будет прекращена поддержка операционной системы Windows 7, но огромное количество пользователей продолжают пользоваться системой и даже не планируют переходить на что-то другое.
Новое обновление KB4493132 для Windows 7 как раз отвечает за отображение уведомлений, призывающих пользователей системы 2009 года выполнить апгрейд до Windows 10, чтобы не остаться без важных патчей безопасности. Само оповещение выглядит следующим образом:
Диалоговое окно содержит следующий текст:
Поддержка Windows 7 подходит к завершению.
Примите во внимание, что после 14 января 2020 года Microsoft перестанет выпускать обновления для систем безопасности и прекратит техническую поддержку Windows 7. Чтобы обеспечить задачу перехода, мы рекомендуем вам создать резервную копию ваших файлов.
Как отключить уведомления об окончании поддержки Windows 7
- Откройте Панель управления
- Перейдите в Программы > Система и безопасность > Центр обновления Windows.
- Если вы видите KB4493132 в списке Важных обновлений для установки, щелкните по нему правой кнопкой мыши и выберите «Скрыть обновление».

Данное действие позволит предотвратить установку обновления KB4493132 на устройство Windows 7.
Также вы можете удалить обновление, если оно было установлено.
Удаление обновления KB4493132
- Запустите командную строку от имени администратора (введите Командная строка в поиске меню Пуск, щелкните правой кнопкой мыши по результату и выберите Запуск от имени администратора).
- Введите команду wusa /uninstall /kb:4493132
- Обновление будет автоматически удалено.
Wusa.exe — это автономный установщик Центр обновления Windows. Файл Wusa.exe находится в папке %windir%\System32 и использует Windows Update Agent API для установки и удаления пакетов обновлений.
Microsoft сообщает, что уведомления будут показываться только ограниченное количество раз перед завершением поддержки Windows 7, и пользователям, которые не заинтересованы в обновлении до Windows 10, доступна опция «Больше не показывать». Конечно, вы сможете продолжить использовать Windows 7 и без поддержки. Однако, данное изменение в первую очередь затронет домашних пользователей и малый бизнес. Крупные предприятия смогут получить расширенную поддержку Windows 7 на платной основе.
Существует несколько вариантов быстрого закрытия или полного отключения надоедливых уведомлений Windows. Воспользуйтесь самыми простыми и практичными способами, чтобы избавиться от назойливых всплывающих окон.
Как быстро закрывать уведомления с помощью горячих клавиш
Большинство пользователей игнорирует уведомления, закрывая их мышкой, но немногие пользуются полезным в Windows набором сочетания горячих клавиш, помогающих сэкономить ваше время.
Как запретить показывать окна с уведомлениями системы
Полностью убрать уведомления системы можно с помощью окна «Параметры Windows». Чтобы открыть панель, следует зажать клавиши «Win+I» или зайти в «Пуск», взглянуть в левую нижнюю часть меню, где будет располагаться значок шестеренки, позволяющий перейти в «Параметры».
Перейдя в плитку «Система», выбираем «Управления и действия».
В блоке «Уведомления» необходимо отключить функцию «Получать уведомления от приложений и других отправителей», передвинув бегунок в противоположную сторону левой кнопкой мыши. Если вас интересует отключение конкретных оповещений программ, то в этой же вкладке можно выбрать все нужные приложения и переключить выключатель в позицию «Откл».
Следующий метод связан со специальным окном «Редактор реестра», где хранятся записи, отвечающие за отправку всех оповещений.
Чтобы выполнить процедуру, следует нажать клавиши «Win+R», после чего откроется окно с полем, куда нужно ввести команду «regedit», нажать «ОК».
В появившемся окне необходимо открыть папку «HKEY_CURRENT_USER», затем запустить поочередно блоки: Software — Microsoft — Windows — CurrentVersion — PushNotifications. В последнем ключе найти запись «ToastEnabled», правой кнопкой мыши выбрать опцию «Изменить» и в открывшемся поле поменять значение 1 на 0, выбираем «ОК» и закрываем окно.
После данных действий рекомендуется перезагрузить устройство либо проводник, чтобы изменения полноценно вошли в силу.
Если эта статья была для вас полезной, то рекомендуем подписаться на наш блог, здесь вас будет ждать множество полезных статей с компьютерными хитростями! Удачи!
Избавиться от уведомлений можно несколькими способами: скрыть их, отключить уведомления о некоторых проблемах или службу устранения проблем вообще. Первое сделать проще всего, последний вариант — самый сложный. Давайте рассмотрим каждый из этих методов поподробнее.
Скрытие уведомлений
Вместо того чтобы полностью отключать уведомления, их можно скрыть. При этом служба устранения проблем будет по-прежнему работать, но пользователи не увидят ее предупреждений. Чтобы это сделать:
1. Нажмите на флажке, расположенном в области уведомлений в правом нижнем углу (рис. A).
2. Выберите опцию «Открыть центр поддержки» (Open Action Center).
3. В окне Центра поддержки нажмите ссылку «Изменение параметров контроля учетных записей» (Change User Account Control Settings).
4. В окне «Параметры управления учетными записями пользователей» (User Account Control Settings) перетащите бегунок на уровень «Никогда не уведомлять» (Never Notify).
5. Нажмите «OK».
После этого пользователи перестанут получать всплывающие уведомления о проблемах.
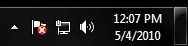
Рисунок A. Уведомления скрыты, но если нажать на флажке, откроется список проблем, которые неопытный пользователь может попытаться устранить самостоятельно.
Отключение уведомлений о некоторых проблемах
Но что если вы хотите, чтобы пользователи все-таки получали уведомления о некоторых проблемах — например, об устаревших вирусных базах? В таком случае подойдет следующий метод:
1. Нажмите на флажке, расположенном в области уведомлений.
2. Выберите опцию «Открыть центр поддержки».
3. В окне Центра поддержки нажмите ссылку «Настройка центра поддержки» (Change Action Center Settings).
4. Оставьте отмеченными только те проблемы, уведомления о которых хотите сохранить, и снимите флажки с остальных (рис. B).
6. Нажмите «OK».
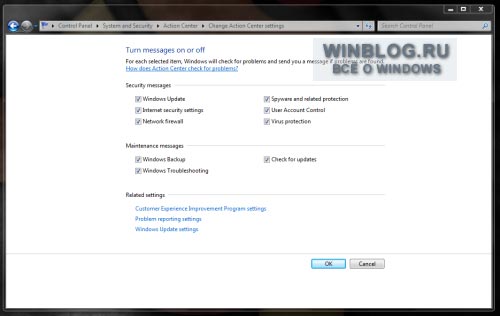
Рисунок B. Не стоит полностью отключать контроль учетных записей пользователей. Бесконечные предупреждения раздражают, но могут пригодиться новичкам, которые пытаются сделать что-то, чего делать не стоит.
Полное отключение службы устранения проблем
Это самое непростое решение, поскольку оно требует редактирования реестра. При этом служба устранения проблем будет отключена полностью. Традиционное предупреждение: прежде чем вносить какие бы то ни было изменения в реестр, обязательно сохраните резервную копию на случай, если что-то пойдет не так.
Чтобы полностью отключить службу устранения проблем:
В заключение
Один из описанных методов наверняка вам подойдет. Что бы вам ни требовалось — скрыть уведомления, оставить предупреждения о некоторых событиях или полностью отключить эту функцию — решение есть. Только учтите — если пользователи не будут получать уведомления о проблемах, именно вам придется постоянно следить за тем, чтобы их компьютеры работали нормально. Тем не менее, избавиться от некоторых предупреждений не помешает — это не только предотвратит возникновение дополнительных проблем, но и избавит пользователей от ненужного беспокойства о том, что с их компьютером «что-то не в порядке».
Автор: Jack Wallen
Перевод SVET
Оцените статью: Голосов
Работая в Windows 7, нас десятки раз в день ОС засыпает „советами” и уведомлениями системы вместе с раздражающими звуками. Сперва это не мешает, но с течением времени, когда вы хотите сосредоточиться на работе или развлечениях, многочисленные уведомления могут раздражать. Как их отключить?
Система Windows 7 известна чрезмерным желанием уведомлять нас практически о каждом возможном действии и событии. Это довольно раздражает, и в случае, когда у нас установлены и активны многочисленные программы, работающие в фоновом режиме, количество уведомлений может просто подавлять. К счастью, есть возможность отключения всплывающих уведомлений, хотя это требует вмешательства в реестр, поэтому предупреждаем начинающих пользователей – ошибка может повредить операционную систему!
Как отключить уведомления в Windows 7?
В первую очередь открываем Редактор реестра. Для этого переходим в меню Пуск, затем в поле поиска введите „regedit” и нажимаем Enter. Затем переходим по пути:

На следующем этапе, в правом окне щелкаем правой кнопкой мыши и из контекстного меню выбираем „Создать” -> „параметр DWORD (32 бита)”. Помните, чтобы новое значение было названо „EnableBalloonTips” и присвоить ему значение 0 (ноль).
После выполнения этих действий закрываем Редактор реестра и перезапускаем компьютер. С этого момента все уведомления будут отключены. Если вы хотите их включить, достаточно просто зайти в редактор реестра и удалить созданную только что запись.
Как отключить или изменить системные звуки в Windows 7?
Если помимо уведомлений, у нас также есть достаточно много звуков, мы можем их изменить или полностью отключить. Чтобы это сделать, щелкните правой кнопкой мыши на значок динамика в системном трее, а затем в контекстном меню выбираем „Звуки”.

Через некоторое время в открывшемся окне появится список всех активных на данный момент звуков, которые воспроизводятся при определенном действии, например, при включении или выключении компьютера, при очищении корзины и т. д.
Чтобы изменить или отключить звук, достаточно нажать на определенную позицию в списке, а затем выберите из меню под разделом со списком звук с диска (нажав на „Просмотреть”) или из выпадающего меню выбрать пункт „Нет”, если для данной опции мы не хотим иметь никакого звукового сигнала.
Читайте также:


