Шлюз интернета windows xp не подключается
Появился второй компьютер. Подключил его к маршрутизатору. Интернет тоже вроде заработал.
Решил объединить два компа в сетку. Запустил на обоих компах сетевую задачу "Установить домашнюю сеть или сеть малого офиса". Что и как нажимал - не помню. Компы теперь в сетке.
Однако возникла одна неприятность: теперь на каждом компе запускается дополнительный "Шлюз Интернета". Этот самый шлюз через svchost.exe создаёт огромный трафик к маршрутизатору. На трафик Интернет это, правда, не влияет, но вот то, что фаервол постоянно показывает загрузку сети, раздражает. Да и маршрутизатор постоянно нагружен без толку. Через одно "Подключение по локальной сети" выходить в Интернет теперь не получается, если отключить дополнительный шлюз.
Для непонятливых объясню. Пост создал в форуме по Windows. Отсюда ожидания, что дадут совет по настройке Windows, например, ICS.
k-nike дал совет вырубить DHCP. Вы ещё скажите, что DHCP придумали, чтобы "знающие как надо" администраторы этот самый DHCP вырубали.
Есть вопрос: почему винда иногда создаёт дополнительный шлюз Интернета, а иногда нет? Если ответить не можете, оставьте свои советы при себе.
to k-nike:
- принципиально не хотел менять настройки маршрутизатора и отлючать DHCP;
- спасибо за совет: Вы единственный, кто дал хотя бы какой-то совет;
- за высказывание про велосипед могу извиниться.
to k-nike:
- принципиально не хотел менять настройки маршрутизатора и отлючать DHCP;
- спасибо за совет: Вы единственный, кто дал хотя бы какой-то совет;
- за высказывание про велосипед могу извиниться.
k-nike дал совет вырубить DHCP. Вы ещё скажите, что DHCP придумали, чтобы "знающие как надо" администраторы этот самый DHCP вырубали.
Есть вопрос: почему винда иногда создаёт дополнительный шлюз Интернета, а иногда нет? Если ответить не можете, оставьте свои советы при себе.
to k-nike:
- принципиально не хотел менять настройки маршрутизатора и отлючать DHCP;
- спасибо за совет: Вы единственный, кто дал хотя бы какой-то совет;
- за высказывание про велосипед могу извиниться.
Если при регистрации в Сообществе Вы укажете адрес электронный почты, который используете на данном форуме, то Ваши данные будут перенесены на форум Сообщества автоматически.
Также, если на форуме Сообщества Ваш никнейм будет занят, то Вам предложат сменить его или оставить, но с приставкой "_RU".
Убедительная просьба не дублировать темы на старом/новом форуме.
Подключение есть - интернета нет
Правила форумаПравила форума TP-LINK lll ЧАВО lll Первичная настройка WAN роутера lll Настройка под провайдеров lll Официальные прошивки и драйверы lll
Подключение есть - интернета нет
Аппаратная версия устройства : ver.1.2
Версия прошивки : 130412
Ваша страна : Россия
Название провайдера : Билайн
Тип подключения : L2tp
Скорость по тарифу : 20 Мбит/с
Подключение с ПК по wifi или по кабелю? : по кабелю
Если наблюдаются разрывы, то как часто? : нет
Наблюдается проблема, когда нет нагрузки? : нет
Что пишется в статусе Вашего подключения при проблеме? : подключен
Наблюдается ли проблема при подключении без роутера? : нет
Ваша операционная система : Windows XP
Антивирусные программы и фаерволы : нет
Здравствуйте!
Хочу поделиться информацией о некоторых нюансах установки роутера.
После некоторых перенастроек параметров Wi-Fi в интерфейсе роутера и его перезагрузки (для сохранения новых параметров) перестал подключаться интернет. При этом в состоянии локального соединения сообщается, что подключение есть.
А в папке «сетевые подключения» непонятно откуда появился значок «шлюз интернета» состояние которого не открывается. Браузер удалось с некоторым трудом открыть – после выключения-включения роутера. Но при каждой загрузке системы подключения к интернету не было.
Как оказалось при перезагрузке роутера (из интерфейса) в Windows задействуется служба "Клиент обнаружения и управления шлюзами Интернета" собственно чей значок и появился в сетевых подключениях. Для удаления этого клиента необходимо:
Однако это не устранило проблему. Как выяснилось при работе этого клиента также может поменяться IP в локальном соединении, например, раньше было 192.168.0.100, а стало 192.168.0.101 что тоже препятствовало нормальному подключению интернета. Для возврата к прежнему IP методом «тыка» выяснил, что после отключения клиента обнаружения и управления шлюзами надо в свойствах локального подключения снять галочку с «протокол интернета (TCP/IP)» и попробовать загрузить браузер – он естественно не загрузится. После этого опять поставить галочку и попытаться загрузить браузер. После этого IP стало прежним и интернет стал подключаться без проблем.
Может быть моя информация кому-нибудь окажется полезной.
Технологии шагнули очень далеко вперед
Подключение ограничено или отсутствует?
Подключение ограничено или отсутствует?
Настройка IP адреса в Windows XP
В Windows XP в настройки сети, где можно установить ip адрес компьютера, можно попасть двумя способами:
-
Через активное сетевое подключение (быстрый способ).

Двойной щелчок по данному значку откроет окно с текущим состоянием подключения и его свойствами.



Любой из двух способов приводит к открытию окна состоянии активного сетевого подключения.


Отобразятся настройки протокола интернета TCP/IP.
Это означает, что в вашей локальной сети уже есть компьютер с такими настройками сети как и у Вас. В этом случае необходимо поменять IP адрес на другой, так как в сети недопустимо иметь одинаковые адреса. Обычно изменяется только его последняя цифра.
Почему в Windows 8 не работает сетевое подключение через кабель
Причины, связанные с оборудованием:
- поврежден или плохо обжат сетевой кабель;
- превышена длина сегмента кабеля между узлами сети (более 100 метров);
- сетевые устройства неправильно скоммутированы;
- не работает или неправильно настроен сетевой шлюз (устройство, через которое компьютер подключается к Интернету);
- кабель не подключен к сетевой карте компьютера;
- сетевая карта неисправна или не установлена (отсутствует драйвер);
- вблизи кабеля, компьютера или другого сетевого устройства (роутера, свитча) находится источник электромагнитных помех.
Причины, связанные с настройками:
- не запущены сетевые службы Windows;
- изменена конфигурация Winsock (Winsock – это структуры Windows, которые управляют доступом приложений к сетевым сервисам);
- неправильно указаны параметры подключения;
- сетевой адаптер отключается для экономии энергии;
- связь заблокирована неверными настройками защитных программ (файервола или брандмауэра Windows);
- подключение к сети (или только к Интернету) ограничено администратором;
- Windows заражена вредоносными программами, которые блокируют доступ к Интернету.
Если подключение ограничено для отдельных приложений, к примеру, только для браузера:
- приложение выходит в Интернет через прокси-сервер, который недоступен;
- приложение заблокировано брандмауэром Windows, файерволом или администратором компьютера;
- в контексте приложения работают вредоносные скрипты.
Восстанавливаем работу кабельной сети
Устраняем неполадки оборудования
Если связь отсутствует полностью, периодически пропадает или теряет данные, начните проверку с сетевого кабеля. Убедитесь в целостности его изоляции и отсутствии изломов. Проверьте качество крепления коннекторов.

Если вы настраиваете подключение первично, убедитесь, что кабель правильно обжат (проводники подключены к нужным контактам коннектора). Ниже приведены схемы обжима:
- для соединения компьютер-устройство (свитч или роутер);
- для соединения компьютер-компьютер.

Проверка актуальна только тогда, когда вы обжимали кабель самостоятельно. Кабели, купленные в магазине уже с коннекторами, бывают нерабочими достаточно редко.
Следом проверьте, правильно ли скоммутирована сеть. Подключение к Интернету может быть прямым (кабель провайдера подсоединен к сетевой карте компьютера) или через шлюз (роутер или другой компьютер). Способ коммутации и настройки доступа можно узнать в техподдержке провайдера.
При соединении через роутер важно не перепутать гнезда подключения: в гнездо “INTERNET” или “WAN” вставляется кабель провайдера, а к гнездам “LAN” подключаются сетевые карты компьютеров.

Далее удостоверьтесь, что подключение работает. О том, что сетевая карта принимает сигнал, свидетельствует мигание светодиодного индикатора в области разъема.
Если связи по-прежнему нет, проверьте, установлен ли в Windows сетевой драйвер.
- Откройте диспетчер устройств – в Winows 8 он вызывается из контекстного меню кнопки Виндовс (Пуск).

- Разверните список “Сетевые адаптеры” и проверьте, находится ли в нем карта Ethernet. Если она определяется как неизвестное устройство, зайдите на сайт ее производителя, используя другое подключение к Интернету, загрузите и установите драйвер.

После этого откройте свойства карты через контекстное меню в диспетчере устройств

и убедитесь, что она работает нормально.

Следом откройте вкладку “Управление электропитанием” и снимите флажок с пункта “Разрешить отключение для экономии энергии”, иначе связь будет прерываться.

Если после установки сетевого драйвера подключение всё еще ограничено, проверьте, не находятся ли вблизи компьютера, роутера или места прокладки сетевого кабеля устройства, создающие помехи: радиотелефоны, мощные силовые линии, микроволновые печи. Попробуйте отдалить сетевое оборудование от таких мест.
Проверяем сетевые настройки Windows
Используем средство диагностики сетей
Инструмент “Диагностика неполадок” позволяет выявлять и устранять причины различных сетевых сбоев Winows 8. Чтобы его запустить, щелкните по иконке “Сеть” в системном трее и выберите одноименный пункт.
Если неполадка не будет автоматически устранена, средство диагностики укажет, что ее вызвало.
В таком случае причину придется искать и исправлять другими способами.
Запускаем службы
В том, что подключение к Интернету ограничено или отсутствует, бывает виноват сбой сетевых служб Виндовс. Чтобы проверить их работу, откройте приложение управления службами:
- в контекстном меню кнопки Windows (Пуск) кликните пункт “Выполнить”;
- введите в поле “Открыть” приложения “Выполнить” команду services.msc и нажмите ОК. Приложение запустится.
В программе управления службами проверьте работу следующих компонентов:
- DHCP-клиент;
- DNS-клиент;
- Служба интерфейса сохранения сети;
- Служба настройки сети.
Если эти службы Windows не запущены, подключение создаваться не будет или будет ограничено только локальной сетью – без доступа к Интернету.
Для настройки автозапуска сетевых служб вместе с Windows откройте свойства каждой из них (через контекстное меню).
Выберите из списка “Тип запуска” параметр “Автоматически”. Чтобы немедленно запустить службу, нажмите одноименную кнопку в разделе окна “Состояние”.
Сбрасываем настройки Winsock и протокола TCP/IP
Эта операция восстанавливает состояние сетевых структур – разделов реестра Windows 8, где хранится конфигурация Winsock. Для сброса используется консольная утилита Windows – netshell.exe. Соответственно, запускается она через командную строку (от администратора).
Чтобы сбросить Winsock и протокол TCP/IP, поочередно выполните в консоли две инструкции: netsh winsock reset и netsh int ip reset.
После этого перезапустите компьютер.
Исправляем ошибки настроек подключения
Для проверки параметров соединения войдите в контекстное меню кнопки Windows (Пуск) и откройте папку “Сетевые подключения”.
Правым кликом откройте контекстное меню соединения и щелкните пункт “Состояние”.
Далее нажмите “Сведения”.
В следующем окошке будут отображены основные параметры подключения:
- Протокол DHCP (назначает соединению IP-адрес и другие настройки для работы в сетях TCP/IP) – включен или нет;
- Адрес IPv4 – если он начинается с 169.254 (диапазон адресов APIPA), значит, соединение не получает валидный IP от DHCP-сервера. Такое подключение всегда будет ограничено и не получит доступа к Интернету.
- Маска подсети – назначается автоматически в зависимости от группы IP.
- Шлюз по умолчанию – IP сетевого устройства, используемого в качестве шлюза для этого соединения.
- DNS-сервер – адрес сервера, сопоставляющего доменные имена IP-адресам хостов.
Чтобы перейти к настройкам, нажмите в окне “Состояние” кнопку “Свойства”. В следующем окне отметьте в списке компонентов “IP версии 4” и снова нажмите “Свойства”.
Если подключение не получает IP и другие настройки автоматически, пропишите их вручную. Если компьютер подключен к Интернету напрямую (без шлюза), узнайте параметры у провайдера. При подключении через шлюз (роутер) в качестве IP назначается один из адресов локального диапазона, к которому шлюз относится. К примеру, если адрес роутера начинается на 192.168.1, адрес подключения должен начинаться на эти же цифры.
В поле “Основной шлюз” указывается IP роутера.
В разделе “DNS” можно прописать адреса DNS-серверов своего провайдера или публичные, к примеру, от Яндекс.
После сохранения новых настроек запустите командную строку с административными правами и выполните 3 инструкции:
- ipconfig /release (освобождение ранее полученного IP);
- ipconfig /renew (обновление IP);
- ipconfig /flushdns (очистка кэша DNS).
Проверяем брандмауэр Windows (файервол)
Чтобы проверить, не ограничено ли подключение через брандмауэр Windows 8 или сторонний файервол, достаточно их выключить. Для этого:
- запустите брандмауэр через панель управления;
- нажмите на ссылку “Включение или отключение брандмауэра Windows”;
- отметьте “Отключить” и нажмите ОК.
Если подключение больше не ограничено, удалите правило, запрещающее доступ.
Информацию по отключению стороннего файервола можно узнать из справки к нему.
Устраняем другие проблемы
Подключение в корпоративной сети, которое ограничено администратором, нет смысла пытаться перенастроить – всё равно не получится. А если оно ограничено дома, и это точно не дело рук ваших близких, не исключено, что в системе завелся вирус. По этой же причине доступ в сеть может быть закрыт и для отдельных приложений. Чтобы решить проблему, просканируйте систему антивирусом и еще раз проверьте сетевые настройки.
Если сбой возникает только в одном приложении – проверьте настройки доступа к сети в нём самом и правила ограничения для него в брандмауэре Windows. Если источник проблемы не найден – переустановите программу.
Решение насущной проблемы

Пакет обновления SP1a, для операционной системы Windows XP, содержит множество компонентов самого различного назначения. Не все они я являются обязательными и, по-настоящему, полезными.
К такой категории сервисов относится «Клиент обнаружения и управления шлюзами Интернета», который, как и все остальные службы ОС, отбирает на себя ресурсы компьютера. Для его удаления можно использовать две различных методики, одна из них больше подходит для XP, а другая предназначена для «семерки».
Способ №1
Удалите ярлык приложения «Клиент обнаружения и управления шлюзами Интернета» из главного меню «Пуск», а затем перейдите к оснастке «Установка и удаление программ» панели управления Windows.
Выберите группу действий «Установка компонентов Windows» после чего перейдите к разделу Сетевые службы -> Состав. Там снимите галочку с клиента управления и обнаружения сетевых служб. Остается лишь подтвердить свой выбор, ответив «Далее» и «Готово» на запросы деинсталлятора на удаление выбранного компонента. Для того полностью удалить следы активности компоненты в системе – перезагрузите компьютер.
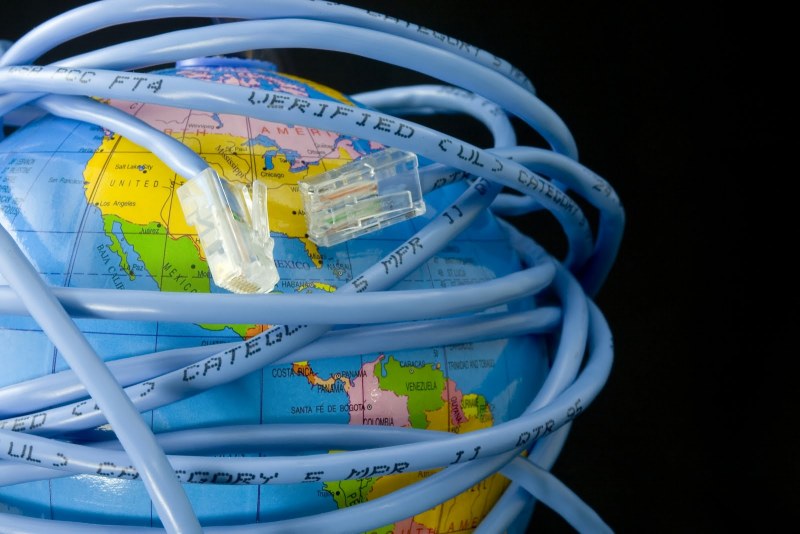
Устранение ошибок сети в Windows7
Если вы используете ОС Windows 7, то нажмите Win+K и в открывшемся окне с полем ввода наберите cmd для вызова командной оболочки. В открывшемся окне с приглашением shell наберите: ipconfig/all. Вам будет выдана полная информация о сетевой конфигурации вашего компьютера. Пункт «шлюз по умолчанию» содержит адрес основного шлюза.
В Интернете можно отыскать массу рекомендаций относящихся к конфигурированию сетевых служб с помощью прямого редактирования системного файла sysoc.inf. Если вы не хотите нажить себе проблем с неправильной работой оборудования или неадекватной работой операционной системы, — никогда не используйте подобные способы.
Непосредственная корректировка, как системного реестра, так и любых конфигурационных файлов Windows может производиться только специалистом и, зачастую, приводит к самым неожиданным негативным последствиям.
В данном случае на компах, где кабель интернета подключен к роутеру (WAN порт), а компы подключены на LAN порты, в настройках протокола TCP/IP сетевых карт компов надо указывать внутренний IP адрес роутера в качестве шлюза и DNS, независимо от того, включен на нем DHCP сервер или нет. Так что , если Вы хотите, чтоб на компах был интернет, то ндежнее прописать шлюз.
Да, забыл, некоторые роутеры адрес шлюза передают автоматом, так что в любом случае шлюз должен присутствовать.
Что это за ошибка и когда встречается
На ноутбуках или ПК с беспроводным адаптером, подключенных через Wi-Fi, может пропасть Интернет. При этом на значке в нижней панели появится желтый восклицательный знак, а также надпись «Ограниченный доступ к сети».

Шлюз представляет собой IP-адрес, на который направляются пакеты с компьютера к роутеру. Как правило, подобные параметры выставляются автоматически при активной DHCP. Но данная служба может сбоить, выставляя правильный шлюз. Итог – ваш ноутбук отправляет пакеты по неверному IP-адресу, не получая ответа от роутера. Причина также может крыться в неправильных настройках питания адаптера от сети.
Оптимальные методы решения проблемы
Существует ряд методов, способных полностью устранить ошибку «шлюз, установленный по умолчанию, недоступен». Нет гарантии, что один из вариантов поможет в 100% случаев, поэтому рекомендуется поочередно опробовать каждый из представленных методов.
Проблема со сторонними программами
В первую очередь, естественно, рекомендуем определить, не является ли источником проблемы сторонний софт. Сюда можно отнести такие программы, как торрент-клиент, антивирус, фаервол и другое ПО, которое активно взаимодействует с сетью. Методика диагностики включает следующие шаги:
- Отключите/удалите подозреваемую программу.
- Пользуйтесь Интернетом, при этом наблюдайте, пропадает ли доступ.
- Если ошибка шлюза появляется, включите ПО, а затем переходите к следующей программе.
Будьте внимательны, так как некоторые приложения могут находиться в автозапуске или работать в фоновом режиме (например, когда антивирус устанавливает обновление баз).
Ручное указание шлюза по умолчанию
Настройки операционных систем «Виндовс» позволяют пользователю устанавливать IP-адрес и шлюз самостоятельно. В версиях Windows 7-10 описанные разделы идентичны, поэтому можете использовать следующую инструкцию независимо от версии ОС:
- Перейдите в меню «Центр управления доступом и сетями» (Пуск->Панель управления).
- Кликните на строку «Изменение параметров адаптера».
- Вы увидите перечень подключений. В последнем найдите используемое. Кликните на текущем подключении ПКМ, чтобы выбрать «Свойства».
- В открывшемся окне на протоколе 4 (IPv4) нажмите кнопку «Свойства».
- В поле IP-адресов убираем галочку с автоматического определения на установку вручную. На этикетке роутера узнаем его шлюз (как правило, он имеет вид 192.168.0.1).
Вписываем это в поле «Шлюз». Маска выставляется автоматически. В поле IP-адрес введите аналогичную комбинацию, но последнее число замените на значение от 10 до 255.

Данная инструкция поможет решить проблему «шлюз по умолчанию недоступен». Внимательно смотрите, какое сетевое подключение вы редактируете.
Настройка плана электропитания
Ноутбуки имеют ограниченный запас батареи, поэтому в отличие от компьютеров активно используют функции энергосбережения, предусмотренные в операционных системах Windows. Wi-Fi-адаптер может элементарно отключаться при низком заряде батареи, что приводит к уже известной ошибке. На Windows 7, 8 и 10 пользователю достаточно изменить настройки электропитания. Сделать это поможет следующая инструкция:
- Перейдите в «Диспетчер устройств», а затем найдите свой «Беспроводной адаптер». Нажмите по нему ПКМ. Выберите «Свойства».
- Выберите вкладку «Управление электропитанием». Снимите галочку с пункта «Разрешить отключение этого устройства для экономии энергии».
- Через Панель управления перейдите в раздел «Электропитание».
- Выберите ваш режим и нажмите «Изменить дополнительные параметры».
- В списке найдите беспроводной адаптер. Выставьте для него режим «Максимальная производительность».
Сохраните изменения, а затем перезагрузите ноутбук/компьютер. Теперь (независимо от заряда батареи) беспроводной Wi-Fi-адаптер будет всегда функционировать, что исключит потерю доступа к Интернету.
Установка/обновление драйвера Wi-Fi-адаптера
Некорректная работа Wi-Fi-адаптера часто связана с драйверами. В комплекте с ноутбуком на диске не всегда имеется набор драйверов, поэтому приходится выполнять поиск самостоятельно. Вы можете скачать их на официальном сайте производителя вашего ноутбука. Посетите разделы «Поддержка», «Программное обеспечение» или «Загрузки». Внимательно выбирайте модель и операционную систему. Многие драйверы делятся на 2 вида в зависимости от битности ОС (32 или 64 разрядные).
Также попробуйте поискать драйвера через стандартные средства Windows:
- Зайдите в «Диспетчер устройств».
- Нажмите правой кнопкой компьютерной мыши по пункту «Беспроводной адаптер», а затем нажмите на строку «Обновить драйверы».
Для обновления ПО пользователи могут применить такой вспомогательный софт, как Driver Genius. Эта программа поможет быстро и удобно обновить любые драйверы на компьютере. В базе содержатся актуальные версии для большинства из существующих моделей.
Откат драйвера адаптера
Установка драйвера может не только не оказать положительного эффекта, неправильное ПО способно сделать адаптер полностью неработоспособным. Если доступа в Интернет с другого устройства у вас нет, обязательно выполните откат. Это процедура, которая восстанавливает предыдущую версию драйвера. Выполняется она в диспетчере устройств:

- Нажмите ПКМ на адаптере и выберите пункт «Свойства».
- Перейдя на вкладку «Драйвер», выберите «Откатить».
Кнопка будет неактивной, если производить откат некуда. Это означает, что установлена самая ранняя версия. В этом же окне пользователь может удалить драйвер. Это рекомендуется сделать перед инсталляцией нового, так как установка поверх старого не всегда выполняется корректно.
Включение режима FIPS
На некоторых роутерах эффективным решением является включение FIPS. Это Федеральные стандарты обработки информации, активация которых на отдельных маршрутизаторах помогает решить проблемы со шлюзом. Чтобы активировать FIPS, выполните несколько простых действий:
- Откройте «Сетевые подключения».
- Нажмите ПКМ на иконку сети с ограничением доступа и выберите пункт «Состояние».
- Перейдите в «Свойства беспроводной сети» (пункт «Безопасность»).
- Откройте «Дополнительные параметры».
- Поставьте галочку на совместимости с FIPS.
Теперь вы знаете все актуальные способы, как убрать ошибку с неправильно установленным шлюзом.
Читайте также:


