Не засыпать mac os
Вы можете установить ваш Mac, чтобы перейти в спящий режим после определенного периода бездействия. Вы также можете установить ваш Mac, чтобы спать и просыпаться в определенное время.
Укажите параметры сна и пробуждения для рабочего стола Mac
Примечание: некоторые параметры могут быть недоступны, в зависимости от вашего Mac.
Выполните любое из следующих действий:
Установить количество времени, которое ваш компьютер или дисплей должен ждать перед сном: перетащите “компьютера в спящий режим” и “экран сна” ползунки, или “выключите экран после” ползунка.
Сохранить ваш Mac в спящий режим автоматически: выберите “предотвратить компьютер от сна автоматически, когда дисплей выключен.”
Поставить жестких дисков для сна: выберите “жестких дисков в спящий режим, когда это возможно.”
Сохранить ваш Mac включается при наличии питания: выберите “автоматический запуск после сбоя питания.”
Укажите параметры сна и пробуждения для портативных Mac
Примечание: некоторые параметры могут быть недоступны, в зависимости от вашего Mac.
Выполните любое из следующих действий:
Переключение между графическими режимами: выбрать “автоматическое переключение графики” для переключения между графическими режимами автоматически для лучшего срока службы аккумулятора.
Сохранить ваш Mac в спящий режим автоматически: выберите “предотвратить компьютер от сна автоматически, когда дисплей выключен” в блок питания панели.
Поставить жестких дисков для сна: выберите “положить жестких дисков в спящий режим” в аккумулятор или адаптер питания панели.
Обновление вашей системы во время сна: выберите “Включить питание сон в то время как от батареи питания” Батарея панели, и “включить питание сон в то время как подключен к адаптер питания” адаптер питания панели.
Дополнительные сведения см. В разделе о власти дремоты.
Вы можете настроить Mac таким образом, чтобы он автоматически переходил в режим сна, если он не используется определенное время. Вы также можете настроить Mac таким образом, чтобы он переходил в режим сна и выходил из режима сна в заданное время.
Примечание. Набор параметров зависит от того, какой у Вас компьютер Mac.
Настройка параметров перехода в режим сна и выхода из режима сна для ноутбука Mac
На Mac выберите пункт меню Apple


> «Системные настройки», затем нажмите «Аккумулятор» .
Выполните одно из следующих действий.
Настройте Mac таким образом, чтобы он переходил в режим сна и выходил из режима сна в заданное время. Нажмите «Расписание» и выберите необходимые параметры.
Укажите период бездействия, по истечении которого компьютер будет переходить в режим сна. Нажмите «Аккумулятор», затем перетяните бегунок «Выключить дисплей после».
Укажите период бездействия, по истечении которого компьютер будет переходить в режим сна, если он подключен к адаптеру питания. Нажмите «Сетевой адаптер», затем перетяните бегунок «Выключить дисплей после».
Выключите автоматический переход Mac в режим сна. Нажмите «Сетевой адаптер», затем установите флажок «Не переводить Mac в режим сна при выключенном дисплее».
Настройте перевод жестких дисков в режим сна. Нажмите «Аккумулятор» или «Сетевой адаптер», затем установите флажок «По возможности переводить диски в режим сна».
Уменьшите яркость экрана при работе от аккумулятора. Нажмите «Аккумулятор», затем установите флажок «Слегка затемнять экран при питании от аккумулятора».
Включите обновление системы в режиме сна. Нажмите «Аккумулятор», затем установите флажок «Включить Power Nap при питании от аккумулятора». Нажмите «Сетевой адаптер», затем установите флажок «Включить Power Nap при подключении к сетевому адаптеру».
Разрешите Mac ненадолго выходить из режима сна, чтобы пользователи могли получать доступ к общим службам (если применимо). Нажмите «Сетевой адаптер», затем выберите необходимые варианты «Выводить из режима сна для»; например, «Выводить из режима сна для доступа к сети».
Настройка параметров перехода в режим сна и выхода из режима сна для настольного компьютера Mac
На Mac выберите пункт меню Apple


> «Системные настройки», затем нажмите «Экономия энергии» .
Выполните одно из следующих действий.
Настройте Mac таким образом, чтобы он переходил в режим сна и выходил из режима сна в заданное время. Нажмите «Расписание» и выберите необходимые параметры.
Укажите период бездействия, по истечении которого компьютер или монитор должны переходить в режим сна. Перетяните бегунок «Выключить дисплей после».
Выключите автоматический переход Mac в режим сна. Установите флажок «Не переводить Mac в режим сна при выключенном дисплее».
Настройте перевод жестких дисков в режим сна. Выберите «По возможности переводить диски в режим сна».
Включите автоматическую перезагрузку Mac, если доступно питание. Выберите «Перезагружать автоматически при сбое питания».
Включите обновление системы в режиме сна. Установите флажок «Включить Power Nap».
Разрешите Mac ненадолго выходить из режима сна, чтобы пользователи могли получать доступ к общим службам (если применимо). Выберите необходимые варианты «Выводить из режима сна для», например «Выводить из режима сна для доступа к сети».

Специалист по написанию технических текстов, который создает различные типы статей, от обзоров до практических статей для Mac.
Когда Mac не используется, обычно требуется, чтобы устройство спящий режим, В спящем режиме это помогает продлить срок службы аккумулятора, снизить потребление энергии и увеличить общий срок службы вашего устройства. Кроме того, MacOS позволяет указывать временные рамки, в течение которых дисплей остается включенным в течение периода бездействия, прежде чем он выключается, чтобы снизить потребление энергии и увеличить срок службы батареи.
Но часто некоторые пользователи не хотят, чтобы их устройство спало, особенно в тех случаях, когда они готовят презентацию Keynote или разрешают кому-либо использовать устройство. Следовательно, этот отрывок предлагает несколько эффективных методов, чтобы помочь им запретить Mac спать.
СОВЕТЫ:
Какова цель режима сна в Mac?
Спящий режим на компьютерах Mac помогает экономить энергию, но может быстро включиться на некоторое время. Даже сегодня большинство пользователей все еще задаются вопросом, что происходит с Mac, когда он спит. Как правило, Mac поддерживает различные спящие режимы. Начиная с 2005, Apple предоставляет 3 основные режимы сна.

- В этом режиме сна оперативная память вашего Mac остается включенной во время сна. Это позволяет устройству быстро просыпаться, поскольку нет необходимости загружать что-либо с жесткого диска. Этот режим является спящим по умолчанию для настольных компьютеров Mac.
- В этом режиме данные ОЗУ добавляются в загрузочный диск до того, как устройство перейдет в режим ожидания. Во время сна питание отключается от оперативной памяти. Когда вы разбудите устройство, загрузочный диск должен сначала записать данные обратно в ОЗУ, в котором время пробуждения немного медленнее. Обратите внимание, что это спящий режим по умолчанию для портативных компьютеров Mac, выпущенных до 2005.
- Безопасный сон. Данные ОЗУ добавляются в загрузочный диск до того, как устройство переходит в спящий режим, но ОЗУ все еще работает, когда устройство спит. Время пробуждения быстро, так как ОЗУ по-прежнему содержит соответствующие данные. Запись содержимого оперативной памяти на загрузочный диск является мерой предосторожности. В случае возникновения проблемы, такой как сбой батареи, ваши данные все еще могут быть восстановлены.
Как использовать PowerMyMac для предотвращения сна Mac?
PowerMyMac iMyMac - это приложение, разработанное для решения различных проблем, с которыми сталкиваются пользователи Mac. Приложение является мощным и всеобъемлющим инструментом, поскольку оно содержит все необходимые функции для оптимизации вашего устройства.
Приложение предоставляет пользователям основные модули 3 - Status, Cleaner и ToolKit. Конкретный инструмент, который вам нужен, чтобы не дать Mac спать, находится в Инструментарий .
С модулем ToolKit у вас есть необходимые инструменты для беспроблемного управления вашим устройством. В модуле есть 8 инструментов - Деинсталлятор, Обслуживание, Конфиденциальность, USB, Управление файлами, Скрытие и шифрование, Разархиватор и Анализатор WiFi.
В соответствии с Техническое обслуживание инструмент, вы можете улучшить некоторые редко используемые параметры на вашем устройстве, чтобы ускорить и улучшить общую производительность вашего Mac. Так как вы хотите запретить Mac спать, вам нужно использовать "Без сна" инструмент.
Наконечник: Текущая версия временно не поддерживает следующие функции, но в будущем будет выпущено специальное программное обеспечение, поддерживающее следующие функции.
Инструменты No Sleep направлены на то, чтобы не дать вашему Mac спать, чтобы вы могли:
- Держите ваше устройство активным, когда приложение работает, чтобы ваша работа была выполнена.
- Убедитесь, что ваш Mac не спит в определенное время, чтобы не прерывать ваши развлечения.
- Держите Mac в активном режиме при использовании адаптера питания.
У вас есть возможность установить подходящий таймфрейм внизу экрана.
- После того, как вы нажмете на вкладку No Sleep в модуле обслуживания, вы увидите интерфейс инструмента.
- Вы увидите слайдер, для которого вы можете настроить свой Mac на «Активен для». Опции начинаются с Никогда, минут 30, часов 1, часов 2, часов 4, часов 8, часов 12, часов 24, часов 48 и Всегда.
- Просто настройте время, когда вы хотите, чтобы ваш Mac бодрствовал.
С помощью инструмента PowerMyMac «Не спать» вы можете легко запретить Mac спать, выбрав время, в течение которого ваше устройство не спит.
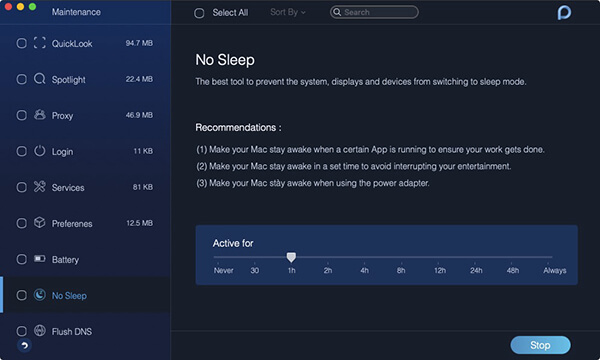
Другие методы, чтобы предотвратить Mac от сна
Ручной метод
На панели «Экономия энергии» в Системных настройках есть ползунок, который начинается с минуты 1 до «Никогда». Кроме того, есть еще один ползунок для настройки при работе от батареи и другой при использовании адаптера питания.
- Шаг 1. Выберите «Системные настройки» в меню Apple, которое находится в левом верхнем углу рабочего стола. С другой стороны, вы можете открыть окно «Системные настройки», просто щелкнув значок «Системные настройки» в док-станции.
- Шаг 2. Нажмите на значок «Экономия энергии» в разделе «Оборудование». Это откроет окно энергосбережения.
- Шаг 3. Нажмите на поле «Настройки для» и выберите «Адаптер питания» из списка. Нажмите на поле «Оптимизация» и выберите «Пользовательский» в списке.
- Шаг 4. Нажмите на ползунок «Компьютерный сон» и отрегулируйте его вправо. Слайдер заканчивается на «Никогда». Нажмите на слайдер «Display Sleep» и установите его на «Never».
- Шаг 5. Снова нажмите на раскрывающийся список «Настройки для» и выберите «Аккумулятор» из списка. Выберите «Пользовательский» в раскрывающемся списке «Оптимизация». Установите оба ползунка в положение «Никогда».
Использование терминала
Вы можете держать Mac в активном состоянии в течение длительного периода или если вы хотите предотвратить затемнение экрана во время просмотра видео, которое не отображается в полноэкранном режиме с помощью терминала.
Используя простую команду терминала, вы можете запретить Mac спать. Это будет держать ваше устройство активным, чтобы приложения продолжали работать.

- Чтобы запустить команду caffeinate и запретить Mac спать, откройте терминал, находящийся в / Applications / Utilities, и введите команду «caffeinate». Пока эта команда работает, вы можете закрыть крышку вашего устройства и при этом открыть ОС и приложения, а также задачи и операции таким же образом, когда крышка открыта.
- Если вы хотите запускать команду caffeinate на вашем Mac только в течение определенного периода, вы можете сделать это с помощью этой команды: caffeinate -u -t 600
- С помощью этой команды вы можете заменить «600» на количество секунд, которое вы хотите выполнить. С секундами 600 вы можете запретить Mac спать в течение минут 10. В зависимости от количества секунд, которое вы укажете в команде, это предотвратит сон Mac и автоматически прекратит работу после достижения установленного времени.
Как только вы решите прекратить выполнение команды «кофеин» и вернуть свой Mac к нормальной работе, просто вернитесь в командную строку и введите комбинацию клавиш Control + C.
Просто убедитесь, что, когда ваш Mac работает с закрытой крышкой, не кладите его в сумку. Это приведет к накоплению тепла, которое потенциально может повредить ваше устройство.
Давайте завернем это!
В зависимости от причины, по которой вы хотите запретить Mac спать, существуют методы, которые вы можете использовать. Если вы хотите беспроблемный подход, предотвращающий переключение вашего устройства в спящий режим, рекомендуется использовать инструмент без спящего режима от PowerMyMac.

Бывает, отправляешь свой Mac в спящий режим — а он только дисплей гасит. Кулеры работают, сетевое подключение активно, данные шуршат туда-сюда в обычном режиме — что ж такое?! Выяснить причину, по которой компьютер не хочет засыпать, очень просто. ;)
Дело в том, что существует ограниченный круг программных процессов, работа которых напрямую зависит от активности вашего компьютера. Поэтому они и не дают системе уходить в спящий режим, дабы продолжать выполнение своих задач.
Чтобы узнать, какие именно процессы так бесцеремонно себя ведут, запустите «Терминал». Когда увидите строку приглашения, готовую принимать команды, введите pmset -g assertions и нажмите клавишу ввода. В ответ вы получите целую «простыню» странных, на первый взгляд, надписей.
Прокрутите полученную информацию в начало — там вы увидите короткий список системных переменных, из которых нас интересуют всего две: PreventSystemSleep и PreventUserIdleSystemsSleep. Если справа хотя бы одной из них вы увидите единицу, значит, действительно, есть какая-то программа, которая запрещает вашему Маку уходить в спящий режим.

Сразу под списком вы увидите список процессов, среди которых будут и наши «виновные». В нашем примере со статусом DenySystemSleep (то есть «запретить системе спать») указан процесс com.apple.InternetSharing. Это значит, что на нашем компьютере включена «раздача Интернета» — ее нужно отключить через «Системные настройки», и тогда Мак сможет беспрепятственно уснуть.
В других случаях можно просто «убить» процесс, из-за которого система остается активной — либо с помощью консольной команды killall , либо через «Монитор состояния» (Activity Monitor). Во втором случае вам нужно найти в списке тот процесс, который подсказала команда pmset -g assertions .
Читайте также:


