Как установить libreoffice на windows 10
Сегодня трудно представить какую-либо операционную систему ПК или ноутбука без текстового редактора. Для удобства пользователей вместе с ОС Windows 10 на компьютер устанавливается WordPad. С его помощью можно создавать и редактировать несложные текстовые документы, но функционал этого продукта достаточно скудный. Поэтому юзерам приходится прибегать к поиску и установке более совершенных утилит. Удачный вариант для данной версии ОС — офисный пакет LibreOffice. И в данной статье речь пойдёт об особенностях данного программного обеспечения, его функциональных возможностях, преимуществах, недостатках, и о том, где скачать Либро Офис для Windows 10.
Особенности LibreOffice для Windows 10
LibreOffice — это межплатформенный пакет бесплатных офисных программ с открытым исходным кодом. Создан в 2010 г. путём ответвления от OpenOffice. Разрабатывается и совершенствуется при участии более 480 программистов. Финансируется некоммерческой организацией The Document Foundation.

Либре офис — аналог классического Офиса
Формат создаваемых в LibreOffice Windows 10 файлов — OpenDocument (сокр. ODF). Но редактор также работает и с другими типами документов, такими как DOC, CDR, XML и др.
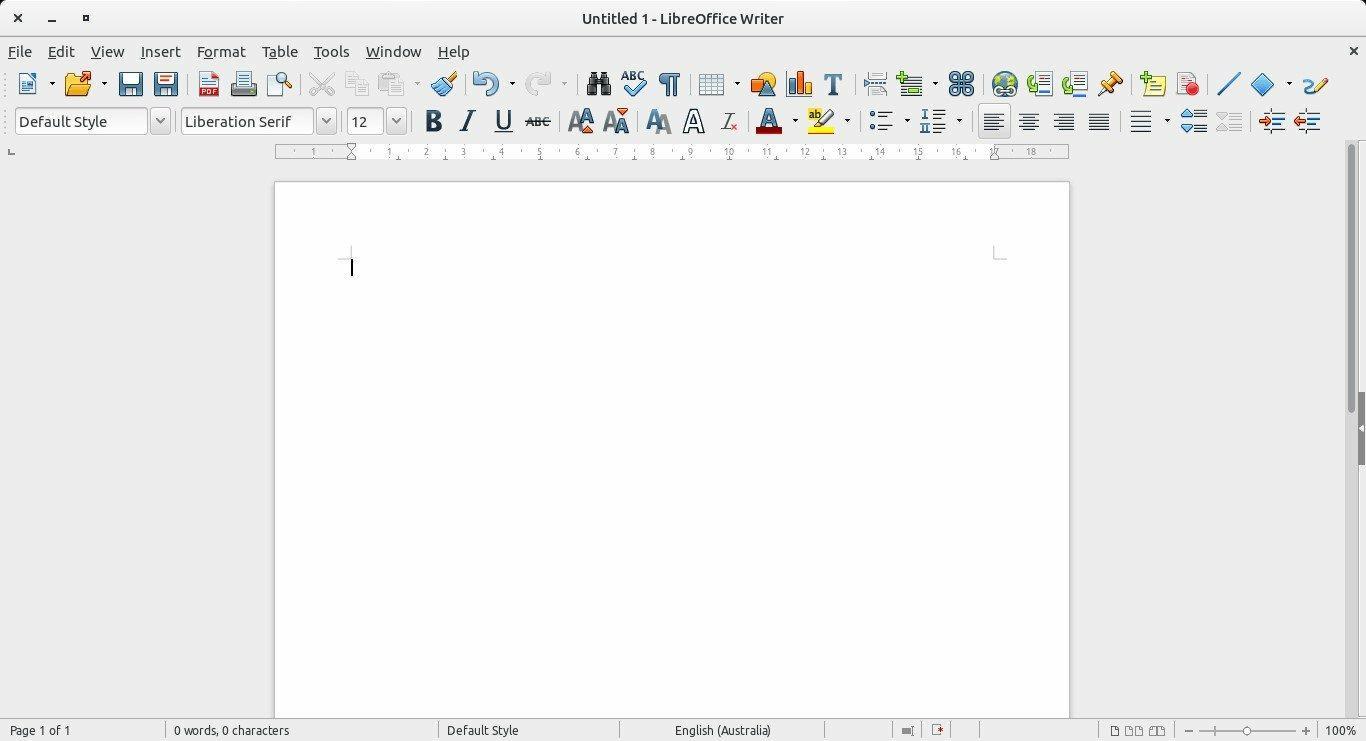
Обратите внимание! Официальная версия программного обеспечения LibreOffice является абсолютно бесплатной для пользователей. И допустима к использованию как в некоммерческих целях, так и для бизнеса.
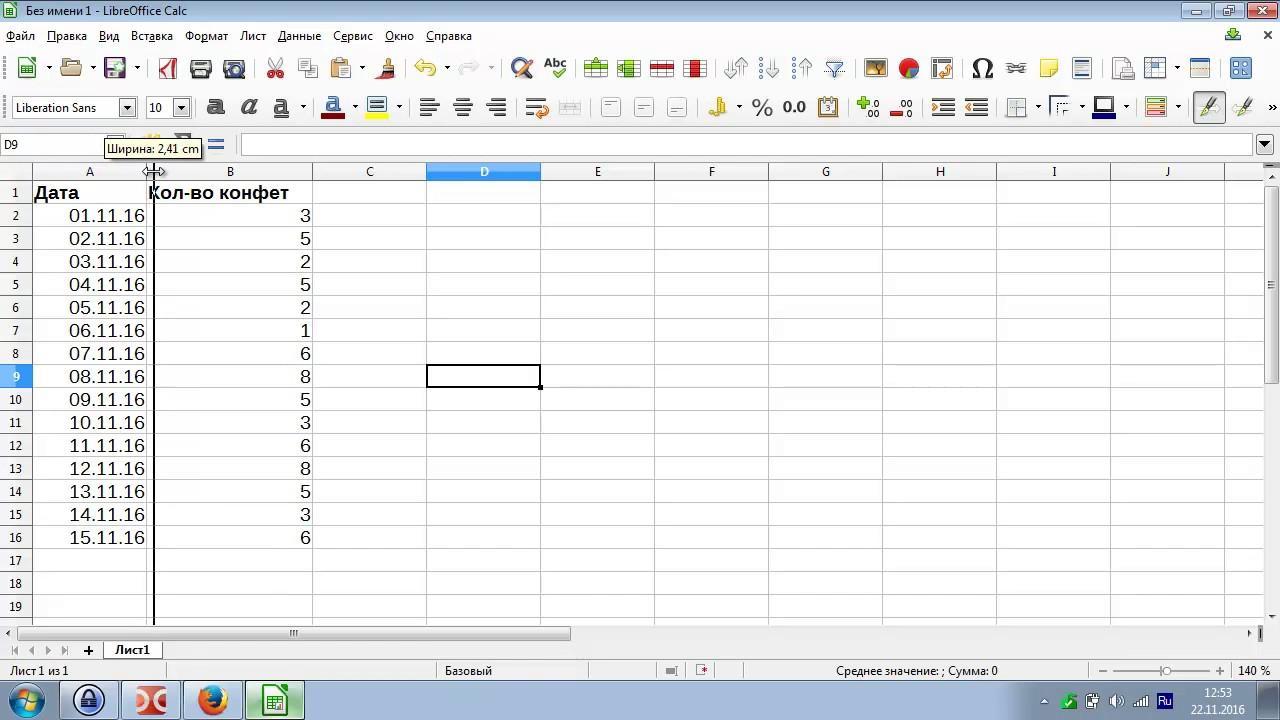
Функциональные возможности Либре Офис для виндовс 10
Последняя версия пакета LibreOffice 64 Bit Windows 10 имеет очень обширный функционал, работу которого обеспечивают следующие компоненты:
- редактор, который предназначен для создания текстовых документов и работы с ними — Writer;
- редактор для работы с таблицами и автоматизации расчётов — Calc;
- графический редактор, оснащённый большим количеством различных инструментов — Draw;
- менеджер по работе с базами данных по типу Oracle, PostgreSQLми др. — Base;
- по работе с формулами — Math;
- редактор для создания, просмотра и редактирования презентаций, имеющий несколько режимов — Impress.
Самым популярным среди компонентов, как и в любом офисном пакете, является текстовый процессор Writer. Он содержит в себе все опции, характерные для современного полнофункционального редактора:
- проверку правописания;
- тезаурус;
- автозамену;
- расстановку переносов;
- составление оглавлений;
- работает с составными документами;
- конвертирует данные в формат PDF и многое другое.
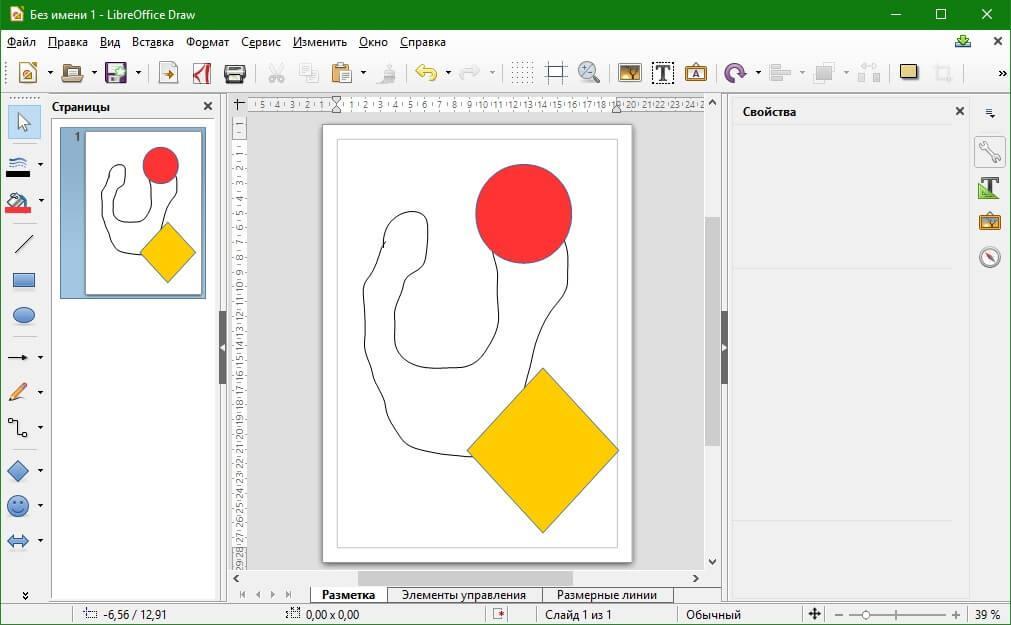
К сведению! Код LibreOffice Writer — HTML.
Системные требования для загрузки
Процесс установки данного программного обеспечения достаточно прост и не займёт много времени. Но чтобы иметь возможность скачать Либре Офис для виндовс 10, компьютер пользователя и предустановленная на нём операционная система должны отвечать следующим требованиям:
- Pentium-совместимый процессор (Pentium III и выше);
- минимум 256 Мб свободной оперативной памяти, рекомендовано 512 Мб;
- минимум 1,5 Гб свободного места на жёстком диске;
- соответствующее разрешение экрана, не ниже 1024×768.
Где скачать Libreoffice для Windows 10
Пакет офисных программ Libreoffice имеет лицензию MPL 2.0, благодаря чему устанавливается как в личных целях, так в коммерческих или бюджетных организациях. После проверки соответствия системным требованиям компьютера пользователь может начать устанавливать программу. Загрузить установочные файлы рекомендуется с официального сайта, где юзерам открывается свободный доступ к различным версиям пакета.
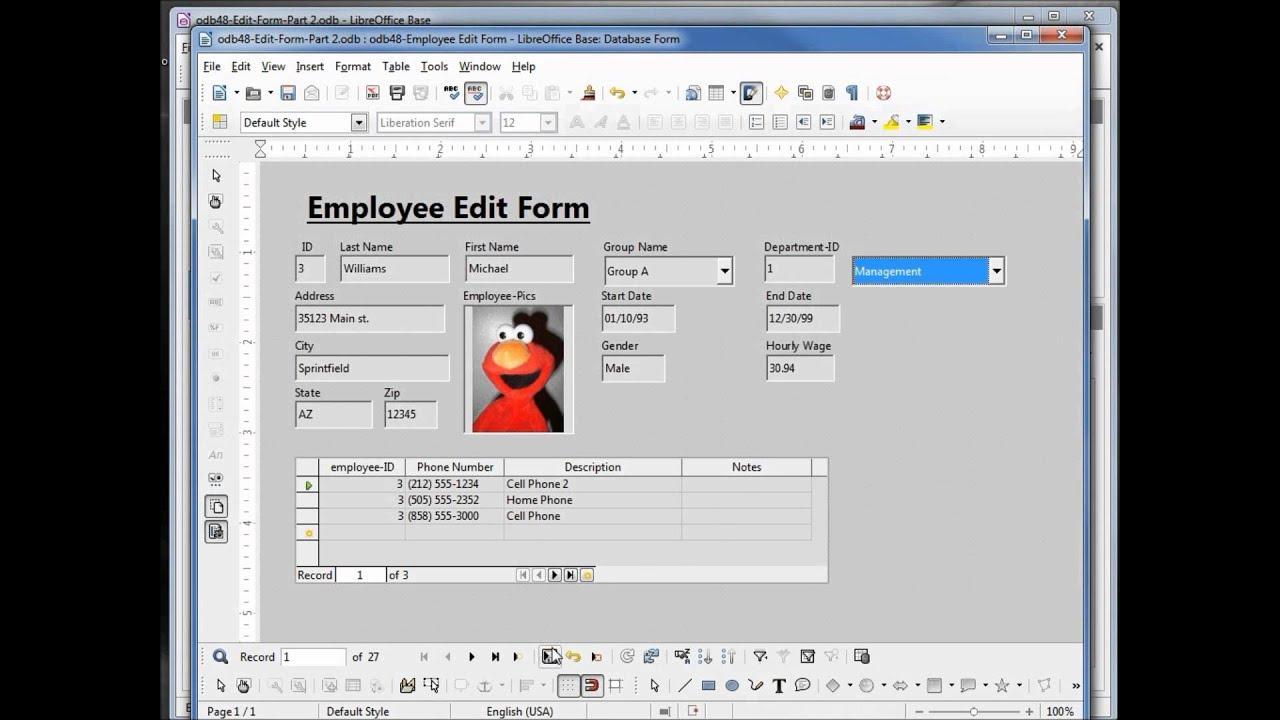
Важно! При выборе установочного файла программы следует выбрать русскоязычную версию, совместимую с операционной системой компьютера пользователя.
После выбора файлов для загрузки, чтобы установить программы на компьютер, нужно выполнить следующие действия:
- Кликнуть на выбранные файлы и скачать их.
- В папке «Загрузки» найти полученные файлы.
- Дважды кликнуть на них левой клавишей мыши для запуска установки.
- В появившемся окне кликнуть на кнопку «Вперёд».
- После этого появится новое окно, где пользователю через «Обзор» будет предложено выбрать место для распаковки и сохранения программы. По умолчанию это рабочий стол.
- Подтвердить действие, нажав на «Распаковать».
- После распаковки, которая, как правило, занимает не больше одной минуты, закрыть окно.
Пошаговая инструкция установки программ
Об удачной распаковке установочного файла свидетельствует окно с приглашением к установке LibreOffice, которое появится на экране монитора. После этого можно приступать к установке программ, следуя нижеописанной пошаговой инструкции:
- В окне с приглашением нажать на кнопку «Далее».
- Указать пользователей, которые смогут работать с компонентами программного обеспечения. Программу LibreOffice на Windows 10 можно устанавливать как для всех пользователей компьютера, так и исключительно для текущего пользователя. В последнем случае рекомендуется также поставить пароль.
- Выбрать тип установки: обычный или выборочный.
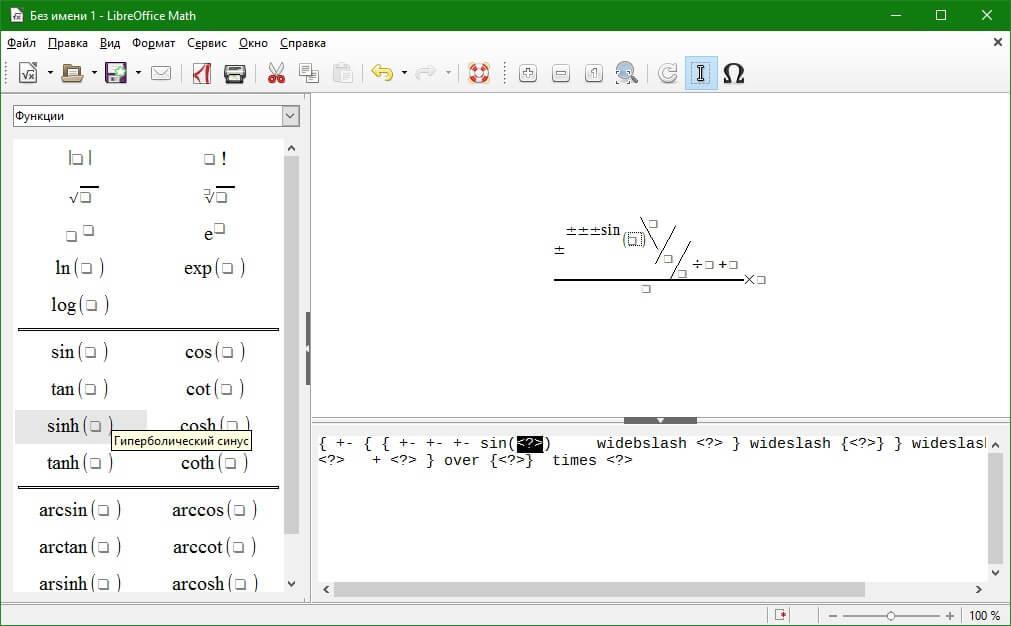
Обычная установка
Обычная установка является более быстрой. Здесь не нужно ничего выбирать. На компьютер пользователя будут установлены все компоненты, предусмотренные по умолчанию, стандартный интерфейс и текущая языковая версия орфографического словаря.
Для такой установки в соответствующем окне необходимо выбрать нужный тип и кликнуть на кнопку «Далее». В следующем окне менеджером по установке будут предложены некоторые дополнительные возможности:
- создание ярлыка на рабочем столе, чтобы приложение могло запускаться быстро;
- возможность использовать технические средства реабилитации;
- загрузку программы при старте системы.
Обратите внимание! Данная версия установки также позволяет выбрать LibreOffice программой по умолчанию для работы с документами Microsoft Office.
Выборочная установка
Выбирая тип выборочной установки, пользователь может значительно расширить возможности устанавливаемой программы. Допускается выбор директории установки, загрузка не одного, а сразу нескольких орфографических словарей, например, русского и англоязычного, или наоборот — отмена запуска ненужных компонентов и пр. Все необходимые для установки программные компоненты можно выбрать во всплывшем окне по настройке дополнительных параметров.
Компоненты, которые устанавливаться не будут, также нужно отметить. Для этого следует кликнуть на название компонента и выбрать функцию «This feature will not be available». После этого напротив не устанавливаемых приложений появится красный крестик. Далее нужно подтвердить свои действия, кликнув на кнопку «Далее» и продолжить установку. В остальном выборочная установка ничем не будет отличаться от обычной.
Обратите внимание! При настройке дополнительных параметров и нажатии на название компонента пользователям с правой стороны даётся описание выбранного компонента.
После завершения установки можно приступать к началу работы с новыми редакторами.
Ошибки при установке LibreOffice для Windows 10
Программное обеспечение LibreOffice совместимо с компьютерной операционной системой Windows 10, и установка, как правило, проходит гладко. Но некоторые пользователи при установке утилит всё же сталкиваются с разного рода ошибками.
Одна из них — «Windows Installer error 1935». В случае возникновения данной ошибки нужно проверить версию устанавливаемого программного обеспечения и попробовать загрузить более новую. Как правило, такая ошибка уже не встречается в версиях новее 3.5.4.
Ещё один вариант возможной ошибки — «LibreOffice error 1335». Причинами могут быть неполная загрузка или её повреждение, вредоносное ПО, загруженное вместе с LibreOffice с непроверенного сайта. Для решения проблемы нужно провести полное сканирование ПК на наличие вредоносного ПО, очистить мусор, переустановить драйвера устройств. Потом программу LibreOffice следует удалить, установочный файл повторно загрузить с официального сайта, повторить установку.
Преимущества работы в LibreOffice
Программа LibreOffice — это заслуженно один из наиболее популярных офисных продуктов. Он имеет ряд преимуществ, к которым относят:
- наличие портативной онлайн-версии;
- поддержку всех форматов Офиса;
- возможность работать в программе без мышки, управление осуществляется с помощью комбинаций клавиш;
- удобный интерфейс;
- наличие огромного количества разнообразных инструментов для работы в редакторах и многое другое.
LibreOffice — это мощный комплекс прикладных программ и отличная альтернатива дорогостоящему Microsoft Office. Отличается достаточно простым процессом установки. Он прекрасно подойдёт как начинающим, так и продвинутым пользователям.
Установка LibreOffice – процесс несложный и не занимает много времени. Сколько будет устанавливаться этот офисный пакет, зависит от мощности компьютера. Даже на самом слабом «железе» процедура установки Либре Офис редко превышает 10 минут.
Как установить LibreOffice на компьютер
У пакета LibreOffice 6 установка не отличается от более ранних версий. Если вы сомневаетесь, какую версию Либре Офис установить, рекомендуется качать самый свежий релиз: обычно системные требования не отличаются, при этом фиксятся обнаруженные пользователями баги.
В этом случае действует распространенная закономерность: лучшей версией софта обычно является самая свежая.
Перед тем как установить LibreOffice 6, рекомендуется закрыть браузер. В противном случае инсталлятор предложит сделать это в процессе установки.
Алгоритм установки состоит из нескольких этапов. После запуска инсталлятора все, что нужно сделать – нажать кнопку «Далее» в открывшемся окне.
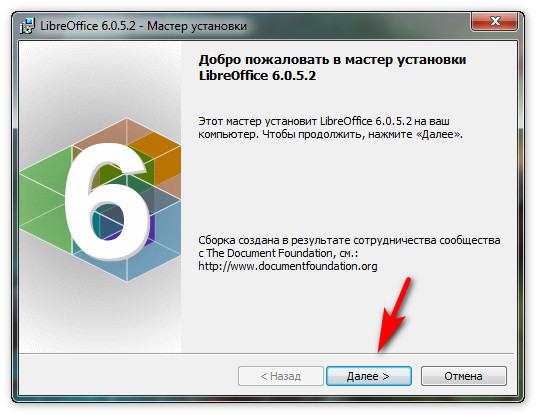
Затем пользователь может выбрать параметры установки – инсталлировать пакет по умолчанию или подключить дополнительные языки и словари. Также можно установить Либре Офис бесплатно не полностью, а отдельные компоненты – например, только текстовый процессор Writer. Это актуально, если вы не собираетесь использовать все программы из пакета и при этом желаете сэкономить место на жестком диске компьютера.

В следующем окне необходимо выбрать дополнительные опции, затем нажать кнопку «Установить».
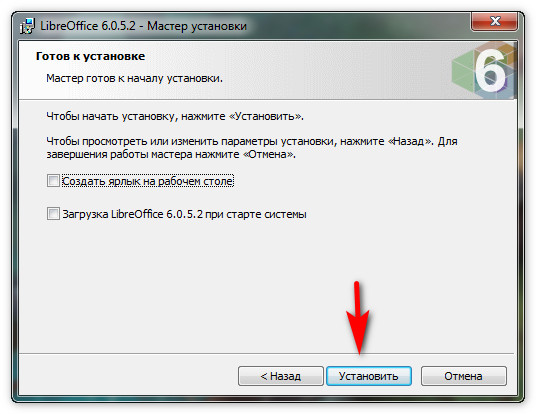
Далее следует дождаться окончания установки и нажать кнопку «Готово». Теперь можно пользоваться любым из компонентов программы.
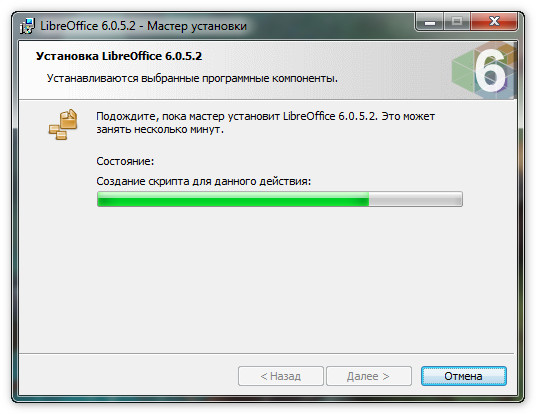
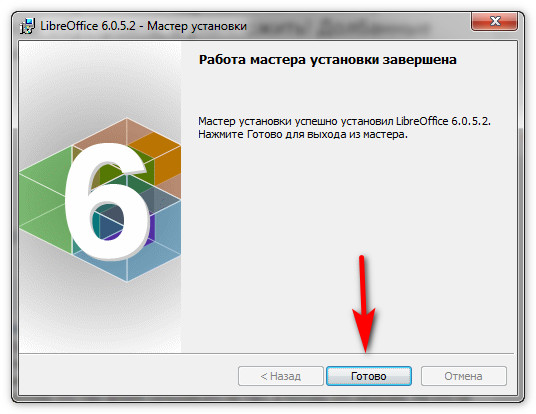
Что делать если не устанавливается LibreOffice
Может случиться, что у LibreOffice online установка не завершается корректно: прогресс идет, инсталлятор работает, но при нажатии кнопки «Готово» изменения в системе не происходят, а пользоваться офисным пакетом невозможно. Первое, что следует сделать пользователю – скачать заново инсталляционный файл. Возможно, скачанный ранее инсталлятор поврежден.
Если же ничего не изменилось, необходимо попробовать установить более раннюю сборку программы или portable-версию. Все их можно найти на официальном сайте LibreOffice.
Сотрудникам крупных компаний следует удостовериться, что они обладают необходимыми правами для установки программ. В противном случае лучше обратиться к системному администратору.
Это же касается пользователей домашнего ПК – возможно, учетная запись, которую вы используете, не обладает правами администратора. Для установки пакета следует переключиться на учетку с правами админа.
Может случиться, что работу инсталлятора блокирует антивирус. Как правило, все антивирусные программы после сканирования официального установочного пакета дают «добро» на его установку. При загрузке инсталлятора со сторонних ресурсов возможны неприятные сюрпризы в виде троянов и сетевых червей в скачанном архиве. Единственное приемлемое решение – скачивать инсталлятор только с официального сайта проекта.
Как убрать LibreOffice
Удалить LibreOffice еще проще, чем его установить. Для этого достаточно перейти на Панель управления в раздел «Программы и компоненты», выбрать пакет в списке и нажать кнопку «Удалить». Либре Офис пропадет из списка программ. Остатки файлов будут некоторое время находиться на жестком диске, пока поверх них не запишется другая информация.
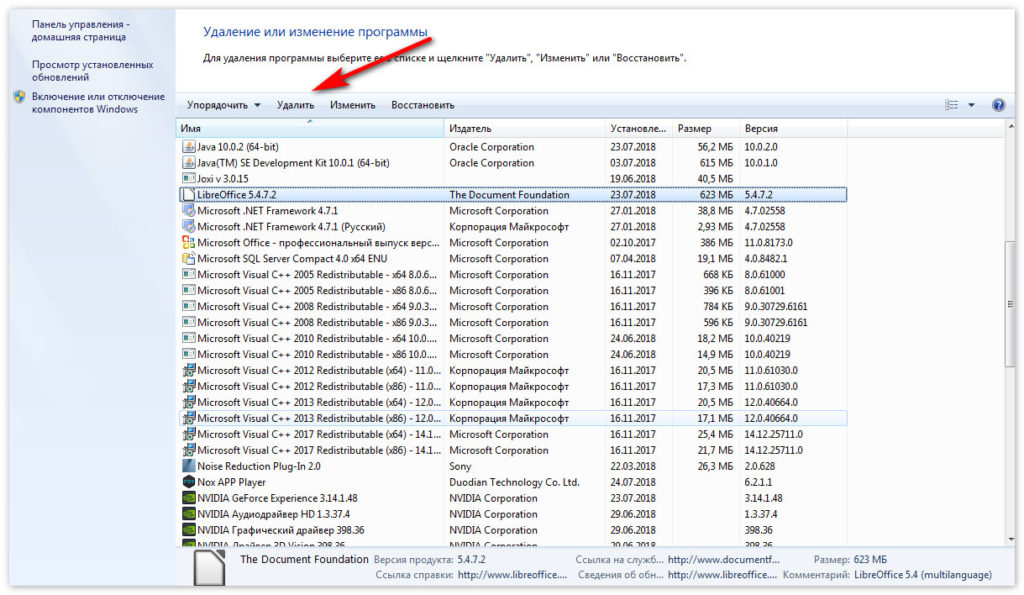
Это обычная процедура удаления софта на Windows: затираются пути к исполняемым файлам, но они будут оставаться на компьютере.
Чтобы удалить LibreOffice полностью, включая все следы пребывания пакета на компьютере, рекомендуется использовать специальные утилиты – например, Auslogics Boost Speed, Uninstall Tool, Revo Uninsyaller, Soft Organizer и т.д. Удаление LibreOffice при их использовании происходит полностью: поверх соответствующих кластеров на жестком диске записывается «нулевая» информация. При этом следует учитывать, что любой диск HDD рассчитан на ограниченное количество циклов перезаписи, поэтому злоупотреблять вышеперечисленным ПО не следует без особой необходимости.

В качестве примера используется версия LibreOffice 3.6.5. Системные требования перечислены на странице Системные требования.
- LibO_3.6.5_Win_x86_install_multi.msi
- LibO_3.6.5_Win_x86_helppack_ru.msi
После загрузки LibreOffice откройте папку, в которую она осуществлялась, и двойным кликом левой кнопкой мыши нажмите на файл LibO_3.6.5_Win_x86_install_multi.msi.

Запустится стартовый диалог мастера установки.
Установка программы
Мастер установки LibreOffice переведен на многие языки и содержит подробные инструкции. Нажмите «Далее».

Следующее окно предлагает выбрать «Тип установки».

Тип установки «Обычная»
При обычной установке на компьютер будет установлен LibreOffice с компонентами по умолчанию, включая интерфейс пользователя и орфографические словари на вашем текущем языке.
Выберите тип «Обычный» и нажмите «Далее» (выборочный тип установки описан дальше). В следующем окне менеджер установки предложит выбрать некоторые дополнительные возможности:
- Создать ярлык на рабочем столе
- Поддержка технических средств реабилитации
- Загрузка LibreOffice при старте системы
Можно не выбирать ни один из параметров, после установки их можно будет в любое время включить через меню параметров LibreOffice.

Последний шаг перед установкой предлагает выбрать LibreOffice приложением по умолчанию для файлов Microsoft Office (doc, docx, xlsx, pptx и т.д.).

Оставьте параметры пустыми, если вы только пробуете LibreOffice. Нажмите «Далее». Начнется установка программы. Если вы пользователь операционной системы Windows 7, то перед началом установки система выдаст окно, в котором попросит разрешение на внесение изменений — согласитесь.


Тип установки «Выборочная»
Выборочная установка позволяет настроить дополнительные параметры, например, можно изменить директорию установки или выбрать дополнительные орфографические словари.

Обратите внимание, в левом фрейме отображаются все доступные компоненты. Справа от него выводится описание выбранного компонента.
Компоненты, которые не будут установлены, помечены крестиком. Чтобы установить компонент или наоборот запретить его установку, выберите компонент и нажмите на нём правой кнопкой мыши. В выпавшем меню выберите требуемое действие.

Установка русифицированной справки
Для установки русифицированной справки скачайте файл «LibO_3.6.5_Win_x86_helppack_ru.msi» и дважды кликните по нему. Запустится мастер установки.

Нажмите «Далее». Проверьте каталог установки, он должен совпадать с каталогом, в который был установлен LibreOffice. Если вы не меняли каталог при установке программы, то можно не проверять. Нажмите «Далее».




Свойства установщика
С помощью свойств пользователи могут изменять некоторые параметры установки. Часть свойств может быть изменена с помощью мастера установки, но часть свойств доступна только через командную строку. Наиболее важными свойствами последних установщиков LibreOffice (версии 3.5 и выше) являются:
- CREATEDESKTOPLINK (default=1): Создание ярлыка на рабочем столе.
- INSTALLLOCATION (undefined by default): Задает каталог установки во время автоматической установки.
- ISCHECKFORPRODUCTUPDATES (default=1): Если свойство установлено в значении 0, то инсталятор отключают функцию онлайн обновления. Это имеет смысл при развертывании LibreOffice в корпоративном секторе, где администраторы сами управляют обновлениями программного обеспечения.
- REGISTER_ALL_MSO_TYPES (default=0): Если свойство установлено в значении 0, то LibreOffice будет приложением по умолчанию для файлов Microsoft Office.
- REGISTER_NO_MSO_TYPES (default=0): Если свойство установлено в значении 1, то LibreOffice не будет становится приложением по умолчанию для файлов Microsoft Office.
- UI_LANGS (undefined by default): Установщик LibreOffice автоматически выбирает язык интерфейса, основываясь на языке операционной системы. Это свойство работает в автоматическом режиме, но пользователь может предопределить его. Например, UI_LANGS=en_US,de,fr,hu для установки Английского (США), Немецкого, Французского или Венгерского языков.
- VC_REDIST (default=1): LibreOffice зависит от распространяемого пакета Microsoft Visual C++ 2008. Если свойство установлено в значении 0, то установщик не устанавливает распространяемый пакет Microsoft Visual C++ 2008. Имеет смысл, если он уже установлен.
Поиск и устранение неисправностей
Windows Installer error 1935
Некоторые пользователи могут получить ошибку 1935 Windows-установщика. Это может быть связано с ошибкой в Microsoft Visual C++ 2008 Runtime. Эта проблема устранена в Windows-установщике LibreOffice 3.5.4 и более поздних версий. Также можно попробовать запустить установку LibreOffice из командной строки:
msiexec /i LibO_3.5.4_Win_x86_install_multi.msi VC_REDIST=0
Эта команда будет подавлять установку Microsoft Visual C++ 2008 Runtime.
Cannot add LibreOffice MSI file to GPO

В операционной системе Linux вы не сможете установить пакет Microsoft Office, то есть использовать программы Word или Excel не получится. Но есть отличная альтернатива – бесплатная программа LibreOffice, включающая множество похожих продуктов. С ее помощью можно создавать таблицы, текстовые файлы, презентации, рисунки и так далее.
Я расскажу, что представляет собой это приложение, и научу им пользоваться.
Как установить LibreOffice
LibreOffice практически не отличается от аналогичного продукта корпорации Microsoft. Точнее так – все, что в Office поставляется по отдельности, тут объединено в один сервис. Libre поддерживает и использует собственные форматы, шрифты, стили и так далее. Программа полностью совместима со всеми форматами, что используются в Microsoft Office.
LibreOffice входит в стандартные репозитории основных дистрибутивов Linux. Кроме того, пакет доступен для Windows и macOS.
Один нюанс – установка в Windows может быть с автоматической или ручной настройкой. Во втором случае вы, конечно же, сможете убрать ненужные компоненты, а также дадите разрешение или запрет на ассоциацию с некоторыми файлами Microsoft Office. Ясное дело, при автоматической установке все ассоциации будут применены по умолчанию.
Если вы используете Линукс, то установить программу можно простой командой – открываете Терминал, потом вводите вот такой запрос:
Подтверждаете запрос вводом пароля и дожидаетесь окончания скачивания. После этого программа готова к использованию!
Интерфейс LibreOffice
Что сразу хочется отметить у LibreOffice – то, что для создания документов разных форматов не приходится открывать разные приложения. После открытия просто выбираете нужный тип файла. Далее я буду описывать интерфейс программы в ОС Windows при создании текстовых файлов и таблиц.

Если говорить о текстовом редакторе, то внешне он мало чем отличается от того же Word. По стилю напоминает версию 2007 года. Здесь примерно похожее расположение инструментов, линейки, меню. Лишь часто используемые инструменты и функции у Libre перемещены в правую панель. Еще и шрифты по умолчанию стоят совсем другие, но изменить это легко.

При сохранении по умолчанию будет предлагаться формат Libre (ODF). Чтобы изменить его, необходимо выбрать нужный вам формат из выпадающего меню. Кстати, по устройству интерфейса версии на ОС Windows и Linux практически не отличаются, что отлично видно на скриншоте ниже (с дистрибутива Fedora).

Одна отличительная штука в LibreOffice мне сильно понравилась, и ее, можно сказать, нет в таком виде в Word – речь идет о навигаторе. В Либре он показывает, какие заголовки, таблицы, изображения, ссылки, гиперссылки, а также прочие составляющие есть в одном файле. Если мне надо быстро перейти к определенному изображению или комментарию, я смогу это сделать через навигатор. Ворд тоже имеет свой навигатор, но он сильно упрощен и показывает только заголовки, страницы, результаты поиска.

Кстати, если вы хотите закрыть документ, не выходя из приложения LibreOffice, нужно нажать не на привычный крестик, а на тот, что поменьше. У Linux он имеет похожее расположение, только иногда выделяется другим цветом, поэтому вы точно не запутаетесь.

Дальше посмотрим, как выглядит интерфейс при работе с таблицами. Думаю, сходств с Excel в данном случае еще больше. Возможностей для работы с формулами, форматирования, редактирования ничуть не меньше.

От себя скажу: программы Microsoft Office мне нравится тем, что рабочую панель можно откреплять и скрывать, тем самым освобождая пространство (я обычно работаю на половину экрана, мне так удобнее). В Libre же скрыть панель инструментов нельзя, только полностью убрать ее через меню «Вид». Это не очень удобно и несколько огорчает, ведь программа-то достойная.
Пока я копалась в настройках, назрел хороший вопрос – можно ли в программе одновременно создавать файлы нескольких типов? Еще как! Для этого нужно открыть меню «Файл», перейти к подпункту «Создать» и уже там выбрать подходящий формат.

Форматирование в LibreOffice
Как я уже говорила, в LibreOffice предусмотрены собственные стили форматирования документов и шрифты. Но базовые функции вроде выделения текста, изменения его цвета и выравнивания все же выделены в главном меню. Регулировать отступы и интервалы можно как с помощью линейки, так и через настройки.
Инструмент для работы со стилями тоже имеется, и выбрать подходящий можно несколькими способами – через выпадающее окно в меню или панель управления в правой части. Вы сможете использовать как любой из встроенных стилей, так и создать собственный.

Шаблоны для разных случаев жизни тоже предусмотрены. Для их просмотра потребуется перейти в менеджер – открыть раздел «Файл», затем перейти во вкладку «Шаблоны», выбрать «Управление шаблонами». Доступно несколько вариантов для текстовых файлов и презентаций. При желании вы сможете создать собственный шаблон и сохранить его в приложении.

Заголовки, оглавление, библиография
С разметкой заголовков тут проблем нет. Все как в Word – нужно выделить определенное предложение и применить к нему конкретный стиль. Но это вершина айсберга, ведь суть всего процесса сводится к составлению оглавления… Сразу скажу, работать в LibreOffice с оглавлением и библиографией в разы проще.
Итак, чтобы вставить в документ оглавление, необходимо перейти в раздел меню «Вставка», затем в подраздел «Оглавление и указатели», а там уже выбрать «Оглавление, указатель или библиография». В результате откроется окно, в котором вы сможете выбрать, что будете вставлять, дать заголовок, а также провести более подробную настройку, пройдясь по вкладкам. После этого остается только нажать на кнопку ОК, и оглавление будет вставлено.

Если же вы хотите вставить библиографию, прежде придется немного попотеть. Для начала стоит разработать список источников, в Libre для этого существует специальный инструмент. Чтобы перейти в него, открываете меню «Сервис» и переходите в «Базы данных библиографии». После этого откроется новое окно, где вы сможете внести полную информацию об источнике информации.

Когда все данные будут внесены, вы сможете вставить список литературы или какой-то его элемент. Правда, последний будет в виде сокращенного идентификатора, который вы ввели ранее в базу данных.
Вставка изображений, диаграмм и таблиц
Вставлять изображения в документы, создаваемые в LibreOffice, можно несколькими способами – из буфера обмена, перемещением из папки сразу в файл, а также через меню. В последнем случае нужно будет открыть меню «Вставка», затем кликнуть по пункту «Изображение» и выбрать его в файловом менеджере.

После того как изображение будет вставлено, под панелью управления появится новое меню с инструментами для изменения параметров изображения. Так, можно установить обтекание текста, центрирование, расположение на странице, а также обрамление и положение. При желании вы сможете и фильтр применить.

Создать таблицу очень просто – необходимо кликнуть в панели инструментов по элементу «Вставить таблицу», выбрать требуемое количество строк и столбцов. То же самое, по сути, можно сделать через меню. Но у вас будет больше возможностей для добавления столбцов и строк, а также изменения оформления.

После нажатия на кнопку «Вставить» новая таблица отобразится на странице. Ниже появится панель инструментов для работы с ней, с помощью которой можно добавлять и удалять строки, менять стили, а также применять формулы.

К сожалению, в текстовом редакторе LibreOffice (как и в Word) не предусмотрена возможность создания диаграммы на основе данных из готовой таблицы. Поэтому, если вы хотите создать диаграмму, лучше сначала создать ее, а затем отредактировать значения. Для начала потребуется перейти в раздел «Вставка», затем выбрать одноименный пункт. Диаграмма будет с рандомными значениями – чтобы изменить их, следует нажать на пункт «Таблица данных» в меню. Меняете по необходимости все значения, цветовые схемы, наименования элементов и применяете изменения.

Типов диаграмм тоже довольно много – есть круговые схемы, столбчатые, ленточные, пузырьковые, смешанные и так далее.

Интересно, что в табличном редакторе есть возможность создания диаграммы на основе уже введенных данных. Необходимо лишь выделить нужный фрагмент, затем в меню «Вставка» выбрать «Диаграмма». Далее просто выбираете подходящий формат.

Заключение
Может показаться, что LibreOffice является копией офисного пакета Microsoft. Отчасти это правда, но в этой программе есть куча своих функций, которые в Word или Excel не найти (о чем я говорила выше). Тем, кто переходит на это приложение с Microsoft Office, интерфейс сначала может показаться не самым удобным, но вы быстро к нему привыкните.
Читайте также:


