Не запускается windows phone
Проверьте наличие обновлений в приложении "Ваш телефон", открыв Параметры > Сведения > Проверить обновления. Установите все ожидающие обновления, чтобы обеспечивать актуальность своего содержимого.
Кроме того, может потребоваться проверить наличие обновлений в приложении "Диспетчер вашего телефона — Связь с Windows" на вашем устройстве с Android. В приложении Диспетчер вашего телефона откройте Параметры > Проверить обновления или в приложении Связь с Windows откройте Сведения >". " (Еще) в правом верхнем углу > О программе "Связь с Windows".
Для поддержания синхронизации содержимого необходимо, чтобы компьютер с Windows и устройство с Android были включены и подключены к Интернету. Кроме того, рекомендуется установить функцию Экономия заряда в положение Отключено (поскольку она может повлиять на важные уведомления для приложения).
Можно ли выполнить синхронизацию по мобильному Интернету вместо Wi-Fi?Да, мобильный Интернет можно использовать для синхронизации с компьютером. Однако если вас беспокоит ограничение по объему данных, рекомендуется использовать подключение к сети Wi-Fi.
На устройстве с Android:
Откройте приложение Диспетчер вашего телефона.
Выберите Параметры .
Выберите Синхронизация через мобильный Интернет.
Включите этот параметр.
Как можно улучшить связь между устройством Android и компьютером?Для наиболее быстрого и надежного соединения устройство Android и компьютер должны быть подключены к той же доверенной сети Wi-FI. Эта оптимизация невозможна в общедоступной сети, например в кафе, отеле или аэропорту.
При первом подключении к сети Wi-Fi в Windows 10 вам будет предложено обозначить ее общедоступной или частной (доверенной). Этот параметр можно изменить в любое время.
Эти изменения могут быть не всегда доступны, например если ваше сетевое подключение контролируется на рабочем месте.
У меня возникают проблемы с подключением устройства Android к компьютеруПрежде чем приступить к изменению параметров рекомендуется выполнить следующие быстрые проверки:
Убедитесь, что вы используете одну учетную запись Майкрософт для входа как в приложение "Ваш телефон", так и в дополнительное приложение на устройстве Android.
Убедитесь, что режим экономии заряда на компьютере или устройстве Android отключен, так как это может повлиять на возможности подключения.
Проверьте наличие активного подключения к Wi-Fi. Можно ли открыть браузер и перейти на какой-либо сайт?
Для некоторых устройств Android параметры оптимизации заряда батареи могут прерывать подключение. Рекомендуем отключить эти параметры для дополнительного приложения на устройстве Android (в диспетчере вашего телефона или в "Связь с Windows"). Ниже описано, как это можно сделать в зависимости от установленного дополнительного приложения:
Если используется приложение Диспетчер вашего телефона*:
Откройте Параметры Android > Приложения и уведомления > Сведения о приложении > Диспетчер вашего телефона > Дополнительные параметры > Батарея > Управление использованием батареи > Оптимизация батареи. Прокрутите страницу вниз до Диспетчера вашего телефона и выберите пункт Не оптимизировать.
Если используется приложение Связь с Windows*:
Откройте Параметры Android > Приложения > Служба "Связь с Windows" > Батарея > Оптимизирование использование батареи. Выберите Всеиз раскрывающегося списка, прокрутите страницу вниз, чтобы найти Службу "Связь с Windows", и установите для параметра значениеВыкл..
*Примечание: Эти действия могут отличаться в зависимости от модели устройства Android.
По-прежнему не работает? Выполните следующие рекомендации по устранению неполадок.
На компьютере проверьте следующее.
Убедитесь, что приложение "Ваш телефон" может выполняться в фоновом режиме.
В списке Выберите, какие приложения могут работать в фоновом режиме, убедитесь, что приложение Ваш телефон включено.
Убедитесь, что общему доступу к файлам с разных устройств ничего не мешает.
Если вы видите пункт Устранить неполадки в разделе Учетные записи, выберите его и следуйте инструкциям.
На устройстве с Android:
Убедитесь, что вы можете получать уведомления от приложений.
На устройстве Android перейдите в Параметры > Приложения (или Приложения и уведомления на некоторых телефонах) > Диспетчер вашего телефона и убедитесь, что уведомления включены.
Убедитесь, что параметр Не беспокоитьотключен.
На устройстве Android перейдите в Параметры > Звуки (на некоторых устройствах этот раздел может называться Звуки и вибрация или Звуки и уведомления) и убедитесь, что режим Не беспокоитьотключен.
Если у вас по-прежнему возникают постоянные проблемы с подключением, попробуйте сбросить приложение. Вы также можете выполнить действия по отмене привязки устройства Android.
Мое устройство с Android и компьютер находятся в одной сети Wi-Fi, но они не подключаютсяМногие маршрутизаторы поддерживают функцию изоляции беспроводной сети, которая позволяет заблокировать сеть. Если эта функция (или изоляция точки доступа) включена, то всем устройствам, подключенным к сети Wi-Fi, будет заблокирован обмен данными с другими устройствами.
Чтобы отключить изоляцию беспроводной сети или точки доступа, выполните следующие действия:
На большинстве маршрутизаторов найдите раздел Беспроводная сеть > Дополнительные параметры беспроводной сети и отключите изоляцию точки доступа.
Обновления
Если вы видите страницу "Требуется обновление", это может быть потому, что на компьютере с Windows 10 и/или устройстве с Android работает более старая версия приложения "Ваш телефон" или "Диспетчер вашего телефона — связь с Windows", и вам необходимо обновить его.
Чтобы обеспечить новейшие улучшения надежности и производительности, а также избежать потенциальных проблем с функциями, которые скоро будут развернуты, мы спрашиваем, видите ли вы страницу "Требуется обновление". поставить новейшую версию приложения.
На странице "Требуется обновление" будет указано, нужно ли обновлять только приложение "Ваш телефон", приложение "Диспетчер вашего телефона - Связь с Windows" или и то, и другое. Чтобы убрать страницу и продолжить пользоваться приложением, обновите приложение на устройстве до последней доступной версии.
Как проверить, установлена ли у меня ли последняя версия приложения "Ваш телефон"?Обновления будут устанавливаться автоматически, если этот параметр включен на вашем устройстве с Android/компьютере. Для исправной работы рекомендуется обновлять версию до последней доступной. Прежде чем сделать это, убедитесь, что ваше устройство с Android и компьютер подключены к сети Wi-Fi.
На устройстве с Android:
Откройте приложение Диспетчер вашего телефона.
Выберите пункт Параметры.
Нажмите Проверить наличие обновлений.
Подождите, пока обновление завершится, а затем закройте и вновь откройте приложение "Ваш телефон".
На компьютере проверьте следующее.
Откройте Microsoft Store.
Найдите приложение Ваш телефон.
Если обновление доступно, отобразится кнопка "Обновить". Выберите Обновить и дождитесь успешного завершения обновления, а затем нажмите Запустить.
Также можно использовать следующий способ.
Откройте Microsoft Store.
Выберите Подробнее … (рядом с аватаром учетной записи Майкрософт).
Нажмите Загрузки и обновления.
Если доступно обновление приложения "Ваш телефон", отобразится кнопка "Обновить". Выберите Обновить и дождитесь успешного завершения обновления, а затем нажмите Запустить.
Примечание: Распознавание обновления приложением может занять несколько минут. Если приложение "Ваш телефон" все еще обновляется, подождите несколько минут, а затем перезапустите устройство Android. На компьютере закройте и вновь откройте приложение "Ваш телефон".
Как получить последнюю версию приложения "Ваш телефон"?Обновления будут устанавливаться автоматически, если этот параметр активирован на вашем компьютере. Чтобы обновить приложение вручную, сначала убедитесь, что компьютер подключен к Интернету, а затем:
На компьютере проверьте следующее.
Откройте Microsoft Store.
Найдите приложение Ваш телефон.
Если обновление доступно, отобразится кнопка "Обновить". Выберите Обновить и дождитесь успешного завершения обновления, а затем нажмите Запустить.
Также можно использовать следующий способ.
Откройте Microsoft Store.
Выберите Подробнее … (рядом с аватаром учетной записи Майкрософт).
Нажмите Загрузки и обновления.
Если доступно обновление приложения "Ваш телефон", отобразится кнопка "Обновить". Выберите Обновить и дождитесь успешного завершения обновления, а затем нажмите Запустить.
Примечание: Распознавание обновления приложением может занять несколько минут. Если приложение "Ваш телефон" все еще обновляется, подождите несколько минут, а затем, на своем компьютере, закройте его и снова откройте.
Как получить последнюю версию приложения "Диспетчер вашего телефона"?На устройстве с Android:
Откройте приложение Диспетчер вашего телефона.
Выберите пункт Параметры.
Нажмите Проверить наличие обновлений.
Подождите, пока обновление завершится, а затем закройте и вновь откройте приложение "Ваш телефон".
Примечание: Распознавание обновления приложением может занять несколько минут. Если приложение "Диспетчер вашего телефона" все еще обновляется, подождите несколько минут, а затем перезапустите устройство Android.
Как получить последнюю версию приложения "Связь с Windows"?На определенных устройствах Samsung и Duo обновления будут устанавливаться автоматически, если соответствующий параметр активирован. Чтобы обновить приложение вручную, сначала убедитесь, что устройство Samsung или Duo подключено к Интернету, а затем:
На выбранном устройстве Samsung или Duo:
Перейдите в раздел Параметры > Дополнительные функции > Связь с Windows.
В правом верхнем углу выберите ". " (Дополнительно) > О программе "Связь с Windows".
Если обновление доступно, откроется диалоговое окно. Коснитесь пункта Обновить. Вы можете обновить приложение из Магазина GooglePlay или Galaxy Store.
Дождитесь успешного завершения обновления. Коснитесь значка Готово.
Примечание: Распознавание обновления приложением может занять несколько минут. Если приложение "Связь с Windows" все еще обновляется, подождите несколько минут, а затем перезапустите устройство Samsung или Duo.
У меня уже есть последние обновления, но я по-прежнему вижу страницу "Требуется обновление".Убедитесь, что версия приложения соответствует требуемой минимальной версии. Вот как проверить, есть ли у вас последняя версия.
На компьютере проверьте следующее.
Откройте приложение Ваш телефон
Выберите Параметры > Сведения.
Раздел Об этом приложении содержит номер версии текущего приложения "Ваш телефон", установленного на компьютере. Номер версии выглядит примерно следующим образом: "Ваш телефон <номер>".
Убедитесь, что номер версии не ниже "Ваш телефон" 1.21042.136.0. Если ваша версия приложения ниже указанной, обновите приложение или, если доступных обновлений нет, зарегистрируйте ошибку в Центре отзывов.
На устройстве с Android:
Откройте Параметры > Приложения и уведомления > Диспетчер вашего телефона.
Коснитесь Дополнительные, а затем прокрутите, пока не увидите Номер версии.
На выбранном устройстве Samsung или Surface Duo:
Перейдите в раздел Параметры > Дополнительные функции > Связь с Windows.
Выберите ". " (Дополнительно) > О программе "Связь с Windows"
У меня возникли проблемы с приложением "Ваш телефон" после обновления Android 10На устройстве с Android откройте Параметры.
Выполните поиск Сведения о приложениях и выберите этот пункт.
Выберите Показать все приложения.
Найдите и выберите Диспетчер вашего телефона.
Выберите Разрешения и предоставьте следующие разрешения:
Чтобы получать уведомления, выполните указанные ниже действия:
На устройстве с Android откройте Параметры.
Выполните поиск по запросу “доступ к уведомлениям.”
Найдите приложение Диспетчер вашего телефона в списке и коснитесь его, чтобы включить или выключить.
Появится всплывающее окно. Выберите Разрешить при отображении соответствующего запроса.
На компьютере проверьте следующее.
Откройте приложение Ваш телефон
Выберите Параметры > Отзывы и сообщество.
Вам будет предложено поделиться диагностическими данными с мобильного устройства. Выбрав Разрешить, вы позволите нам получать дополнительные данные в целях диагностики, чтобы понимать, что происходит с вашим мобильным устройством.
Откройте приложение Центр отзывов.
Выберите Предоставить новый отзыв.
Введите свой отзыв с максимально подробной информацией и отправьте его.
Устранение неполадок с функциями в приложении "Ваш телефон"
Если вам нужно устранить неполадки с определенной функцией в приложении "Ваш телефон", найдите ее в списке ниже.
Любая техника подвержена сбоям и ошибкам в работе. Не исключение и смартфоны под управлением Windows 10 Mobile. Если у вас Нокиа, Майкрософт Люмия или другой телефон на «десятке» не включается или завис, то дочитайте эту статью до конца, возможно, вы найдете подходящее решение.

Что делать, если винфон выключился и не включается, либо завис?
Прежде всего, не стоит паниковать. И не нужно сразу же бежать в сервис, где с вас, возможно, за устранение какой-либо несерьёзной ошибки сдерут вполне серьезные деньги. Попробуйте сначала способы, описанные ниже и если они не помогут, то можно задуматься о походе в сервисный центр.
Перезагрузка (легкий сброс)
Не зависимо от того, зависла ваша Люмия или вовсе не включается перезагрузить телефон можно путем одновременного нажатия двух кнопок: клавиши убавления звука и клавиши блокировки (вкл/выкл). Нажмите и удерживайте эти кнопки в течение 15-20 секунд. Перед этой процедурой подключите к аппарату зарядное устройство!
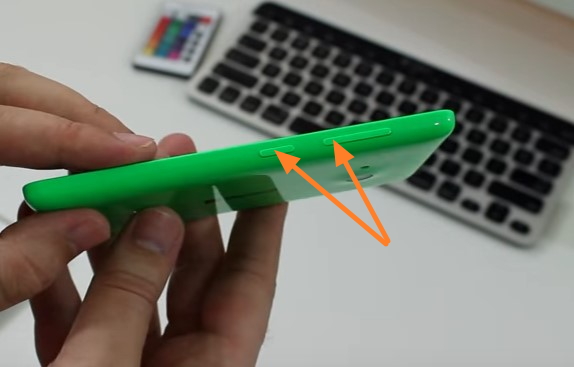
Если все получилось, то дисплей смартфона должен потухнуть, а потом через 1-2 секунды кратковременно завибрировать. После этого он перезагрузится.
Сброс настроек до заводских
Даже если телефон завис окончательно, то можно сбросить его настройки до заводского состояния. Как это сделать? Одновременно нажмите и удерживайте клавиши прибавления звука и вкл/выкл. После этого должен появиться восклицательным знаком. Если это произошло, то нужно выполнить следующую очерёдность:
- Жмем кнопку добавить громкость;
- Убавить громкость;
- Кнопку вкл/выкл;
- И снова убавить громкость.
Перепрошивка
Устранить ошибку, из-за которой ваш Windows 10 смартфон завис или не включается можно путем перепрошивки. Сделать этом можно с помощью официальной утилиты от Microsoft, называется она Windows Device Recovery Tool. Пошаговая инструкция по прошивке смартфонов Lumia и других винфонов.
По сути, данные методы актуальны для всех смартфонов Lumia (925, 920, 625, 520, 720, 640, 800, 1020, 510, 635, 630, 710, 730 и т.д.) и других телефонов, работающих как на Windows Phone, так и на Windows 10 Mobile.
Надеюсь что-то из вышеописанного вам поможет. Если у вас есть свои способы решения проблемы, то можете поделиться ими в комментариях.

Windows mobile device center не запускается на windows 10 64 bit сегодня мы будем выяснять почему такое происходит и как это побороть.
Как известно компания Microsoft отказалась от дальнейшей разработки своей мобильной операционной системы Windows Mobile и вероятнее всего по этой причине Windows mobile device center не поддерживается в Windows 10. Но есть различные способы как заставить старую версию Windows mobile device center работать в десятке и сейчас мы их разберем.
В начале нужно скачать Windows Mobile 6.1 для Windows Vista (64-битная версия) и установить его. Потом запускаем его и появляется стартовое окошко, но сама программа не запускается. Дальше следуем инструкция ниже.

Решение проблемы через службы Windows 10
Нажимаем клавиши «Win»+ R и вводим «services.msc». Нажимаем Enter для запуска «Служб» .
Ищем службу «Возможности подключения устройств на платформе Windows Mobile».
Теперь повторяем то же самое со службой «Возможности подключения устройств на платформе Windows Mobile-2003».
Потом нажимаем правой кнопкой на службу перезагружаем ее. Пробуем запустить Windows mobile device center
Правка реестар Windows
Запускаем редактор реестра для этого зажмите на клавиатуре «WIN»+ R и введите «regedit».
В редакторе реестра перейдите по адресу «Компьютер\HKEY_LOCAL_MACHINE\SYSTEM\CurrentControlSet\Services\RapiMgr»
Щёлкните правой кнопкой мыши по пустому месту в правой части экрана. Выберите «Создать» - «Параметр DWORD (32 бита)». Переименуйте создавшийся параметр в «SvcHostSplitDisable». Щёлкните двойным щелчком по этому параметру и укажите значение «1». У Вас должен получиться результат, как на скриншоте.
Теперь перейдите в редакторе реестра по другому адресу «Компьютер\HKEY_LOCAL_MACHINE\SYSTEM\CurrentControlSet\Services\WcesComm». Создайте такой же параметр, как описано выше с таким же значением.
После того, как всё выполнено, закройте редактор реестра и перезагрузите ПК.
Тоже самое можно сделать через командную строку. Нажмите правую кнопку мыши на кнопке Пуск (или сочетание клавиш WIN + X) и выберите пункт "Командная строка (администратор)" после запуска копируем первую команду и вставляем в командую строку нажимаем Enter должна появится надпись: "Операция успешно завершена" потом повторяем тоже самое для другой команды. Перезагружаем компьютер и пробуем запустить "Windows mobile device center"
REG ADD HKLM\SYSTEM\CurrentControlSet\Services\RapiMgr /v SvcHostSplitDisable /t REG_DWORD /d 1 /f
REG ADD HKLM\SYSTEM\CurrentControlSet\Services\WcesComm /v SvcHostSplitDisable /t REG_DWORD /d 1 /f
Включить режим совместимости
Для профилактики можно включить режим совместимость иногда помогает инструкция ниже.
- Отключите устройство от ПК
- Перейдите в C: \ Windows \ WindowsMobile
- Щелкните правой кнопкой мыши на WMDC и выберите Свойства
- Установите флажок "Запускать эту программу в режиме совместимости" для Windows 7 и "Запустите эту программу от имени администратора", нажмите Применить, затем ОК.
Общие рекомендации
- Убедитесь, что устройство НЕ подключается к порту USB 3.0. Как правило, эти порты окрашены в синий цвет.
- После устанвоки Windows mobile device center система попростит усановить NET Framework 3.5 - 2 нужно согласится.

19 ноября текущего года Microsoft начала рассылку сборки Windows 10 Mobile 10586.11 пользователям, принявшим участие в программе Windows Insider. Но даже несмотря на то, что она является релизной и поставляется в предустановленном виде на новых флагманских смартфонах Lumia 950 и Lumia 950 XL, в ней есть несколько ошибок и проблем. Одна из таких – бесконечная перезагрузка при попытке установить Build 10586.11. Согласно информации, предоставленной Габриэлем Аулом, данная проблема может возникнуть при попытке обновить 10581 до новой сборки. Однако, некоторые пользователи жалуются на её появление и при попытке установить новый билд на смартфоны с установленной Windows Phone 8.1. Чтобы вывести свой девайс из бесконечной перезагрузки, вы можете опробовать несколько способов.

Способ 1. Сброс настроек клавишами увеличения, уменьшения громкости и блокировки/включения
1. На экране с шестерёнками зажать клавиши уменьшения громкости и блокировки/включения.
2. Отпустить клавишу блокировки после перезагрузки смартфона и срабатывания вибрации.
3. Отпустить клавишу уменьшения громкости после появления восклицательного знака на экране смартфона и поочерёдно нажать на следующие клавиши:
4. Если всё сделано правильно, на смартфоне произойдёт сброс настроек и он загрузится без каких-либо проблем.
Способ 2. Сброс настроек клавишами уменьшения громкости, блокировки/включения и камеры (актуален для Lumia-смартфонов с кнопкой для запуска камеры)
1. На экране с шестерёнками зажать и удерживать кнопки: уменьшения громкости, блокировки/включения, камеры.
2. После перезагрузки смартфона отпустить клавишу блокировки/включения и в течении 5 секунд продолжать удерживать две другие.
3. Если всё сделано правильно, система выполнит сброс настроек и запустится в обычном режиме.
Способ 3. Откат системы с помощью Windows Device Recovery Tool
Читайте также:









