Настройка windows server 2016 для 1с
В статье “Администрирование 1С” была подробно описана установка 1С на локальный компьютер. Эта статья является дополнением к предыдущей и содержит информацию о процедуре установки 1С в клиент-серверном варианте. В этой статье мы сначала разберемся с понятием клиент-серверной архитектуры, затем рассмотрим когда имеет смысл внедрять такую архитектуру и расскажем как это делать.
Понятие клиент-серверной 1С
На самом деле 1С всегда работает в варианте клиент-сервер. Но в случае, когда работа осуществляется на локальном компьютере (файловый вариант) 1С сама делит память компьютера на условно-клиентскую и условно-серверную часть и использует свою встроенную систему управления базами данных. В клиентской части формируются запросы к 1С, затем передаются в серверную и там обрабатываются, результат возвращается обратно в клиентскую. Однако принято называть это файловым вариантом работы с базой.
Вариант работы с 1С называется клиент-серверным тогда, когда для работы с базой используют сторонние СУБД. 1С поддерживает работу с: IBM DB2, MS SQL, Oracle DB, PostgreSQL. Сторонние системы управления базами данных являются намного более мощными по сравнению со встроенными в 1С и обеспечивают лучшее быстродействие, а также повышают защищенность баз. Далее в статье мы будем рассматривать внедрение клиент-серверной архитектуры на базе MS SQL. Именно SQL считается лучшим для работы с 1С. Postgree, например, требует частого реиндексирования баз, DB2, в сравнении со своими конкурентами, имеет существенные ограничения по максимальной длине числа, а Oracle имеет известные проблемы с упорядочиванием данных.
Когда стоит переносить базу из файлового варианта в серверный?
Установка клиент-серверной 1С
Для того, чтобы развернуть клиент-серверную 1С необходимо выполнить несколько шагов.
- Установить MS SQL на сервер.
- Установить платформу 1С на тот же сервер.
- Установить 1С на клиентских компьютерах, с которых будет осуществляться подключение к серверу.
- Создать информационную базу в SQL
Рассмотрим каждый шаг подробно.
Установить MS SQL на сервер
После запуска установщика, потребуется ввести лицензионный ключ продукта, затем, как всегда, внимательно прочитать текст лицензионного соглашения, отметить галочку “Я согласен, принимаю” и двигаться далее.
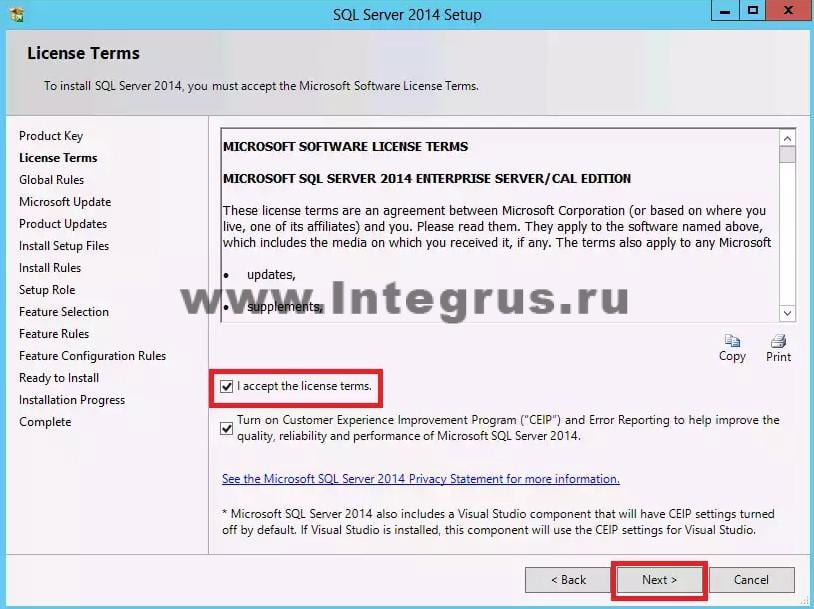
На этапе выбора компонент, если вы собираетесь использовать SQL только для работы с 1С, имеет смысл оставить всего несколько галочек: напротив “Службы компонента Database Engine”, Средства связи клиентских средств (или “Client Tool Connectivity” для английской версии) и Средства управления (Management Tool). Другие компоненты SQL при работе с 1С не используются, их устанавливать не нужно.
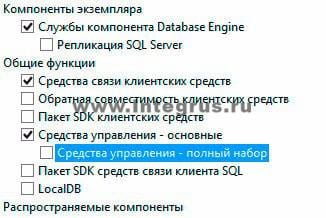
На закладке “Параметры сортировки” Конфигурации сервера проверьте, что выбрано “Cyrillic_General_CI_AS”.

В “Конфигурации сервера” отметьте “Смешанный режим”, как показано на рисунке, и введите пароль для суперпользователя SQL (Логин суперпользователя: sa). На этой же закладке укажите администратора данного экземпляра SQL, их может быть несколько.
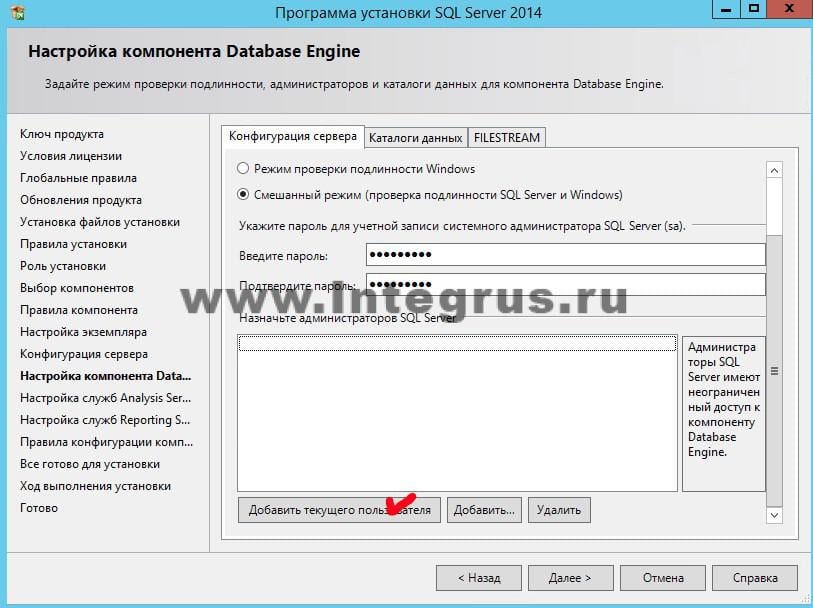
На соседней закладке “Каталоги данных” выберите для пользовательских баз данных и баз данных TEMP расположение на максимально производительных дисках (например на SSD, желательно на RAID)
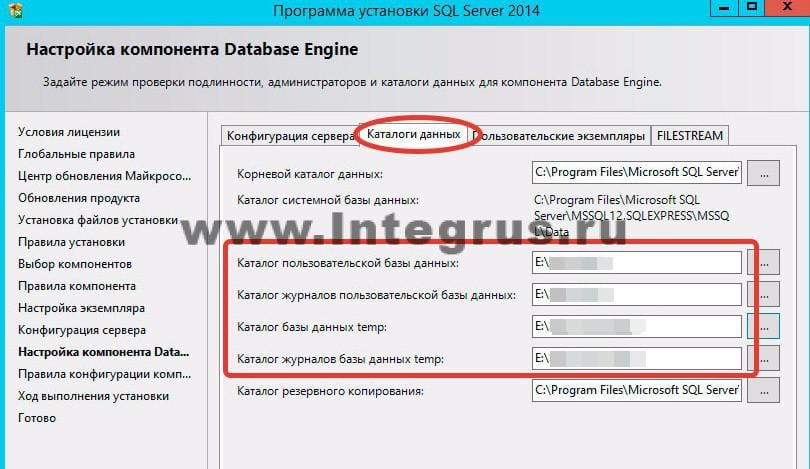
Нажимайте “Далее” и “Установка”. Дальнейшие настройки можно оставить по умолчанию. Дождитесь завершения установки и SQL готов к работе.
Установить платформу 1С на сервер
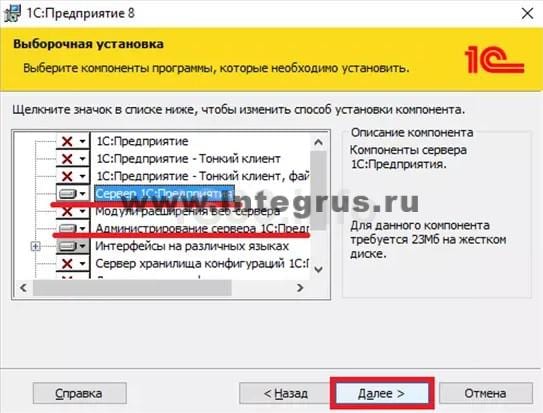
Установить 1С на клиентских компьютерах, с которых будет осуществляться подключение к серверу
Установка на клиентских компьютерах ничем не отличается от способа, описанного ранее в статье “Администрирование 1С”.
Создать информационную базу в SQL
Создание информационной базы в SQL тоже очень похоже на создание базы в файловом варианте. Разница заключается в том, что на этапе выбора типа расположения информационной базы необходимо выбрать “На сервере 1С:Предприятия”.
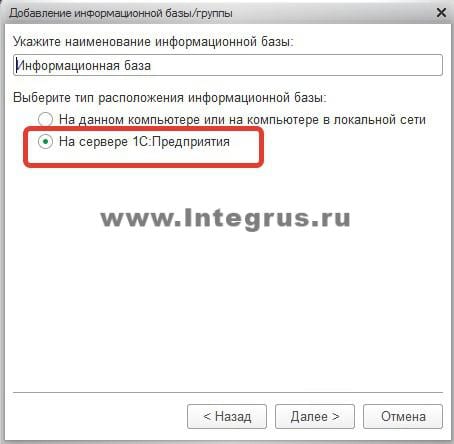
И далее задать необходимые параметры.
В пункте “Кластер серверов” укажите имя (а лучше IP-адрес) сервера, на который устанавливали SQL.
В пункте “Имя информационной базы” укажите любое имя, которое хотите дать базе.
Смещение дат оставьте по умолчанию.
Необходимо отметить пункт “Создать базу данных в случае ее отсутствия” и нажать “Далее”.

Теперь база успешно создана на сервере SQL и добавлена в список доступных баз. Внизу на картинке можно увидеть результат проделанной работы.
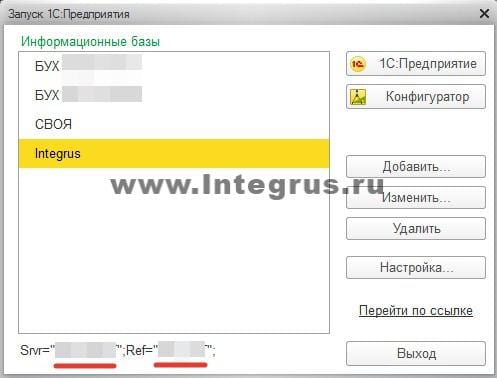
Настройка веб-сервера IIS
Большинство пользователей при работе в тонком или веб-клиенте используют в основном публикацию информационных баз на основании протокола HTTP. С одной стороны — это простой и быстрый способ дать доступ к информационной базе пользователю, у которого нет дистрибутива тонкого клиента, и он может работать только в веб-клиенте или у пользователя нет прямого доступа к серверу "1С:Предприятие". С другой стороны – информационные базы, опубликованным таким образом, категорически не рекомендуются публиковать в глобальной сети Интернет, так как в таком случае используется незащищенный канал, данные по которому могут быть перехвачены злоумышленниками. Например, распространенные виды атак это:
Внимание! В статье не рассматривается выпуск и получение сертификата проверенных поставщиков. Этот пункт должен быть выполнен самостоятельно на основании предпочтений выбора провайдера услуг. В статье предполагается что, пропуская шаг выпуска самоподписанных сертификатов, у пользователя или администратора он имеется в наличие и будет подставлен в настроечные файлы, вместо указанных в статье самоподписанных сертификатов.
План работ:
Включение компонент веб-сервера.
Windows Server 2012 R2, 2016 и 2019.
Выпуск самоподписанного сертификата (Необязательно).
1. Включение компонент веб-сервера
По умолчанию в операционной среде Windows компоненты веб-сервера не установлены. В зависимости от версии установка может несущественно различаться. Мы будем рассматривать два варианта – это распространенный дистрибутив Windows 10, если планируются использовать для пробного включения шифрования протокола и Windows Server 2016/2018, если уже планируется непосредственное разворачивание публикации в продуктивной зоне.
1.1. Windows 10
Включение компонентов веб-сервера IIS в операционной системе Windows 10 выполняется достаточно просто. Для начала нужно открыть раздел "Программы и компоненты" ("Programs and Features") в панели управления (Control panel). Сделать можно это несколькими способами:
Нажать сочетание клавиш Win + R и в открывшемся окне ввести "appwiz.cpl" и нажать ОК.
Открыть панель управления (Control panel) и выбрать пункт меню Программы – Программы и компоненты (Programs – Programs and features).
В окне "Программы и компоненты" ("Programs and Features") нажмите на кнопку "Включение и отключение компонентов Windows" ("Turn Windows features on or off").

Когда откроется окно "Компоненты Windows" ("Windows features") в нем необходимо будет проставить флажки для следующих элементов:
Компоненты разработки приложений
Средства управления веб-сайтом
Консоль управления IIS

После этого нажимайте на кнопку "OK" и дождитесь завершения выполнения операции. После того как включение компонент будет выполнено, можно переходить к пункту "2. Публикация информационной базы".
1.2 Windows Server 2012 R2, 2016 и 2019
Настройка компонент для Windows Server 2012 R2, Windows Server 2016 и Windows Server 2019 одинаковая и все настройки производятся в диспетчере серверов (Server Manager).
Откройте диспетчер серверов (Server Manager) и нажмите Управление – Добавить роли и компоненты (Manage – Add Roles and Features).

В ответ на нажатие откроется окно мастера добавления ролей и компонентов (Add Roles and Features).

В этом окне нажмите два раза "Далее" ("Next") пока мастер не переключится на страницу ролей сервера (Server Roles).

Во вкладке роли сервера (Server Roles) установите флажок "Web Server IIS". Так как эта роль зависит от другой роли ([Tools] IIS Management Console), то будет предложено установить ее дополнительно. Это можно сделать с помощью нажатия кнопки "Добавить компоненты" (Add Features) в открывшемся окне. После чего нажимаем кнопку "Далее" ("Next") пока мастер не дойдет до вкладки "Роль веб-сервера IIS" ("Web Server Role IIS"). На этой вкладке нажимайте кнопку "Далее" ("Next") и попадете на вкладку "Службу ролей" ("Role Services"). Во вкладке нужно найти пункт "Application Development" и выбрать в нем с помощью флажков пункты "ISAPI Extensions" и "ISAPI Filters". Как только закончите с установкой флажков нажимайте "Далее" ("Next") и "Установить" ("Install").
На этом установка веб-сервера завершена. Можно переходить к настройкам сертификатов.
2. Выпуск самоподписанного сертификата
Выпуск самоподписанного сертификата для веб-сервера IIS максимально простой.
Для реальных систем не рекомендуем использовать самоподписанный сертификат.
Для начала процедуры выпуска откройте окно Диспетчера служб IIS (Internet Information Services (IIS) Manager) и выделите сервер в списке Подключений (Connections) . После этого нажмите на ссылку "Сертификаты сервера" ("Server Certificates") .

Откроется окно доступных сертификатов сервера (Server Certificates) в котором нужно нажать "Создать самозаверенный сертификат…" ("Create Self-Signed Certificate…").

В окне мастера создания самоподписанного сертификата остается указать только произвольное название сертификата. В большинстве случаев, во избежание путаницы лучше явно указывать в качестве значения "Полное имя сертификата" ("Specify a friendly name for the certificate") адрес сервера, на котором расположен сервер IIS. Как только имя сертификата будет задано нажимайте на кнопку OK и переходите к пункту привязки сертификата.

3. Привязка сертификата
Предполагается, что сертификат получен и добавлен в список сертификатов сервера. Если сертификат получен с помощью распространенного сертифицирующего центра, то его нужно предварительно импортировать в окне "Сертификаты сервера" ("Server Certificates").


Как только сертификат появится в списке, переходим непосредственно к его привязки к публикации сайта. Для этого выделяем "Default Web Site" и в окне "Действия" ("Actions") нажимаем на пункт "Привязки…" ("Binding…").

В этом окне можно увидеть, что публикация работает только на порту 80, который относится к незащищенному протоколу HTTP. Чтобы его расширить, нажмите кнопку Добавить… (Add…) слева от списка привязок сайта и в открывшемся окне выберите Тип (Type) в качестве значения "https". Завершением настройки будет выбор ранее импортированного сертификата в списке "SSL-сертификат" ("SSL certificate"). Нажимаем кнопку OK и закрываем мастер привязок сайта.
Можно переходить к публикации информационной и проверки его работоспособности.

4. Проверка публикации
Для публикации информационной базы нужно открыть конфигуратор конкретной базы от имени администратора и перейти в пункт меню "Администрирование". После этого выбрать "Публикация информационной базы".
В окне публикации указать имя публикации и по желанию определить каталог, где будут находиться настройки публикации. Его также можно оставить по умолчанию.
После этого требуется нажать кнопку "Опубликовать" и дождаться окончания операции.

Для проверки корректной работы нужно открыть страницу в браузере и перейти по ссылке, которая состоит из двух частей:
Тестирование реальной базы «1С Предприятие» «Управление Торговлей» в работе, как в клиент-серверном, так и в файловом режиме работы.
После неутешительных тестов в Windows Server 2016 TP 3 в клиент–серверном варианте работы с MSSQL 2014 и более чем хорошим показателем в файловом режиме, мы решили протестировать самую высоко нагруженную базу (из доступных) – Управление Торговлей. Каким образом будет проходить тест? На наших мощностях располагаются демо-доступы с использованием web интерфейса к популярным базам 1С, таким как «Бухгалтерия Предприятия», «Зарплата и Управление Персоналом», «Управление Небольшой Фирмой» «Управление Торговлей».

Вся сложность доставки на пользовательский компьютер в данном интерфейсе работы заключается в том, что обработка всех данных так или иначе проходит на самом сервере, где эти базы запущены. Пользователь при нажатии на любой пункт меню или совершении любого действия в предоставленных конфигурациях в окне своего браузера, запускает такой механизм: Информация (о совершении действия) кодируется на компьютере пользователя. Созданный закодированный пакет пересылается на сервер Google или как в нашем случае Comodo, где повторно удостоверяется, что она действительно получена от того компьютера, на котором было совершено действие. После центра сертификации информация по закрытому каналу передается на сервер обработки данных, где ее перепроверяет уже WEB сервер на наличие правильности запроса и отсутствие попыток взлома соединения. WEB сервер после проверки на ликвидность запроса удостоверяется, имеет ли право именно этот пользователь получить запрошенную информацию и при положительных ответах передает ее на сам сервер 1С Предприятия. Сервер «1С Предприятие» обрабатывает поступившие данные, сверяется с местом расположения базы данных и передает по цепочке MSSQL нужный запрос. MSSQL в свою очередь удостоверяется в праве сервера «1С Предприятие» на запрос такой информации и при положительном ответе совершает необходимое действие. Эта цепочка в обратном порядке с незначительными изменениями доставляет уже обработанный запрос на пользовательский компьютер. И очень часто можно замечать такие сбои при работе с браузером:

Но, если мы не можем отказаться от первых 2 пунктах в принципе, потому что это основы безопасности, то нам предстоит узнать, а как быстро себя поведет Windows Server 2016 в связке с MSSQL при работе с 1С Предприятием в остальных пунктах?
Для начала нам придется развернуть IIS на Windows Server 2016 по средствам стандартного добавления компонентов.

Открываем установленный WEB сервер и встречаем IIS 10, ну наконец-то, интересно, какие изменения в нем по сравнению с IIS 8?

Подстраиваемся к анонимному доступу, так как демо-база данных «Управление Торговлей» будет лежать в открытом режиме.

Попутно замечаем, что появились такие новшества, как авторизация по сертификату AD, в будущем придется выяснять как будет это работать в живую и на реальных пользователях в AD.
Подключаем базу Управление Торговлей на сервере «1С Предприятие» и загружаем ее в MSSQL 2014. Как видим, все проходит в штатном режиме, объем использованной памяти растет, база загружается.

Попутно нам нужно подготовить новый сайт для размещения «1С Предприятие», для этого в IIS Manager создаем:

Как Вы смогли заметить, будут использоваться не стандартные порты и открыты на все IP адреса, после такого решения не стоит забывать, что в фаерволе (Firewall) придется разрешить этот порт на выход и вход.
По старой, доброй традиции (или до тех пор, пока 1С не перейдет на 64 битную платформу), нам придется указать явное разрешение на запуск 32 битных приложений:

Решил написать подробную инструкцию по установке и настройке нового Windows server 2016 Essentials, а заодно и сделать небольшой обзор новых возможностей этой серверной «оси».
Почему собственно Essentials ?
Многие малые компании начинают свою работу с покупки Windows server standard.
И зря тратят деньги!
Ведь если в вашей компании, например, планируется работа до 25 пользователей в 1С Предприятии, тогда Вам идеально подойдет именно Essentials!
Минус, на мой взгляд, здесь только один:
Нет, возможность поднять службу терминалов для удаленной работы пользователей на этом сервере в 1С (Использовать обычный всем нам знакомый удаленный рабочий стол).
Эта версия лицензируется по количеству процессоров на сервере и главное не требует CAL лицензий! (клиентские лицензии на подключение).
Но большинству малых предприятий с уверенностью можно рекомендовать редакцию Essentials.
Экономия здесь очевидна:
Обойдется примерно в
43 000 руб. + CAL на каждого пользователя еще примерно
(20 пользователей = 30 000 руб).
Тогда как Microsoft Windows Server Essentials 2016 Single Multilanguage
Обойдется нам примерно в
Если сравнивать редакции Essentials и Standard, на предмет функционала, то с уверенностью можно казать что Essentials почти не уступает Standard, все нужные основные компоненты и роли там также доступны, а сама операционная система идеально подойдет начинающим системным администраторам, так как многие функции, можно реализовать двумя, тремя кликами мышкой.
Много нового появилось в этой версии, и действительно есть, что рассказать, но об этом позже, пока скачаем дистрибутив Windows server 2016 Essentials и установим его.
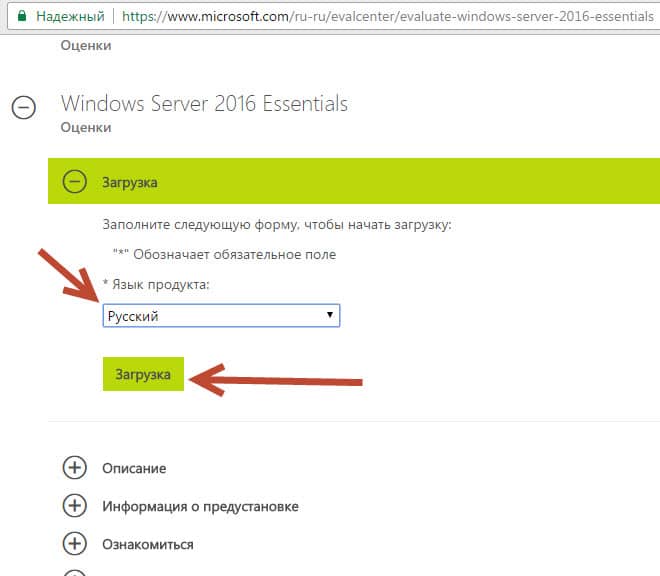
Установка и настройка Windows server 2016 Essentials
Там же бесплатно получим ключик на 180 дней. За этот период мы успеем его хорошо протестировать и связаться с партнерами Microsoft для получения лицензии.
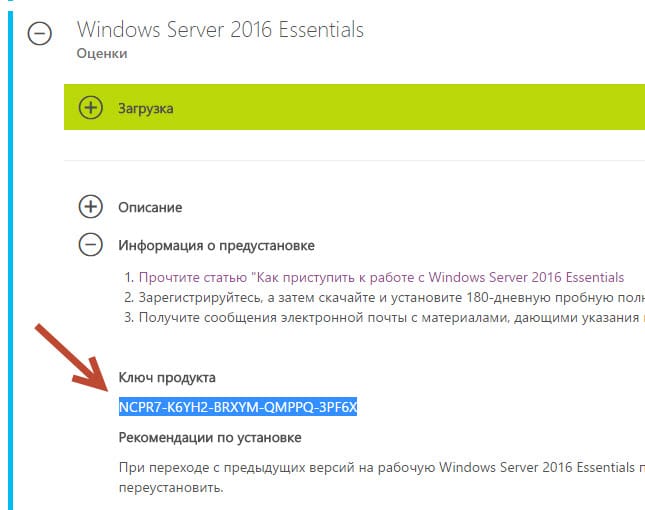
Установка и настройка Windows server 2016 Essentials
Итак, если образ *ISO скачали (его размер около 4500 Mb).
Запишем его на диск или сделаем «загрузочную флешку» здесь кому как удобно и приступаем к установке.
Сама установка довольно простая, и некоторые трудности могут быть лишь при настройке (первичной) редакции Essentials.
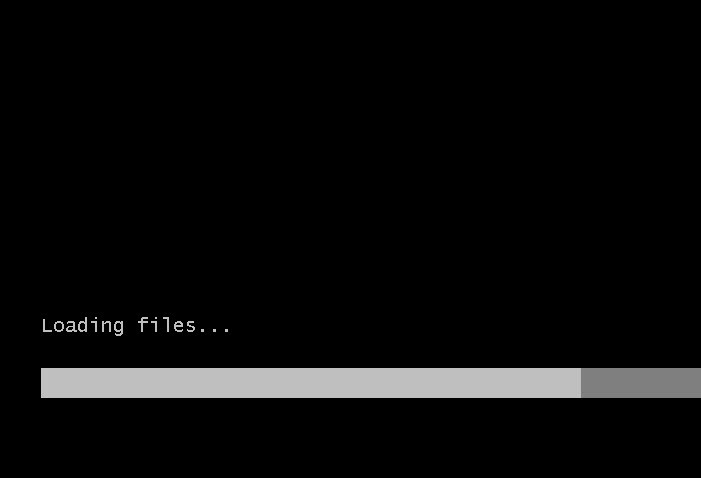
Установка и настройка Windows server 2016 Essentials
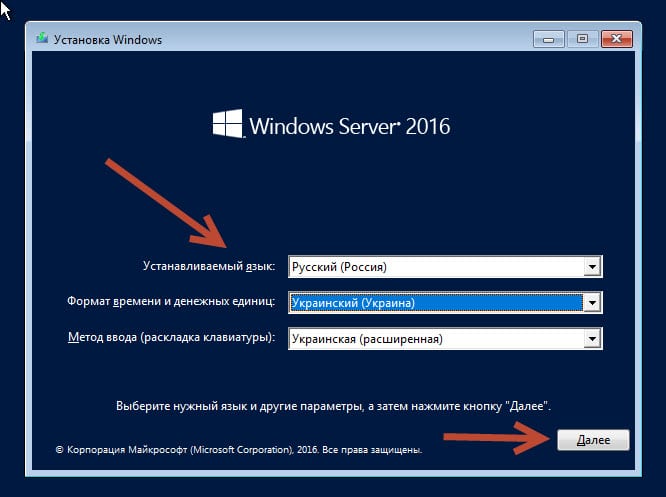
Установка и настройка Windows server 2016 Essentials
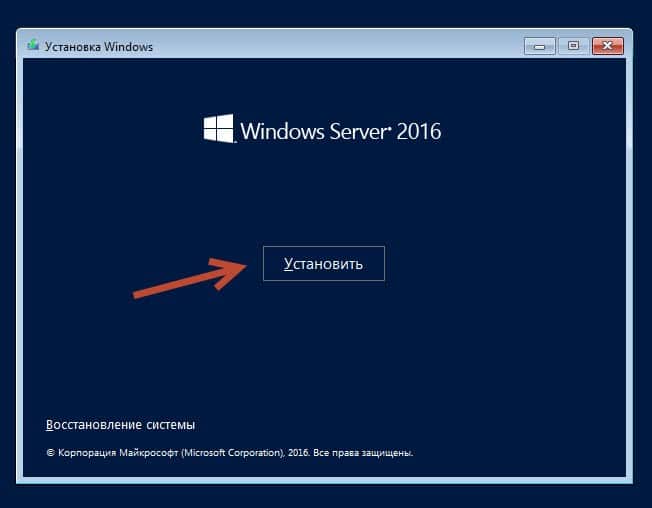
Установка и настройка Windows server 2016 Essentials
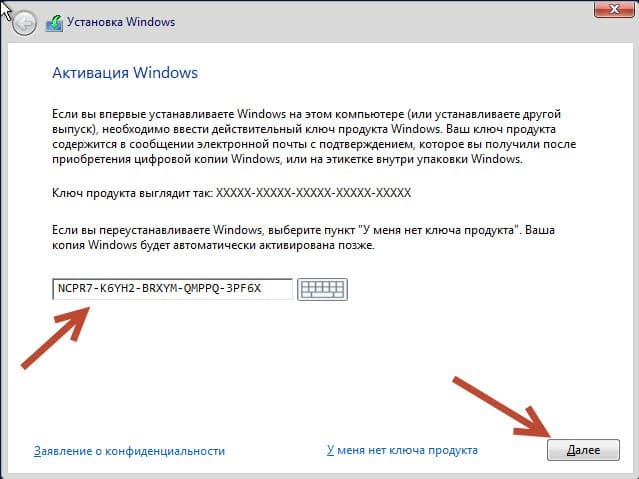
Установка и настройка Windows server 2016 Essentials
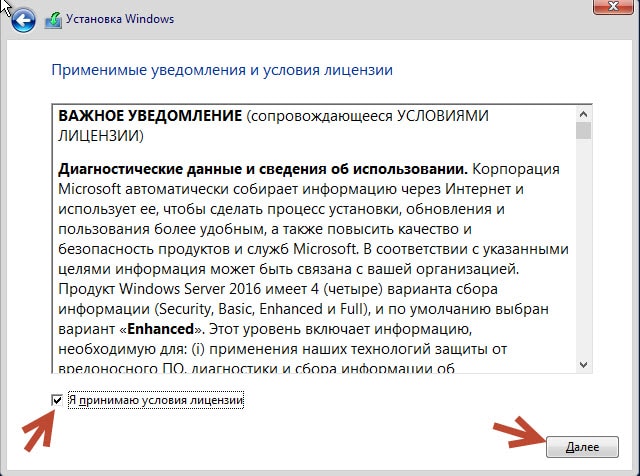
Установка и настройка Windows server 2016 Essentials
Принимаем условия лицензионного соглашения, ставим птичку.
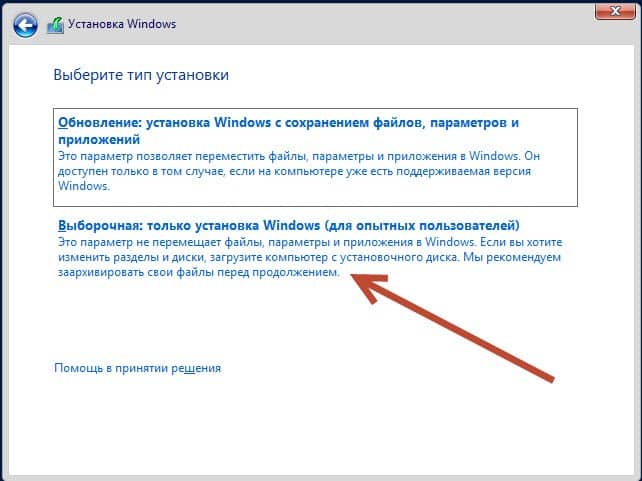
Установка и настройка Windows server 2016 Essentials
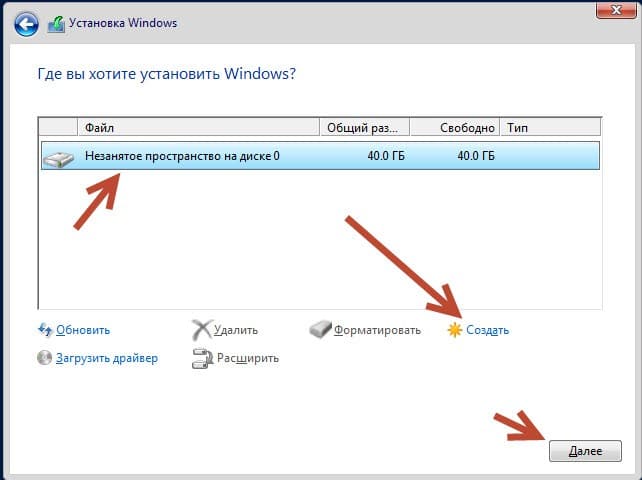
Установка и настройка Windows server 2016 Essentials
Теперь нам следует разбить диск на разделы (Три будет достаточно, для диска С , D и системы соответственно).
Если Вы хотите больше узнать о технической стороне 1С, тогда регистрируйтесь на первый бесплатный модуль курса: Администратор 1С >>>
Читайте также:


