Не запускается установка виндовс 7 с флешки на ноутбуке acer aspire
При попытке запуска компьютера или ноутбука с флешки, может оказаться что BIOS просто не видит загрузочную флешку. В загрузочном Boot Menu флеш-накопитель не отображается, также нет вариантов выбрать её в самом БИОСе. Разберём все варианты решения этой проблемы.
Режимы загрузки UEFI и Legacy
Исторически так сложилось, что компьютер может загружаться в двух режимах:
- Современный режим «UEFI» : поддерживается практически всеми компьютерами после 2010 года выпуска;
- «Legacy» : для старых компьютеров под управлением
Чтобы не было путаницы, BIOS и UEFI выполняют одну и ту же функцию – управляют запуском компьютера и настройкой базовых параметров системы. Но UEFI это новая версия BIOS’а. Для загрузки с UEFI флешки, управляющей программе достаточно найти в корне файловой системы некоторые системные файлы. Старым BIOS’ам обязательно нужна загрузочная запись (MBR) в ‘0’ секторе диска, при отсутствии которого запуск был невозможен.
Загрузочную флэшку можно записать в режиме совместимости UEFI (GPT), BIOS (MBR) или обоих одновременно. Поэтому, если носитель записан по типу UEFI, то загрузка на компьютере с BIOS будет невозможна, флешку нужно перезаписать под MBR, об этом будет ниже.
На компьютерах UEFI есть настройка, которая переключает режимы между UEFI и Legacy. Здесь должно быть выбрано значение, соответствующее формату вашего загрузочного диска. Необязательно знать какой там формат, просто попробуйте переключиться с одного на другой. Зайдите в UEFI (буду называть его ‘биос’, по-народному) с помощью горячих клавиш для вашего компьютера. Название раздела внутри биоса зависит от его версии: «Boot» , «Startup» , «Advanced» , «BIOS Features» .

Вам нужно найти параметр «UEFI/Legacy Boot» и выставить значение:
- «UEFI only» : загружаться только с UEFI-совместимых флешек, обычно включено по умолчанию;
- «Legacy only» : поддержка только старых образов с MBR;
- «Both» : запускаться с обоих типов, рекомендуется.
Режим «Legacy» может называться по-другому: «Legacy Support» , «Legacy Boot» , «Compatibility Support Mode (CSM)» . Если же стоит выбор между названиями операционной системы, то это трактуется так:
- Windows 10, Windows 8 означает UEFI;
- Windows 7 или Other OS означает Legacy-режим.
После выбора верного режима ваш биос увидит самозагрузочную флешку в Boot Menu после перезагрузки.
Отключение Secure Boot
Функция материнской платы «Secure Boot» (безопасный запуск) была задумана для предотвращения запуска несанкционированных операционных систем (вирусов) при загрузке ноутбука. Всё бы ничего, но именно из-за этой функции, иногда, BIOS не может загрузиться с флешки в случаях, когда вам требуется установить Windows, Linux или просто запустить портативную ОС.
Необходимо зайти в биос, найти опцию «Secure Boot» и отключить её, т.е. перевести в состояние «Disabled» . Находится она в разных местах, в зависимости от модели компьютера: меню «Boot» , «System Configuration» , «Security» , «Authentication» , «BIOS Features» . Особенно рекомендуется отключать «Secure Boot» для режима Legacy.
Как записать флешку в правильном режиме
Режим загрузочной флешки зависит от ISO-образа, который мы на неё запишем. Бывают образы формата Legacy, UEFI и двойные. Можно не менять режим загрузки в биосе, а просто перезаписать образ. Вам понадобится программа Rufus.
Запустите программу Rufus:

Если ничего не помогло
Важно понимать, что нельзя просто взять, и скопировать файл ISO-образа в корень флешки, или открыть образ и скопировать файлы из него напрямую в корень флешки. Такой носитель не станет загрузочным, кроме некоторых UEFI-флешек с файловой системой FAT32. Для записи образов нужно использовать программу Rufus или аналогичную, например, «UltraISO» .
Встроенная в материнскую плату программа UEFI или BIOS не умеют распознавать флешку «на ходу» . Т.е., накопитель с загрузочными файлами следует вставить перед включением или перезагрузкой компьютера.
Учтите, что слишком старые компьютеры не умеют загружаться с флешек. Варианты загрузок «USB-HDD» , «USB-FDD» не работают для флэшек, поможет софт с кодовым названием «PLoP» . Вы сможете запустить компьютер с дискеты или загрузочного CD-диска с утилитой PLoP, которая передаст управление загрузочному сектору на флеш-накопителе.

При попытке произвести установку ОС Виндовс 7 с флеш-накопителя возможна ситуация, когда система не будет запускаться с этого носителя. Что необходимо делать в таком случае, будет рассмотрено в этом материале.
Причины ошибки запуска Windows 7 c флеш-накопителя
Разберём самые распространённые причины, которые приводят к проблемам запуска операционной системы с USB-устройства.
Причина 1: Неисправность флешки
Проверьте на работоспособность ваш флеш-накопитель. Используйте его на любом другом стационарном компьютере или лэптопе и проверьте, произойдет ли определение внешнего устройства в системе.

Возможна ситуация, когда флешка, служившая долгие годы для установки Виндовс, выходит из строя совершенно неожиданно. Обязательно проверяйте на исправность внешний накопитель, дабы избежать траты большого количества времени на поиск причины неполадки.
Причина 2: Дистрибутив ОС с ошибкой
Установите заново дистрибутив операционной системы. Сделать флешку загрузочной можно, используя специализированные программные решения. Как это сделать, описано в уроке.

Причина 3: Неисправный порт
Возможно, у вас сломался один из портов USB. Воспользуйтесь другим разъёмом, если у вас не лэптоп, а стационарный компьютер – установите флеш-накопитель с обратной стороны корпуса.
Если используете USB-удлинитель, то проверьте его с другим внешним накопителем. Возможно, проблема кроется в его неисправной работе.
Причина 4: Материнская плата
В крайне редких случаях возможно и такое, что материнская плата не способна поддерживать запуск системы с USB-накопителя. Например, плата фирмы Abit не поддерживают данную функцию. Так что установку на таких машинах придётся выполнять с загрузочного диска.

Причина 5: BIOS

Установив причину неисправности запуска установки Виндовс 7 с внешнего USB-устройства, вы сможете произвести установку ОС с флеш-накопителя, используя один из методов, описанных в данной статье.

Отблагодарите автора, поделитесь статьей в социальных сетях.

uefi boot отключи и seciruty boot тоже и всё будет грузиться
Я так и сделал.. вместо UEFI поставил Legacy BIOS. и отключил seciruty boot. как я понял это защита которая не дает флеш-кам загружаться.
.
И что странно. ноут так загружается. с флешки без проблем, но при этом флешка ноут не видит. и следовательно установка не удается.
Например чтоб проверить в чем дело я сделал следующее:
Все как ты сказал отключил. и без флешки включил ноут, не включается. то есть жесткий диск вообще не видит. или ОС НЕ ВИДИТ.
Имя скрыто Искусственный Интеллект (562094) всё видит. Просто восьмёрка предустановленная без UEFI не запускается
Все интереснее и интереснее) отключив только seciruty boot, Windows 8 с флешки запускается. и установка без проблем идет. с этим вопрос решен! мне теперь нужно другое у меня уже стоит восьмерка, но я забыл там пароль. и так я скачал образ с помощью которого можно взломать (сбросить) пароль. образ я скинул на флешку. сделав флешку загрузочным. и на другом ноуте с ОС win8 такой же. я загрузился с этой флешки и сбросил пароль. продолжение след.
Taalib Ученик (34) все получилось, но на другом ноутбуке. теперь делаю тоже самое на своем, с той же флешки. на том же Win8. но запустить с флешки не могу, не запускается вообще. А ведь когда на флешке был восьмерка то запускалась с флешки без проблем. а вот с этим образом для сброса пароля. не запускается)) именно на моем ноуте.
Помогло для ноутбука Acer Aspire ES1-731. Загрузка с USB-CDROM получилась.
Спасибо!
а ты уверен что флешка загрузочная что не похоже на это, пробуй нажимать ф2 и в биос выставить на первое место загрузку с флешки . умеешь так делать если нет ютуб в помощь
Отключи контроль загрузочного сектора в Bios. У тебя скорей всего восьмерка установлена была. Делай как Max Fighter выше подсказал.
Тупые производители не думают о пользователях!
Теперь чтоб проверить ноутбук на вирусы с загрузочной флешки нужно лезть в БИОС и отрубать половину БИОСА чтоб флешка загрузилась!
ИДИОТЫ!
в настройках биоса надо установить загрузку с флешки (либо перенести флешку в самый верх, смотря какой биос (перенос это как порядок, т. е. система просматривает устройства и если устройство первое в списке отключено - загружается с того которое стоит на втором месте, и т. д.)) и после этого сохранить изменения на F10, скорее всего ты это и не сделал. дальше при загрузке просто будет надпись Pres any key to bot from cd или чёт такое., ну думаю ты в курсе чё дальше.
Флешки -они не надежны, возможно повредилось там что то! Проверь на другом пк, если и там такое же, то по новой создавать !
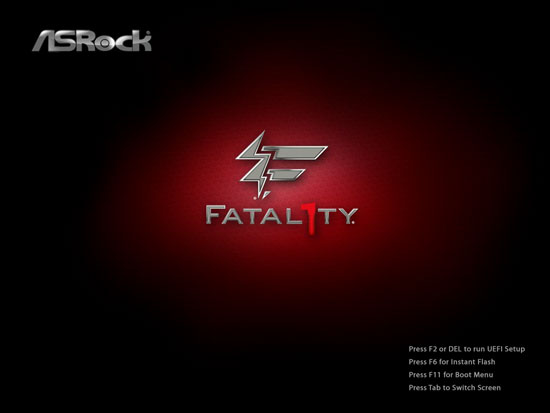

Ноутбуки, в отличие от тех же ПК, как правило, имеют больше вариаций БИОС. Это связано с тем, что в ноутбуках и лептопах версия BIOS зависит от их модели, а не от материнской платы. В этой теме мы хотели бы рассказать о ноутбуках Acer, а именно – как выполняется в БИОС Асер загрузка с флешки.
Описывать все тонкости запуска загрузочной флешки мы будем рассматривая архитектуру БИОСа в ноутбуке Acer Aspire. Чтобы выполнить вход в БИОС на этом устройстве, при его активации или повторном перезапуске сразу же жмите клавишу «F2». Рекомендуется «щелкать» эту кнопку постоянно, чтобы не пропустить момент входа в БИОС.
О том, что Вы вошли в оболочку БИОС, будет говорить появившийся синий экран с пунктами меню белого цвета.

Загрузка с флешки через БИОС
Итак, Вы перешли в БИОС. Далее, нужно разобраться, как выполняется в Acer BIOS загрузка с флешки. В верхней части окна Вы можете увидеть основные раздели БИОСа. Вам нужно перейти ко вкладке «Main».
Будучи в данной категории меню, отыщите пункт «F12 Boot Menu» и измените его значение на «Enabled». Таким образом, Вы откроете возможность открывать меню с приоритетами загрузки через эту клавишу.

Касательно меню приоритетов: сейчас Вам нужно именно к нему. Для этого на верхней панели перейдите к категории «Boot». Здесь нужно параметр «Boot Mode» изменить на «Legacy BIOS». Это делается для того, чтобы приоритет начал работать. В режиме «UEFI» наивысший приоритет для любых внешних носителей ничего не изменит.

Таким образом, Вы узнали, как проводится в БИОС Асер загрузка с флешки. Если после прочитанного у Вас остались вопросы, то мы готовы ответить на них в комментариях ниже.
Как переустановить Windows или предпринять попытки по реанимации операционной системы с помощью Live-дисков, если ноутбук не загружается с флешки? Имеются в виду не раритетные устройства, в принципе не поддерживающие загрузку с USB-носителей, а современные ноутбуки, которые предусматривают загрузку с флешки, но не предлагают со старта понятного механизма настройки приоритета загрузки. На примере одной из тестируемых моделей Asus ниже будем разбираться в специфике загрузки с флешки современных ноутбуков и рассмотрим распространенные причины, почему с этим делом могут возникать проблемы.
1. Выставление приоритета загрузки в меню выбора жесткого диска

1
Затем опуститься ниже к графе «Hard Drive BBS Priorities».

2
И выбрать флешку.

3
В общем перечне устройств загрузки флешка будет значиться не как устройство UEFI, и с нее осуществится загрузка.

4
Но осуществится при условии активного режима совместимости с Legacy.
2. Включение поддержки USB-носителей в режиме BIOS Legacy
Если ноутбук оснащен BIOS UEFI, но не с графическим интерфейсом, с которым некоторые ассоциируют прошивку нового формата, а консольного типа с привычной синей или сине-серой расцветкой интерфейса, это может ввести в заблуждение тех, кто сталкивается с особенностями загрузки в режиме UEFI впервые. Какой BIOS установлен на ноутбуке, необходимо уточнить. Это можно сделать непосредственно в самой BIOS. Например, на тестируемом ноутбуке Asus с BIOS UEFI консольного типа о поддержке UEFI говорит присутствие графы «UEFI Boot» в разделе «Boot», как видно на фото выше.
Узнать, с чем мы имеем дело – с UEFI или обычной BIOS – можно и в среде Windows. Жмем клавиши Win+R, вводим:
В перечне сведений о системе имеется графа «Режим BIOS», и там должно быть указано либо «UEFI», либо «Устаревший», если это обычная BIOS Legacy.

5
Если ноутбук базируется на BIOS UEFI, загрузить его с обычной флешки можно при условии либо отключения режима UEFI, либо активности режима совместимости с BIOS Legacy. На тестируемом ноутбуке Asus режим совместимости имеет реализацию в виде функции поддержки обычных USB-носителей в режиме Legacy. И чтобы такой режим совместимости был активным, в разделе «Advanced» в графе «Legacy USB Support» должно стоять значение «Enabled».

6
Если BIOS UEFI не поддерживает режим совместимости с Legacy, загрузиться с обычной флешки можно, отключив на время режим UEFI.
3. Отключение Secure Boot
Если ноутбук не загружается с флешки, и это ноутбук с BIOS UEFI, проблема может заключаться в активности функции Secure Boot – механизме безопасной загрузки, который не пропускает загрузку с устройств на базе неподписанного ПО, каковым являются многие Live-диски, некоторые дистрибутивы Linux и установочные процессы старых версий Windows. Подробно о Secure Boot и способах отключения этой функции рассказывается в этой статье.
4. Переключение флешки на порт USB 2.0
Многие современные ноутбуки оснащены портом USB 3.0 (с синим язычком). Это замечательное преимущество, если речь идет о работе с USB-устройствами внутри Windows, но при загрузке компьютеров с флешек, в дистрибутиве которых нет драйверов поддержки USB 3.0, могут возникнуть проблемы. В число таких дистрибутив входят официальные ISO-образы установки Windows 7 (и версий ниже), а также сборки некоторых, как правило, старых Live-дисков. Сложный путь решения такой проблемы – интеграция драйверов USB 3.0 в дистрибутив и перепаковка ISO-образа. Простой и рекомендуемый – подключение флешки к порту USB 2.0 на ноутбуке. Значение имеет только порт USB на ноутбуке; тот факт, что сама флешка поддерживает USB 3.0, не играет никакой роли. Подробнее о различиях портов USB 2.0 или 3.0 можно узнать из этой статьи.
Читайте также:


