Failed to create virtual environment pycharm ubuntu что делать
virtualenv — это инструмент для создания изолированной среды Python. У такой среды есть отдельна установка python, при ее использовании загруженные библиотеки недоступны другим. Можно сделать так, чтобы у этой среды не было доступа к глобальным библиотекам.
Virtualenv — простой и рекомендованный способ настройки среды Python.
Отличия virtualenv и venv
Venv — это пакет, который идет по умолчанию с Python 3.3+. В версии Python 2 его нет.
Virtualenv — более продвинутая библиотека. По ссылке можно ознакомиться с основными отличиями.
Виртуальную среду можно создать и с помощью venv, но все-таки рекомендуется установить и использовать virtualenv для полноценной работы.
Установка virtualenv с помощью pip
Для установки virtualenv с Python нужно использовать pip. Желательно предварительно обновить этот инструмент.
Или используйте python3 , если python ссылается на 2 версию.
После обновления можно установить и virtualenv:
Создание виртуальной среды
1. Перейдите в директорию, в которой вы хотите создать виртуальную среду(например папка проекта).
2. Создайте виртуальную среду, при необходимости указав конкретную версию Python. Следующая команда создает virtualenv с именем venv_name и использует флаг -p , чтобы указать полный путь к версии Python:
Назвать среду можно как угодно
После выполнения команды вы увидите логи:
Эта команда создает локальную копию среды. Работая с ней, важно не забывать об активации, чтобы использовались нужные версии конкретных инструментов и пакетов.
Если при установке возникла ошибка setuptools pip failed with error code 1` error , используйте следующую команду, чтобы решить проблему:
3. Для активации новой виртуальной среды используйте команду:
После этого название текущей среды отобразится слева от символа ввода: (venv_name) username@desctop:
Теперь при установке любого пакета с помощью pip он будет размещаться в папках этой среды, изолированно от глобальной установки.
Деактивации virtualenv
После завершения работы деактивировать виртуальную среду можно с помощью команды deactivate .
Введите ее и приставка venv_name пропадет. Вы вернетесь к использованию глобально версии python.
Удаление виртуальной среды
Для удаления виртуальной среды достаточно просто удалить папку проекта. Для этого используется следующая команда:
Решение популярных ошибок
Ошибки при создании virtualenv. При попытке создать virtualenv с Python 3.7 могут возникнуть следующие ошибки.
Для их исправления нужно добавить следующую строку в .bash_profile.
Использование полного пути к виртуальной среде. Может быть такое, что при использовании команды virtualenv будет использована не та версия. Для решения проблемы нужно лишь задать полные пути как к virtualenv, так и к Python в системе.
Я настроил PyCharm, создал свой virtualenv (либо через виртуальную команду env, либо непосредственно в PyCharm) и активировал эту среду в качестве моего интерпретатора. Все работает просто отлично.
однако, если я открываю терминал с помощью "Tools, Open Terminal", предоставленное приглашение оболочки не использование виртуального env; я все еще должен использовать source
/envs/someenv/bin/activate в этом терминале, чтобы активировать его.
другой метод-активировать среду в оболочке, и запустить PyCharm из этой среды. Это "работоспособно", но довольно уродливо и означает, что у меня есть серьезные проблемы, если я переключаю среды или проекты из PyCharm: теперь я использую совершенно неправильную среду.
есть ли другой, гораздо более простой способ автоматически активировать виртуальную среду" Tools, Open Terminal"?
Edit:
Auto virtualenv поддерживается для bash, zsh, fish и Windows cmd. Вы можно настроить параметры оболочки в настройках (предпочтения) / инструменты | Терминал.
Старый Метод:
создайте файл .pycharmrc в вашей домашней папке со следующим содержимым
использование пути virtualenv в качестве последнего параметра.
затем установите настройки оболочки - > настройки проекта - >Путь оболочки в
для пользователей Windows при использовании PyCharm и виртуальной среды под Windows можно использовать параметр /k для cmd.exe для автоматической установки виртуальной среды.
перейдите в Настройки, терминал, оболочку по умолчанию и добавьте /K <path-to-your-activate.bat> .
У меня нет репутации, чтобы прокомментировать более ранний ответ, поэтому разместите эту исправленную версию. Это действительно экономит много времени.
обновление:
Примечание: Pycharm теперь поддерживает виртуальную среды напрямую, и это, кажется, хорошо работает для меня - так что мой обходной путь больше не нужен.
для пользователей Windows: при использовании PyCharm с виртуальной средой вы можете использовать до cmd.exe для автоматической настройки виртуальной среды.
PyCharm 3 или 4: Settings , Terminal , Default shell и добавить /K <path-to-your-activate.bat> .
PyCharm 5: Settings , Tools , Terminal и добавить /K <path-to-your-activate.bat> to Shell path .
PyCharm 2016.1 или 2016.2: Settings , Tools , Terminal и добавить ""/K <path-to-your-activate.bat>"" to Shell path и добавить (обратите внимание на кавычки). Также добавить кавычки УМК.exe, в результате чего:
"cmd.exe" /k ""C:\mypath\my-venv\Scripts\activate.bat""
основываясь на ответах Питера и экспериментах, я придумал хорошее "общее решение", которое решает следующее:
- восстанавливает поведение оболочки. PyCharm обычно запускает оболочку входа, но --rcfile остановил это. Скрипт по-прежнему использует --rcfile, но пытается эмулировать поведение вызова оболочки входа.
- удаляет необходимость создания rcfile для каждой среды
- удаляет необходимость обновления проекта настройки при изменении среды.
поместите этот скрипт в каталог bin где-нибудь. Например.
затем установите путь оболочки PyCharm в:
спасибо Крис, твой скрипт работал для некоторых проектов, но не все на моей машине. Вот сценарий, который я написал, и я надеюсь, что кто-то найдет его полезным.
PyCharm 4 теперь имеет virtualenvs, интегрированные в IDE. При выборе интерпретатора проекта можно создать, добавить или выбрать virtualenv. Они добавили "консоль Python", которая работает в настроенном интерпретаторе проекта.
если вы используете версию windows, это довольно легко. Если у вас уже есть виртуальная среда просто перейдите в свою папку, найдите activate.bat внутри Scripts папка. копировать это полное путь и вставьте его в терминал pycharm, затем нажмите Enter и ты молодец!
Если вам нужно создать новую виртуальную среду :
перейти к файлам > Настройки затем поиск project interpreter , откройте его, нажмите на кнопку передач и создать среду, где вы хотите, а затем следуйте первому абзацу.

Я только что добавил скрипт с именем pycharmactivate в свой домашний каталог. Установите значение PyCharm (4.0.1) File > Settings > Tools > Terminal > Shell путь к /bin/bash --rcfile
/pycharmactivate. Возможно, не лучшее решение, если у вас есть разные каталоги/имена проектов и virtualenv, но это работает для меня. Этот сценарий содержит следующие 3 строки и предполагает, что virtualenv имеет то же имя, что и ваш проект dir.
продолжение ответа Питера, здесь Mac-версия :
у меня есть решение, которое работало на моей машине Windows 7.
Я считаю, что терминал PyCharm является результатом его работы cmd.exe , который будет загружать окна PATH переменная и используйте версию Python, которую она находит первой в этом PATH . Чтобы изменить эту переменную, щелкните правой кнопкой мыши Мой Компьютер -->свойства -->Дополнительные Параметры Системы -->дополнительно tab -->Переменные Среды. кнопка. В системные переменные раздел, выберите и отредактируйте PATH переменной.
вот соответствующая часть моего PATH до редактирования:
C:\Python27\;
C:\Python27\Lib\site-packages\pip\;
C:\Python27\Scripts;
C:\Python27\Lib\site-packages\django\bin;
. и после редактирование PATH (теперь только 3 строки):
C: [project_path]\virtualenv-Py2.7_Dj1.7 \ Lib\site-пакеты\pip;
C: [project_path]\virtualenvs\virtualenv-Py2.7_Dj1.7 \ Скрипты;
C: [project_path]\virtualenvs\virtualenv-Py2.7_Dj1.7\Lib\site-пакеты\django\bin;
чтобы проверить это, откройте новая терминал windows (старт --> тип cmd и нажмите Enter ) и посмотреть, использует ли он вашу виртуальную среду. Если это сработает,перезапустить PyCharm а затем протестируйте его в терминале PyCharm.
это то, что я делаю: создайте activate_env.летучая мышь (окна, возможно .sh в linux) файл в исходном коде folde:
и еще один файл deactivate_env.летучая мышь:
каждый раз, когда вы открываете окно терминала, просто запустите файл bat для активации / деактивации virtualenv, вы останетесь в пути исходного кода, не нужно менять путь и обратно.
Если ваш Pycharm 2016.1.4 v и выше вы должны использовать "default path" /K "<path-to-your-activate.bat>" не забывайте цитаты
Я просмотрел все ответы выше, но ни один из них не является достаточно элегантным для меня. В Pycharm 2017.1.3(на моем компьютере) самый простой способ-открыть Settings->Tools->Terminal и Shell integration и Activate virtualenv параметры.

Другой альтернативой является использование virtualenvwrapper для управления виртуальными средами. Похоже, что однажды virtualenvwrapper скрипт активируется, pycharm может использовать это, а затем простой workon команда будет доступна с консоли pycharm и представит вам доступные виртуальные среды:
этот метод должен работать с произвольными виртуальными средами для каждого проекта, и он не делает предположений о вашей среде, поскольку использует созданные вами крючки.
- глобальный скрипт, который вызывает hook
- скрипт крючка для проекта PyCharm (не обязательно)
учитывая, что текущая последняя PyCharm (сообщество 2016.1) не позволяет настройки терминала в проекте начать с сценарий, вызывающий конкретный крюк проекта. Это мой
если вы используете что-то другое, чем Bash, вызовите свой собственный .bash_profile эквивалент, если вы хотите.
теперь установите PyCharm "Tools - > Terminal - > Shell Path", чтобы вызвать этот скрипт, например: /bin/bash --rcfile
наконец, для каждого проекта PyCharm вам нужно активировать определенную виртуальную среду, создайте файл в корне проекта PyCharm .pycharm/term-activate . Это твой крючок, и он будет. просто определите название нужной виртуальной среды для вашего проекта PyCharm:
вы можете, конечно, расширить свои крючки с чем-нибудь, что вы найдете полезным в терминальной среде вашего конкретного проекта PyCharm.
для виртуальных сред conda в Windows убедитесь, что ваш пакетный файл не называется activate.bat поскольку это вызовет конфликт с conda activate команда, приводящая к рекурсивному вызову пакетного файла.
для меня работает следующий путь оболочки:
и в activate-env.bat-файла:
Я хотел отдельную виртуальную среду для каждого проекта и не очень заботился о дополнительных файлах, чтобы облегчить это. Решение, которое вам нужно сделать только один раз и работает для всех проектов, затем добавляет следующее к вашему .bashrc или .bash_profile :
это проверяет, существует ли виртуальная среда, в которой открывается терминал, и если да, то активирует его (и, конечно, могут использоваться другие относительные пути). Настройки терминала PyCharm можно оставить в качестве по умолчанию.
создайте файл .pycharmrc в вашей домашней папке со следующим содержание
использование пути virtualenv в качестве последнего параметра.
затем установите настройки оболочки - > настройки проекта - >Путь оболочки в
Я не знаю почему, но это не работает для меня. PyCharm печатает ошибку.
cmd.exe /K "<path-to-your-activate.bat>" Он работает, но создает один и тот же virtualenv для каждого проекта, и даже если в этом нет необходимости.
этой квитанция работает! Но струна!--4--> должны содержать кавычки, как это "Full_path_to_your_env_locate\scripts\activate.bat" !
деактивировать virtualenv очень просто-введите в терминале "деактивировать"
решение для WSL (Ubuntu на Windows)
если вы используете WSL (Ubuntu в Windows), вы также можете открыть bash как терминал в pycharm и активировать Linux virtualenv.
использовать .pycharmrc файл, как описано в ответе Питера Гибсона; добавить .pycharmrc файл в домашнюю директорию со следующим содержимым:
В Pycharm Файл > Настройки > Инструменты > Терминал добавьте следующую раковину path':
проект конкретного virtualenv
путь к вашему virtualenv в .pycharmrc не обязательно быть абсолютным. Можно задать virtualenv для конкретного проекта, установив относительный путь из каталога проекта. Мой virtualenv всегда находится в папке "venv" в каталоге моего проекта, поэтому мой .pycharmrc файл выглядит так:
бонус: автоматически открыть ssh туннель для подключения virtualenv как интерпретатор проекта
добавьте в свой :
это проверяет, открыт ли туннель ssh, и открывает его в противном случае. В Файл - > Настройки - > Проект - > Интерпретатор Проекта в Pycharm добавьте новый удаленный интерпретатор со следующей конфигурацией:
теперь, когда вы открываете свой проект, ваш bash автоматически запускается в вашем virtualenv, открывает SSH-туннель и pycharm подключает virtualenv в качестве удаленного интерпретатора.
предупреждение: последнее обновление в Windows автоматически запускает службу SshBroker и SshProxy при запуске. Они блокируют SSH-туннель от linux до windows. Вы можете остановить эти службы в Диспетчере задач -> службы, после чего все будет работать снова.

один вариант, который у вас есть при входе в терминал > "Выполнить" > "Отладка" > Редактирование Конфигурации

выберите соответствующую среду conda.. Также при создании нового проекта-он просит настроить это расположение.
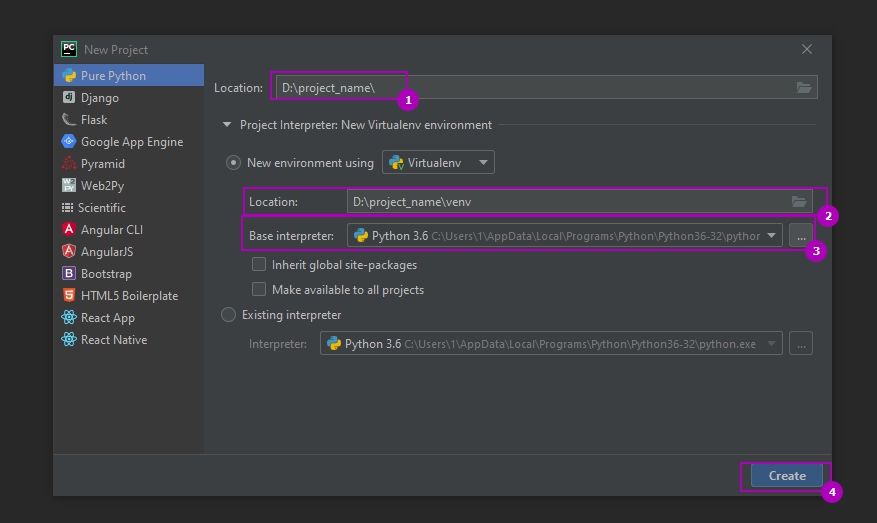
Виртуальные среды (окружения) используются в Python 3 контроля версионности пакетов. Кроме контроля версий среды используют для использования разных интерпретаторов. Самих пакетов, которые создают виртуальные окружения много. В этой статье речь пойдет про venv, virtualenv и virtualenvwrapper.
Навигация по посту
Для чего нужно виртуальные среды?
При создании скрипта или программы вы часто используете сторонние модули (пакеты). Если в последующем потребуется перенос программы на другой компьютер, то вы можете столкнуться с двумя проблемами:
- Нужные пакеты отсутствуют на новом компьютере и придется проверять каждый файл программы для их поиска. Либо получить список установленных пакетов через "pip list" на старом компьютере, который выведет множество лишних модулей.
- Даже если количество пакетов или файлов программ маленькое, или вы его создали отдельно, то вы все равно можете столкнуться с проблемами в версиях. Пакеты могли быть обновлены, а методы и классы изменены.
Использование виртуальных сред избавляет вас от этих проблем. В таком виртуальной среде находится свой интерпретатор, свой pip и все пакеты относятся только к нему. Так же, весь проект, можно перенести как папку на другой компьютер без ошибок.
Кроме этого вы можете запускать разные версии Python в разных виртуальных средах, что сильно упрощает работу.
Установка и создания окружения с virtualenv
Самый популярный пакет, который используется для создания виртуальных сред в Python, это virtualenv. Для его установки на Windows выполните:
Для установки на Linux системах, для Python 3, понадобится выполнить такую команду:
Если вы не будете использовать sudo, то в зависимости от версии ОС у вас появятся разные ошибки. В CentOS установка не выполнится вовсе, а в Ubuntu не будет добавлен путь в переменную окружения:
Далее, вне зависимости от того используете ли вы Linux или Windows, вы можете выполнить команду получения справки:

Я использую Python 3.6, и так я создам окружение в папке projectname/venv:
Способ выше устанавливает окружение относительно текущего пути. Если нужно установить на другом диске или каталоге, то можно использовать абсолютный путь. Так же не обязательно указывать параметр "-p" если вы используете одну версию Python. Вариант как это может быть сделано на Windows:
Само расположение виртуального окружения рекомендуется создавать в одной папке вместе разрабатываемым приложением. Такую структуру будет легче сопровождать. Я обычно придерживаюсь такой структуры:
Активация и выход из окружения
Для того что бы виртуальное окружения начало работать его нужно активировать. В разных ОС это делается по-разному.
В случаях с Linux указываем полный путь до venv/bin/activate:
Для активации в Windows, в папке venv\Scripts есть несколько файлов:
- activate.ps1 - для активации через Powershell;
- activate.bat - для активации через CMD.
Для активации просто укажите полный путь до файла. Например:
О том что вы находитесь в виртуальном окружении свидетельствуют следующие надписи:

Вы так же можете сравнить количество установленных пакетов внутри виртуального окружения с тем, что установлено вне:

Теперь вы можете устанавливать пакеты, которые будут работать только в этой среде.
Для выхода из окружения, за исключением запуска с помощью CMD, используйте команду:
Для CMD нужно указать путь до файла "venv\Scripts\deactivate.bat".
Управление средами через virtualenvwrapper
Если вы создаете множество виртуальных сред, например для тестирования в разных версиях Python, вы можете использовать virtualenvwrapper. Этот пакет представляет собой надстройку для virtualenv для более удобной работы и устанавливается отдельно.
Благодаря этому пакету мы сможем запускать ваши окружения так:
Для Windows нужно установить следующий пакет:
Для Linux нужно так же использовать sudo:
Настройки для Linux
Следующая команда добавит скрипты в домашний каталог для удобной работы:
При выполнении предыдущей команды у меня появилась ошибка:
virtualenvwrapper.sh: There was a problem running the initialization hooks. If Python could not import the module virtualenvwrapper.hook_loader
Она исправилась добавлением переменной в env с путем до нужного интерпретатора:
Настройки для Windows
Все виртуальные среды, которые будут созданы, по умолчанию будут располагаться по пути "C:\Users\%USERNAME%\Envs". Если вам нужно изменить расположение, то создайте переменную WORKON_HOME с нужной директорией:

Важный момент, в случае с Windows, команды virtualenvwrapper не будут выполняться Powershell. Команды работают только через CMD.
Основные команды
Далее мы можем использовать следующие команды (основные):
- mkvirtualenv - создание окружения;
- lsvirtualenv - отображение списка окружений;
- rmvirtualenv - удаление;
- workon - переключение между виртуальными средами;
- deactivate - выход из текущего окружения.
Так мы создадим виртуальную среду:

Так выйдем из созданной среды:

Если нужно использовать другую версию Python:
Создание виртуальных сред со встроенным пакетом Python venv
Ранее, до версии Python >= 3.6 базовая установка интерпретатора шла вместе с пакетом pyenv, но на данный момент он считается устаревшим и более не поддерживается. На его смену пришел venv. В некоторых версиях ОС (Ubuntu/Debian) может потребоваться его отдельная установка:
Проверить, то что пакет venv установлен, можно так:

Следующая команда создаст виртуальную среду:
Выбранная версия Python и стандартные библиотеки будут скопированы в указанную папку.
Активация окружения выполняется следующим образом:
Для выхода из окружения:

Создание виртуального окружения в Pycharm
В некоторых IDE, например Pycharm, консоль встроенная и по умолчанию у вас будет запускаться интерпретатор выбранный в настройках. В Pycharm вы можете создать или изменить проект привязав его к определенному интерпретатору.
Виртуальную среду можно создать при создании нового проекта. Для этого нужно зайти по следующему пути:

В новом окне выбрать название проекта, место для копирования, интерпретатор и нажать кнопку создания окружения:

Для настройки окружения для старых проектов нужно зайти в настройки:

Во вкладе "Python Interpreter" будет выбор из существующих интерпретаторов (1). Либо можно создать новый (2):

Создание списка установленных пакетов Requirements.txt
Используя виртуальные окружения можно легко создавать файл, в котором будут собраны все названия и версии пакетов для определенного проекта. Этот подход используется для удобства работы, так как одной программой мы сразу установим нужные пакеты.
Так мы получим список пакетов, установленных в виртуальном окружении, в формате читаемом pip:

Следующим способом мы экспортируем этот список в файл Requirements.txt (способ подходит для Bash/CMD/Powershell):
На другом компьютере/среде мы можем этот список быстро проверить и установить отсутствующие пакеты следующей командой:
Я настроил PyCharm, создал свой virtualenv (либо через команду virtual env, либо непосредственно в PyCharm) и активировал эту среду в качестве моего интерпретатора. Все работает просто отлично.
однако, если я открываю терминал с помощью "Tools, Open Terminal", предоставленное приглашение оболочки не С помощью виртуального env; я все еще должен использовать source
/envs/someenv/bin/activate в этом терминале, чтобы активировать его.
другой метод заключается в активации среды в оболочке, и запустить PyCharm из этой среды. Это "работоспособно", но довольно уродливо, и означает, что у меня есть серьезные проблемы, если я переключаю среды или проекты из PyCharm: теперь я использую совершенно неправильную среду.
есть ли другой, гораздо более простой способ иметь" инструменты, открытый терминал " автоматически активировать виртуальную среду?
Старый Метод:
создайте файл .pycharmrc в вашей домашней папке со следующим содержимым
использование пути virtualenv в качестве последнего параметра.
затем установите параметры оболочки - > настройки проекта - > Путь оболочки к
для пользователей Windows при использовании PyCharm и виртуальной среды под Windows можно использовать параметр /k для cmd.exe для автоматической установки виртуальной среды.
перейдите в Настройки, терминал, оболочку по умолчанию и добавьте /K <path-to-your-activate.bat> .
У меня нет репутации, чтобы прокомментировать более ранний ответ, поэтому разместите эту исправленную версию. Это действительно экономит много времени.
обновление:
Примечание: Pycharm теперь поддерживает виртуальную окружающая среда напрямую и, кажется, хорошо работает для меня - так что мой обходной путь больше не нужен.
для пользователей Windows: при использовании PyCharm с виртуальной средой вы можете использовать до cmd.exe для автоматической настройки виртуальной среды.
PyCharm 3 или 4: Settings , Terminal , Default shell и добавить /K <path-to-your-activate.bat> .
PyCharm 5: Settings , Tools , Terminal и добавить /K <path-to-your-activate.bat> до Shell path .
PyCharm 2016.1 или 2016.2: Settings , Tools , Terminal и добавить ""/K <path-to-your-activate.bat>"" до Shell path и добавить (обратите внимание на кавычки). Также добавьте кавычки вокруг УМК.exe, в результате чего:
"cmd.exe" /k ""C:\mypath\my-venv\Scripts\activate.bat""
- восстанавливает поведение оболочки. PyCharm обычно запускает оболочку входа, но --rcfile остановил это. Скрипт по-прежнему использует --rcfile, но пытается эмулировать поведение вызова оболочки входа.
- устраняет необходимость создания rcfile для каждой среды
- устраняет необходимость обновления проекта настройки при изменении среды.
/ bin / pycharmactivate
затем установите путь оболочки PyCharm в:
спасибо Крис, твой скрипт работал для некоторых проектов, но не все на моей машине. Вот сценарий, который я написал, и я надеюсь, что кто-нибудь найдет его полезным.
PyCharm 4 теперь имеет virtualenvs интегрированные в IDE. При выборе переводчика проекта, вы можете создать, добавить, или выберите виртуальное окружение. Они добавили "консоль Python", которая работает в настроенном интерпретаторе проекта.
подробнее здесь.

если вы используете версию windows, это довольно легко. Если у вас уже есть виртуальная среда просто перейдите в свою папку, найдите activate.bat внутри Scripts папка. копировать это полное путь и вставьте его в терминал pycharm, а затем нажмите Enter и ты молодец!
Если вам нужно создать новую виртуальную среду :
перейти к файлам > настройки, а затем искать project interpreter , откройте его, нажмите на кнопку передач и создать среду, где вы хотите, а затем следуйте первому абзацу.
Я только что добавил скрипт с именем pycharmactivate в мой домашний каталог. Установите значение PyCharm (4.0.1) File > Settings > Tools > Terminal > Shell path to /bin/bash --rcfile
/pycharmactivate. Возможно, не лучшее решение, если у вас есть разные каталоги/имена проектов и virtualenv, но это работает для меня. Этот сценарий содержит следующие 3 строки и предполагает, что ваш virtualenv имеет то же имя, что и ваш проект dir.
продолжение ответа Питера, здесь Mac версия .pycharmrc file:
курица
у меня есть решение, которое работало на моей машине Windows 7.
Я считаю, что терминал PyCharm является результатом его работы cmd.exe , который будет загружать окна PATH переменная, и использовать версию Python, что он находит первый в этом PATH . Чтобы изменить эту переменную, щелкните правой кнопкой мыши Мой Компьютер -->свойства -->Дополнительные Параметры Системы -->Advanced tab -->Переменные Среды. кнопка. Внутри системные переменные раздел, выберите и отредактируйте PATH переменной.
вот соответствующая часть моего PATH до редактирования:
C:\Python27\;
C:\Python27\Lib\site-packages\pip\;
C:\Python27\Scripts;
C:\Python27\Lib\site-packages\django\bin;
. и после редактирование PATH (теперь только 3 строки):
C: [project_path]\virtualenv-Py2.7_Dj1. 7\Lib\site-packages\pip;
C: [project_path]\virtualenvs\virtualenv-Py2.7_Dj1. 7\Scripts;
C: [project_path]\virtualenvs\virtualenv-Py2.7_Dj1. 7\Lib\site-packages\django\bin;
чтобы проверить это, откройте новая терминал windows ( Start --> тип cmd и нажмите Enter ) и посмотреть, если он использует виртуальную среду. Если это сработает,перезапустить PyCharm а затем проверить его в терминале PyCharm.
это то, что я делаю: создайте activate_env.bat (windows,возможно .sh в linux) файл в исходном коде folde:
и еще один файл deactivate_env.летучая мышь:
каждый раз, когда вы открываете окно терминала, просто запустите файл bat для активации / деактивации virtualenv, вы останетесь в пути исходного кода, не нужно менять путь и обратно.
Если ваш Pycharm 2016.1.4 v и выше, вы должны использовать "default path" /K "<path-to-your-activate.bat>" не забывайте кавычки

Я просмотрел все ответы выше, но ни один из них не является достаточно элегантным для меня. В Pycharm 2017.1.3(на моем компьютере) самый простой способ-открыть Settings->Tools->Terminal и Shell integration и Activate virtualenv параметры.
Другой альтернативой является использование virtualenvwrapper для управления виртуальными средами. Оказывается, что когда-то virtualenvwrapper скрипт активируется, pycharm может использовать это, а затем простой workon команда будет доступна из консоли pycharm и представит вам доступные виртуальные среды:
- глобальный скрипт, который вызывает Хук
- скрипт крючка для проекта PyCharm (не обязательно)
/.pycharmrc :
если вы используете что-то другое, чем Bash, вызовите свой собственный .bash_profile эквивалент, если вы хотите.
теперь установите PyCharm "Tools - > Terminal - > Shell Path" для вызова этого скрипта, например: /bin/bash --rcfile
/.pycharmrc
наконец, для каждого проекта PyCharm вам нужно активировать определенную виртуальную среду, создайте файл в корне проекта PyCharm .pycharm/term-activate . Это ваш крючок, и он будет просто определите имя желаемой виртуальной среды для вашего проекта PyCharm:
вы можете, конечно, расширить свои крючки со всем, что вы найдете полезным в терминальной среде вашего конкретного проекта PyCharm.
для виртуальных сред conda в Windows убедитесь, что ваш пакетный файл не имеет имени activate.bat так как это вызовет конфликт с conda activate команда, приводящая к рекурсивному вызову пакетного файла.
что работает для меня это следующий путь оболочки:
и в активе-env.bat-файла:
Я хотел отдельную виртуальную среду для каждого проекта, и не очень заботился о том, чтобы иметь дополнительные файлы для облегчения этого. Решение, которое вам нужно сделать только один раз и работает для всех проектов, затем добавляет следующее к вашему .bashrc или .bash_profile :
это проверяет, есть ли виртуальная среда, в которой открывается терминал, и если да, то активирует его (и, конечно, могут использоваться другие относительные пути). Настройки терминала PyCharm можно оставить как свои по умолчанию.
PyCharm 4.5.4
создайте файл .pycharmrc в вашей домашней папке со следующим содержание
использование пути virtualenv в качестве последнего параметра.
затем установите параметры оболочки - > настройки проекта - > Путь оболочки к
cmd.exe /K "<path-to-your-activate.bat>" Он работает, но он создает один и тот же virtualenv для каждого проекта, и даже если в этом нет необходимости.
этой квитанция работает! Но строка /env_yourenvlocate/scripts/activate.bat должны содержать кавычки, как это "Full_path_to_your_env_locate\scripts\activate.bat" !
деактивировать virtualenv очень просто-наберите в терминале 'деактивировать'
решение для WSL (Ubuntu на Windows)
если вы используете WSL (Ubuntu на Windows), вы также можете открыть bash как терминал в pycharm и активировать Linux virtualenv.
использовать .pycharmrc файл, как описано в ответе Питера Гибсона; добавить .pycharmrc файл в домашнюю директорию со следующим содержимым:
В Pycharm Файл > Настройки > Инструменты > Терминал добавьте следующую раковину путь':
проект конкретного virtualenv
путь к вашему virtualenv в .pycharmrc не должен быть абсолютным. Вы можете установить проект конкретного virtualenv, установив относительный путь из каталога проекта. Мой virtualenv всегда находится в папке "venv" в каталоге моего проекта, поэтому мой .pycharmrc файл выглядит так:
бонус: автоматически открыть ssh туннель для подключения virtualenv как интерпретатор проекта
добавить следующий код .pycharmrc file:
это проверяет, если SSH туннель уже открыт, и открывает один в противном случае. В Файл - > Настройки - > Проект - > Интерпретатор Проекта в Pycharm добавьте новый удаленный интерпретатор со следующей конфигурацией:
теперь, когда вы открываете свой проект, ваш bash автоматически запускается в вашем virtualenv, открывает ssh-туннель и pycharm соединяет виртуальное окружение в качестве удаленного переводчика.
предупреждение: последнее обновление в Windows автоматически запускает службу SshBroker и SshProxy при запуске. Они блокируют SSH-туннель от linux до windows. Вы можете остановить эти службы в Диспетчере задач -> службы, после чего все будет работать снова.
один вариант у вас, когда вы входите в терминал > "Выполнить" > "Отладка" > Редактирование Конфигурации
выберите соответствующую среду conda.. Также при создании нового проекта-он просит настроить это расположение.
Читайте также:


