Не запускается powershell windows 10
Операционная система семейства Windows издавна имеет поддержку командной строки, с соответствующей оболочкой. Однако в Microsoft посчитали, что поддерживаемый ей язык сценариев недостаточно гибкий. Вследствие чего в качестве альтернативны создали Windows PowerShell.
Действия по исправлению ошибок Windows PowerShell перестали работать
- Инициируйте полное сканирование системы.
- Сделайте чистый процесс загрузки.
- Отключите и снова включите Windows PowerShell.
- Создайте новую учетную запись Microsoft.
1. Инициируйте полное сканирование системы
В некоторых ситуациях атака вредоносного ПО может быть причиной того, что Windows PowerShell не работает должным образом. Итак, первое, что нужно сделать, это запустить сканирование безопасности.
Скорее всего, вы заразились Poweliks , вредоносной программой, которая мешает PowerShell. Файл, связанный с этим вирусом: * 32 или * 32, и его обычно можно остановить из диспетчера задач.
Теперь в этом случае вам нужно использовать антивирусную или антивирусную программу, например Malwarebytes, и сканировать систему Windows 10 на наличие возможных зараженных файлов. Программа безопасности должна автоматически находить и удалять вредоносные программы.
Примечание : рекомендуется запускать сканирование безопасности из безопасного режима, то есть когда сторонние приложения и процессы отключаются платформой Windows 10. Вы можете перейти в безопасный режим:
2. Инициируйте чистую загрузку
Вы можете увидеть, вызывает ли программный конфликт сбой в Windows PowerShell, инициировав чистую загрузку. Таким образом, вы можете запустить систему Windows 10 только с функциями по умолчанию.
Если ошибка Windows PowerShell перестала работать не отображается после выполнения чистой загрузки, это означает, что существует конфликт программного обеспечения, поэтому необходимо удалить программу, которая стоит за этой проблемой.
Вот как вы можете запустить процесс чистой загрузки:
ТАКЖЕ ПРОЧИТАЙТЕ . Microsoft PowerShell все чаще используется для распространения вредоносного ПО.
3. Отключите и снова включите Windows PowerShell
4. Создайте новую учетную запись Microsoft
Итак, попробуйте создать новую учетную запись, а затем убедитесь, что проблема все еще возникает или то, что вам нужно следовать:
Вы можете легко связаться с нами, используя поле для комментариев снизу или заполнив контактную форму, доступную на странице О нас.
Кроме того, если вы сталкивались с другими решениями для исправления этой ошибки, перечислите шаги по устранению неполадок в комментариях ниже, и мы соответствующим образом обновим это пошаговое руководство.
Запуск PowerShell через командную строку
Да, для любителей нестандартных путей, тоже способ есть)) Много способов запуска командной строки описаны здесь. Здесь же я опишу способ, который подходит для современных операционных систем. Нажимаем правой клавишей мыши по углу пуск или жмем Win+X, а в открывшемся меню выбираем подходящую командную строку. Если вам необходим PowerShell с правами администратора, то выбираем и командную строку с правами администратора.
В открывшееся окно вводим powershell и жмём Enter. После этого командная строка будет работать полностью как Windows PowerShell.
3. Запуск Windows PowerShell через окно проводника Windows.
Открываем проводник и переходим в одну из папок:
a) 64bit PowerShell если стоит 64 битная система или 32bit PowerShell, если стоит 32 битная система C:\Windows\System32\WindowsPowerShell\v1.0
b) 32bit PowerShell на 64 битных системах находится в папке: C:\Windows\syswow64\Windowspowershell\v1.0
Можно просто вставить ссылку в адресную строку.
Как запустить программу Windows PowerShell
Программу Windows PowerShell можно запустить разными способами. Самый простой вариант, это просто воспользоваться поиском в меню «Пуск». Для этого откройте меню «Пуск», введите поисковый запрос «Windows PowerShell», после чего откройте найденную программу.
В Windows 10 программу PowerShell можно запустить из любой папки. Для этого нужно нажать на кнопку «Файл» в верхнем левом углу Проводника и выбрать «Запустить Windows PowerShell».
Как мы уже сказали, с помощью программы PowerShell можно автоматизировать многие рутинные задачи в операционной системе Windows. Для примера мы продемонстрируем некоторые возможности, которыми обладает данный инструмент, для того чтобы стало понятно, как им пользоваться.
Очистка корзины . Для очистки корзины существует специальный командлет, который называется « Clear-RecycleBin ». Данный командлет пригодится при написании скриптов для обслуживания компьютеров. При выполнении командлета нужно указать диск, на котором нужно очистить корзину. Пример:
На скриншоте внизу видно, как выполняется данный командлет. После введения команды « Clear-RecycleBin c: » появляется запрос на подтверждение. Для того чтобы продолжить выполнение командлета нужно ввести букву «Y» и нажать Enter.
Если к командлету « Clear-RecycleBin c: » добавить « -Force », то очистка корзины выполнится без запроса на подтверждение. Скриншот внизу.
Compress-Archive -LiteralPath C:\test\ -DestinationPath C:\archive\
В результате выполнения показанной выше команды, в папке «C:\archive\» появится файл «», в котором будет заархивировано содержимое папки «C:\test\».
2] запустите центр обновления windows с помощью командной строки
Командная строка в операционных системах Windows существует очень давно, тогда как Windows Powershell является сравнительно новым. Следовательно, он имеет аналогичные возможности для запуска обновлений Windows, но здесь следует подчеркнуть, что вам не нужно загружать какой-либо модуль для обновлений Windows.
Сначала откройте командную строку, выполнив поиск cmd в поле поиска Cortana, и запустите ее с привилегиями уровня администратора.
Нажмите Да , чтобы получить приглашение UAC.
Наконец, введите следующие команды и нажмите клавишу Enter , чтобы выполнить соответствующие операции.
Начните проверять наличие обновлений:
Начать загрузку обновлений:
Начните установку загруженных обновлений:
Перезагрузите устройство после установки обновлений:
Проверьте, загрузите и установите обновления:
Стоит отметить, что упомянутые выше команды командной строки предназначены только для Windows 10. Для более старых версий Windows вам необходимо использовать следующие команды:
Начните проверять наличие обновлений:
Начать установку обнаруженных обновлений:
Проверьте, загрузите и установите обновления:
Надеюсь, вы найдете этот пост полезным.
P.S. Способы запуска приложения «Параметры» в Windows 10
- Через ярлык в меню «Пуск».
- Одновременное нажатие клавиш Windows+I:
- В последних версиях Windows 10 вы можете запустить приложение «Параметры» из меню WinX. Как следует из названия, для этого необходимо нажать Windows + X на клавиатуре. Чтобы открыть его, вы также можете щелкнуть правой кнопкой мыши кнопку «Пуск». В выпавшем меню нажмите или коснитесь ярлыка «Параметры».
- С помощью командной строки или вам нравятся командные среды, то, вероятно, понравится и этот метод: он включает Command Prompt или PowerShell, в зависимости от того, что вы предпочитаете. Откройте командную строку (), введите «start ms-settings:» без кавычек и нажмите «Ввод».
Кроме того, вы можете открыть PowerShell, ввести ту же команду и нажать Enter.



Наиболее популярные команды PowerShell
Самые востребованные в Windows PowerShell команды связаны с использованием самой утилиты:
- Get-Help – выведение на экран справки, если вместо первого слова использовать Update, то вы обновите информацию;
- Get-Command – поиск доступных команд;
- Get-History – просмотр списка команд, которые выи вводили в этой сессии;
- Format-List – выведение на экран результата выполнения команд в виде списка свойств;
- Export-Clixml – экспорт данных в таблицу в формате xml, для ее просмотра нужно будет поставить офисную утилиту Excel или ей аналогичную.
Большинство пользователей работает с компьютером без утилиты PowerShell. Если вы хотите освоить ее, то с полным списком команд можно ознакомиться при помощи команды: Get-Command -CommandType cmdlet.
Язык PowerShell
PowerShell – это объектно-ориентированный скриптовой язык программирования.
Он используется для написания команд управления всеми компонентами операционной системы Windows в оболочке Windows PowerShell, а также для написания сценариев автоматизации задач администрирования в интегрированной среде сценариев Windows PowerShell (ISE). Язык PowerShell хоть и создан для задач администрирования, он является полноценным скриптовым языком программирования, так как имеет программные конструкции, которые присутствуют в каждом языке программирования, такие как: условия, циклы, обработка ошибок, работа с переменными, объектами, массивами.
Язык PowerShell имеет единый синтаксис написания команд и структуру именования этих команд по принципу «Глагол-Существительное», что делает данный язык интуитивно понятным как для программистов, так и для системных администраторов.
Другие средства
Можно открыть журнал обновлений Windows и посмотреть версию и номер сборки ОС в нем. Кстати, так можно узнать и битность системы Windows 10, в журнале она тоже указывается наряду с основной информацией.

Есть еще команда wmic os , выводящая сведения об установленной операционной системе. Она может принимать множество параметров, позволяющих выводить только определенные данные. Так, чтобы узнать версию системы, нужно добавить к команде строку get version, чтобы узнать название и редакцию – get name.

Windows из коробки поставляется со встроенным DirectX – набором функций, специально разработанных для повышения эффективности работы с мультимедийным контентом. Вот как посмотреть разрядность системы Windows 10 с его помощью, а если быть точнее, с помощью средства диагностики DirectX. Вызовите окошко Run (Win + R) и выполните в нём команду dxdiag . Интересующие вас сведения будут выведены во вкладке «Система» (смотрите пункт «Операционная система»).

Вот, собственно, и все основные способы, позволяющие быстро и без лишних хлопот определить версию, сборку и разрядность Windows 10. Получать данные о системе также умеют многие программы, например, AIDA64, но устанавливать на компьютер стороннее приложение только ради того, чтобы узнать версию системы, согласитесь, не самое рациональное решение. Впрочем, если одна из таких программ уже имеется на вашем ПК, то почему бы не воспользоваться и ею.

После установки или обновления десятой версии Windows, равно как и любой другой модификации, некоторые пользователи задаются вопросом, как узнать номер сборки Windows 10. Сделать это простейшими штатными средствами через оказывается невозможным. Поэтому для получения таких сведений следует использовать другие методы, о которых сейчас и пойдет речь.

Я нашёл решение связано с WindowsPowershell, но она у меня открывается и зразу же закрывается!
Помогите пожалуйста.
Простой 2 комментария





set-executionpolicy remotesigned













KaRaMiD,
Win+R и ввести powershell_ise.exe
Но меня смущает, что сразу закрывается, никогда такого не было. Вирусни точно нет?










KaRaMiD, командная строка надеюсь работает?
Для решения проблемы, попробуйте выполнить эти 4 шага:
1. Провести полное сканирование системы Защитником Windows;
2. В командной строке от имени администратора выполнить команду (должен быть интернет):
будет выполнено восстановление образа системы (если был поврежден):
PS C:\Windows\system32> DISM /Online /Cleanup-Image /RestoreHealth
Cистема DISM Версия: 10.0.19041.844
Версия образа: 10.0.19042.906
3. Далее выполнить команду:
будут выполнены проверка системных файлов и их восстановление:
Начато сканирование системы. Этот процесс может занять некоторое время.
Начало стадии проверки при сканировании системы. Проверка 100% завершена.
Программа защиты ресурсов Windows обнаружила поврежденные файлы и успешно их восстановила.

Powershell - это объектно-ориентированный язык программирования и интерактивная оболочка командной строки для операционных систем Windows. Powershell используется администраторами для выполнения административных задач в локальных и удаленных системах Windows. Для обычных пользователей Powershell - прозрачный инструмент. Работает в фоновом режиме. Вы можете не знать, когда другие приложения, установленные на вашем компьютере, используют функции Powershell.
Почему не работает PowerShell? В определенных ситуациях атака вредоносного ПО может помешать правильной работе Windows PowerShell.
Загрузка в безопасном режиме

Давайте попробуем загрузиться в безопасном режиме и посмотрим, сможем ли мы использовать опцию разблокировки экрана:
Чтобы запустить компьютер в безопасном режиме, выполните следующие действия:
а) Когда вы запускаете компьютер, нажмите клавишу F8. Это может привести к запуску настроек, включающих безопасный режим.
б) Если нажатие F8 не работает и у вас есть носитель для Windows 8 (например, DVD или USB-накопитель), вы можете использовать приведенные здесь инструкции для загрузки с носителя. Вы можете найти дополнительные инструкции по безопасному режиму здесь.
c) Если у вас нет носителя, перезагрузите компьютер с помощью кнопки питания три раза во время процесса загрузки (не позволяйте ему запускаться до завершения процесса загрузки). Это должно запустить среду восстановления Windows.
Ноябрьское обновление 2021:
Теперь вы можете предотвратить проблемы с ПК с помощью этого инструмента, например, защитить вас от потери файлов и вредоносных программ. Кроме того, это отличный способ оптимизировать ваш компьютер для достижения максимальной производительности. Программа с легкостью исправляет типичные ошибки, которые могут возникнуть в системах Windows - нет необходимости часами искать и устранять неполадки, если у вас под рукой есть идеальное решение:

г) Вы можете сбросить настройки своего компьютера до предыдущего рабочего часа и посмотреть, поможет ли это.
е. Если восстановление вашей системы не работает, попробуйте восстановить его автоматически в среде восстановления Windows.
Выполните сканирование безопасности
Иногда Windows PowerShell перестает работать из-за атаки вредоносного ПО. Таким образом, вы можете попробовать запустить сканирование безопасности, чтобы антивирусное программное обеспечение автоматически удалило вредоносное ПО.
Ваш компьютер может быть заражен Poweliks, вредоносной программой, которая мешает работе Powershell. С этим вирусом связан файл dllhost.exe * 32 или dllhst3g.exe * 32, и обычно его можно остановить с помощью диспетчера задач.
Таким образом, вы можете сканировать системные файлы с помощью антивируса, такого как Malwarebytes. Если это так, антивирус автоматически удалит их.
Если этот метод не устраняет ошибку Powershell, попробуйте следующий.
Чтобы решить эту проблему, удалите обновление безопасности Microsoft KB3163245.
Если ваше приложение безопасности ничего не нашло в вашей системе, вы можете попробовать удалить упомянутое выше обновление безопасности. Пожалуйста, попробуйте установить его позже. Возможно, установка обновления была прервана из-за мелких технических проблем. Обратите внимание, что обновление необходимо скачать с официального сайта MS.
Чтобы удалить неправильно установленное обновление, выполните следующие действия:
- Если вы используете Windows 7, нажмите клавишу F8, чтобы открыть меню «Пуск» и войти в безопасный режим.
- Затем откройте Панель управления -> Программы и компоненты.
3 Щелкните ссылку «Просмотр установленных обновлений» на левой панели. - Выберите обновление KB3163245 и нажмите Удалить.
- Если вы используете Windows 10, удерживайте нажатой клавишу Shift, одновременно нажимая кнопку «Перезагрузка» в меню «Пуск».
- Теперь нажмите клавиши Windows + I и выберите «Обновление и безопасность».
- В следующем окне щелкните ссылку «История обновлений» и удалите обновления.
- Щелкните правой кнопкой мыши неправильное обновление и выберите «Удалить».
- Наконец, перезагрузите компьютер.
Надеюсь, хотя бы один из вышеперечисленных методов решит вашу проблему с Powershell. Не стесняйтесь оставлять комментарий.
CCNA, веб-разработчик, ПК для устранения неполадок
Я компьютерный энтузиаст и практикующий ИТ-специалист. У меня за плечами многолетний опыт работы в области компьютерного программирования, устранения неисправностей и ремонта оборудования. Я специализируюсь на веб-разработке и дизайне баз данных. У меня также есть сертификат CCNA для проектирования сетей и устранения неполадок.
До выхода Windows 10 командная строка являлась основной утилитой для выполнения скриптов. Теперь компания Microsoft сделала PowerShell главной средой по обработке пользовательских команд. И многие пользователи спрашивают, как открыть Повер Шелл на Виндовс 10. Сделать это можно разными способами.
Немного о PowerShell для Windows 10
Консоль PowerShell представляет собой средство для оптимизации работы операционной системы, обработки скриптов и выполнения команд. На данный момент среда отладки использует в качестве основного движка Net.Core, что обеспечивает быстрый доступ пользователей к удаленным системам.
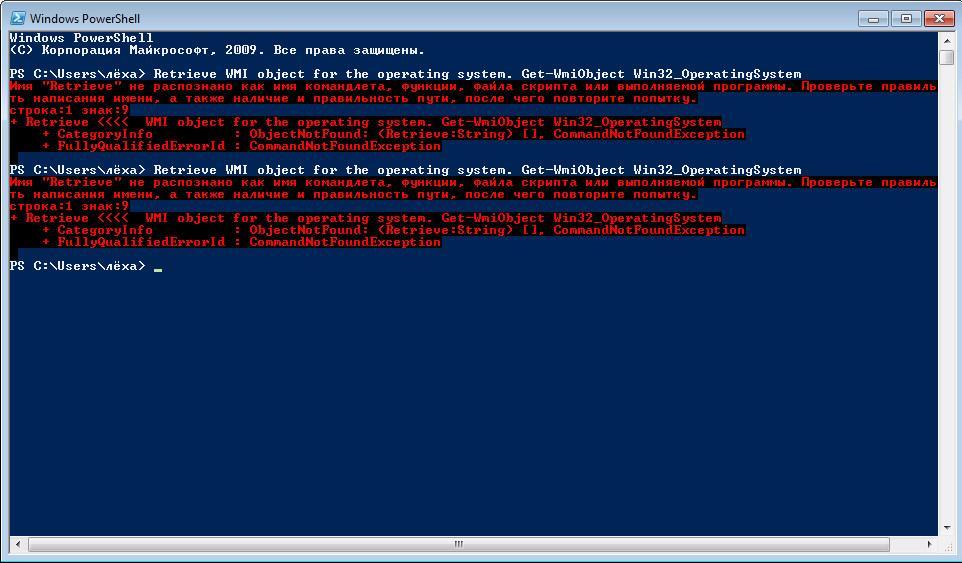
PowerShell — главная среда по обработке команд
- удаленный доступ к другим системам. Администратор может запустить выполнение сценариев в PowerShell с помощью команд на удаленной машине. При этом утилита предоставит пользователю подробный отчет о выполнении сценария и состоянии системы;
- работа в фоновом режиме. В PowerShell Windows 10 реализована функция последовательного вызова команд. Выполнение скриптов в фоновом режиме можно запустить на удаленной системе без дополнительных разрешений;
- группы последовательных транзакций. Разработчики программного обеспечения могут совершать последовательные команды с базой данных;
- конвейер. Пользователи могут последовательно вызвать несколько командлетов «BeginProcessing», «ProcessRecord» и «EndProcessing»;
- открытые модули. Администратор может выполнять сценарии в PowerShell и помещать исполняемый код в самостоятельный модуль. Код будет выполняться исключительно автономно, не влияя на окружение. Самостоятельный модуль может содержать в себе скрытие и открытые переменные;
- отладка скриптов. Пользователи могут при выполнении самостоятельного сценария поставить точки прерывания. Точку прерывания можно поставить при выполнении команд, когда идет запись переменных;
- новая среда выполнения скриптов. Встроенный модуль отладчика теперь имеет графический интерфейс для отображения команд. Новая среда поможет владельцам персональных компьютеров запустить несколько консолей отладки и с полной поддержкой юникода.
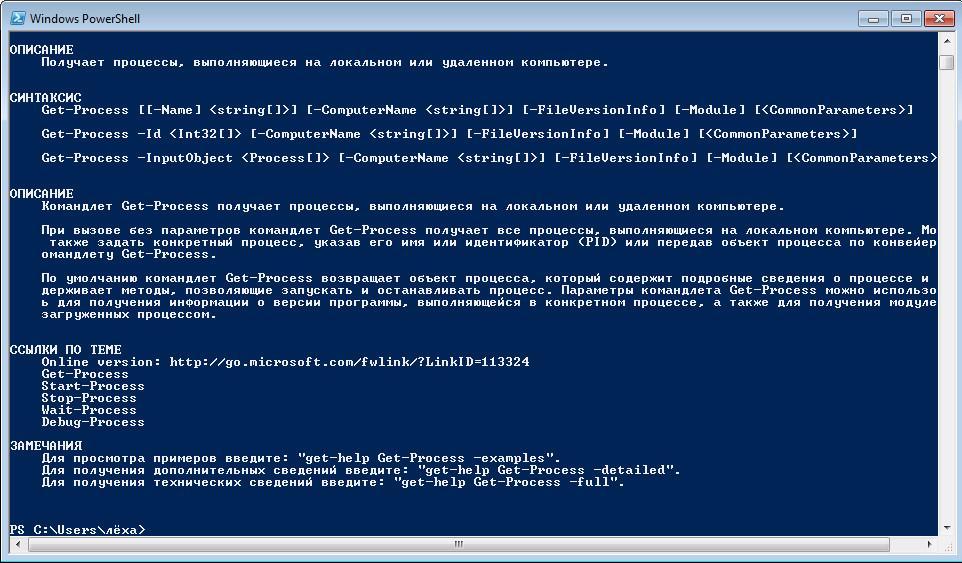
Запуск и отладка скриптов в Повер Шелл
Где можно скачать PowerShell для Windows 10
Пользователи часто спрашивают, где скачать PowerShell для Windows 10 с разрядностью 64 Bit. Данную утилиту можно скачать с официального сайта разработчиков программного обеспечения.
Важно! Консоль отладки PowerShell входит в состав операционной системы по умолчанию. В случае случайного удаления и повреждения файлов нужно загружать компонент с официального сайта разработчиков.
Инструкция по скачиванию:
Важно! Запускаться мастер установки сможет только в том случае, если пользователь предоставит права администратора.
Инсталляция консоли PowerShell
Как установить консоль отладки:
- Необходимо запустить установщик с правами администратора.
- В главном окне нужно нажать на «Далее» и в качестве основного языка выбрать русский.
- Затем нужно указать папку, куда будут скопированы исполняемые файлы.
- Далее нужно выбрать дополнительные опции, которые будут использоваться в консоли отладки.
- После этого требуется нажать на «Установить».
- На экране появится окно «Контроль учетных записей», где нужно подтвердить инсталляцию с расширенными правами доступа.
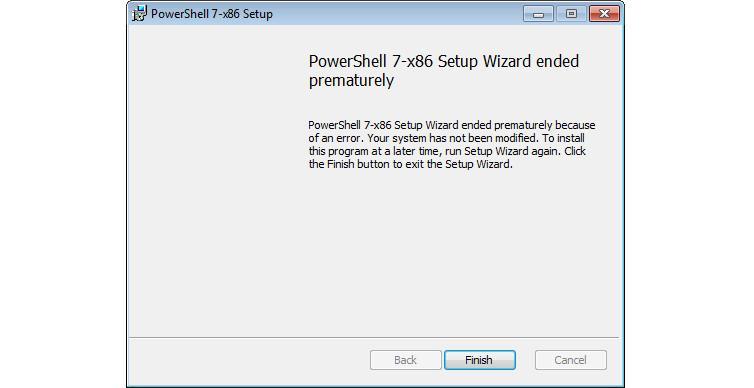
Инсталляция производится от имени администратора
Описание дополнительного функционала, который нужно выбрать во время инсталляции:
Как обновить PowerShell
- В первую очередь необходимо скачать пакет прикладных программ Windows Management Framework. Версия утилиты должна быть 5.1.
- Также потребуется установить клиент NET Framework 4.5.2.
- После этого нужно запустить Повер Шелл с расширенными правами доступа.
- Далее потребуется ввести исполняемый код «msiexec.exe /package PowerShell-7.0.0-win-x64.msi /quiet ADD_EXPLORER_CONTEXT_MENU_OPENPOWERSHELL=1 ENABLE_PSREMOTING=1 REGISTER_MANIFEST=1».
- Затем нужно выполнить перезагрузку системы. После рестарта консоль будет обновлена до последней версии.
Обратите внимание! Если обновления для PowerShell не могут установиться, необходимо скачать MSI-файл последней версии программного обеспечения и самостоятельно выполнить инсталляцию.
Как открыть PowerShell на Windows 10: возможные способы
Многие пользователи спрашивают, как открыть PowerShell в Windows 10. Владельцы персональных компьютеров могут открывать консоль несколькими способами:
- через стартовое меню «Пуск»;
- через утилиту «Выполнить»;
- с помощью комбинации клавиш;
- через системную папку;
- через командную строку.
Через стартовое меню «Пуск»
- Необходимо на панели задач щелкнуть по кнопке стартового окна.
- Далее в поисковой строке ввести ключевой запрос.
- В завершении появится список программного обеспечения, подходящего под параметры поиска.
- Нужно щелкнуть ПКМ по иконке стартового меню.
- На экране появится диалоговое окно.
- В данном списке требуется найти пункт «Windows PowerShell».
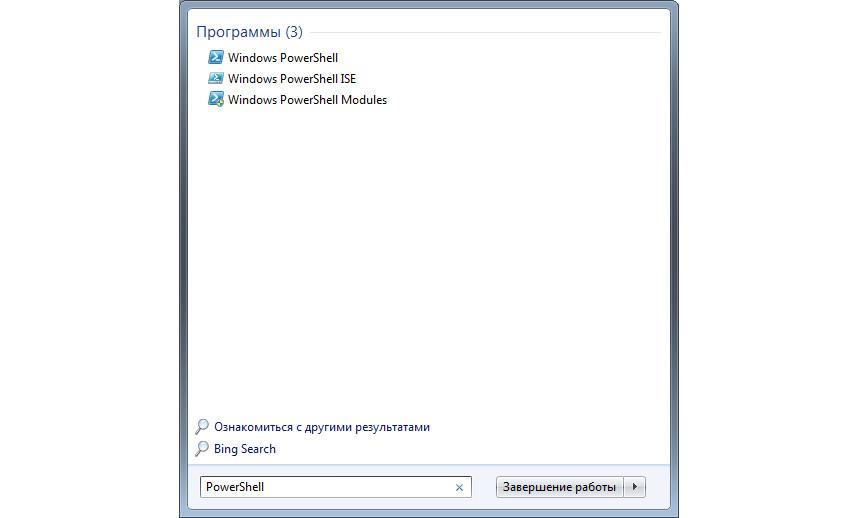
Открыть консоль можно через поисковую строку или с помощью контекстного меню параметров
С помощью утилиты «Выполнить»
- Требуется открыть утилиту «Выполнить», нажав сочетание клавиш «Win + R».
- В поисковой строке нужно прописать имя программы и нажать на кнопку «Enter»
С помощью комбинации клавиш
- На клавиатуре требуется нажать комбинацию клавиш «Win + X».
- На экране появится консоль отладки.
К сведению! В версиях Windows 10 1903 (и более ранние) при нажатии клавиш «Win + X» появляется окно командной строки. В билде 2004 вместо нее запускается основная консоль PowerShell.
Через системную папку
Если нужна консоль PowerShell, где находится Windows 10 она, знает далеко не каждый пользователь. Как ее открыть:
- Нужно перейти в проводник и открыть раздел «Локальные диски».
- На основном томе следует отыскать папку «Windows».
- Затем следует перейти в директорию «System32».
- В данном каталоге следует прокрутить список вниз и найти папку с наименованием «Windows PS».
- Далее необходимо найти исполняемый файл программного обеспечения, который имеет расширение *exe.
- По объекту нужно щелкнуть ПКМ и в диалоговом окне выбрать «Запуск с расширенными правами доступа».
С помощью командной строки
- На клавиатуре требуется нажать сочетание клавиш «Win + R».
- В поисковой строке ввести ключевой запрос «CMD».
- После запуска командной строки следует прописать код «PowerShell».
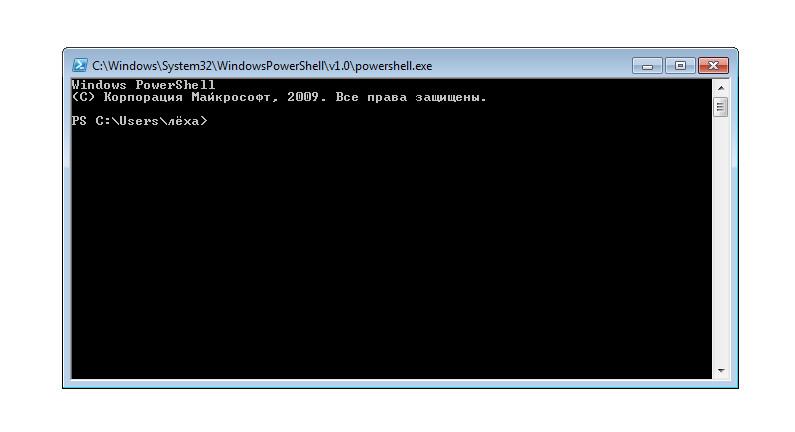
Когда запуск консоли производится через CMD, то PowerShell будет использовать текстовый интерфейс командной строки
Что делать, если PowerShell не открывается
Если PowerShell не может открыться, то нужно проверить целостность системных файлов:
Выполнить отключение компонента PowerShell и заново его активировать:
- Нужно открыть классическую панель управления.
- Выбрать раздел «Программное обеспечение».
- В правой части окна нажать «Включить или отключить компоненты».
- В списке найти нужный объект и снять с него отметку в чекбоксе.
- Выполнить рестарт и вновь перейти в «Панель управления». Открыть компоненты Windows и поставить отметку в чекбоксе «PowerShell».

Повер Шелл может не запускаться из-за повреждения системных файлов
Консоль отладки PowerShell скачать для Windows 10 можно на официальном сайте разработчиков программного обеспечения. Открыть утилиту возможно через стартовое меню или выполнить ручной запуск из системной папки. Если PowerShell перестал открываться, нужно произвести сканирование системы и выявить поврежденные файлы. Все инструкции предельно просты, поэтому с ними справится даже новичок.
Читайте также:


