Wps office linux горячие клавиши
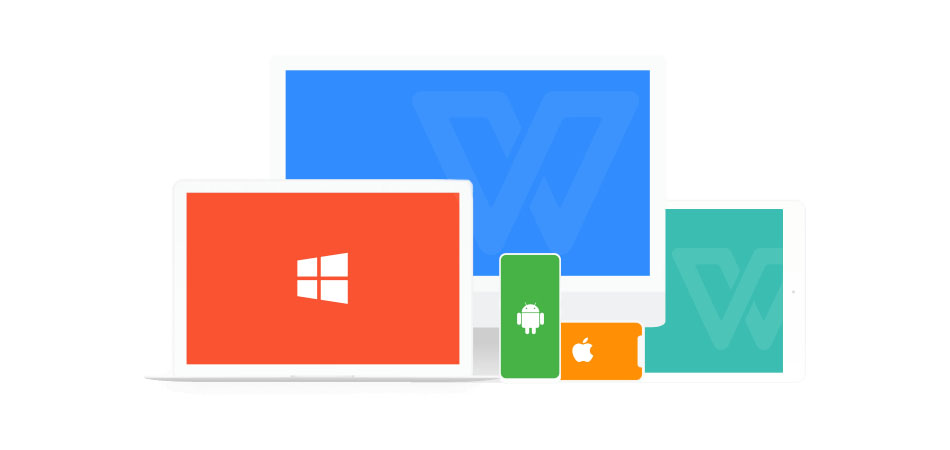
Пакет офисных программ WPS Office (ранее назывался Kingsoft Office) в первую очередь может быть интересен пользователям Linux, но существуют версии и для других ОС: Windows, macOS и даже Android. Некоторые функции доступны по платной подписке, но основные инструменты не требуют покупки. Универсальный пакет предусматривает текстовый редактор, инструменты для работы с таблицами и презентациями.
Давайте разберемся, как пользоваться WPS Office, и рассмотрим его основные возможности.
Установка WPS Office
Установка WPS Office на Windows не займет много времени: достаточно скачать установочный файл в формате EXE с официального сайта разработчиков, затем запустить его и следовать инструкции пошагового мастера.

Для пользователей Linux инсталляция офисного набора программ также не вызовет трудностей при базовом знании терминала. В качестве дополнения рекомендуется отдельно загрузить шрифты и словари, которые есть на сайте разработчиков.

Для ОС Android пакет можно скачать через магазин приложений Play Market, достаточно ввести его название в поисковой строке. Пользователи macOS могут найти приложение в App Store.
Главное окно
Главное окно WPS Office открывает доступ ко всему инструментарию программы. В верхней панели реализована удобная система вкладок, благодаря которой можно быстро переключаться между документами. Слева находятся разделы, позволяющие создать или открыть файл, а также использовать возможности WPS Team для совместной работы с командой и дополнительные приложения.

В главном окне располагаются основные инструменты для работы с документами различных типов:
- WPS Writer – приложения для создания и редактирования файлов в формате DOC;
- Spreadsheets – инструмент для работы с таблицами, заметками, графиками;
- Presentation – программа, позволяющая создавать презентации с использованием эффектов;
- PDF – различные средства для работы с файлами в формате PDF.
Офисный пакет поддерживает работу с тремя десятками форматов, включая DOCS, XLSX, TXT, PPT. Кроме того, предусмотрена опция преобразования файла в PDF. Все перечисленные программы работают в едином поле и отрываются отдельными вкладками в меню.
Работа с текстом
Пакет WPS Office позволяет работать с текстовыми документами, предоставляя полный функционал, аналогичный известному редактору от Microsoft. При нажатии на иконку WPS Writer в главном окне откроется дополнительная вкладка с готовыми шаблонами текстовых документов. Чтобы создать новый документ, щелкните по пустому файлу, отмеченному знаком «+».

Чтобы отформатировать текст, нужно выделить фрагмент и воспользоваться инструментами на вкладке «Главная». Также здесь доступны настройки стиля и размера шрифта, установка заголовков, добавление нумерованных и маркированных списков. Для настройки отступов и выравнивания нажмите на кнопку «Параметры», затем выберите пункт «Абзац».

На вкладке «Вставка» доступны функции для добавления различных элементов в документ: таблиц, рисунков, диаграмм, графических объектов WPSArt. Также через нее можно работать с колонтитулами и нумерацией страниц. Чтобы создать оглавление документа, потребуется перейти на вкладку «Ссылки». Здесь же предусмотрены опции для создания сносок и подписей.

Проверка текста на орфографию
После это следуйте простой инструкции:
В WPS Office для Windows проверка орфографии по умолчанию идет на русском языке, поэтому дополнительно скачивать словари не придется. Чтобы изменить язык правописания на любой другой, потребуется изменить пользовательский словарь.
Создание таблиц в Spreadsheets
Приложение Spreadsheets позволяет работать с таблицами и диаграммами, причем функционал не сильно отличается от известного MS Excel. При выборе инструмента в главном окне также открывается список готовых шаблонов. Интерфейс разбит на ячейки и панели. Сверху располагается панель вкладок с основными инструментами редактора.

Spreadsheets работает с формулами, суммами, выравниваниями и другими простыми операциями. Через вкладку «Главная» возможно настроить форматирование, границы и стиль ячеек, а также установить параметры шрифта.
Для удобства использования формул на панели расположена соответствующая вкладка, через которую можно быстро отыскать математические, финансовые, логические и другие функции.
Редактор презентаций
Один из лучших бесплатных офисных пакетов предусматривает встроенные средства для создания и редактирования презентаций в формате PPT или PPTX. Доступны шаблоны документов, которые отсортированы по тематике. Для поиска готовых проектов реализована поисковая строка.

WPS Office в разделе «Презентации» предлагает удобный интерфейс со вкладками, рабочей областью и статус-баром. Разберем основные функции редактора:
- Чтобы добавить новый слайд, необходимо щелкнуть правой кнопкой мыши по свободной области в панели слева, затем в меню выбрать соответствующий пункт. Также функция доступна на вкладке «Главная».
- Для добавления различных объектов нужно перейти на вкладку «Вставка», где есть функции вставки таблиц, рисунков, фигур, диаграмм и другим элементов. Доступна и возможность перетаскивания мультимедийных объектов в окно.
- Настроить анимационные эффекты, переходы между слайдами и общий стиль презентации можно через вкладки «Дизайн», «Переходы» и «Анимация».
- Чтобы просмотреть созданную презентацию, нужно щелкнуть по значку воспроизведения ниже. На вкладке «Показ слайдов» доступна более подробная настройка параметров показа.
Внизу интерфейса предусмотрен ползунок для масштабирования окна, режим чтения, сортировщик слайдов, функция добавления примечаний и отображения заметок. При необходимости пользователь может создать автоматическую резервную копию, чтобы не потерять данные.
Отличия бесплатной и премиум-версии WPS
Главный минус бесплатной версии – реклама. Остальные инструменты работают не хуже, чем в именитом Microsoft Office.
- отсутствие рекламы,
- до 9 синхронизированных устройств,
- бесплатное облако на 20 Гб,
- расширенная библиотека шрифтов и шаблонов,
- одновременная поддержка нескольких языков,
- совместная работа над документами.
Премиум-версия работает по подписке, ее стоимость составляет $29.99 в год.
Выводы
У WPS Office нет существенных недостатков. Хочется отметить удобный интерфейс и многофункциональность – не надо качать несколько программ и работать в них отдельно, как это реализовано в Microsoft Office. Для пользователей операционной системы Linux существуют и другие бесплатные альтернативы, а в случае с Windows достойным аналогом будет только офисный пакет от Microsoft, который хорошо справляется со своими задачи, но, увы, не распространяется бесплатно.

WPS Office — офисный пакет, включающий в себя текстовый процессор, табличный процессор и программу для создания презентаций. Имеет отличную совместимость с документами Microsoft Office.
WPS Office разрабатывается компанией KINGSOFT Office Software Corporation (дочернее предприятие публично торгуемой компании Kingsoft Corp). Сам офисный пакет WPS Office раньше так и назывался — Kingsoft Office, но 6 июня 2014 года был переименован в WPS Office.
Существуют как платные, так и бесплатные версии WPS Office. Под Linux программа полностью бесплатна.
WPS Office сотоит из трех программ:
- Writer — текстовый процессор;
- Spreadsheets — табличный процессор;
- Presentation — программа для создания презентаций
Отличительной особенностью WPS Office, по сравнению с другими офисными пакетам, работающими под ОС Linux, является очень хорошая совместимость с документами Microsoft Office (по крайней мере, так заявлено разработчиком). Поэтому, если у вас был опыт работы со сложными Microsoft-документами, напишите, пожалуйста, в комментариях.
Интерфейс WPS Office практически повторяет интерфейс Microsoft Office. Есть несколько тем оформления: светлые и темные темы в стиле Microsoft Office 2010 («ленточный интерфейс»), а также классическая тема, которая аналогична Microsoft Office 2003 (простые горизонтальные панели с иконками).
WPS Office является кроссплатформенным. Есть версии под Windows, MacOS, Linux, а также под мобильные ОС — iOS и Android. Программа совместима и протестирована в большинстве популярных Linux-дистрибутивах (Ubuntu, Linux Mint, Fedora, OpenSUSE и другие).
WPS Office Writer
WPS Office Writer — текстовый процессор. Обладает всей необходимой функциональностью для создания полноценных текстовых документов. Заявлена полная совместимость с документами Microsoft Word (документы .doc и .docx).
WPS Office Spreadsheets
WPS Office Spreadsheets — табличный процессор — электронные таблицы. Поддерживается большое количество формул и функций (финансовые, статистические, инженерные и другие), построение графиков, диаграмм, вставка изображений. Заявлена полная совместимость с Microsoft Excel (документы .xls и .xlsx).
WPS Office Presentation
WPS Office Presentation — программа для создания презентаций. Позволяет создавать презентации различной степени сложности. Поддерживается вставка медиа (фотографии, видео, анимация), создание таблиц, графиков и диаграмм. Заявлена полная совместимость с Microsoft PowerPoint (документы .ppt).
Установка WPS Office в Ubuntu Linux
Для установки WPS Office в Ubuntu Linux необходимо скачать deb пакет (имя фида wps-office_10.1.0.5707
Также можно выполнить установку deb-пакета из командной строки. Для этого выполните в терминале команду (не забудьте указать правильный путь и имя deb-файла):
Запустить приложения из пакета WPS Office можно из главного меню системы из раздела Офис.
Как русифицировать интерфейс и сменить тему
По умолчанию приложения WPS Office запускаются с интерфейсом на английском языке. Изменить язык интерфейса на русский можно используя штатные средства программы. Также можно сменить тему интерфейса. Как это сделать показано в этом видео:
ОСТОРОЖНО, СПОЙЛЕРЫ: Прокрутите вниз и посмотрите видеоурок в конце этой статьи.
Обязательно ознакомьтесь с нашим списком из 4 лучших альтернатив Libre Office, если вы ищете что-то, что больше похоже на MS Office на рабочем столе Linux.
Инструкции для Ubuntu / Debian
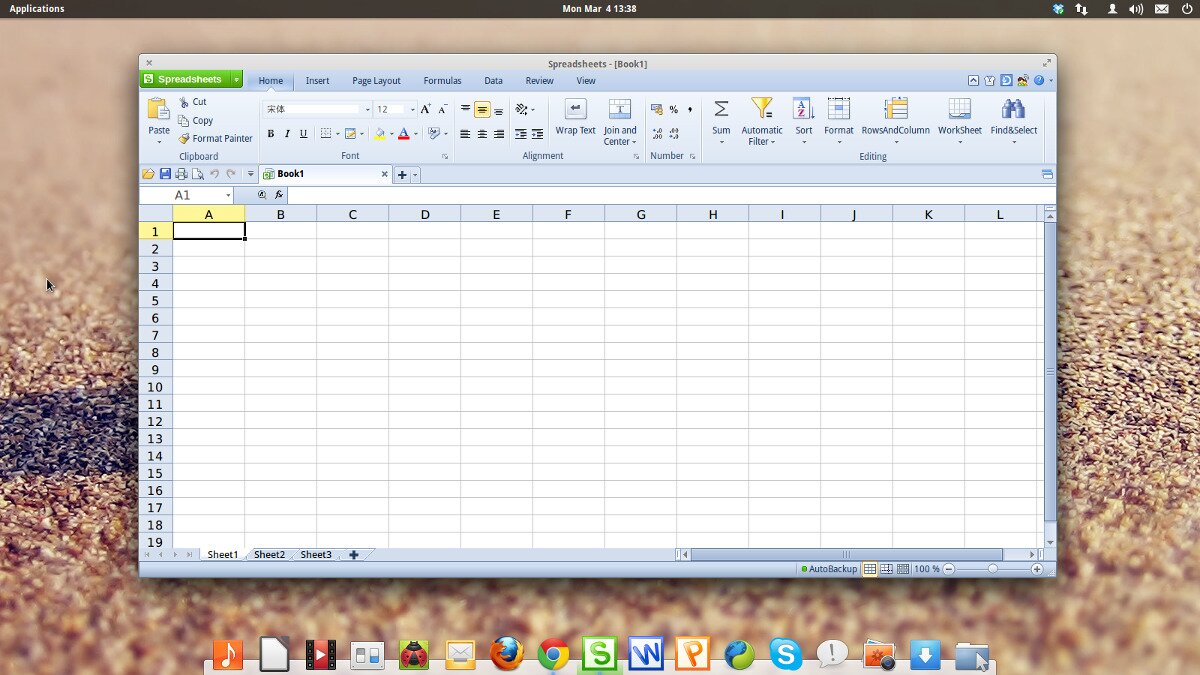
Чтобы установить WPS Office, перейдите в WPS страница загрузок, и возьмите последний файл пакета Debian. Имейте в виду, что в WPS пакеты не отсортированы по распределению, поэтому вам нужно быть осторожным, чтобы не загрузить неправильный файл. Если вы не можете найти его в списке ссылок, попробуйте нажать Ctrl + F в браузере и введите «deb.» Это выделит правильные пакеты.
После того, как вы загрузили файл пакета WPS Debian, откройте файловый менеджер, щелкните папку «Загрузки» и щелкните файл WPS. Выбор файла должен открыть его в инструменте установки пакета графического интерфейса Debian (или Ubuntu). Оттуда просто введите свой пароль и нажмите кнопку установки.
Хотите вместо этого установить через терминал? Откройте окно терминала и используйте компакт диск переместить терминал в
/ Загрузки. Оттуда установите пакет через dpkg инструмент установки пакетов.
Во время установки вы можете столкнуться с проблемой разрешения файлов зависимостей. Чтобы решить проблему отсутствия зависимостей, запустите apt install -f. Эта команда выходит, ищет недостающие программы и устанавливает их.
Удалите WPS Office в любое время с помощью:
Либо найдите WPS Office в центре программного обеспечения Ubuntu и нажмите кнопку удаления.
Инструкции Arch Linux
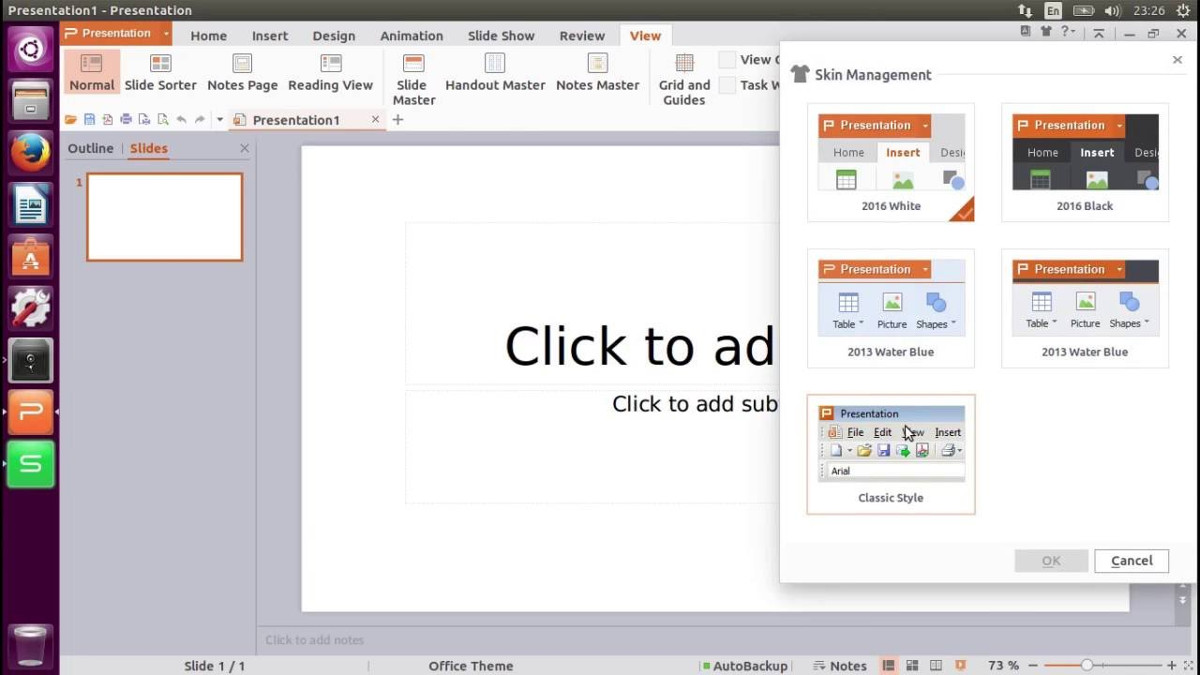
Нужен WPS Office для Linux на Arch Linux? Если это так, вам необходимо установить его через AUR, поскольку WPS Office в настоящее время не поддерживает Arch Linux, а официальных пакетов нет. Чтобы создать устанавливаемый пакет, откройте терминал. Затем используйте мерзавец команда, чтобы получить последний исходный код пакета.
Примечание: обязательно установите пакет «git», иначе WPS Office не будет извлекать из AUR.
С использованием компакт диск , войдите в папку WPS Office.
Все, что осталось сделать, это сгенерировать пакет с makepkg команда. Имейте в виду, что при создании пакета вы можете столкнуться с проблемами зависимости. Чтобы смягчить это, обязательно добавьте -si в конец вашей команды. Эта команда сообщает диспетчеру пакетов Pacman найти как можно больше устанавливаемых зависимостей. Если они по-прежнему не удовлетворены, вам нужно будет вручную получить их из этого страница здесь (под зависимостями).
Удалите WPS Office из Arch с помощью этой команды:
Инструкции Fedora / OpenSuse
Тем, кто пользуется Fedora и OpenSUSE и любит WPS Office, повезло! Оказывается, у разработчиков есть RPM-файл! Вот как это сделать для обеих операционных систем.
Fedora
Перейти к страница выпуска и нажмите Ctrl + F на клавиатуре. В поле поиска введите «об / мин». Использование функции «найти» выделит все загружаемые файлы пакетов RPM для WPS Office. Загрузите последнюю версию и откройте файловый менеджер.
В файловом менеджере щелкните «Загрузки», затем дважды щелкните файл RPM. Если это сделано правильно, должен открыться инструмент установки графического интерфейса Fedora RPM. Введите свой пароль и нажмите кнопку установки, чтобы установить его. Также можно установить WPS Office через терминал с помощью:
Удалите WPS Office из Fedora с помощью dnf удалить.
OpenSUSE
После того, как вы загрузили файл RPM, откройте диспетчер файлов, перейдите в раздел «Загрузки» и дважды щелкните файл RPM. Его открытие должно запустить графический интерфейс SUSE RPM. Введите свой пароль и нажмите кнопку установки.
Хотите вместо этого установить WPS Office с терминалом? Делать:
Хотите удалить программу? Запустить:
Исходные инструкции
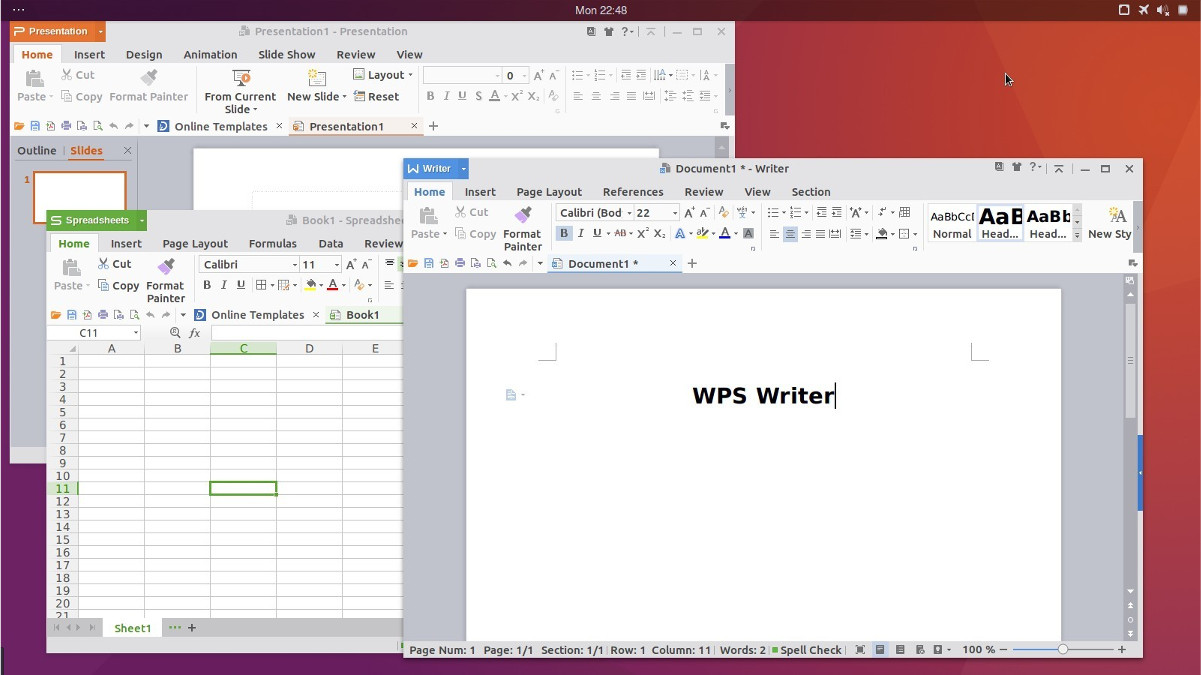
Хотите установить WPS Office в Linux, но у вас нет ни одного из поддерживаемых разработчиками дистрибутивов? Не беспокойтесь, потому что оказывается, что существует загружаемый автономный двоичный архивный файл, который пользователи могут использовать для запуска программного обеспечения WPS Office. Чтобы установить его, перейдите на страница выпуска, нажимать Ctrl + Fи выполните поиск «tar.xz». Выберите 32-разрядный или 64-разрядный вариант и загрузите архив на свой компьютер с Linux.
Затем откройте окно терминала и используйте компакт диск команда для перехода к
/ Загрузки каталог. Оттуда извлеките загруженный tar.xz архив.
Извлечение файлов должно занять максимум пару минут. Когда процесс будет завершен, используйте rm удалить файл tar.xz и компакт диск в папку.
Во-первых, используйте сценарий «install_fonts», чтобы установить все отсутствующие шрифты в системе.
Отсюда вы сможете запускать любые программные инструменты WPS прямо из этой папки.
Чтобы запустить текстовый редактор, введите ./wps в терминале. Кроме того, получите доступ к инструменту презентации WPS с ./wpp и инструмент электронных таблиц WPS с ./et .

WPS Office Russia, у меня тоже не работают комбинации клавиш Ctrl-V и Ctrl-C на Lubuntu 14.04.1 (32-bit)


WPS Office Russia, К сожалению, на KDE проверить уже не могу. Но проверила на Linux Mint MATE 17 и на Xubuntu (XFCE). Комбинации клавиш Ctrl-V и Ctrl-C также не работают.

здравствуйте разъясните по поводу использования программы в организации бесплатной версии (2014, 2015)


WPS Office Russia, от разработчика нет вестей: исправляют глюк с неработоспособностью комбинации клавиш Ctrl-V и Ctrl-C? Я временно отказалась от WPS-office именно по этой причине, т.к. очень много текста надо копировать и вставлять. Без клавиш это делать очень неудобно.


Готов помочь с переводом на русский (если что в лс плз, вк не часто сижу)
Читайте также:


