Не устанавливается стим на виндовс 7
Описание и решение основных причин, по которым не устанавливается клиент Steam.
Steam – известная во всём мире игровая платформа, посредством которой люди из разных стран могут вместе играть в многопользовательские игры. Для того, чтобы присоединиться к миллионам игроков на платформе Steam, необходимо скачать и установить специальный клиент, который не требует высоких системных требований и весит всего несколько мегабайт.
У опытных игроков и специалистов ПК, как правило, не возникает вопросов по скачиванию и установке клиента. Однако новые пользователи, которые ранее никогда не пользовались подобными платформами, могут столкнуться с рядом определённых проблем.
Из нашей статьи Вы узнаете, как правильно скачать и установить клиент Steam и по каким причинам он может не устанавливаться.
Изображение 1. Возможные проблемы при установке клиента Steam и их решения.Как скачать и установить Стим последнюю новую версию на русском языке на компьютер, ноутбук? Как скачать программу Стим через торрент?
ВАЖНО: Перед тем, как переходить к скачиванию и установке клиента игровой платформы Steam следует сказать, что скачивать его рекомендуется исключительно с официального сайта. Версии, которые можно найти на торрент-трекерах могут содержать вирусы. Прокаченные игровые аккаунты Steam стоят больших денег, поэтому злоумышленники настойчиво охотятся за ними.
Для того, чтобы скачать и установить клиент Steam, необходимо проделать следующие шаги:
Шаг 1.
- Перейдите на официальный сайт Steam и в верхней части главной страницы кликните по кнопке «Загрузить Steam».

Изображение 2. Загрузка клиента Steam с официального сайта.
Шаг 2.
- На открывшейся странице для скачивания клиента под операционные системы Windows кликните по кнопке «Установить Steam».
- Если Вы владелец компьютера с операционной системой на базе Linux или Mac, то под зелёной кнопкой вы найдёте ссылки на версию для своей операционной системы.

Шаг 3.
- Далее запустите скаченный файл, выберите язык клиента и директорию для установки. Дождитесь окончания процесса установки.
ВАЖНО: Не устанавливайте клиент на системный диск. Все игры, которые Вы скачаете через Steam, будут помещены в корневую папку игровой платформы. Они занимают очень много дискового пространства и в конечном итоге могут не оставить необходимого количества свободной памяти для корректной работы операционной системы.

Изображение 4. Выбор директории и установка клиента Steam.
Шаг 4.
- После завершения установки и первого запуска, клиент Steam автоматически обновится до самой последней версии.
- После запуска приложения для использования сервиса войдите в свою учётную запись Steam или пройдите простую регистрацию.
Почему не получается установить Стим?
Как правило, проблем с установкой клиента Steam быть не должно. Однако, если они всё же случаются, то тому может быть несколько причин:
Мало свободного места на жёстком диске
- Самой распространённой причиной, с которой сталкиваются пользователи в процессе установки Steam, отсутствие достаточного количества места на жёстком диске. Если проблема заключается действительно в этом, то пользователь получит уведомление «Not enough space on hard drive» или «Недостаточно места на диске».
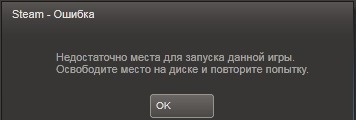
Изображение 6. Уведомление о недостатке свободного места на диске при установке клиента Steam.
- Решение данной проблемы предельно простое: очистите требуемое количество места путём удаления ненужных медиафайлов, игр и программ. Также стоит почистить корзину, так как находящиеся в ней файлы занимают приличное количество места. Сам клиент Steam весит не более 250 Мб.
Ограниченные права пользователя
- Вполне возможно, что на вашем компьютере установлен запрет на установку приложений пользователям, не имеющими прав администратора. Всё, что вам необходимо сделать, так это кликнуть правой кнопкой мышки по установочному файлу клиента Steam и в контекстном меню выбрать пункт «Запуск от имени администратора».

Изображение 7. Запуск установочного файла клиента Steam от имени администратора.
Наличие русских букв в пути установки
Многие программы и игры дают сбои при попытке их установки в папку с русским названием. По умолчанию Steam устанавливается в корневую папку «Program Files» системного диска. Однако, если вы решили установить клиент на другой диск, убедитесь, чтобы путь к нему не содержал символов кириллицы.
Программа не отвечает
- Иногда случается так, что в процессе установки или обновления клиент Steam зависает и не реагирует на действия пользователя. В таком случае необходимо кликнуть правой кнопкой мышки по свободному пространству на панели задач и в контекстном меню выбрать пункт «Запустить диспетчер задач».

Изображение 8. Завершение не отвечающего процесса Steam и повторный запуск установки клиента.

Steam – один из лучших игровых сервисов, позволяющих играть с друзьями, общаться на игровые и другие тематики онлайн, покупать игры и в целом быть активным участником игрового комьюнити. Но новые пользователи могут столкнуться с проблемами уже при установке самого клиента от Valve. Разберем основные проблемы, которые не дают Стиму инсталлироваться на ПК.
Не устанавливается Стим на компьютер
Причин, по которым Steam прекращает процесс инсталляции, несколько. Рассмотрим каждую из них подробно и укажем пути выхода из сложившейся ситуации. Стоит учитывать, что при инсталляции может возникать более одной ошибки, поэтому ознакомьтесь со всеми предоставленными способами их устранения.

Причина 2: Пустое окно ошибки с восклицательным знаком


Дальнейший процесс должен пройти без проблем. В противном случае переходите к другим вариантам из этой статьи.
Причина 3: Запрет на установку приложений
Вероятно, на вашем компьютере отсутствует возможность установки приложений без прав администратора. Если это так, запустите SteamSetup.exe с правами администратора. Кликните правой клавишей мыши по файлу дистрибутива и выберите пункт «Запуск от имени администратора».

В результате установка должна запуститься и пройти в нормальном режиме. Если это не помогает, причина возникновения проблемы может скрываться в следующем варианте.
Причина 4: Русские символы в пути установки
Если в ходе установки вы указываете папку, в пути к которой содержатся русские символы или сама папка имеет эти символы в названии, то процесс, вероятнее всего, будет прерван. В этом случае необходимо изменить конечную папку, путь к которой не имеет русских символов. Например: C:\Program Files (x86)\Steam .


Если в этом месте у вас хранятся игры и вы просто хотите переустановить клиент, ознакомьтесь с другой нашей статьей, которая расскажет, как грамотно удалить клиент Steam, сохранив при этом игры.

Не забывайте перезагрузить компьютер после удаления Стима! В ряде случаев именно это исправляет ошибку и дает возможность беспрепятственно инсталлировать программу.

Причина 8: Поврежденный установочный файл
Имеет место вариант с поврежденным файлом установки. Особенно это актуально, если вы скачивали дистрибутив Steam со стороннего ресурса, а не с официального сайта. Скачайте установочный файл с официального сайта и попробуйте выполнить инсталляцию повторно.

Отблагодарите автора, поделитесь статьей в социальных сетях.

По умолчанию Steam устанавливается на диск C. Это не очень удобно, так как системный диск часто забит под завязку, и программе может не хватить свободного места. Как установить Стим для Windows 10 или 7 и выбрать другой диск, например D, вы узнаете из пошаговой инструкции на русском языке.
При установке программы выбирайте диск с большим объемом свободного места, потому что в папку с приложением в дальнейшем будут загружаться игры.
Как установить Steam и выбрать другой диск
Прежде чем скачать Steam, посмотрите, на каком диске больше свободного места: на C, D, E или F. Если диск C не занят, установите программу на системный диск в предложенную по умолчанию директорию.
1. Откройте вкладку «Этот компьютер» в Windows 10 или «Мой компьютер» в Windows 7 и оцените объем свободного места на дисках.

3. Запустите файл SteamSetup.exe и нажмите «Да» для разрешения установки приложения на компьютер.

4. В приветственном окне мастера установки Стим ознакомьтесь с функциями программы и кликните «Далее».

5. Чтобы после установки не копаться в настройках, сразу выберите русский язык. Щелкните «Далее».

6. В окне настройки папки для установки приложения нажмите «Обзор», выберите диск D или другой свободный диск, создайте каталог с именем «Steam» и щелкните «Ok».


7. После смены диска путь к папке установки приложения измениться, как показано на изображении. Проверьте путь и нажмите «Установить».

8. Галочку «Запустить Steam» не снимайте: после щелчка по кнопке «Готово» клиент запустится автоматически.

9. После загрузки обновлений установка Стим завершится. Осталось зарегистрироваться и создать аккаунт.

10. При наличии учетной записи кликните «Войти в аккаунт» и введите логин и пароль.

Стим – это настоящий виртуальный мир, в котором можно не только играть в любимые игры онлайн, но и заводить новых друзей, общаться с уже знакомыми людьми. Многие пользователи Steam настраивают свой профиль, используя различные способы, чтобы превратить свою страничку в уникальное произведение, которое оценят по достоинству другие представители комьюнити. Можно сказать, что Стим – это своеобразная социальная сеть, в которой собраны фанаты гейм-индустрии.

Для устранения ошибки установки Steam необходимо определить причину сбоя.
Иногда случается, что при первой установке или при переустановке клиента игровой платформы Steam возникают ошибки, и все ваши попытки установить клиент заканчиваются ничем. Давайте вместе рассмотрим основные причины, почему не устанавливается Стим.
Мало места на HDD
При скачивании инсталлятора с официального сайта на компьютер попадает лишь малая часть установочного пакета. После запуска файла «Setup» продолжается загрузка дополнительных файлов, а потому нехватка места на жестком диске может стать причиной ошибки в процессе установки. Освободите внутреннее хранилище от лишних данных и оставьте, по меньшей мере, 4-5 Гб памяти. Также выделите место для установки игр, а это еще минимум 10-20 гигабайт места на накопителе.
Совет. Если вам сложно избавиться от лишних файлов, воспользуйтесь стандартной утилитой «Очистка диска», которая удалит мусор, сохранив при этом всю важную информацию.

Переустановить «Стим»
Многие пользователи жалуются «Не могу установить „Стим“ на ОС Windows 7». Есть вероятность, что клиент был поврежден. Вот частые причины, из-за которых это происходит:
- недостаточно места на диске;
- кириллические знаки в пути;
- установочный файл скачался криво;
- Steam не удалялся перед повторной установкой.
Если при выборе директории появляется пустое окно с восклицательным знаком, то нужно в поле пути дописать «\Steam», чтобы получилось примерно так: «D:\Software\Steam». Если не получается, то можно добавить слэш еще в конце.
Обратите внимание! Если появляется проблема с dll файлом, то следует очистить компьютер от клиента. Для этого нужно запустить поиск файлов, включающих подстроку «steam». Все файлы должны быть удалены. Вдобавок стоит выключить антивирус.
Пустое окно с ошибкой
Когда загрузка дополнительного контента заканчивается, и пользователю предлагают выбрать директорию для установки, поверх основного окна может появиться еще одно маленькое окошко без каких-либо обозначений. На этом инсталляция прерывается, а повторная установка не решает проблему.
Ошибка появляется по причине того, что Стим автоматически выбрал неправильную директорию. Для исправления необходимо указать путь формата C:\Program Files (x86)\Steam, и тогда игровой магазин установится без ошибок и прочих вылетов.

Steam не скачивается. Долгое скачивание. Решение
Скорость лично вашего интернет-канала не является единственно определяющей скорость загрузки. Если раздающий сервер работает на скорости, скажем, 5 Мб в секунду, то ваши 100 Мб делу не помогут.
Если Steam совсем не скачивается, то это может происходить сразу по куче причин: неправильно настроен роутер, проблемы на стороне провайдера, кот погрыз кабель или, в конце-концов, упавший сервер на стороне сервиса, откуда скачивается игра.

Запрет на установку
Инсталляция программы запрещается по разным причинам. Возможно, дело в отсутствии необходимых прав. Но об этом мы расскажем позже, а пока сосредоточимся на другом часто встречающемся ограничении. Иногда установка блокируется антивирусом, так как он распознает в инсталляторе угрозу. В таком случае рекомендуется временно отключить защитное ПО и повторить инсталляцию.
В дальнейшем, чтобы не подвергать компьютер опасности, необходимо снова активировать антивирус и включить Steam в список исключений. При этом не стоит исключать факт правильного распознавания угрозы. Возможно, инсталлятор, если он скачан с пиратского ресурса, действительно представляет опасность.

Файл установки поврежден
Стоит на время откинуть неполадки, связанные с компьютером, и рассмотреть другую причину, почему не скачивается дистрибутив Steam на Windows 10. Возможно, дело в том, что был поврежден инсталлятор. Обычно это происходит у тех, кто скачивает игровой магазин с пиратских и прочих неофициальных ресурсов. Загрузку необходимо производить только на официальном сайте Стим.
Кроме того, повреждение может возникнуть по другой причине. Например, если скачивание инсталлятора прерывалось. Как бы то ни было, выходом из ситуации становится повторная загрузка дистрибутива и попытка еще раз установить Steam на компьютер.

Возможные причины
Наиболее распространенные причины, когда не запускается Стим:
- блокировка или остановка процесса;
- удаление или повреждение исполняемого файла или службы;
- удаленные проблемы: технические работы на серверах или проблемы на стороне провайдера;
- системные компоненты повреждены или удалены.
Пути решения вышеописанных причин:
-
для начала необходимо просто перезагрузить ПК. Возможно причина кроется в программном сбое и рестарт поможет устранить ее;

Temp – что это за папка в Windows
Перезапускаем процесс в Диспетчере
В первой случае, когда Steam не работает, процесс игрового клиента мог зависнуть, для устранения понадобиться выполнить принудительное завершение в диспетчере задач:
- нажимаем сочетание клавиш «CTRL+ALT+DELETE»;
- выбираем в списке «Диспетчер задач»;
- затем откроется главное окно утилиты, где необходимо открыть вкладку «Процессы»;
- находим в списке приложение «SteamClientBootstrapper» и кликаем по нему правой кнопкой мыши;


Повреждение файлов программы
В некоторых ситуациях не открывается Стим в случае повреждения основных компонентов программы:
- переходим на системный раздел жесткого диска;
- открываем директорию «Program files»;


Антивирус блокирует запуск
Steam может не запускаться на Windows 7/8/10, при блокировке антивирусом, в этом случае:
- запускаем антивирусную программу;
- далее находим параметры настройки исключений;
- вносим в данный пункт следующие файлы: «teaminstall.exe», «steam.exe», «hl.exe», «hl2.exe» и «steamTmp.exe».
Конфликт с другими приложениями
Конфликтовать с данной программой могут следующие утилиты и приложения:
- клиенты обеспечивающие доступ к одноранговым сетям;
- менеджеры загрузок;
- различные приложения, устанавливающие темы для операционной системы;
- виртуальная частная сеть (VPN);
- расширения для скрытия IP адреса.
На официальном сайте разработчиков опубликован подробный список, программ и утилит, препятствующих запуску Steam.
Блокировка в файле hosts
В некоторых случаях запуск Steam невозможен при изменении файла «Hosts». Данная проблема возникает в следствии того, что пользователь установил нелицензионную версию игры и для того, чтобы она не требовала ключ, в hosts автоматически вписываются параметры блокировки процесса проверки.
Способы запросить разрешения от Администратора
- переходим на системный диск;
- открываем директорию «Windows»;




Ошибка timeout expired
При возникновении ошибки «timeout expired» понадобиться выполнить следующие действия:
- нажимаем сочетание клавиш «Win+R» и в окне утилиты «Выполнить» вводим команду «msconfig»;


Программа не запускается с ярлыка на рабочем столе
Решение проблемы если Стим не запускается с ярлыка:
- щелкаем по ярлыку правой кнопкой мыши;
- в контекстном меню выбираем «Расположение файла»;
- запускаем клиент прямо из папки;
- если все получилось, необходимо создать ярлык заново: щелкаем «ПКМ» по пустому месту на рабочем столе, выбираем пункт «Создать» и «Ярлык». В открывшемся окне указываем путь к исполняемому файлу.

Проблемы с реестром
В некоторых случаях причиной того, что Стим не работает может стать захламленность системы временными файлами и копиями удаленных файлов. Для этого необходимо очистить реестр и удалить мусор:
Неверная директория
Если вы уверены в целостности инсталлятора, то необходимо еще раз внимательно обратить внимание на директорию для установки. Ранее мы уже рассматривали этот вариант, когда говорили об ошибке с пустым окошком. Но вместо него может быть любое другое уведомление, которое не отменяет того факта, что игровой магазин должен быть установлен в папку, расположенную по пути C:\Program Files (x86)\Steam. Проверьте правильность ввода символов, и тогда проблема будет исчерпана.

Steam как повысить фпс
Настройка графики в Steam
Высокий фпс или fps – это то, чего так часто не хватает в игре. Если вы входите в число таких пользователей, в таком случае, использование максимальных графических настроек может сильно сказаться на фпс игры и справоцировать различные лаги, торможения, зависания. С другой же стороны, если максимально снизить настройки графики, можно существенно повысить фпс. К слову, управлять настройками графики можно не только в самой игре, но и в программном обеспечении вашей видеокарты.
Средства разгона видеокарты
Чтобы значительно повысить фпс Steam
многие пользователи используют средства для разгона. В сети их очень много и найти не составит особого труда. Например, чтобы разогнать видеокарту nVidia, можно воспользоваться утилитой MSI Afterburner.
Низкий фпс из-за перегрева
Низкий фпс в игре Steam
может быть как из-за перегрева центрального процессора, так и самой видеокарты. Вышеперечисленные средства способны устранить эту проблему, благодаря которым можно, например, выставить скорость кулера на максимум.
Русские буквы в названии
Как правило, Стим самостоятельно выбирает директорию для установки. Но инсталляция будет автоматически прервана, если в названии хотя бы одной папки найдется место для русских символов. Для установки любого программного обеспечения, включая Steam, используются цифры и символы латинского алфавита. Проверьте, чтобы все каталоги соответствовали этим требованиям.



Работа установщика блокируется защитными программами
Если у вас на компьютере установлены программы, направленные на постоянную защиту вашей операционной системы от вредоносного программного обеспечения, то нужно аккуратно выполнять их настройку и контролировать процесс их работы. Под защитными программами имеются в виду различные антивирусные программы и сетевые экраны типа брандмауэра Windows или Firewall. Чтобы установка прошла без проблем, просто отключите их на некоторое время. Для нормальной работы Стим включите его в список доверенных программ для вашего сетевого экрана.

Нет нужных прав
По умолчанию установка программ разрешена только тем пользователям Windows 10, у которых есть права Администратора. Как правило, после двойного клика ЛКМ инсталлятор открывается со всеми необходимыми правами. Но также есть вероятность того, что в доступе будет отказано, и тогда придется открывать его вручную:
- Найдите ярлык инсталлятора.
- Кликните по нему ПКМ.
- В диалоговом окне выберите пункт «Запуск от имени администратора».
- Введите пароль при его наличии.

После выполнения указанных действий проблема будет исчерпана. Если в процессе инсталляции появится ошибка, то причиной возникновения проблемы стал другой фактор. Далее разбираются альтернативные варианты, которые потенциально могут помочь.
Steam выдает ошибку об отсутствии DLL-файла. Решение
Как правило, проблемы, связанные с отсутствием DLL-библиотек, возникают при запуске Steam, однако иногда игра может обращаться к определенным DLL в процессе и, не найдя их, вылетать самым наглым образом.
, которая сканирует систему и помогает быстро найти недостающие библиотеки.
Если ваша проблема оказалась более специфической или же способ, изложенный в данной статье, не помог, то вы можете спросить у других пользователей в нашей рубрике «Вопросы и ответы». Они оперативно помогут вам!
Благодарим за внимание!
Новая папка библиотеки должна быть пустой



После удаления лишних упоминаний любые конфликты программного обеспечения будут устранены. Вам останется еще раз попробовать запустить инсталлятор Steam.
Решение №3
Некоторые игроки отмечают, что подобная проблема происходит после перехода от одного провайдера к другому. Если у вас все случилось именно так, то просто удалите старое сетевое подключение из сетевых адаптеров.

Для этого зайдите в Панель управления и выберите раздел «Управления сетями». Теперь нажмите на «Изменение параметров адаптера» и удалите все интернет-соединения, которые больше не используете.
Читайте также:


