Kotor как запустить на windows 10
Прошел Mass Effect и решил вернуться к первой части Knights of the Old Republic. Сравнить, так сказать. Как-то уже отписывался о том, что запустить KOTOR на той же семерке не так уж и просто – игра постоянно вылетает. Поэтому поставил на домашней системе XP SP3, установил игру, поставил патч 1.03, запустил, поиграл минут пять и… вылет. Списал это на случайность. Запускаю вновь, играю минуты две. Вылет… Игра вылетает постоянно, каждые две-три минуты. Вне зависимости от операционной системы. Играть невозможно. Пришлось в очередной раз лезть в инет и разбираться.
Как оказалось, KOTOR вообще не хочет нормально работать на современном железе. Тут стоит заметить, что сама по себе игра забагована и кишит техническими огрехами почище, чем NWN2. Успел позабыть об этом, и уже в процессе вспомнил, как много лет назад мучился с тормозами на отдельных локациях (эти тормоза остались и сейчас, даже с учетом патчей и в несколько раз более мощного железа), как бесился от того, что после сражений вдруг вырубалось управление персонажами, как хотелось разбить монитор из-за кривых скриптов и непроходимых квестов. Не поверите, но даже с последним патчем все эти «прелести» остались на месте!
Итак! Для нормальной игры нужна четырех-дисковая копия с лиценза, взять можно вот отсюда. Никаких русифицированных пираток! ОС значения не имеет: XP, Vista, семерка – запустить можно на всех. Обновляем дрова для видеокарт. Делаем следующее:
1. ставим игру
2. устанавливаем патч 1.03 (он есть в указанной раздаче, также его можно скачать здесь)
3. устанавливаем неофициальный патч от Xenon (качаем тут или тут)
4. удаляем из папки с игрой файл swkotor.ini
5. ставим NoCD для версии 1.03 (он есть в указанной раздаче, также его можно скачать здесь)
Внимание! Русификатор от SerGEAnt, который идет в раздаче и который также можно скачать тут, ставить на свой страх и риск. Перевод получился отменный, но… лишь под версию 1.03. Русификатор полностью заменяет файл dialog.tlk переведенным вариантом этого же файла в версии 1.03. Проблема лишь в том, что Xenon расковыряла исходную версию dialog.tlk и модифицировала ее, дабы открыть доступ к различным изначально заблокированным веткам диалогов, что дало возможность завершить некоторые квесты, которые ранее были непроходимыми. Русификатор же возвращает в игру переведенную изначальную версию dialog.tlk версии 1.03 и – непроходимые задания. Это не особо критично, сюжетные квесты работоспособны, пройти игру можно без проблем. Но я бы все же порекомендовал не ставить русификатор. Язык в KOTOR простецкий, средних знаний инглиша вполне хватит.
6. запускаем игру и тестим игру
Далее возможны два варианта развития событий: игра будет работать более-менее стабильно (очень редкие вылеты) или вылетать каждые две-три минуты. Если более менее стабильно – продолжаем играть и радоваться, если нет – делаем следующее:
7. открываем swkotor.ini в папке с игрой и ищем в разделе “[Graphics Options]” строку “Disable Vertex Buffer Objects=1”. Если ее там нет, а игра вылетает, то добавляем сию строку в указанный раздел и тестим игру дальше. Если же эта строка там есть изначально и игра постоянно «падает», то удаляем “Disable Vertex Buffer Objects=1”, и опять же тестим.
8. если после боев игра вырубает управление персонажами («любимый» глюк KOTOR), проверяем, включен ли в настройках игры V-Sync. Если включен, а управление все равно глючит, включаем V-Sync в настройках видеодрайвера.
Вот теперь можно играть! Эм… Если у вас монитор с аспектом 4:3. Дело в том, что KOTOR не поддерживает разрешения аспектов 16:9 и 16:10. Хотите любоваться растянутой картинкой? Можно, но не нужно. Ведь и это поправимо.9. скачиваем программу UniWS отсюда, распаковываем ее в любое удобное место и запускаем
10. в выпадающем меню программы выбираем "Star Wars: KOTOR (1024x768 interface)"
11. в разделе New Resolution прописываем нужное разрешение
12. указываем программе папку с игрой и жмем Patch
13. запускаем игру и в настройках выбираем прописанное ранее разрешение. Если нужного разрешения в меню так и не появилось, открываем swokotor.ini и редактируем параметры "Height=" и "Width="
14. ну и чтобы навести полный марафет, заменяем двухмерные элементы интерфейса, заточенные под 4:3-разрешения, новыми, которые можно взять отсюда в разделе HUD correction. Содержимое скачанного архива нужно будет скинуть в директорию Override в папке с игрой.
Вот теперь точно всё! Надеюсь, эта инструкция пригодится хоть кому-то, ведь найти полноценную всеобъемлющую инструкцию по запуску KOTOR на современном железе лично мне так и не удалось. Приятной игры!
Как сделать так, чтобы «Звездные войны»: рыцари старой республики работали в Windows 10
Проблемы совместимости относительно распространены в каждой новой операционной системе, особенно когда речь идет о старом программном обеспечении. Кстати, Knights of the Old Republic был выпущен еще в 2003 году, поэтому ожидается, что у него будут некоторые проблемы с Windows 10.
Решение 1. Попробуйте запустить игру в режиме совместимости
Поскольку совместимость может быть проблемой, первое, что мы собираемся попробовать, это запустить игру в режиме совместимости. И вот как это сделать:
- Найдите ярлык Рыцари Старой Республики и щелкните по нему правой кнопкой мыши. Выберите в меню Свойства .
- Перейдите на вкладку Совместимость . Установите флажок Запустите это программное обеспечение в режиме совместимости для и выберите более старую версию Windows, например Windows 8 или Windows XP. Нажмите Применить , а затем ОК .
После внесения этих изменений игра должна снова начать работать без проблем.
Это некоторые старые опции, которые не работают на новых платформах, поэтому лучше их отключить. Для этого вам нужно сделать следующее:
- Начать игру.
- Перейдите в меню Параметры .
- Выберите Графика. Далее перейдите в Дополнительные параметры графики .
- Найдите и снимите флажки Эффекты буфера кадров и Мягкие тени .
- ЧИТАЙТЕ ТАКЖЕ: исправьте ошибки Windows 10 в Старой Республике

- Найдите файл swkotor.exe (он должен находиться в вашем установочном каталоге или, если у вас установлена версия игры для Steam, он будет находиться в C: \ Program Files (x86) \ Steam \ SteamApps \ common \ swkotor ), щелкните правой кнопкой мыши файл .exe и выберите Свойства .
- В поле Цель добавьте следующие строки в местоположение цели:
- /high/affinity 1
- /high/affinity 1
- Например, если у вас есть Steam-версия Knights of the Old Republic, ваше поле назначения должно выглядеть так:
- C: \ Program Files (x86) \ Steam \ SteamApps \ common \ swkotor \ swkotor.exe/high/affinity 1
- Нажмите Применить , затем ОК , чтобы сохранить изменения.
Решение 4. Снимите флажок «Только чтение» в каталоге игры

- Найдите каталог установки вашей игры и щелкните по нему правой кнопкой мыши.
- Выберите Свойства из списка.
- Убедитесь, что свойство Только для чтения не отмечено. Нажмите Применить и ОК , чтобы сохранить изменения.
После внесения этого изменения проверьте, сохраняется ли проблема.
Решение 5. Отредактируйте файл конфигурации игры, чтобы запустить игру в оконном режиме
- Найдите файл swkotor.ini и откройте его с помощью Блокнота . Это файл конфигурации для игры, и он должен находиться в каталоге игры.
- Найдите следующую строку:
- Полноэкранный = 1
- и измените его на:
- Полноэкранный = 0.
- В разделе [Параметры графики] добавьте следующую строку:
- AllowWindowedMode = 1
- Сохраните файл.
- Запустите игру, используя файл swkotor.exe из каталога игры. Имейте в виду, что запуск игры из библиотеки Steam отменит эти изменения, поэтому не забудьте запустить ее из установочного каталога.
- ЧИТАЙТЕ ТАКЖЕ: Исправлено: Центр управления Catalyst не открывается в Windows 10
Решение 6. Запустите файл SWUpdate
Если у вас есть проблемы со Star Wars: Knights of the Old Republic на вашем ПК, проблема может быть связана с отсутствующими обновлениями. Однако вы легко можете решить эту проблему, просто запустив файл SWUpdate .
Этот файл находится в установочном каталоге Knights of the Old Republic, по умолчанию это steam/steamapps/common/swkotor , и после запуска этого файла большинство проблем с игрой должно быть решено.
Если у вас возникли проблемы со Star Wars: Knights of the Old Republic, проблема может быть связана с вашей конфигурацией видео. Многие пользователи сообщали, что у них были проблемы с Vsync, но после отключения этой функции игра снова начала работать.
Это довольно простое решение, и несколько пользователей сообщили, что оно работает, поэтому отключите Vsync в игре и проверьте, решает ли это проблему. Если проблема не устранена, попробуйте отключить другие параметры графики, включая тени и траву.
Для лучшего игрового процесса мы рекомендуем загрузить Game Fire бесплатно. Это поможет с различными игровыми проблемами, такими как зависания, сбои, низкий FPS, лаги и медленный ПК.
Решение 8. Добавьте строку Disable Vertex Buffer в файл swkotor.ini
По словам пользователей, вы можете решить проблему со Star Wars: Knights of the Old Republic, просто изменив файл конфигурации. Вы можете найти swkotor.ini в каталоге установки игры. Найдя файл .ini, откройте его в текстовом редакторе, таком как Блокнот .
Теперь введите следующую строку внизу:
- Отключить объекты буфера вершин = 1
Сохраните изменения и проверьте, сохраняется ли проблема. Если вы используете SLI, обязательно используйте только одиночный графический процессор для режима рендеринга SLI . Чтобы изменить этот параметр, перейдите в раздел Панель управления Nvidia> Управление настройками 3D> Настройки программы .
- ЧИТАЙТЕ ТАКЖЕ: Исправлено: Star Wars Battlefront 2 не работает в Windows 10
Решение 10. Переустановите игру
Одними из лучших деинсталляторов являются IOBit Uninstaller (бесплатно), Revo Uninstaller и Ashampoo Uninstaller , поэтому вы можете попробовать любой из них. Все эти приложения полностью удаляют игру и удаляют все оставшиеся файлы, предотвращая любые будущие проблемы.
Теперь вам просто нужно снова установить игру, и проблема должна быть исправлена. Несколько пользователей сообщили, что установили игру на другой раздел жесткого диска, и это решило проблему для них, поэтому обязательно попробуйте это.
Решение 11. Запустите игру от имени администратора.

- Найдите ярлык игры и щелкните по нему правой кнопкой мыши.
- Выберите в меню Запуск от имени администратора .
Если игра работает хорошо, вам придется повторять это решение каждый раз, когда вы захотите в нее поиграть. Вы также можете настроить игру так, чтобы она всегда запускалась с правами администратора. Для этого просто выполните следующие действия:
После этого игра всегда будет запускаться с правами администратора, и у вас не должно возникнуть проблем. Несколько пользователей сообщили, что запуск игры в качестве администратора в режиме совместимости устраняет проблему, поэтому обязательно попробуйте это.
Вот и все, некоторые из этих решений должны решить вашу проблему с игрой в Star Wars: Рыцари Старой Республики на Windows 10. Если у вас есть какие-либо комментарии или вопросы, просто запишите это в комментариях ниже.
Примечание редактора . Этот пост был первоначально опубликован в ноябре 2015 года и с тех пор был полностью переработан и обновлен для обеспечения свежести, точности и полноты.
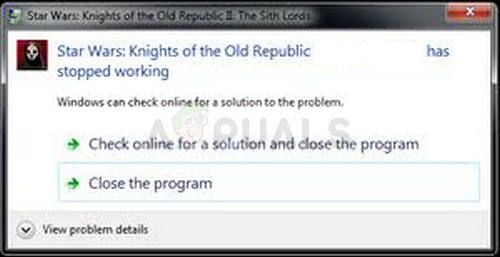
Что вызывает звездные войны: KOTOR к краху?
Есть довольно много причин, которые приводят к сбою игры на Windows 10, и невозможно определить конкретную причину. Некоторые люди жаловались, что игра с самого начала является плохим портом для ПК. Вот некоторые обычные причины сбоев:
- Настройки графики в игре, которые были ошибочными с момента выпуска или которые просто не поддерживаются настройками вашего ПК
- Старые драйверы, которые не успевают за настройками игры или потеряли поддержку текущей версии операционной системы.
- Вводные видеофайлы, которые воспроизводятся сразу после запуска игры, были проблематичными для многих игроков.
Решение 1. Отключите различные настройки графики
Если игра действительно запускается и вы можете начать играть, ошибка, вероятно, связана с графическими настройками, которые следует отключить, чтобы предотвратить частые сбои. Не все графические настройки плохо подходят для вашей установки, но некоторые видеокарты определенно не работают с некоторыми функциями, поэтому попробуйте отключить их и проверить, не вылетает ли игра.
- Если вы приобрели игру с помощью Steam, откройте программу Steam, дважды щелкнув ее значок на рабочем столе или выполнив поиск в меню «Пуск» или рядом с кнопкой «Кортана» (панель поиска) (если вы используете Windows 10). ).
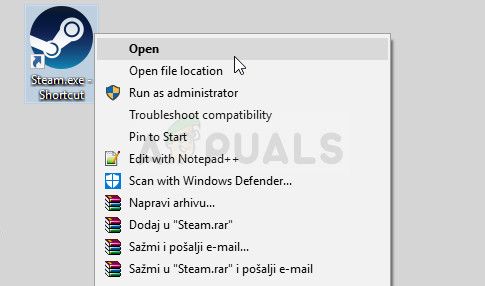
- Перейдите на вкладку «Библиотека» в окне Steam и найдите «Звездные войны: КОТОР» в списке игр, которыми вы владеете в библиотеке.
- Щелкните правой кнопкой мыши игру и выберите пункт «Играть в игру» в контекстном меню. Если игра не установлена через Steam, просто найдите значок игры на своем компьютере и дважды щелкните по нему.
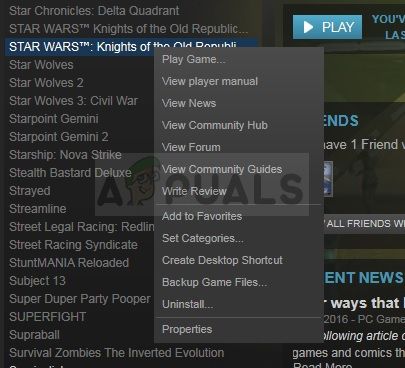
- В главном меню игры прокрутите вниз и нажмите «Параметры». Попробуйте найти раздел «Параметры графики» и нажмите кнопку «Дополнительные параметры». В этом подразделе найдите параметр V-Sync и отключите его. Кроме того, вы должны попытаться отключить параметры grass, Frame Buffer и softshadows, поскольку это помогло нескольким пользователям избавиться от сбоев.
- Ваша проблема должна быть решена после запуска игры снова.
Заметка: Эти настройки должны быть отключены одна за другой с постоянной проверкой, запускается ли игра и работает ли она правильно, так как игра будет выглядеть намного хуже без этих графических опций.
Решение 2. Обновите графические драйверы
Если игра какое-то время вылетала, особенно после того, как вы впервые установили ее, вы можете обвинить ее в драйверах видеоигр, поскольку для новых игр часто требуются последние обновления Windows, а также новейшие драйверы графической карты для запуска должным образом. Также рекомендуется, если вы только что обновили игру и она работала правильно.
Обновление драйвера:
- Нажмите на меню «Пуск», введите «Диспетчер устройств» с открытым меню «Пуск» и выберите его из списка результатов, просто нажав на верхний результат. Вы также можете использовать комбинацию клавиш Windows Key + R, чтобы открыть диалоговое окно «Выполнить». Введите «devmgmt.msc» в поле «Выполнить» и нажмите «ОК», чтобы запустить его.
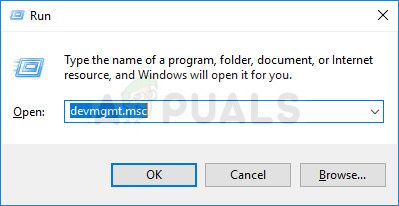
- Поскольку это драйвер видеокарты, который вы хотите обновить на своем ПК, разверните раздел «Адаптеры дисплея», щелкнув стрелку рядом с ним, щелкните правой кнопкой мыши видеокарту и выберите параметр «Удалить устройство».
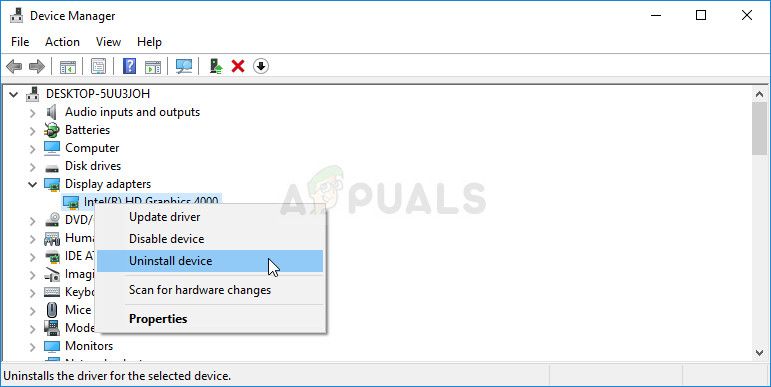
- Подтвердите все диалоговые окна, в которых может быть предложено подтвердить удаление текущего графического драйвера и дождаться завершения процесса.
- Найдите драйвер вашей видеокарты на веб-сайте производителя карты и следуйте инструкциям, которые должны быть доступны на сайте. Убедитесь, что вы выбрали последнюю версию драйвера. Сохраните установочный файл на своем компьютере и запустите его оттуда. Ваш компьютер может перезагрузиться несколько раз во время установки.
- Попробуйте запустить Star Wars: KOTORagain и проверьте, происходит ли сбой.
Заметка: Если вы хотите, чтобы ваша операционная система обновлялась (и вы должны это делать), последние версии драйверов часто загружаются и устанавливаются с обновлениями Windows, поэтому всегда следите за актуальностью операционной системы вашего компьютера. Предполагается, что Центр обновления Windows запускается автоматически, но все, включая вас, могло отключить автоматические обновления.
Независимо от того, какую версию Windows вы используете, выполните следующие действия, чтобы обновить компьютер, поскольку этот метод работает для всех версий Windows:
- Откройте инструмент PowerShell, щелкнув правой кнопкой мыши меню «Пуск» и выбрав опцию Windows PowerShell (Admin) в контекстном меню.
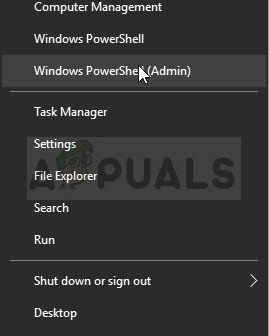
- Если в этом контекстном меню вы видите командную строку вместо PowerShell, вы также можете выполнить поиск PowerShell в меню «Пуск» или рядом с панелью Кортана. На этот раз убедитесь, что вы щелкнули правой кнопкой мыши результат и в меню выберите «Запуск от имени администратора».
- В консоли Powershell введите «cmd» и наберитесь терпения, чтобы Powershell изменил свой интерфейс на окно, подобное cmd, что может показаться более естественным для пользователей командной строки.
- В консоли, похожей на «cmd», введите команду, показанную ниже, и обязательно нажмите Enter после этого:
- Пусть эта команда выполнит свою работу как минимум в течение часа и проверит, были ли найдены и установлены какие-либо обновления на вашем компьютере.
Решение 3. Удалите вступительные видеофайлы
Этот метод предназначен специально для пользователей, которые вообще не могут запустить игру, потому что она падает непосредственно при запуске. Это часто происходит из-за вводных видеофайлов в игре, которые не предназначены для воспроизведения на всех экранах. Вы можете выполнить следующие шаги, чтобы удалить или переименовать их, в результате чего они будут пропущены при следующем запуске KOTOR.
- Перейдите в папку установки KOTOR. Если вы не внесли каких-либо изменений в процессе установки в отношении требуемой папки установки, это должны быть «Локальный диск»> «Программные файлы» или «Программные файлы» (x86) >> «Звездные войны: рыцари старой республики».
- Однако, если у вас есть ярлык игры на рабочем столе, вы можете просто щелкнуть по нему правой кнопкой мыши и выбрать опцию «Открыть местоположение файла» в появившемся контекстном меню.
- Найдите папку с именем Movies в корневой папке игры и дважды щелкните по ней. Переименуйте следующие три файла: biologo.bik, leclogo.bik и legal.bik. Таким образом, вы можете изменить их имена на старые значения, если этот процесс дает сбой.

- Попробуйте запустить игру и проверьте, часто ли она вылетает!
Решение 4. Запустите игру в режиме совместимости
Как ни странно, запуск игры в режиме совместимости для Windows XP (с пакетом обновления 2 или 3) способен самостоятельно решить проблему сбоев. Причиной этого является то, что игра действительно старая, а Windows XP была самой используемой операционной системой в то время.
- Найдите ярлык Star Wars: KOTOR на рабочем столе или найдите оригинальный исполняемый файл, который находится в папке, в которую вы установили игру.
- Вы также можете выполнить поиск основного исполняемого файла игры, нажав кнопку меню «Пуск» или кнопку поиска рядом с ним и введя KOTOR. В любом случае, щелкните правой кнопкой мыши исполняемый файл и выберите пункт «Свойства» в появившемся контекстном меню.
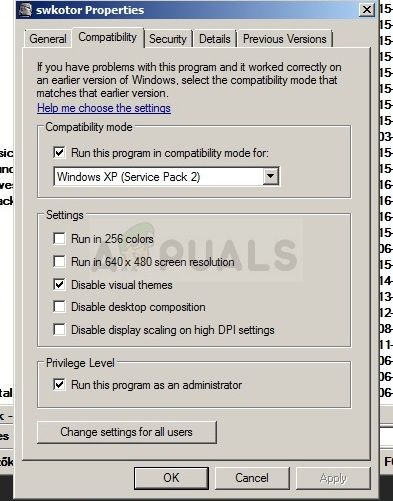
Решение 5. Настройте файл .ini
Этот файл конфигурации можно использовать для изменения некоторых настроек, которые вряд ли можно изменить из игры, поэтому очень полезно, если вы даже не можете запустить игру. Вы должны просто добавить несколько строк, чтобы попытаться решить вашу проблему немедленно.
- Перейдите в папку установки KOTOR. Если вы не внесли каких-либо изменений в процессе установки в отношении требуемой папки установки, это должны быть «Локальный диск»> «Программные файлы» или «Программные файлы» (x86) >> «Звездные войны: рыцари старой республики».
- Однако, если у вас есть ярлык игры на рабочем столе, вы можете просто щелкнуть по нему правой кнопкой мыши и выбрать опцию «Открыть местоположение файла» в появившемся контекстном меню.
- Найдите файл с именем «swkotor.ini», щелкните по нему правой кнопкой мыши и выберите, чтобы открыть его с помощью Блокнота.

- Вставьте следующую строку в этот файл в разделе «Параметры графики» и сохраните изменения, используя комбинацию клавиш Ctrl + S:
- Запустите игру и проверьте, не исчезла ли она.
Заметка: Вы также можете использовать эти команды, если приведенные выше действия не дали полезных результатов. Тем не менее, следуя этим шагам, игра теперь будет запускаться в оконном режиме, который можно переключить в полноэкранный режим, нажав кнопку «Развернуть» или комбинацию клавиш Ctrl + Enter.
- Откройте «swkotor.ini» в папке с игрой KOTOR, как вы делали выше, и в разделе «Параметры графики» измените «Fullscreen = 1» на «Fullscreen = 0», если опция есть
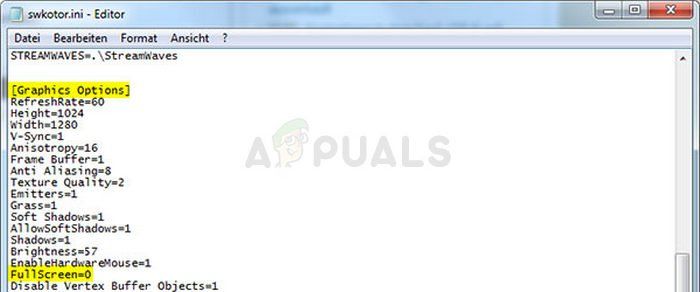
- Кроме того, добавьте следующую строку под просто [Параметры графики]. Сохраните изменения и запустите игру из Steam или дважды щелкнув по его исполняемому файлу, чтобы увидеть, все равно ли он вылетает.
Решение 6: переустановите игру
Переустановка игры может творить чудеса, и есть даже уроки о том, как сохранить текущий прогресс и просто продолжить играть после переустановки. Следуйте приведенным ниже инструкциям, чтобы полностью удалить игру, а затем установить ее снова, чтобы проверить, не выходит ли она на ваш компьютер.
Удаление игры:
- Нажмите на кнопку меню «Пуск» и откройте панель управления, выполнив поиск. Кроме того, вы можете нажать значок шестеренки, чтобы открыть настройки.
- На панели управления выберите «Просмотреть как: категорию» в правом верхнем углу и нажмите «Удалить программу» в разделе «Программы».
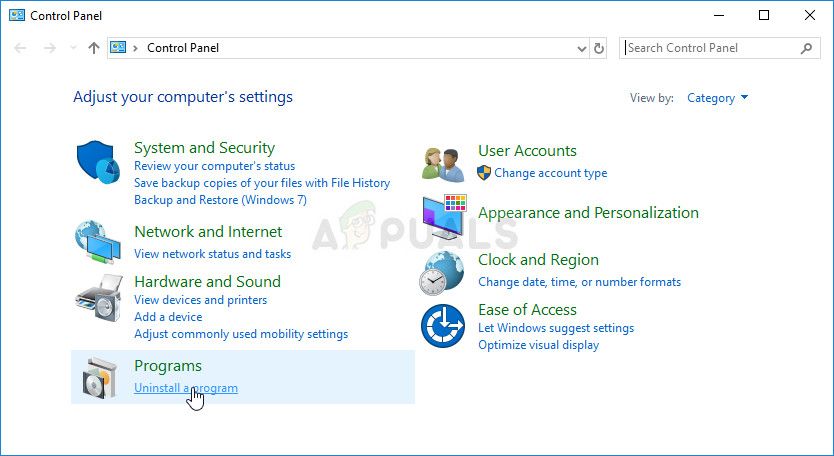
- Если вы используете Настройки в Windows 10, щелкнув «Приложения», вы сразу же откроете список всех установленных инструментов и программ на вашем ПК.
- Найдите KOTOR в списке в настройках или на панели управления, щелкните по нему один раз и нажмите кнопку «Удалить», расположенную в соответствующем окне. Подтвердите любой диалог выбора, чтобы удалить игру, и следуйте инструкциям, которые появятся на экране.
Альтернатива для пользователей Steam:
- Если вы приобрели игру в Steam, откройте клиент Steam, дважды щелкнув его значок на рабочем столе или в меню «Пуск».
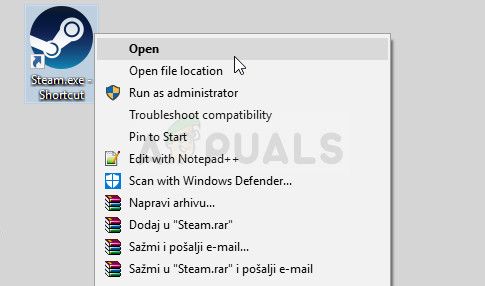
- Перейдите на вкладку «Библиотека» в окне клиента Steam и найдите KOTOR в списке игр, которыми вы владеете в своей библиотеке.
- Щелкните правой кнопкой мыши по игре и выберите вариант удаления.
- Следуйте инструкциям, которые появятся на экране, и дождитесь завершения процесса терпеливо.
Чтобы переустановить игру, вам нужно будет либо вставить диск, на котором вы ее купили, и следовать инструкциям в мастере установки, либо вам нужно будет снова загрузить его из Steam.

Решение проблем Star Wars: Knights of the Old Republic
Решение проблем в Star Wars: Knights of the Old Republic — не устанавливается? Не запускается? Тормозит? Вылетает? Лагает? Ошибка? Не загружается?
К сожалению, в играх бывают изъяны: тормоза, низкий FPS, вылеты, зависания, баги и другие мелкие и не очень ошибки. Нередко проблемы начинаются еще до начала игры, когда она не устанавливается, не загружается или даже не скачивается. Да и сам компьютер иногда чудит, и тогда в KotOR вместо картинки черный экран, не работает управление, не слышно звук или что-нибудь еще.
Что сделать в первую очередь
- Скачайте и запустите всемирно известный CCleaner (скачать по прямой ссылке) - это программа, которая очистит ваш компьютер от ненужного мусора, в результате чего система станет работать быстрее после первой же перезагрузки;
- Обновите все драйверы в системе с помощью программы Driver Updater (скачать по прямой ссылке) - она просканирует ваш компьютер и обновит все драйверы до актуальной версии за 5 минут;
- Установите Advanced System Optimizer (скачать по прямой ссылке) и включите в ней игровой режим, который завершит бесполезные фоновые процессы во время запуска игр и повысит производительность в игре.
Системные требования Star Wars: Knights of the Old Republic
Второе, что стоит сделать при возникновении каких-либо проблем с KotOR, это свериться с системными требованиями. По-хорошему делать это нужно еще до покупки, чтобы не пожалеть о потраченных деньгах.
Минимальные системные требования Star Wars: Knights of the Old Republic:
Windows 98, Процессор: Pentium 3 1 GHz, 128 Mb ОЗУ, 4 Gb HDD, Видеопамять: 32 Mb
Каждому геймеру следует хотя бы немного разбираться в комплектующих, знать, зачем нужна видеокарта, процессор и другие штуки в системном блоке.

Файлы, драйверы и библиотеки
Практически каждое устройство в компьютере требует набор специального программного обеспечения. Это драйверы, библиотеки и прочие файлы, которые обеспечивают правильную работу компьютера.
Начать стоит с драйверов для видеокарты. Современные графические карты производятся только двумя крупными компаниями — Nvidia и AMD. Выяснив, продукт какой из них крутит кулерами в системном блоке, отправляемся на официальный сайт и загружаем пакет свежих драйверов:

Обязательным условием для успешного функционирования KotOR является наличие самых свежих драйверов для всех устройств в системе. Скачайте утилиту Driver Updater, чтобы легко и быстро загрузить последние версии драйверов и установить их одним щелчком мыши:
- загрузите Driver Updater и запустите программу;
- произведите сканирование системы (обычно оно занимает не более пяти минут);
- обновите устаревшие драйверы одним щелчком мыши.

Фоновые процессы всегда влияют на производительность. Вы можете существенно увеличить FPS, очистив ваш ПК от мусорных файлов и включив специальный игровой режим с помощью программы Advanced System Optimizer
- загрузите Advanced System Optimizer и запустите программу;
- произведите сканирование системы (обычно оно занимает не более пяти минут);
- выполните все требуемые действия. Ваша система работает как новая!

Star Wars: Knights of the Old Republic не скачивается. Долгое скачивание. Решение
Скорость лично вашего интернет-канала не является единственно определяющей скорость загрузки. Если раздающий сервер работает на скорости, скажем, 5 Мб в секунду, то ваши 100 Мб делу не помогут.
Если Star Wars: Knights of the Old Republic совсем не скачивается, то это может происходить сразу по куче причин: неправильно настроен роутер, проблемы на стороне провайдера, кот погрыз кабель или, в конце-концов, упавший сервер на стороне сервиса, откуда скачивается игра.

KotOR не устанавливается. Прекращена установка. Решение
Перед тем, как начать установку Star Wars: Knights of the Old Republic, нужно еще раз обязательно проверить, какой объем она занимает на диске. Если же проблема с наличием свободного места на диске исключена, то следует провести диагностику диска. Возможно, в нем уже накопилось много «битых» секторов, и он банально неисправен?
В Windows есть стандартные средства проверки состояния HDD- и SSD-накопителей, но лучше всего воспользоваться специализированными программами.
Но нельзя также исключать и вероятность того, что из-за обрыва соединения загрузка прошла неудачно, такое тоже бывает. А если устанавливаете Star Wars: Knights of the Old Republic с диска, то стоит поглядеть, нет ли на носителе царапин и чужеродных веществ!

Star Wars: Knights of the Old Republic не запускается. Ошибка при запуске. Решение
Star Wars: Knights of the Old Republic установилась, но попросту отказывается работать. Как быть?
Выдает ли Star Wars: Knights of the Old Republic какую-нибудь ошибку после вылета? Если да, то какой у нее текст? Возможно, она не поддерживает вашу видеокарту или какое-то другое оборудование? Или ей не хватает оперативной памяти?
Помните, что разработчики сами заинтересованы в том, чтобы встроить в игры систему описания ошибки при сбое. Им это нужно, чтобы понять, почему их проект не запускается при тестировании.
Обязательно запишите текст ошибки. Если вы не владеете иностранным языком, то обратитесь на официальный форум разработчиков KotOR. Также будет полезно заглянуть в крупные игровые сообщества и, конечно, в наш FAQ.
Если Star Wars: Knights of the Old Republic не запускается, мы рекомендуем вам попробовать отключить ваш антивирус или поставить игру в исключения антивируса, а также еще раз проверить соответствие системным требованиям и если что-то из вашей сборки не соответствует, то по возможности улучшить свой ПК, докупив более мощные комплектующие.

В Star Wars: Knights of the Old Republic черный экран, белый экран, цветной экран. Решение
Проблемы с экранами разных цветов можно условно разделить на 2 категории.
Во-первых, они часто связаны с использованием сразу двух видеокарт. Например, если ваша материнская плата имеет встроенную видеокарту, но играете вы на дискретной, то Star Wars: Knights of the Old Republic может в первый раз запускаться на встроенной, при этом самой игры вы не увидите, ведь монитор подключен к дискретной видеокарте.
Во-вторых, цветные экраны бывают при проблемах с выводом изображения на экран. Это может происходить по разным причинам. Например, Star Wars: Knights of the Old Republic не может наладить работу через устаревший драйвер или не поддерживает видеокарту. Также черный/белый экран может выводиться при работе на разрешениях, которые не поддерживаются игрой.

Star Wars: Knights of the Old Republic вылетает. В определенный или случайный момент. Решение
Играете вы себе, играете и тут — бац! — все гаснет, и вот уже перед вами рабочий стол без какого-либо намека на игру. Почему так происходит? Для решения проблемы стоит попробовать разобраться, какой характер имеет проблема.
Однако если вы точно знаете, в какие моменты происходит вылет, то можно и продолжить игру, избегая ситуаций, которые провоцируют сбой.
Однако если вы точно знаете, в какие моменты происходит вылет, то можно и продолжить игру, избегая ситуаций, которые провоцируют сбой. Кроме того, можно скачать сохранение Star Wars: Knights of the Old Republic в нашем файловом архиве и обойти место вылета.

KotOR зависает. Картинка застывает. Решение
Ситуация примерно такая же, как и с вылетами: многие зависания напрямую связаны с самой игрой, а вернее с ошибкой разработчика при ее создании. Впрочем, нередко застывшая картинка может стать отправной точкой для расследования плачевного состояния видеокарты или процессора.Так что если картинка в Star Wars: Knights of the Old Republic застывает, то воспользуйтесь программами для вывода статистики по загрузке комплектующих. Быть может, ваша видеокарта уже давно исчерпала свой рабочий ресурс или процессор греется до опасных температур?Проверить загрузку и температуры для видеокарты и процессоров проще всего в программе MSI Afterburner. При желании можно даже выводить эти и многие другие параметры поверх картинки KotOR.Какие температуры опасны? Процессоры и видеокарты имеют разные рабочие температуры. У видеокарт они обычно составляют 60-80 градусов по Цельсию. У процессоров немного ниже — 40-70 градусов. Если температура процессора выше, то следует проверить состояние термопасты. Возможно, она уже высохла и требует замены.Если греется видеокарта, то стоит воспользоваться драйвером или официальной утилитой от производителя. Нужно увеличить количество оборотов кулеров и проверить, снизится ли рабочая температура.

Star Wars: Knights of the Old Republic тормозит. Низкий FPS. Просадки частоты кадров. Решение
- Разрешение теней — определяет, насколько детальной будет тень, отбрасываемая объектом. Если в игре динамические тени, то загружает ядро видеокарты, а если используется заранее созданный рендер, то «ест» видеопамять.
- Мягкие тени — сглаживание неровностей на самих тенях, обычно эта опция дается вместе с динамическими тенями. Вне зависимости от типа теней нагружает видеокарту в реальном времени.


Star Wars: Knights of the Old Republic лагает. Большая задержка при игре. Решение
Многие путают «тормоза» с «лагами», но эти проблемы имеют совершенно разные причины. KotOR тормозит, когда снижается частота кадров, с которой картинка выводится на монитор, и лагает, когда задержка при обращении к серверу или любому другому хосту слишком высокая.
Именно поэтому «лаги» могут быть только в сетевых играх. Причины разные: плохой сетевой код, физическая удаленность от серверов, загруженность сети, неправильно настроенный роутер, низкая скорость интернет-соединения.

В Star Wars: Knights of the Old Republic нет звука. Ничего не слышно. Решение
Star Wars: Knights of the Old Republic работает, но почему-то не звучит — это еще одна проблема, с которой сталкиваются геймеры. Конечно, можно играть и так, но все-таки лучше разобраться, в чем дело.
Сначала нужно определить масштаб проблемы. Где именно нет звука — только в игре или вообще на компьютере? Если только в игре, то, возможно, это обусловлено тем, что звуковая карта очень старая и не поддерживает DirectX.
Если же звука нет вообще, то дело однозначно в настройке компьютера. Возможно, неправильно установлены драйвера звуковой карты, а может быть звука нет из-за какой-то специфической ошибки нашей любимой ОС Windows.

В KotOR не работает управление. Star Wars: Knights of the Old Republic не видит мышь, клавиатуру или геймпад. Решение
Как играть, если невозможно управлять процессом? Проблемы поддержки специфических устройств тут неуместны, ведь речь идет о привычных девайсах — клавиатуре, мыши и контроллере.Таким образом, ошибки в самой игре практически исключены, почти всегда проблема на стороне пользователя. Решить ее можно по-разному, но, так или иначе, придется обращаться к драйверу. Обычно при подключении нового устройства операционная система сразу же пытается задействовать один из стандартных драйверов, но некоторые модели клавиатур, мышей и геймпадов несовместимы с ними.Таким образом, нужно узнать точную модель устройства и постараться найти именно ее драйвер. Часто с устройствами от известных геймерских брендов идут собственные комплекты ПО, так как стандартный драйвер Windows банально не может обеспечить правильную работу всех функций того или иного устройства.Если искать драйверы для всех устройств по отдельности не хочется, то можно воспользоваться программой Driver Updater. Она предназначена для автоматического поиска драйверов, так что нужно будет только дождаться результатов сканирования и загрузить нужные драйвера в интерфейсе программы.Нередко тормоза в Star Wars: Knights of the Old Republic могут быть вызваны вирусами. В таком случае нет разницы, насколько мощная видеокарта стоит в системном блоке. Проверить компьютер и отчистить его от вирусов и другого нежелательного ПО можно с помощью специальных программ. Например NOD32. Антивирус зарекомендовал себя с наилучшей стороны и получили одобрение миллионов пользователей по всему миру. ZoneAlarm подходит как для личного использования, так и для малого бизнеса, способен защитить компьютер с операционной системой Windows 10, Windows 8, Windows 7, Windows Vista и Windows XP от любых атак: фишинговых, вирусов, вредоносных программ, шпионских программ и других кибер угроз. Новым пользователям предоставляется 30-дневный бесплатный период.Nod32 — анитивирус от компании ESET, которая была удостоена многих наград за вклад в развитие безопасности. На сайте разработчика доступны версии анивирусных программ как для ПК, так и для мобильных устройств, предоставляется 30-дневная пробная версия. Есть специальные условия для бизнеса.

KotOR, скачанная с торрента не работает. Решение
Если дистрибутив игры был загружен через торрент, то никаких гарантий работы быть в принципе не может. Торренты и репаки практически никогда не обновляются через официальные приложения и не работают по сети, потому что по ходу взлома хакеры вырезают из игр все сетевые функции, которые часто используются для проверки лицензии.
Такие версии игр использовать не просто неудобно, а даже опасно, ведь очень часто в них изменены многие файлы. Например, для обхода защиты пираты модифицируют EXE-файл. При этом никто не знает, что они еще с ним делают. Быть может, они встраивают само-исполняющееся программное обеспечение. Например, майнер, который при первом запуске игры встроится в систему и будет использовать ее ресурсы для обеспечения благосостояния хакеров. Или вирус, дающий доступ к компьютеру третьим лицам. Тут никаких гарантий нет и быть не может.К тому же использование пиратских версий — это, по мнению нашего издания, воровство. Разработчики потратили много времени на создание игры, вкладывали свои собственные средства в надежде на то, что их детище окупится. А каждый труд должен быть оплачен.Поэтому при возникновении каких-либо проблем с играми, скачанными с торрентов или же взломанных с помощью тех или иных средств, следует сразу же удалить «пиратку», почистить компьютер при помощи антивируса и приобрести лицензионную копию игры. Это не только убережет от сомнительного ПО, но и позволит скачивать обновления для игры и получать официальную поддержку от ее создателей.

KotOR выдает ошибку об отсутствии DLL-файла. Решение
Как правило, проблемы, связанные с отсутствием DLL-библиотек, возникают при запуске Star Wars: Knights of the Old Republic, однако иногда игра может обращаться к определенным DLL в процессе и, не найдя их, вылетать самым наглым образом.
Если ваша проблема оказалась более специфической или же способ, изложенный в данной статье, не помог, то вы можете спросить у других пользователей в нашей рубрике «Вопросы и ответы». Они оперативно помогут вам!

Что вызывает Star Wars: KOTOR to Crash?
Существует довольно много причин, по которым игра вылетает на Windows 10, и невозможно определить определенную причину. Некоторые люди с самого начала жаловались, что игра также является плохим портом для ПК. Вот несколько обычных причин сбоев:
- Настройки графики в игре, в которых были ошибки с момента выпуска или которые просто не поддерживаются настройками вашего ПК.
- Старые драйверы, которые не успевают за настройками игры или которые утратили поддержку вашей текущей версии операционной системы.
- Начальные видеофайлы, которые воспроизводятся, как только вы запускаете игру были проблематичными для многих игроков
Решение 1. Отключите различные настройки графики.
Если игра действительно запускается и вы можете начать играть, ошибка, вероятно, связана с настройками графики, которые следует отключить, чтобы предотвратить часто вылетает. Не все графические настройки плохи для вашей настройки, но некоторые видеокарты определенно не справляются с выполнением определенных функций, поэтому попробуйте отключить их и проверить, не вылетает ли игра.
- Если вы купили игры с помощью Steam, откройте свою программу Steam, дважды щелкнув ее значок на рабочем столе или выполнив поиск в меню «Пуск» или с помощью кнопки Cortana (панель поиска) рядом с ней (если вы используете Windows 10).

- Перейти в библиотеку в окне Steam и найдите Star Wars: KOTOR в списке принадлежащих вам игр в библиотеке.
- Щелкните игру правой кнопкой мыши и выберите пункт «Играть в игру» в контекстном меню. Если игра не установлена через Steam, просто найдите значок игры на своем компьютере и дважды щелкните по нему.

- В главном меню игры прокрутите вниз и нажмите Параметры. Попробуйте найти раздел «Параметры графики» и нажмите кнопку «Дополнительные параметры». В этом подразделе найдите параметр V-Sync и выключите его.. Кроме того, вам следует попробовать отключить параметры травы, буфера кадра и мягких теней, поскольку это помогло нескольким пользователям избавиться от сбоя.
- Проблема должна быть решена после повторного запуска игры.
Примечание : эти настройки следует отключать один за другим, постоянно проверяя, запускается ли игра и работает ли она правильно, так как игра будет выглядеть намного уродливее. без этих параметров графики.
Решение 2. Обновите драйверы графики
Если игра какое-то время вылетает, особенно так как вы впервые установили его, вы можете винить в этом видеодрайверы игры, так как новые игры часто требуют последних обновлений Windows, а также новейших драйверов видеокарты для правильной работы. Также рекомендуется, если вы только что обновили игру, и она работала правильно.
Обновление драйвера:
- Щелкните меню «Пуск», введите «Диспетчер устройств» с открытым меню «Пуск» и выберите его из списка результатов, просто нажав на верхний результат. Вы также можете использовать комбинацию клавиш Windows Key + R, чтобы открыть диалоговое окно Run. Введите «devmgmt.msc» в поле «Выполнить» и нажмите «ОК», чтобы запустить его.


- Подтвердите все диалоговые окна, в которых вас могут попросить подтвердить удаление текущего графического драйвера и дождаться завершения процесса.
- Найдите драйвер видеокарты на веб-сайте производителя карты. и следуйте их инструкциям, которые должны быть доступны на сайте. Убедитесь, что вы выбрали последнюю версию драйвера. Сохраните установочный файл на свой компьютер и запустите его оттуда. Ваш компьютер может перезагружаться несколько раз во время установки.
- Попробуйте снова запустить Star Wars: KOTOR и проверьте, не происходит ли сбой.
Примечание . Если вы хотите продолжить работу система обновлена (и вы должны), последние версии драйверов часто загружаются и устанавливаются вместе с обновлениями Windows, поэтому убедитесь, что вы постоянно обновляете операционную систему вашего компьютера. Центр обновления Windows должен запускаться автоматически, но кто-либо, включая вас, мог отключить автоматические обновления.
Независимо от того, какую версию Windows вы используете, выполните следующие действия, чтобы обновить свой компьютер. поскольку этот метод работает для всех версий Windows:
- Откройте инструмент PowerShell, щелкнув правой кнопкой мыши меню «Пуск» и выбрав параметр Windows PowerShell (Admin) в контекстном меню.

- Если в этом контекстном меню вы видите командную строку вместо PowerShell, вы также можете выполнить поиск PowerShell в меню «Пуск» или Рядом с ней находится панель Кортаны. На этот раз не забудьте щелкнуть результат правой кнопкой мыши и выбрать в меню «Запуск от имени администратора».
- В консоли Powershell введите «cmd» и подождите, пока Powershell изменит свой интерфейс на окно, похожее на cmd, которое может показаться более естественным для пользователей командной строки.
- В консоли, подобной cmd, введите команду, показанную ниже, и убедитесь, что после этого вы нажали Enter:
- Пусть эта команда сделает свое дело хотя бы в течение часа и проверит, были ли найдены какие-либо обновления. и установлен на вашем компьютере.
Решение 3. Удалите вводные видеофайлы
Этот метод специально предназначен у пользователей, которые вообще не могут запустить игру, потому что она вылетает сразу при запуске. Часто это происходит из-за вводных видеофайлов игры, которые не предназначены для запуска на экранах всех размеров. Вы можете выполнить следующие действия, чтобы удалить или переименовать их, в результате чего они будут пропущены при следующем запуске KOTOR.
- Перейдите в папку установки KOTOR. Если во время установки вы не внесли никаких изменений в требуемую папку для установки, это должен быть Локальный диск >> Программные файлы или Программные файлы (x86) >> Star Wars: Knights of the Old Republic.
- Однако, если у вас есть ярлык игры на рабочем столе, вы можете просто щелкнуть по нему правой кнопкой мыши и выбрать опцию «Открыть расположение файла» в появившемся контекстном меню.
- Найдите папку с именем Фильмы в корневой папке игры и дважды щелкните по нему. Переименуйте следующие три файла: biologo.bik, leclogo.bik и legal.bik. Таким образом, вы можете изменить их имена на старые значения, если этот процесс не работает.

- Попробуйте запустить игру и проверьте, часто ли она вылетает!
Решение 4. Запустите Игра в режиме совместимости
Как ни странно, запуск игры в режиме совместимости с Windows XP (Service Pack 2 или 3) может решить проблему сбоя самостоятельно. Причина в том, что игра действительно старая, а Windows XP была самой используемой операционной системой в то время..
- Найдите ярлык Star Wars: KOTOR на рабочем столе или найдите исходный исполняемый файл, который находится в папке, в которую вы установили игру.
- Вы также можете найти основной исполняемый файл игры, нажав кнопку меню «Пуск» или кнопку поиска рядом с ним и набрав KOTOR. В любом случае щелкните исполняемый файл правой кнопкой мыши и выберите пункт «Свойства» в появившемся контекстном меню.

- Перейдите на вкладку« Совместимость »в окне« Свойства »и установите флажок рядом с параметром« Запускать эту программу в режиме совместимости для: »в режиме совместимости. раздел. Щелкните раскрывающееся меню и выберите из списка Windows XP Service Pack 2 или 3.
- Нажмите ОК или Применить и перезагрузите компьютер, чтобы убедиться, что изменения были применены. Проверьте, не вылетает ли игра, как раньше.
Решение 5. Настройте файл .ini
Этот файл конфигурации можно использовать для изменения некоторых настроек, которые вряд ли можно изменить в игре, поэтому он очень полезен, если вы даже не можете запустить игру. Вам нужно просто добавить несколько строк, чтобы попытаться немедленно решить вашу проблему.
- Перейдите в папку установки KOTOR. Если во время установки вы не внесли никаких изменений в требуемую папку для установки, это должен быть Local Disk >> Program Files или Program Files (x86) >> Star Wars: Knights of the Old Republic.
- Однако, если у вас есть ярлык игры на рабочем столе, вы можете просто щелкнуть по нему правой кнопкой мыши и выбрать опцию «Открыть расположение файла» в появившемся контекстном меню.
- Найдите файл. с именем «swkotor.ini», щелкните его правой кнопкой мыши и выберите, чтобы открыть его в Блокноте.

- Вставьте следующую строку в этот файл в разделе Параметры графики и сохраните изменения, используя комбинацию клавиш Ctrl + S:
- Запустите игру и проверьте, не вылетает ли она по-прежнему.
Примечание . Вы также можете использовать эти команды, если описанные выше действия не дали полезных результатов. Тем не менее, после выполнения этих шагов игра теперь будет запускаться в оконном режиме, который можно переключить в полноэкранный режим, нажав кнопку «Развернуть» или используя комбинацию клавиш Ctrl + Enter.
- Откройте «swkotor.ini» в папке с игрой KOTOR, как вы это делали выше, и в разделе [Параметры графики] измените «Fullscreen = 1» на «Fullscreen = 0», если там есть опция

- Также добавьте следующую строку под [ Параметры графики]. Сохраните изменения и запустите игру из Steam или дважды щелкнув его исполняемый файл, чтобы проверить, не вылетает ли он по-прежнему..
Решение 6. Переустановите игру
Переустановка игра может творить чудеса, и есть даже учебники о том, как сохранить текущий прогресс и просто продолжить игру после переустановки. Выполните следующие действия, чтобы полностью удалить игру, а затем установить ее снова, чтобы проверить, продолжает ли она вылетать на вашем компьютере.
Удаление игры:
- Щелкните кнопку меню «Пуск» и откройте панель управления, выполнив поиск. Кроме того, вы можете щелкнуть значок шестеренки, чтобы открыть Настройки.
- В Панели управления переключитесь на Просмотр как: Категория в верхнем правом углу и нажмите Удалить программу в разделе «Программы».

- Если вы Если вы используете настройки в Windows 10, при нажатии на «Приложения» сразу же откроется список всех установленных на вашем компьютере инструментов и программ.
- Найдите KOTOR в списке в Настройках или Панели управления, щелкните по нему один раз и нажмите кнопку «Удалить» в соответствующем окне. Подтвердите любой выбор диалогового окна для удаления игры и следуйте инструкциям, которые появятся на экране.
Альтернатива для пользователей Steam:
- Если вы приобрели игру в Steam, откройте клиент Steam, дважды щелкнув его значок на рабочем столе или в меню «Пуск».

- Перейдите на вкладку Библиотека в окне клиента Steam и найдите KOTOR в список игр, которыми вы владеете в своей библиотеке.
- Щелкните игру правой кнопкой мыши и выберите параметр «Удалить».
- Следуйте инструкциям, которые появятся на экране и терпеливо дождитесь завершения процесса.
Чтобы переустановить игру, вам нужно будет либо вставить купленный диск и следовать инструкциям мастера установки, либо вы нужно будет снова загрузить его из Steam.
Читайте также:


