Ubuntu safe graphics что это
Для экономии ресурсов в Ubuntu Server графическая оболочка не поставляется по умолчанию, однако, её туда можно установить. Это может понадобиться, если у вас есть физический доступ к серверу и вы хотите подключить его к экрану для более удобной работы или же вы новичок и хотите графический интерфейс.
В любом случае, это возможно и не очень сложно. Дальше мы рассмотрим, как установить графическую оболочку на Ubuntu Server 18.04 на примере Gnome и разберём, как подключиться к ней удалённо с помощью XRDP.
Установка графической оболочки в Ubuntu Server 18.04
1. Установка графической оболочки
Для установки всех компонентов, необходимых для работы графической оболочки, нужно установить всего лишь один мета-пакет - ubuntu-desktop:
sudo apt install ubuntu-desktop
Пакет потянет за собой очень много зависимостей, поэтому процесс может занять несколько десятков минут, в зависимости от вашей скорости интернета и мощности оборудования. Если вы не хотите устанавливать Gnome, то можно установить другие оболочки, например KDE, XFCE или LXDE:
sudo apt install kubuntu-desktop
sudo apt install xfce4
sudo apt-get install lxde
Когда установка оболочки Ubuntu Server будет завершена нам необходимо перезагрузить сервер:
2. Удалённое подключение к Ubuntu
Далее нужно подключиться к только что установленной оболочке удалённо. С удалённым подключением к графической оболочке у Ubuntu 18.04 Server беда. Мне удалось настроить только Xrdp. Для установки Xrdp выполните:
sudo apt install xrdp
Затем разрешите доступ к порту xrdp в брандмауэре:
sudo ufw allow 3389/tcp
После подключения Xrdp нужно создать цветовой профиль, и это приведёт к ошибке. Чтобы этой ошибки избежать, необходимо создать файл с таким содержимым:
sudo vi /etc/polkit-1/localauthority/50-local.d/45-allow.colord.pkla
[Allow Colord all Users]
Identity=unix-user:*
Action=org.freedesktop.color-manager.create-device;org.freedesktop.color-manager.create-profile;org.freedesktop.color-manager.delete-device;org.freedesktop.color-manager.delete-profile;org.freedesktop.color-manager.modify-device;org.freedesktop.color-manager.modify-profile
ResultAny=no
ResultInactive=no
ResultActive=yes
И только теперь можно подключатся к настроенному серверу с основной машины. Для этого можно использовать клиент remmina. В первом окне необходимо указать адрес хоста:
Для авторизации надо ввести имя вашего пользователя и пароль:

Выводы
В этой небольшой статье мы разобрали, как выполняется установка графической оболочки в Ubuntu Server 18.04. Теперь вы можете пользоваться графическим интерфейсом на своем сервере, но не забывайте, что графика требует много ресурсов.




Статья распространяется под лицензией Creative Commons ShareAlike 4.0 при копировании материала ссылка на источник обязательна.
Оцените статью:
(2 оценок, среднее: 4,50 из 5)Об авторе
20 комментариев
Интересно, но с графикой на сервере всегда есть уязвимость. В плане взломать сервер.
Я бы, постерёгся от этой установки, на всякий случай. Хотя Linux и так очень сложно сломать!
А кому нужен твой сервер? Ты депутат? Министр? Или, подающий надежды политик? Успокойся! Компромат собирается (до востребования) совершенно на других людей))))
Назовите мне севера, где ставят Убунту - хоть один?
Поржал. Вообще-то Ubuntu - самый популярный дистр для веб-верверов.
Этот сайт работает на ubuntu 16.04.
Зачем xrdp? Есть X2go. Прилично работает с LXDE, LXQt, XCFE, MATE и еще несколькими DE.
а как xinit и xstart, их то куда дели, десктоп без них не але.
так выгодней, начнут новые юзеры голову ломать, по сайту лазить - трафик пойдёт
что за xstart? - кажется нет такого пакета
Нужна графическая оболочка для сервера, по надобности конечно.
когда ни чего не понимаешь в линуксе тыкать новичков в баш не корректно.
А как на убунту 18 с гуем для рейд?
как убрали в gnome disks работу с райд так я в печали. месяц.
НУ НЕ МОЖЕТ БЫТЬ ЧТОБЫ С РАЙДОМ РАБОТАЛИ ТОЛЬКО ЧЕРЕЗ MDADM!
Пошарил безрезультатно на эту тему в интернете.
или мдадм уже не популярен и есть ему программа на замену?
как вообще делать райд на убунту теперь?
столкнулся тут, после установки сервера, и пришлось отключить системные диски, подключить 2 шт по 1 тб и еще раз запустить установку убунту до меню с работой по конфигурации дисков.
И пользуйтесь разделом установки Эксперт.
Кое как внедрил vnc для подключения к серверу убунту 18.
через установку xfce4 (с другими иксами совсем не работает почему-то у меня) и
sudo apt install xfce4 xfce4-goodies
Теперь стартую vnc вручную, ну хоть так
roman@server:
$ vncserver :1 -geometry 1366x768 -depth 24
но не прописывается в автозагрузку через systemctl
забыл
ставил sudo apt -y install vnc4server
sudo aptitude install --no-install-recommends ubuntu-desktop
А вообще у меня на 19й серверной цветовой профиль сам создался, так что инструкциям доверяй, но проверяй.
Ага. А потом просто перестало работать. Аутентификацию проходит, показывает чёрный экран с курсором и через две-три секунды. Удалённое подключение просто закрывается. А что изменилось. Обожаю линукс.
Перед вами необъективный, несерьёзный и нетехнический обзор операционной системы Ubuntu Linux 20.04 и пяти её официальных разновидностей. Если вас интересуют версии ядра, glibc, snapd и наличие экспериментального сеанса wayland — вам не сюда. Если вы впервые слышите о Линуксе и вам интересно понять, как о ней думает человек, который сидит под Убунтой уже восемь лет, то вам сюда. Если вы просто хотите посмотреть что-то не очень сложное, слегка ироничное и с картинками, то вам тоже сюда. Если вам кажется, что под катом куча неточностей, упущений и передёргиваний и напрочь отсутствует логика — возможно, так и есть, но это же нетехнический и необъективный обзор.
Для начала небольшой «въезд» в тему. Есть операционные системы: Винда, МакОсь и Линукс. О Винде слышали все, и все ей пользовались. О МакОси слышали почти все, а пользовались ей не все. О Линуксе слышали не все, а пользовались им только самые смелые и отважные.
Линуксов много. Винда — это одна система, МакОсь — тоже одна. Конечно, у них есть версии: семёрка, восьмёрка, десятка или High Sierra, Mojave, Catalina. Но по сути это одна система, которую последовательно делает одна компания. Линуксов — сотни, и их делают разные люди и компании.
Почему Линуксов много? Сам Линукс — это не операционная система, а ядро, то есть самая важная часть. Без ядра ничего не работает, но ядро само по себе малопригодно для обычного пользователя. К ядру нужно добавить кучу других компонентов, а чтобы всё это было с красивыми окошками, значками и картинками на рабочем столе — ещё и натянуть поверх так называемую графическую оболочку. Ядро делают одни люди, дополнительные компоненты — другие люди, графическую оболочку — третьи. Компонентов и оболочек много, и их можно по-разному смешивать. В итоге появляются четвёртые люди, которые собирают всё вместе и готовят собственно операционную систему в привычном виде. Иначе говоря — дистрибутив Линукса. Сделать дистрибутив может один человек, поэтому дистрибутивов много. Кстати, «российские операционные системы» — это дистрибутивы Линукса, и из российского там — только нескучные обои для рабочего стола отдельные программы плюс сертифицированные средства для работы с гостайной и прочей конфиденциальной информацией.
Поскольку дистрибутивов много, то выбрать сложно, и это становится ещё одной головной болью для любого, кто решил рискнуть и всё-таки попробовать уйти с Винды (или с МакОси). В дополнение, конечно, к более банальным проблемам вида: «ой, Линукс — это сложно», «он только для программистов», «у меня ничего не получится», «я командной строки боюсь». Плюс, как водится, разработчики и пользователи разных дистрибутивов постоянно спорят, чей же Линукс круче.

Дистрибутивы Линукса единым фронтом сражаются против гегемонии Майкрософта. Автор оригинальной картинки — С. Ёлкин, а недостающие элементы дорисованы автором статьи
Я решил обновить операционную систему на компьютере и стал выбирать. Когда-то я уже так развлекался — скачивал дистрибутивы Линукса и тестировал их. Но это было довольно давно. С тех пор Линуксы изменились, поэтому не помешает протестировать заново.
Из нескольких сотен я взял шесть. Все — разновидности Убунты. Убунта — это один из самых популярных дистрибутивов. На основе Убунты сделали ещё кучу дистрибутивов (да-да, они ещё и так размножаются: из одного Линукса собирается другой, на его базе — третий, потом четвёртый, и так пока новые обои для рабочего стола не закончатся). Я пользовался одним из таких производных дистрибутивов (кстати, российским — Рунту называется), так что и тестировать стал Убунту и её официальные разновидности. Официальных разновидностей семь. Из этих семи две можно не смотреть, потому что одна из них для китайцев, а другая — для тех, кто профессионально работает со звуком и видео. Смотрим оставшиеся пять плюс оригинал. Конечно, очень субъективно и с кучей попутных замечаний.
Убунта
Убунта — это оригинал. На сленге — «ванильная Убунта», от vanilla — стандартный, не имеющий каких-то особенностей. Остальные пять дистрибутивов основаны на ней и отличаются только графической оболочкой: рабочим столом, окошками, панелькой и кнопками. Сама Убунта смахивает на МакОсь, только что панелька не снизу, а слева (но можно переставить вниз). Что всё по-английски — это мне просто лень переключать было, на самом деле там и русский есть.

Убунта сразу после загрузки
Котик, стреляющий глазами — это на самом деле фосса. Похожа на кошачьих, но на самом деле относится к другому семейству. Живёт на Мадагаскаре. У каждой версии Убунты есть своё кодовое название: животное и какое-то прилагательное. Версия 20.04 называется Focal Fossa. Focal — фокус в смысле «центральная точка», а Fossa ещё напоминает о FOSS — Free and Open Source Software, свободное программное обеспечение с открытым исходным кодом. Вот и на картинке фосса фокусируется на чём-то.
На первый взгляд впечатление хорошее, но оно портится, когда начинаешь работать. Если вы не увидели привычной панельки с открытыми окнами, как в Винде, то всё правильно: нет такой панельки. А есть значки запущенных приложений, которые подсвечиваются, и ещё такая штука — Activities, которая похожа на список открытых программ на Андроиде.

Учимся переключаться между окнами в Убунте: тянем мышь в сторону Activities, нажимаем, наводим на окно, нажимаем ещё раз. Видите, как всё просто?
Выглядит эффектно, особенно с красивыми плавными анимациями, но в плане удобства — не очень. Ладно бы я только и делал, что музыку слушал и фильмы смотрел, не выходя из браузера — но мне же нужно постоянно переключаться между программами, и 10 одновременно открытых окон — не редкость. А теперь представляем: каждый раз нужно куда-то тащить мышь, что-то там нажимать, снова куда-то тащить (причём искать нужное окно не по заголовку, а по маленькой картинке), снова нажимать… В общем, через час сразу захочешь выкинуть эту систему и больше к ней не возвращаться. Можно, конечно, Альт-Табами переключать окна, но это тоже та ещё фишка.
На Андроид, кстати, смахивает неспроста. В 2011-м какие-то умные люди, делавшие графическую оболочку Убунты, увидели Айпад и подумали: «Это будущее. Давайте сделаем такой интерфейс, чтобы он был как у Эппла и чтобы его можно было использовать на планшете. Тогда на всех планшетах будет стоять наша графическую оболочка, мы в шоколаде, а Винде — капец». В итоге на планшетах Андроид с Ай-Осью, и даже Майкрософт оттуда ушла. Винда живёт и здравствует, а капец пришёл нормальному интерфейсу Убунты. И, конечно, Убунту на планшетах используют только экстремальные энтузиасты (сразу скажу — я даже не пытался). Может быть, и надо откатить всё назад, но за десять лет столько усилий и бабла вложено в этот интерфейс, что его продолжают развивать. Ну, что могу сказать… Как минимум он всё же красивый. А что до удобства использования — вроде можно поставить какие-то дополнения, которые вернут нормальную панель с окошками. Но мне не очень хочется с ними экспериментировать.
Плюс ещё залез посмотреть расход ресурсов — Убунта ест гигабайт оперативной памяти сразу после загрузки. Это почти как Винда. Нет уж, спасибо. В остальном-то вроде нормальная система.
Кубунта
Если Убунта смахивает на МакОсь, то Кубунта — на Винду. Сами посмотрите.

Кубунта сразу после загрузки. Кодовое название — тоже Focal Fossa, но картинка другая

Правда напоминает Винду?
Цветовая схема похожа на «десятку», и даже «дзинь» при появлении уведомления — точь-в-точь… Честное слово, не Кубунта, а какая-то Виндубунта. Попытка «косить» под Винду доходит до того, что можно даже настроить кнопки как в Винде — правда, почему-то как в Винде 95-й (посмотрите на скриншоте в настройках слева снизу). Конечно, систему можно «переодеть», потому что всё в Линуксе настраивается, и тогда она перестанет быть похожей на Винду, но это ещё покопаться в настройках нужно. Да, на всякий случай: если включите окошки и кнопки из 95-го, то жрать ресурсов система все равно будет как в 2020-м. Правда, она в этом плане довольно скромная: каких-то 400 Мб памяти после загрузки — это почти ни о чём. Даже не ожидал. Ходили упорные слухи, что «кеды» тормозные и прожорливые. Но вроде нет. В остальном та же Убунта, потому что технически это одна и та же система. Разве что некоторые программы другие, но Файрфокс и Либра-офис тоже на месте.
Убунта-Матэ
Убунта-Матэ — это попытка воссоздать Убунту в том виде, в котором она была до 2011-го. То есть до того самого, когда в оригинале решили делать систему под планшеты и сделали то, что я показывал выше. Тогда какие-то другие умные люди, которые не захотели сдаваться, взяли код старой графической оболочки и стали его дорабатывать и поддерживать. Хорошо помню, что я тогда смотрел на их работу как на попытки создать зомби и думал: «Ну ладно, проект заведомо нежизнеспособный, пару лет покрутится и закроется». А вот оно как — уже почти десять лет живёт и здравствует, даже в число официальных разновидностей Убунты попал. Ну, бывает. Всё же тяга к классике у людей неистребима.

Да-да, тут две панельки! Если что, панели — это вот эти две серые полоски сверху и снизу
Матэ — это MATE, название вот этой зелёнькой графической оболочки. Mate — это матэ, такое южноамериканское растение, поэтому и зелёное. А ещё mate — приятель, так что на «дружелюбность» намекают. Матэ вообще ни на что не похожа — ни на Винду, ни на МакОсь. Похожа она на саму себя, а точнее, на оригинальную придумку из Линуксов 90-х и нулевых: сделать не одну панель с окошками и значками, а две: одну с окошками, другую со значками. Ну и ничего так, получилось. Кстати, можете ещё четыре прямоугольника в правом нижнем углу увидеть — это переключатель рабочих столов. В Винде такая штука недавно появилась, в Линуксе существует с незапамятных времён. Типа можно на одном рабочем столе открыть что-то по делам, потом переключиться на соседний рабочий стол и там ВКонтакте сидеть. Правда, я больше одного рабочего стола почти никогда не использовал.

Если открыть много окошек, то выглядеть будет вот так
В остальном та же Убунта, и в плане потребления ресурсов и скорости работы — как оригинал. Тоже спокойно отъедает гигабайт памяти после загрузки. Мне вроде и не жалко, но все равно обидно как-то.
Убунта-Баджи
Убунта-Баджи сделала невозможное: стать ещё более похожей на МакОсь, чем Убунта. Баджи — это название ещё одной графической оболочки, если что. Хотя вы, наверное, сами догадались.

Бесплатная МакОсь Убунту-Баджи сразу после загрузки
Объясняю, как это чудо появилось. Когда в 2011-м какие-то умные люди решили делать Убунту под планшет… да-да, всё тоже тогда и началось :) Так вот, пока одни несогласные экспериментировали с созданием зомби (как оказалось, весьма успешно), другие решили создать вместо зомби Принципиально Нового Человека новую графическую оболочку, которая будет в плане удобства работы примерно как старая и без заточки под планшеты, но зато будет вся такая крутая, модная, технологичная. Делали-делали и получили что-то похожее на МакОсь. Одновременно создатели оригинальной Убунты тоже делали-делали и получили что-то похожее на МакОсь. Но Баджи, по-моему, похожа чуть-чуть больше: всё же панелька со значками сразу снизу, а не сбоку. От этого, правда, она ничуть не удобнее: точно так же не пойми как приходится переключаться между окнами, я даже не сразу понял, куда нажимать.

Может быть, видите под правым значком такую маленькую-маленькую искорку? Это значит, что программа запущена
Лубунта
Лубунта — это Убунта для бедных компьютеров с небольшой мощностью. «Л» — значит lightweight, то есть легковесный. Ну, я 400 Мб оперативной памяти после загрузки не назову совсем уж «легковесным», но ладно, верим на слово.

Загрузились, сделали селфи…
Тоже похоже на Винду и на кеды соответственно. На кеды, надо сказать, не случайно — там в основе та же технология лежит (в подробности вдаваться не буду, но можете загуглить «Qt»). Правда, чтобы на той же технологии создать что-то несколько более быстрое и менее прожорливое (хотя с «менее прожорливым», судя по тратам памяти, не вышло), пришлось заменить кучу программ и компонентов их аналогами, которые вроде как попроще и поэтому побыстрее работают. Получилось, с одной стороны, нормально, но в плане визуального впечатления — не очень.

Олдскульные окошки в виде Винды-95. На самом деле можно сделать более красивые, но это нужно немного повозиться
Зубунта
Зубунта — это ещё одна относительно «легковесная» разновидность Убунты, но с ещё одной графической оболочкой. Графическая оболочка называется Xfce (экс-эф-си-и!), и порой пишут, что это одно из самых некрасивых названий в Линуксе. На жаргоне — «крыска», потому что логотип у неё такой.

В левом верхнем углу можно увидеть значок с мордочкой крысы — это логотип графической оболочки. Да и звёздочками справа, похоже, тоже мордочку нарисовали
Выводы
Выводов — никаких. Чистая вкусовщина. Плюс ещё много нюансов, которые более технические и зависят от того, кто какие программы будет использовать и насколько руки чешутся покопаться под капотом системы, то есть в настройках. Мой личный рейтинг, пожалуй, такой.
- Кубунта
- Зубунта
- Убунта
- Убунта-Матэ
- Убунта-Баджи
- Лубунта
А так-то не забываем, что дистрибутивов Линукса — сотни. Так что, возможно, вывод — «вообще не Убунта, только суровый российский Альт-Линукс».

Учебное пособие было выполнено на недавно установленной системе Ubuntu, но оно должно быть применимо и в других случаях.
На днях я купил ноутбук Acer Predator (партнерская ссылка) для тестирования различных дистрибутивов Linux. Это громоздкий, тяжело сложенный ноутбук, который отличается от того, что мне нравятся небольшие легкие ноутбуки, такие как потрясающий Dell XPS.
Причиной, по которой я выбрал этот игровой ноутбук, хотя я не играю на ПК, является NVIDIA Graphics.
Acer Predator Helios 300 поставляется с NVIDIA Geforce GTX 1050Ti.
Поэтому, когда я решил приобрести новое специализированное устройство для тестирования дистрибутивов Linux, я выбрал ноутбук с графикой NVIDA.
Этот ноутбук поставляется с Windows 10, установленной на 120 ГБ SSD и 1 ТБ жесткого диска для хранения данных.
У меня дуалбут Windows 10 с Ubuntu 18.04.
Установка была быстрой, легкой и безболезненной.
Я загрузился в Ubuntu.
Она показывала знакомый фиолетовый экран, а потом я заметил, что он замерз.
Мышь не двигалась, я ничего не мог набрать, и ничего не мог сделать, кроме как выключить устройство, удерживая кнопку питания.
И это была та же история при следующей попытке входа в систему. Ubuntu просто застревает на фиолетовом экране, даже не дойдя до экрана входа в систему.
Звучит знакомо? Позвольте мне показать вам, как вы можете решить эту проблему с зависанием Ubuntu при входе в систему.
Не пользуетесь Ubuntu?
Обратите внимание, что хотя это руководство было выполнено с Ubuntu 18.04, оно также будет работать на других дистрибутивах на основе Ubuntu, таких как Linux Mint,elementary OS и т. д.
Исправление зависания Ubuntu во время загрузки из-за драйверов NVIDIA
Решение, которое я здесь опишу, работает для систем с графической картой NVIDIA.
Это потому, что ваша система зависает благодаря открытым драйверам NVIDIA Nouveau.
Без дальнейших задержек, давайте посмотрим, как решить эту проблему.
Шаг 1: Редактирование Grub
Когда вы загружаете свою систему, просто остановитесь на экране Grub, как показано ниже.
Если вы не видите этот экран, продолжайте удерживать клавишу Shift во время загрузки.
На этом экране нажмите клавишу «E», чтобы перейти в режим редактирования.
Вы должны увидеть код, подобный приведенному ниже.
Вы должны сосредоточиться на строке, которая начинается с Linux.
Шаг 2: Временное изменение параметров ядра Linux в Grub
Помните, что наша проблема с драйверами NVIDIA Graphics.
Эта несовместимость с открытой версией драйверов NVIDIA стала причиной проблемы, поэтому мы можем отключить эти драйверы.
Теперь есть несколько способов отключить эти драйверы.
Просто добавьте следующий текст в конце строки, начиная с Linux.
Вы должны быть в состоянии вводить данные.
Просто убедитесь, что вы добавляете этот текст в конце строки.
Теперь ваш экран должен выглядеть так:
Нажмите Ctrl + X или F10, чтобы сохранить изменения и выйти.
Теперь вы загрузитесь с недавно измененными параметрами ядра.
Если вы добавляете параметр nomodeset в ядро, он указывает ядру загружать видео / графические драйверы после запуска сервера дисплея.
Другими словами, вы отключили загрузку графического драйвера в это время, и конфликт, который он вызывал, исчез.
Шаг 3: Обновите вашу систему и установите проприетарные драйверы NVIDIA
Не будьте слишком счастливы только потому, что теперь вы можете войти в свою систему.
То, что вы сделали, было временным, и в следующий раз, когда вы загрузитесь в свою систему, ваша система все равно будет зависать, потому что она все равно будет пытаться загрузить драйверы Nouveau.
Значит ли это, что вам всегда придется редактировать ядро с экрана grub?
Здесь вы можете установить дополнительные драйверы в Ubuntu для NVIDIA.
Ubuntu не зависает во время загрузки при использовании этих проприетарных драйверов.
Я предполагаю, что это ваш первый вход в недавно установленную систему.
Это означает, что вы должны обновить Ubuntu, прежде чем делать что-либо еще.
Откройте терминал с помощью сочетания клавиш Ctrl + Alt + T в Ubuntu и используйте следующую команду:
Вы можете попробовать установить дополнительные драйверы в Ubuntu сразу после выполнения вышеупомянутой команды, но, по моему опыту, вам придется перезагрузить систему, прежде чем вы сможете успешно установить новые драйверы.
А при перезапуске вам придется снова изменить параметр ядра так же, как мы делали это раньше.
После обновления и перезапуска системы нажмите на поиск драйверов, чтобы перейти в меню и выполнить поиск программного обеспечения и обновлений.
Теперь перейдите на вкладку «Дополнительные драйверы» и подождите несколько секунд.
Здесь вы увидите проприетарные драйверы, доступные для вашей системы.
Вы должны увидеть драйвера NVIDIA в этом спискеь.
Выберите проприетарный драйвер и нажмите «Применить изменения».
Это займет некоторое время при установке новых драйверов.
Если в вашей системе включена безопасная загрузка UEFI, вас также попросят установить пароль.
Вы можете установить тот пароль, что легко запомнить.
Я покажу вам его последствия позже в шаге 4.
После завершения установки вам будет предложено перезагрузить систему, чтобы изменения вступили в силу.
Шаг 4: Работа с MOK (только для устройств с поддержкой UEFI Secure Boot)
Если вас попросят установить пароль безопасной загрузки, вы увидите синий экран, который говорит о «управлении MOK».
Это сложная тема, и я попытаюсь объяснить ее в более простых терминах.
MOK (Machine Owner Key) необходим из-за функции безопасной загрузки, которая требует подписи всех модулей ядра.
Ubuntu делает это для всех модулей ядра, которые поставляются в ISO.
Поскольку вы установили новый модуль (дополнительный драйвер) или внесли изменения в модули ядра, ваша защищенная система может воспринимать это как нежелательное / постороннее изменение в вашей системе и может отказаться от загрузки.
Следовательно, вы можете либо подписать модуль ядра самостоятельно (указав системе UEFI не паниковать, потому что вы внесли эти изменения), либо просто отключить безопасную загрузку.
Теперь, когда вы немного знаете о безопасной загрузке и MOK, давайте посмотрим, что делать при следующей загрузке, когда вы увидите синий экран при следующей загрузке.
Если вы выберете «Continue boot», скорее всего, ваша система загрузится как обычно, и вам вообще ничего не нужно будет делать.
Но возможно, что не все функции нового драйвера работают правильно.
Вот почему вы должны выбрать Enroll MOK.
Он попросит вас продолжить на следующем экране, а затем попросит пароль.
Используйте пароль, который вы установили при установке дополнительных драйверов на предыдущем шаге.
Вам будет предложено перезагрузить систему.
Шаг 5: Наслаждайтесь Ubuntu Linux с проприетарными драйверами NVIDIA
Как только новый драйвер будет установлен, вам придется перезапустить вашу систему снова.
Теперь все должно быть лучше, и вам больше не нужно редактировать параметры ядра.
Вы сразу загрузитесь в Ubuntu.
Я надеюсь, что это руководство помогло вам решить проблему зависания Ubuntu во время загрузки, и вы смогли загрузить систему Ubuntu.
Если у вас есть какие-либо вопросы или предложения, пожалуйста, дайте мне знать в разделе комментариев ниже.
31 thoughts on “ 🕓 Исправление зависания Ubuntu во время загрузки ”
Спасибо большое, ты просто нереально мне помог. Большооее тебе спасибо
Всегда пожалуйста! Приятно слышать
С наилучшими пожеланиями,
p.s. Картинки на сайте не могу приложить
Добрый день! Вы можете выложить листинг, когда провалились в настройки grub?
Предполагаю, что вам надо прокрутить вниз, чтобы добраться до нужной строки, которую нужно изменить.
В этом отличие.
Вот пролистал вниз и пишу:
linux bootvmlinuz-5.3/0-generic root=UUID=2970b0d2-3fdc\-40ed-9886-7146ef656861 ro quit rootfst vpe=ext4 libahci.ignore sss=1 raid=\noautodetect selinux=0 plvmouth.enable=0 lpi=11232000
И вот чуть ниже строка:
initrd /boot/initrd.img-5.3.0.-46-generic
nomodeset пробовали добавить?
Напишите пожалуйста в этом варианте в какое место это вставлять.
linux bootvmlinuz-5.3/0-generic root=UUID=2970b0d2-3fdc\-40ed-9886-7146ef656861 ro quit nomodeset
Добрый день! Я вчера всё выполнил, как ВЫ рекомендовали, при старте системы все иконки и шрифты были огромного размера, но после рестарта всё встало на свои места. Вечером при просмотре видео онлайн всё было нормально. Утром пришли обновления и в том числе и обновление ядра. После надо было перезагрузить систему. И потом уже при просмотре видео ролика на ютубе произошло зависание экрана, но звук продолжал работать. Комбинации разных вариантов клавишь просто не работали. Пришлось тупо выключить ноутбук. Вот как то так.
Добрый день! что показывает top и df -h ?
Вот то, что Вы просили про top и df -h
vladimir1956@vladimir1956-Satellite-A665:
PID USER PR NI VIRT RES SHR S %CPU %MEM TIME+ COMMAND
19216 vladimi+ 20 0 1896008 348380 35960 R 67,3 4,3 119:21.82 terminal.e+
16298 vladimi+ 20 0 29484 12404 1972 R 51,8 0,2 88:51.73 wineserver
2410 vladimi+ 20 0 3919828 140956 76048 S 8,3 1,7 9:49.00 cinnamon
2011 root 20 0 609144 77116 55452 S 3,3 1,0 12:51.40 Xorg
3687 root 20 0 0 0 0 I 1,7 0,0 0:03.40 kworker/u1+
3995 vladimi+ 20 0 3928476 1,046g 128964 S 1,3 13,6 12:19.37 chromium-b+
4661 root 20 0 0 0 0 I 1,3 0,0 0:02.20 kworker/u1+
6320 vladimi+ 20 0 590828 35828 26184 S 1,3 0,4 0:00.97 gnome-term+
902 systemd+ 20 0 146112 3440 2876 S 0,7 0,0 0:00.09 systemd-ti+
6335 vladimi+ 20 0 46716 4200 3520 R 0,7 0,1 0:00.34 top
16320 vladimi+ 20 0 2022288 15488 13176 S 0,7 0,2 0:27.80 winedevice+
779 root -51 0 0 0 0 S 0,3 0,0 1:01.00 irq/39-iwl+
949 root 20 0 503224 11628 8756 S 0,3 0,1 0:21.63 udisksd
950 message+ 20 0 51348 5592 3956 S 0,3 0,1 0:06.20 dbus-daemon
2445 vladimi+ 20 0 661672 37520 29588 S 0,3 0,5 0:04.62 nm-applet
16307 vladimi+ 20 0 1946428 12080 10460 S 0,3 0,1 0:01.59 winedevice+
27453 root 20 0 0 0 0 I 0,3 0,0 0:03.24 kworker/7:+
$ df -h
Файл.система Размер Использовано Дост Использовано% Cмонтировано в
udev 3,9G 0 3,9G 0% /dev
tmpfs 790M 1,5M 788M 1% /run
/dev/sda1 440G 55G 362G 14% /
tmpfs 3,9G 50M 3,9G 2% /dev/shm
tmpfs 5,0M 4,0K 5,0M 1% /run/lock
tmpfs 3,9G 0 3,9G 0% /sys/fs/cgroup
tmpfs 790M 76K 790M 1% /run/user/1000
vladimir1956@vladimir1956-Satellite-A665:
Тут все ок. Сложно сказать причину
Может проблема в видео карте? У меня стоит NVIDIA. Может проблема в настройках именно видеокарты?
Посмотрите логи по времени появления проблем, так можно гадать бесконечно 🙂
Как посмотреть логи? Объсните подробнее, если не трудно!
/var/log/syslog или messages
Не совсем понятно с /var/log/syslog или messages? Эти команды набирать через командную строку или как? Если не трудно, объясните пожалуйста подробнее.

Главное меню » Ubuntu » Загрузка Ubuntu в аварийном и спасательном режимах

Если вы допустили ошибку в файле /etc/fstab, где мы определили смонтированную файловую систему, и вы перезагрузите компьютер, то он автоматически загрузится в аварийном режиме.
Загрузочная машина в режиме Rescue (режим помощи):
Мы также можем сказать, что это однопользовательский режим. Как только вы запустите компьютер, вам нужно будет нажать «Esc», чтобы прервать процесс загрузки, прежде чем начинать загрузку. Вы увидите ниже рисунок.

Теперь мы должны нажать «e» и найти строку Linux, где вы должны добавить «systemd.unit = rescue.target». После того как вы добавили это, как показано на рисунке ниже, вы должны нажать «ctlr + x» или «f10».

Он загрузит систему в режиме восстановления и нажмет «Enter». Вы можете изменить пароль пользователя, а затем перезагрузить компьютер.

Режим Emergency (Аварийный режим):
По умолчанию файловая система находится в режиме только для чтения. Вы должны прервать загрузку, нажав «Esc», а затем нажмите «e». Вам нужно найти строку Linux, где вы определите «systemd.unit = emergency.target», а затем нажмите «ctlr + x» или «f10», чтобы перезагрузить компьютер.
Этот режим в основном используется для исправления повреждения файловой системы, когда мы не можем загрузить машину в режиме восстановления из-за проблем с файловой системой.

После перезагрузки в аварийном режиме, вы должны нажать «Enter», и вы можете найти проблемы здесь, но мы просто восстановим пароль root. По умолчанию все разделы или файловые системы будут находиться в режиме только для чтения, когда вы находитесь в аварийном режиме. мы должны сделать его доступным для записи, используя следующие команды.

Теперь вы можете изменить пароль и перезагрузить компьютер. Вы можете начать работать обычно, как раньше.
Если вы нашли ошибку, пожалуйста, выделите фрагмент текста и нажмите Ctrl+Enter.
Рассмотрение Canonical выпустила Ubuntu 21.10, или, как ее называют, «Impish Indri». Это последняя крупная версия перед выпуском Ubuntu 22.04 с долгосрочной поддержкой в следующем году, и она служит хорошим предварительным обзором некоторых изменений для тех, кто придерживается выпусков LTS.
Если вы предпочитаете использовать самую последнюю и лучшую версию, 21.10 — это надежный выпуск с новым ядром, крупным обновлением GNOME и некоторыми изменениями тематики. В качестве выпуска краткосрочной поддержки Ubuntu 21.10 будет поддерживаться в течение девяти месяцев, до июля 2022 года, когда 22.04 уже не будет.
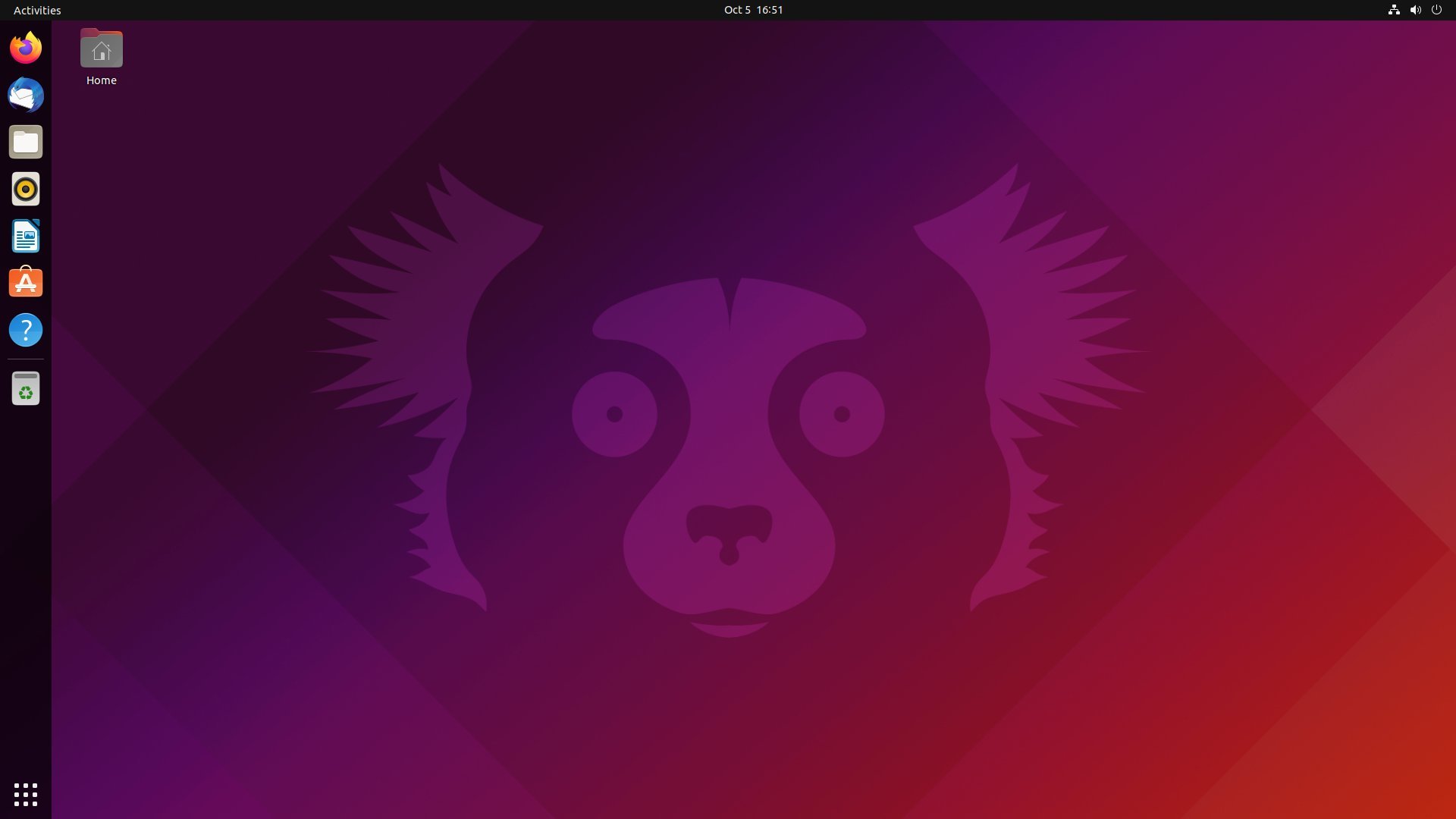
Рабочий стол 21.10
Особенность заголовка в 21.10 — GNOME 3.40. Фактически сделайте этот GNOME 40, поскольку проект решил отказаться от основного номера версии. GNOME 40 прибыл немного поздно, чтобы выпустить весенний выпуск Ubuntu 21.04, и на данный момент это может показаться не новостью, но это большое изменение для пользователей Ubuntu.
Наиболее очевидное изменение носит метафорический характер: рабочие области теперь концептуализированы горизонтально, и им отведено гораздо более видное место в пользовательском интерфейсе. Вместо вертикального списка сбоку от страницы обзора активности GNOME рабочими областями теперь является страница активности.
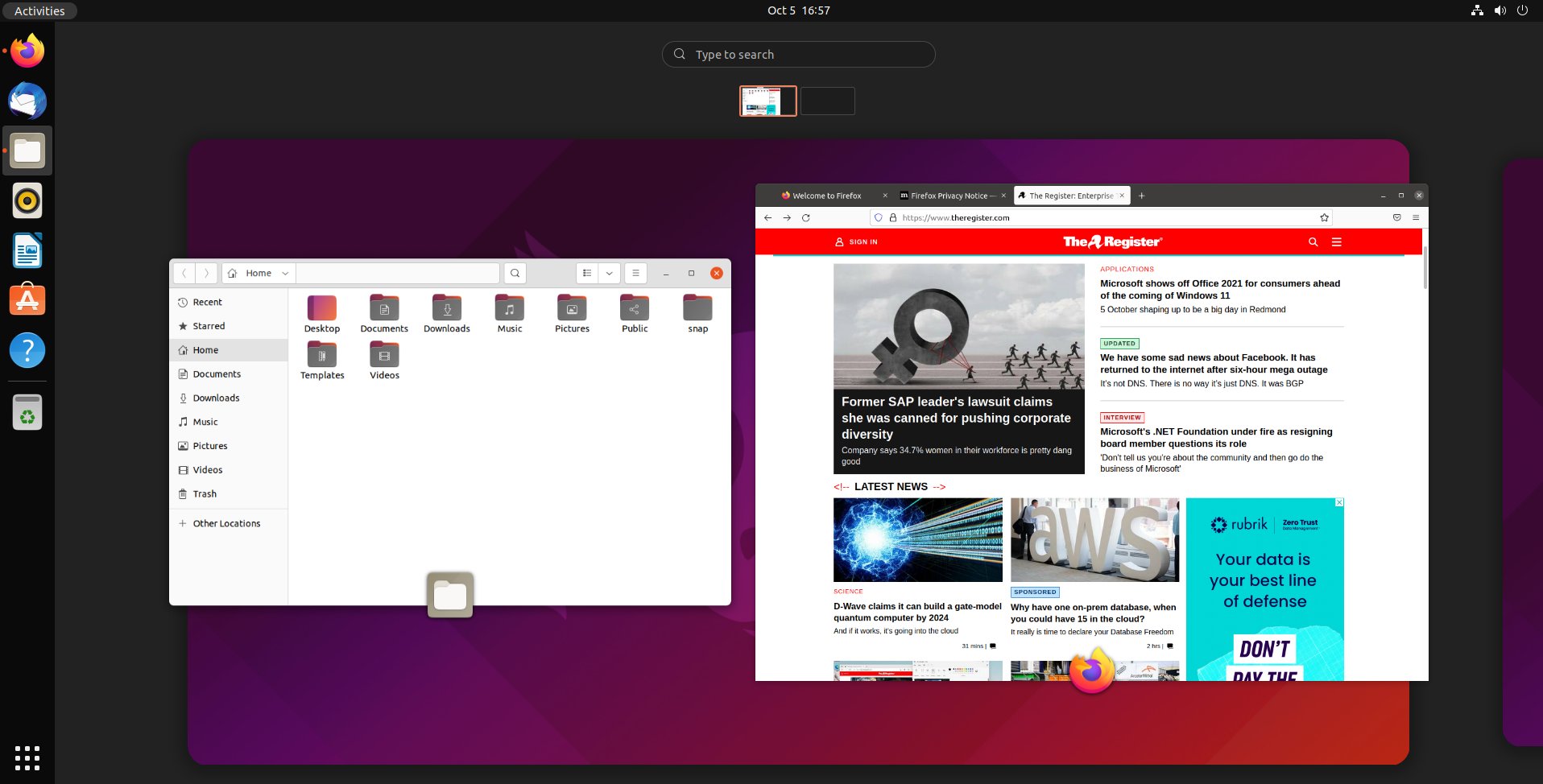
Нажмите клавишу Super (или щелкните пункт меню «Действия»), и GNOME отобразит ваше текущее рабочее пространство с эскизами всех открытых окон. Остальные рабочие области отображаются слева и справа в горизонтальном ряду. Как человек, который считает это естественным способом концептуализации виртуальных рабочих пространств, я его поклонник, хотя и признаю, что если вы привыкли думать о рабочих пространствах вертикально, это может вызывать неприятные ощущения.
Ускоряем The Google Chrome с помощью усыпления вкладокНаряду с новой пространственной метафорой появляются новые способы навигации по рабочим пространствам. Есть хорошая поддержка жестов. Перетаскивание тремя пальцами влево или вправо переключит рабочие области, если ваш трекпад поддерживает жесты. Вы также можете удерживать Super + Alt и использовать колесо прокрутки мыши или использовать сочетания клавиш Super + Alt + Right Arrow и Super + Alt + Left Arrow. Сочетания клавиш можно настраивать (как пользователь Vim я установил для них Alt-J и Alt-K), но я не смог найти способ изменить жесты.
К эскизам приложений в представлении «Действия» теперь прикреплен значок приложения, что упрощает определение того, что к чему, когда у вас много открытых окон (теперь вы также можете получить заголовок окна в виде всплывающей подсказки при наведении курсора на эскиз окна).

Обновленный интерфейс запуска приложений
Наряду с новым представлением «Действия» был немного переработан интерфейс запуска приложений. Здесь снова рабочие области отображаются горизонтально, а горизонтальная метафора распространяется на список приложений. Пейджинг здесь менее полезен, чем с рабочими областями; Я бы предпочел сохранить список прокрутки, но правда в том, что я редко делаю что-либо, кроме поиска в средстве запуска приложений.
Сидя на скамье подсудимых
Одно большое изменение GNOME 40, которого вы не найдете в Ubuntu, — это нижняя док-станция. Ubuntu 21.10 придерживается док-станции в правой части экрана — как и с самого первого выпуска. Тем не менее, если вам нужна док-станция внизу, это возможно.
Новая бета Microsoft позволяет работникам создавать свои собственные приложения без кодированияХотя он по-прежнему находится на том же месте, в этом выпуске док-станция претерпела несколько изменений. Во-первых, в доке есть мусорная корзина и новый разделитель между закрепленными приложениями и запущенными приложениями, которые не закреплены.
Другие изменения включают в себя множество закругленных углов, что по иронии судьбы делает GNOME чем-то похожим на Windows 11. Вы заметите закругленные углы в основном в оболочке и в Nautilus, браузере файлов по умолчанию. Говоря о Nautilus, было несколько изменений, в частности возможность полностью вкладывать вкладки в строке местоположения и новая опция для сортировки по дате создания. Последнее, что удивительно, до сих пор было невозможно. Остальная часть стандартного набора приложений GNOME также была обновлена.
Ubuntu 21.10 вносит свой вклад в GNOME 30 в нескольких местах. Как отмечалось выше, док-станция остается сбоку от экрана. Тема немного изменилась. Ubuntu теперь использует тему Yaru Light из коробки. Старый стандарт, представляющий собой сочетание светлых и темных тем Yaru, больше не доступен. Откройте панель настроек внешнего вида, и вы увидите два варианта: светлый или темный.
Firefox, который по-прежнему является веб-браузером по умолчанию, теперь представляет собой мгновенное приложение. Это изменение вы, вероятно, не заметите, но оно должно облегчить Mozilla выпуск обновлений. Изменение происходит по запросу Mozilla, но оно представляет собой значительный шаг по пути перехода Ubuntu к пакетам snap.
Изменения ядра
Ubuntu 21.10 поставляется с ядром Linux 5.13. Я был немного разочарован тем, что 5.14 не попала в список, но, честно говоря, она прибыла чуть более чем за неделю до 21.10. 5.14 решает многочисленные проблемы с amdgpu, сном и восстановлением, которые преследовали меня на чипе Ryzen 7 серии 4000, который не спит должным образом с Ubuntu 21.10. К сожалению, мне и другим, у кого есть проблемы с amdgpu, придется дождаться следующего выпуска Ubuntu, чтобы получить ядро с полной поддержкой.
Oracle дополняет подписки на Java SE ложкой бесплатной среды выполнения GraalVM, которая, как утверждается, значительно ускоряет Java.Тем не менее, в ядре 5.13, поставляемом с Ubuntu 21.10, есть что понравиться. Любой, кто хочет установить Ubuntu на недавний Macbook с новым чипом Apple M1, будет счастлив услышать, что 5.13 поддерживает M1.
Это предварительная поддержка — вы пока не собираетесь легко устанавливать Ubuntu на M1 Air. Фактически, я даже не смог заставить установщик Ubuntu загрузиться с USB-накопителя, но, по крайней мере, кто-то над этим работает. Просто знайте, что может пройти немного больше времени, прежде чем он достигнет обычного статуса «просто работает».
Linux 5.13 также имеет начальную поддержку чипов Intel 12-го поколения, которые появятся здесь, прежде чем вы об этом узнаете. В том же духе есть начальная поддержка графического процессора AMD Aldebaran, которая также запланирована на следующий год. Помните, когда вам приходилось ждать добрых полгода, прежде чем Linux поддержит новый чип? К счастью, те дни уходят в прошлое.
И последнее, что стоит упомянуть об аппаратной поддержке, — это то, что клавиатура планшета ThinkPad X1 от Lenovo теперь работает «из коробки». Я рад видеть поддержку некоторых из наиболее интересных гибридных устройств, таких как X1, который, кажется, является одной из последних областей слабой поддержки Linux.
Некоторое время Wayland был менеджером дисплея по умолчанию там, где его поддерживает оборудование. Эта последняя фраза является ключевой, потому что Wayland и Nvidia не всегда ладят. К счастью, Ubuntu 21.10 теперь поддерживает сеансы Wayland при использовании проприетарного драйвера Nvidia.
Что это происходит за холмом? Это родной офис? Флагман Microsoft прибывает на Apple Silicon, но вам придется дождаться TeamsДругие примечательные вкусы
Наряду с основными выпусками Ubuntu, все различные варианты также имеют обновления. Особо следует отметить Kubuntu 21.10, который переносит рабочий стол Plasma 5.22 в то, что я считаю лучшим дистрибутивом на основе KDE.
Plasma 5.22 полна небольших, но очень полезных обновлений, в том числе два, которые действительно помогают улучшить общее впечатление. Во-первых, средство запуска приложений KRunner (то, что появляется в KDE при нажатии Alt + Пробел) теперь показывает несколько строк вместо одной. Это удобно для таких вещей, как «определение + работа», когда вы нажимаете словари, чтобы дать вам определение. Теперь вам даже не нужно открывать словарь — вы можете прочитать его в KRunner и готово. Также появился более унифицированный внешний вид области панели задач на панели задач и то, что разработчики называют «адаптивной прозрачностью». То есть панель задач полупрозрачна, но становится непрозрачной, когда есть какие-либо развернутые окна.
Xubuntu, основанный на Xfce, обычно отличается отсутствием изменений, что освежает мир, где каждая часть программного обеспечения, кажется, чувствует необходимость полностью переписывать и перепроектировать каждые пару лет. Тем не менее, на этот раз в Xubuntu появятся несколько новых приложений, в том числе несколько дисковых утилит, Rhythmbox и Clipman для управления буфером обмена.
К сожалению, Pidgin, когда-то отличное многоплатформенное чат-приложение, было удалено, потому что в наши дни чат-приложения в основном проприетарные и разрозненные, а это означает, что Pigdin больше не может подключаться к многим.
Читайте также:


