Не устанавливается pdf принтер на windows 7
Я думаю, что если вы хотя бы раз в своей жизни бывали в папке "Устройства и принтеры", то видели там значок виртуального принтера, который часто устанавливается "прицепом" с определенными программами.
Что такое виртуальный принтер?
Когда я задаю этот вопрос своим клиентам, то чаще всего слышу ответ, что это принтер, который может печатать документы на расстоянии. То есть люди зачастую путают понятия "виртуальный" и "сетевой".
Сетевой принтер - это периферийное устройство, которое поддерживает функцию удаленной печати документов с разных компьютеров.
Виртуальный принтер - это устройство, которого в реальности не существует, а только программный код с ограниченными функциями.
Для чего нужен виртуальный принтер?
Виртуальный принтер всегда может придти на помощь пользователю если физический принтер неисправен или нет возможности подключить его к компьютеру в настоящий момент.
Программное обеспечения типа виртуальный принтер дает возможность пользователя моментально сохранить нужный документ в любой графический формат, например, PDF.
Рассмотрим на примере. После долгих часов поиска, вы наконец-то нашли в глобальной сети Интернет нужную для вас информацию, но функция "Копировать" заблокирована автором. Что делать? Есть много вариантов, но можно нажать сочетание клавиш " Ctrl " + " P " и выбрать в графе " Принтер " виртуальный принтер. Таким образом, нужная вам информация сохранится на компьютере в отдельный файл в нужном формате.
А дальше вы сможете в любой момент ей воспользоваться, скопировать на внешний носитель или распечатать на принтере. И поверьте, это намного удобнее, чем делать множество скриншотов.
Кроме этого, в наши дни виртуальный принтер может работать не только на вашем компьютере, но и сохранять документы в облаке или предоставлять возможность распечатывать документы на расстоянии. Об этом более подробно ниже. Читаем до конца.
Самые популярные программы.
В глобальной сети Интернет можно найти не один вариант виртуальных помощников и вот самые популярные из них:

В этой статье Вы найдете несколько ссылок, по которым можно бесплатно скачать бесплатно виртуальный принтер PDF на русском языке, инструкцию по самостоятельной установке и настройке. Отдельно рассмотрена настройка продукта от известной фирмы Adobe. Вы узнаете, что вообще собой представляет этот софт и сможете сравнить возможности аналогичных продуктов от разных компаний.
Что это такое?
Виртуальный принтер — это обычная компьютерная программа создана на одном из языков программирования, как все другие. Суть ее работы заключается в обработке полученного потока информации и создании на его основе pdf файла. По сути, это является только имитацией работы обычного печатающего устройства, но на самом деле ни физической, ни логической связи с реальным аппаратом нет.
А также он может обладать такими характеристиками:
- Конвертация в форматы Djvu и PostScript.
- Создание одного файла на основе нескольких разных документов.
- Преобразование в графические форматы jpeg, tiff и другие.
- Отправка результата «печати» по факсу в онлайн-режиме.
- Возможностю произведения печати через Интернет.
Обзор и настройка популярных виртуальных принтеров
PDF24 Creator
- Практически из любой программы, где есть возможность печати, может создавать пдф документы.
- Поддерживает разъединение и сцепление файлов.
- Возможность сохранения выбранных страниц.
- Работа с несколькими PDF документами одновременно.
- Защита файлов от внешнего доступа злоумышленников.
- Добавление метаданных к документу.
- Удаление, вырезание, смена листов в файле.
- Добавление водяных знаков.

А также разработчики этого виртуального принтера предоставляют:
- Бесплатное пользование и новые версии.
- Простой и понятный интерфейс.
- Поддержка русского и других популярных языков.
DoPDF

- Бесплатное программное обеспечение.
- Работает на 32 и 64 — битных системах.
- Не требует установки дополнительных скриптов и библиотек.
- Настройка разрешения.
- Поддерживает разные форматы и размеры страниц.
- Возможность текстового поиска в сканированном документе.
- Русскоязычный интерфейс намного упрощает использование утилиты.
- Минимальные требования к компьютерным комплектующим.
- Поддержка всех популярных размеров и форматов.
- Автоматические обновления.
- Использование в офисных программах в одно касание.
- Наличие графической шкалы позволяет увеличивать масштаб в 4 раза.
- Настройка папки для сохранения делает работу еще удобней.
- Возможность вставки набора шрифтов.
Adobe PDF
Если на Вашем компьютере или ноутбуке уже установлен продукт Adobe Acrobat, то высока вероятность, что встроенный PDF принтер готов к использованию. Проверить это можно поискав его в соответственном разделе панели управления. Если он там отсутствует, то произвести его установку можно не скачивая больше никаких файлов.

В разделе, как выделено на рисунке выше, нажмите кнопку «Установка». Дальше действуйте по такой инструкции:
Печать в PDFВ списке представлены драйвера для разных версий операционных систем. Одна беда — производитель не указал, какой файл для какой версии предназначен, потому придется угадывать. Если такой вариант танцев с бубном не подходит, то установите «Pro» версию Adobe Acrobat DC, в которой принтер пдф инсталлируется по умолчанию. Ссылка на скачивание бесплатной версии на сайте «Адобе».
Большая подборка онлайн сервисов и утилит.
Как пользоваться?
После скачивания файла его нужно сохранить на одном из дисков, а потом запустить. Желательно это сделать «от имени администратора», чтобы система безопасности не заблокировала установку. Далее выберите язык интерфейса и следуйте указаниям мастера инсталляции. Изменять папку, в которую будут скопированы файлы программы нет причин без явной на то необходимости.
После удачного завершения процесса в разделе с принтерами панели управления Вы сможете увидеть новый принтер. Если в дальнейшем планируете постоянно производить печать в пдф формате, то смело можете устанавливать єтот принтер главным по умолчанию. Для этого выделите его сначала левой клавишей мыши, а потом правой вызовите контекстное меню. В нем выберите строку «Использовать по умолчанию». Теперь после нажатия на печать в любой редакторе текста все содержимое будет передаваться виртуальному принтеру для создания PDF документа.

Добавление PDF принтера - важный шаг в процессе работы, который гарантирует, что люди смогут выполнять различные задачи с использованием PDF файлов. Есть несколько вариантов добавления PDF принтера для Mac, Windows и мобильных приложений. Эта статья представляет собой общее руководство по добавлению PDF принтера с помощью PDFelement.
Как добавить ПДФ принтер с PDFelement
Чтобы добавить ПДФ принтер на Windows с помощью PDFelement, пользователи должны выполнить следующие простые шаги.
Шаг 1: Откройте файл ПДФ
Сначала откройте файл ПДФ, нажав на кнопку «Открыть файл . », или просто перетащите файл в программу.

Шаг 2: Выберите окно печати
После открытия ПДФ файла, выберите «Файл» и «Печать».

Шаг 3: Добавьте принтер
Как только появится экран выбора «Печать», появится раскрывающееся меню с опцией «Принтер».
Нажмите на кнопку «Принтер», чтобы добавить принтер, и появится новый всплывающий экран для добавления нового принтера.

PDFelement упрощает процесс для Windows, поэтому пользователям просто нужно выбрать опцию автоматической установки при загрузке программного обеспечения из интернета, и принтер будет автоматически добавлен в списки принтеров на компьютере, к которым можно получить доступ из любых документов или панели управления, на которой есть опция печати, в том числе скриншотов с рабочего стола.
Добавление PDF принтера на Windows - это простой процесс вместе с PDFelement. Он предлагает множество стандартных функций, включая возможности печати, редактирования, аннотаций, крупномасштабных диалогов, создания буклетов и более быстрых диалогов. Это программное обеспечение с высоким рейтингом, которое используют как крупные корпорации, так и частные лица.
- Может конвертировать ПДФ во многие другие популярные форматы.
- Может создавать ПДФ файлы из одного или нескольких PDF файлов.
- Может защитить ПДФ файл от кражи, добавив пароли, области редактирования, водяные знаки, разрешения и т.д.
- Может редактировать ПДФ текст, шрифты, цвета, изображения, ссылки, так же просто, как и при редактировании файлов в Word.
- Можно легко вращать, вставлять, обрезать, объединять и удалять страницы.
- Поддерживает платформы Windows, Mac и iOS.
Как добавить принтер Adobe PDF в Windows
Обычно добавить ПДФ принтер в Windows или Mac можно несколькими способами. Вот пошаговое руководство о том, как добавить ПДФ принтер для Windows, на примере Adobe PDF Printer.
Шаг 1: Лицензионные требования
Во-первых, убедитесь, что соблюдены все требования к системе и лицензированию. Ваша версия PDF принтера сообщит, с какими системами она совместима.
Шаг 2: Перейдите в «Панель управления»
Ваша «Панель управления» даст Вам доступ к основному оборудованию и программному обеспечению Вашего компьютера.
Шаг 3: Выберите «Добавить принтер».
Выберите «Устройства и принтеры», а затем выберите «Добавить принтер», что позволит Вам вручную установить принтер на Ваш выбор.
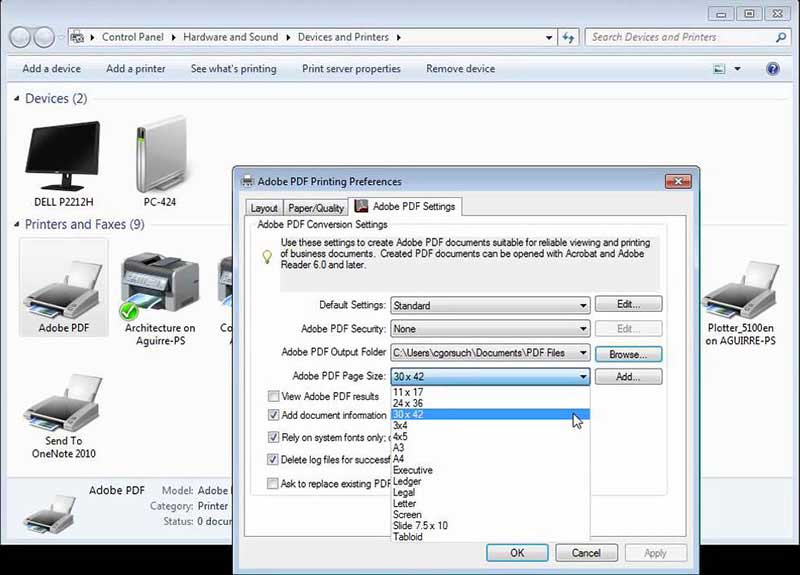
ПРИМЕЧАНИЕ 1: Обратите внимание, что некоторые версии программ чтения ПДФ не совпадают с принтерами PDF, и версии программ, которые позволяют печатать файлы, обычно необходимо приобретать, использовать бесплатную пробную версию или печатать с помощью программного обеспечения с открытым исходным кодом с установкой дополнительного кода программы для чтения.
ПРИМЕЧАНИЕ 2: Если люди скачивают, например, Adobe PDF Printer, программное обеспечение будет автоматически устанавливаться и запускаться, однако приведенная Выше инструкция предназначена для ручной установки в том случае, если у человека возникнут проблемы с автоматической установкой, и для того, чтобы люди в целом знали, как установить PDF принтеры и физические принтеры. Adobe PDF Printer обычно требует, чтобы пользователи приобрели версию для принтера, для того чтобы пользователи могли конвертировать файлы в PDF, а также читать PDF файлы на компьютере.
Преимущества добавления PDF принтера
PDF принтеры являются необходимой частью выполнения обычных бизнес операций, а также могут использоваться в различных целях. Компьютеры, на которых они установлены, могут создавать более качественные и защищенные документы с различными функциями, такими как защита паролем, возможность подписи, интеграция с электронными формами, выделенный текст для удобной навигации, создание буклетов, которые отображаются в программах чтения PDF в виде документов, которые можно использовать как физическую книгу и широкоформатную печать, которая позволяет людям конвертировать большие объемы документов в PDF с более высокой скоростью, чем если бы операция выполнялась отдельно, например, через сайт в интернете, который не требует загрузки и установки на компьютер, чтобы использовать программное обеспечение для преобразования.
Таким образом, добавление PDF принтера позволяет работать быстрее и иметь доступ к удобствам стандартного программного обеспечения PDF, которые недоступны при использовании онлайн-инструментов преобразования, не требующих загрузки. Хотя для принтеров PDF существуют общие ограничения в зависимости от марки, версии и цены, в целом стандарты бесперебойной работы и функций стабилизированы для более дешевых и профессиональных вариантов. И хотя компьютеры не поставляются с возможностью печати PDF, это полезный и интуитивно понятный аспект использования компьютера, который дает людям столь необходимое преимущество для создания высококачественных документов, которые можно использовать совместно и использовать на нескольких платформах.

В одной из статей на нашем сайте я уже отмечал, как могут быть полезны PDF файлы. Там же мы разобрали, как можно просто создавать PDF’ники. Но в той статье я не рассказал, как установить и где взять PDF принтер.
Сегодня мы поговорим о том, как установить на наш домашний компьютер специальную программу, которая поможет нам делать свои pdf-файлы.
PDF’ы создаются посредством печати информации из файла, по аналогии с тем, как мы печатаем на принтере, с разницей лишь в том, что результат выводится не на бумагу, а в файл. Поэтому, для того чтобы напечатать PDF ‘ник, нам необходим специальный виртуальный принтер. Давайте проверим его наличие на нашем компьютере. Откройте меню «Устройства и принтеры»:
Для Windows XP/7: Пуск > Панель управления > Устройства и принтеры.
Для Windows 8: Панель управления > Оборудование и звук > Устройства и принтеры
Ищем принтер, в названии которого присутствует слово PDF. Вот мои принтеры:
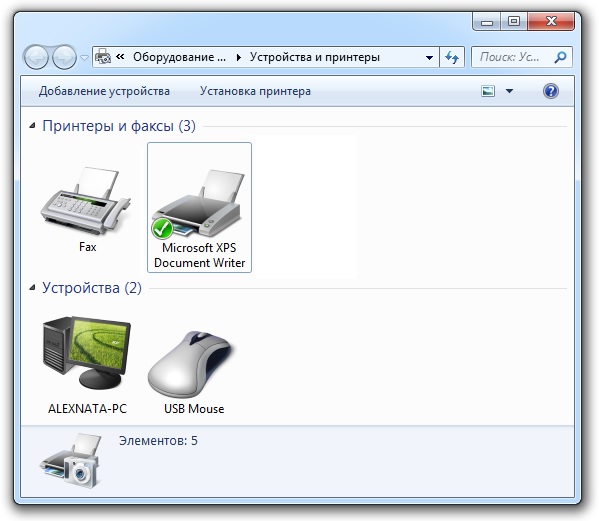
Как видите, в моем наборе принтеров его не оказалось. Давайте исправим эту ситуацию.
Установка PDF принтера – инструкция.
Для того чтобы установить PDF принтер нам необходимо найти специальную программу. Вообще программ, которые могут дать возможность печати документов в pdf файл, довольно много. Многие из них платные, но если поискать, то можно найти и бесплатные аналоги. Мой выбор пал на Foxit Reader. Это бесплатная программа для просмотра PDF файлов. В пакет её установки как раз входит нужный нам принтер.
Первым делом скачиваем программу Foxit Reader с официального сайта. Можно скачать и с любого другого ресурса, но в этом случае вы рискуете наткнуться на неприятности, если не знаете какие, прочтите нашу статью – «Как правильно скачивать файлы».
Процесс установки программы Foxit Reader стандартен, поэтому не будем заострять на этом внимания. Единственно, не забудьте поставить галочку напротив пункта, отвечающего за установку принтера.
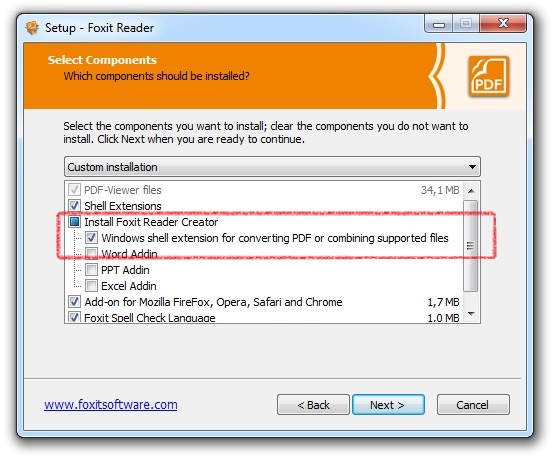
Теперь, когда программа установлена, снова вызываем в панели управления меню «Устройства и принтеры».
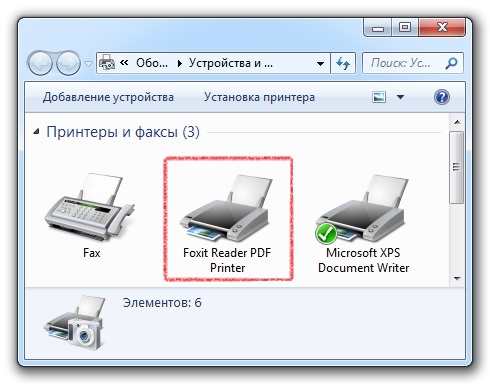
Как видим, у нас появился новый принтер - «Foxit Reader PDF Printer».
Теперь давайте попробуем напечатать какой-нибудь документ в PDF-файл.
Для этого я открыл «Блокнот» с текстовым документом. Нажимаю: Меню – Файл – Печать. Выбираю принтер «Foxit Reader PDF Printer», нажимаю кнопку «Печать».
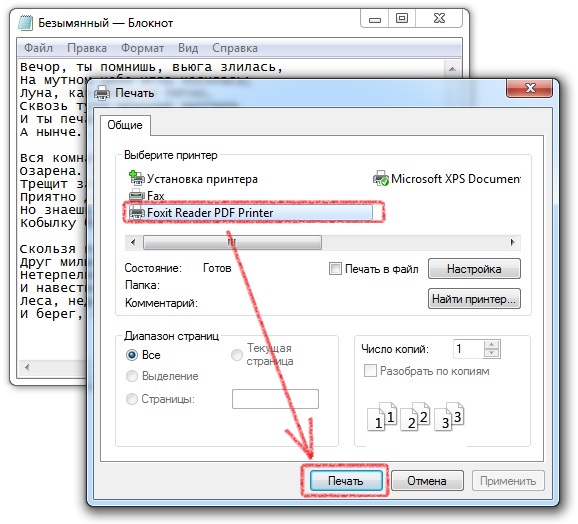
Программа попросила ввести имя нового документа. Ввожу, нажимаю кнопку «Сохранить».
Читайте также:


