Восстановить dll файлы windows 10
Если Windows 10 работает некорректно, вы можете использовать утилиту командной строки SFC для восстановления поврежденных или потерянных системных файлов.
Когда вы начинаете замечать случайные ошибки, проблемы во время загрузки системы или проблемы работоспособности компонентов Windows, то велика вероятность, что данное состояние вызвано поврежденными или потерянными системными файлами.
Несмотря на то, что Windows 10 отлично справляется с защитой файлов, которые необходимы для нормальной работы компьютера, некоторые приложения, драйвера или даже обновления Windows могут стать причиной потери стабильности системы. Как и прошлых версиях систем от Microsoft, Windows 10 включает средство проверки системных файлов (System File Checker, SFC) – компактную, но мощную утилиту командной строки, которая может выполнить сканирование цельности системы и заменять поврежденные или пропущенные файлы оригинальной версией.
В данном руководстве мы представим шаги по использованию средства проверки системных файлов (SFC) для автоматического восстановления поврежденных файлов системы во время работы операционной системы. Также рассмотрим, как запустить утилиту в Безопасном режиме командной строки и как вручную восстановить поврежденные системные файлы, которые стали причиной неполадок.
Предупреждение: перед началом работы с утилитой SFC рекомендуется сделать полную резервную копию системы или создать точку восстановления системы. В случае, если что-то пойдет не так, вы сможете вернуть исходное состояние системы.
Как проверить и восстановить системные файлы в Windows 10
1. Введите в поиске меню Пуск Командная строка, нажмите правой кнопкой мыши по появившейся ссылке и выберите Запустить от имени администратора, потому что для запуска SFC требуются права администратора устройства.
2. В Командной строке введите следующую команду и нажмите Enter:

Совет: для исправления всех проблем может понадобиться пройти процедуру проверки целостности около трех раз.
Как посмотреть подробную информацию о сканировании SFC
Для просмотра информации о работе средства проверки целостности в файле CBS.Log нужно создать копию файла на рабочем столе, доступную для чтения:
1. Введите в поиске меню Пуск Командная строка, нажмите правой кнопкой мыши по появившейся ссылке и выберите Запустить от имени администратора.
2. Введите следующую команду и нажмите Enter

3. Откройте файл sfclogs.txt, расположенный на рабочем столе, с помощью приложения “Блокнот”. Файл будет содержать подробную информацию о сканировании системы и о файлах, которые не удалось восстановить.

Примечание: подробная информация доступна только при выполнении сканирования в Windows 10, но не при запуске утилиты в Безопасном режиме в Командной строке.
Как просканировать и восстановить системные файлы в Windows 10 оффлайн
Иногда защищенные системные файлы, которые нужно восстановить, уже загружены в оперативную память во время работы WIndows 10. В этом случае для исправления обнаруженных проблем можно использовать средство проверки системных файлов во время запуска системы.
- 1. Используйте клавиатурное сочетание Windows + I для открытия приложения “Параметры”.
- 2. Выберите раздел “Обновление и безопасность”.
- 3. В меню Выберите опцию “Восстановление”.
- 4. В секции “Особые варианты загрузки” нажмите кнопку “Перезагрузить сейчас”.
- 5. Выберите “Поиск и устранение неисправностей”.
- 6. Перейдите в “Дополнительные параметры”.
- 7. Нажмите “Командная строка” для загрузки компьютера в режиме командной строки.



- 8. После перезагрузки нужно будет ввести имя пользователи и пароль.
- 9. Нужно указать SFC, где находятся установочные файлы Windows. В командной строке введите следующую команду, чтобы распознать расположение файлов Windows 10 и разделов, зарезервированных системой:
- 10. Введите следующую команду и нажмите Enter:

Обратите внимание, что в примере для указания буквы диска зарезервированного системой раздела используется переключатель /offboodir. В данном случае это диск C, а переключатель /offwindir указывает путь до файлов Windows, который в нашем случае D:\Windows .
Нужно помнить, что во время загрузки компьютера в режиме командной строки, буквы диска могут отличаться, поэтому нужно использовать команду, указанную на шаге 9. Однако, в большинстве случаев при работе с Windows 10, диск D используется для установки, а диск С является зарезервированным системным разделом (System Reserved partition).
- 11. После завершения сканирования, закройте командную строку.
- 12. Нажмите “Продолжить”, чтобы выйти и загрузиться в Windows 10 в обычном режиме.
Как восстановить системные файлы вручную в Windows 10
Откройте файл sfclogs.txt, чтобы определить, какие файлы были повреждены. Выполните обычный поиск, чтобы найти расположения файлов или используйте поисковую систему для получения дополнительной информации. Затем выполните инструкции ниже, чтобы заменить поврежденные файлы.
Совет: вы можете найти рабочие версии системных файлов на другом компьютере с такой же версией операционной системы, как и на исходном компьютере.
- 1. Введите в поиске меню Пуск Командная строка, нажмите правой кнопкой мыши по появившейся ссылке и выберите Запустить от имени администратора, потому что для запуска SFC требуются права администратора устройства.
- 2. В Командной строке введите следующую команду и нажмите Enter:
Примечание: замените C:\Path-and-File-Name на путь поврежденного файла. Например:
- 3. Разрешите полный доступ (доступ администратора) к поврежденному файлы, используя следующую команду и нажав Enter.
- 4. Замените проблемный файл рабочей копией, введите следующую команду и нажмите Enter:
Примечание: замените C:\Path-SOURCE-and-File-Name на путь и название рабочей версии файла, а C:\Path-DESTINATION-and-File-Name нужно заменить на путь и название поврежденного файла. Например:
- 5. Введите “Yes” и нажмите Enter, чтобы подтвердить перезапись.
После замены файла можно ввести команду SFC /verifyonly и нажать Enter в командной строке для проверки целостности всех системных файлов, чтобы убедиться, что проблема была решена. Дополнительно, если были исправлены только некоторые файлы, вы можете проверить целостность каждого отдельного файла используя команду sfc /VERIFYFILE=C:\Path-and-File-Name. Например:
Имейте в виду, что средство проверки системных файлов можно использовать не только в Windows 10, но и в предыдущих версиях операционной системы. Тем не менее, в зависимости от версии ОС, некоторые функции могут отличаться. В Командной строке введите команду sfc /? для просмотра всех доступных опций.
Часть 1 , Что такое DLL?
DLL, что означает Dynamic Link Library, представляет собой файл, в котором хранятся инструкции, которые могут вызывать программы для выполнения определенных задач, включая встроенные и сторонние программы. На самом деле, несколько программ могут совместно использовать возможности в одном файле DLL и даже делать это одновременно. В отличие от клиентского файла программы, который заканчивается расширением EXE, файлы DLL не могут быть открыты или прочитаны напрямую. И они хранят молчание на вашем жестком диске, пока не будут вызваны определенным кодом, который работает. Другими словами, ошибка DLL может привести к повреждению программ и некоторых функций в Windows.
Большинство файлов DLL заканчиваются расширением .DLL; другие могут использовать .EXE, .OCX, .CPL или .DRV.
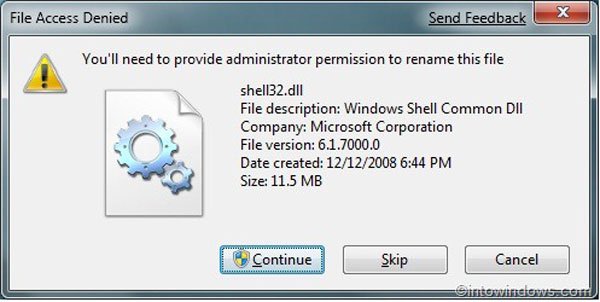
Часть 2 , Распространенные ошибки DLL
1. D3dx9_43.dll (D3dx9_43.dll не найден). Ошибки D3dx9_43.dll вызваны проблемами с Microsoft DirectX.
3. Xinput1_3.dll (Xinput1_3.dll отсутствует). Эта ошибка связана с Microsoft DirectX, особенно с играми и продвинутыми графическими программами.
4. Hal.dll (отсутствует или поврежден Hal.dll). Эта ошибка обычно появляется вскоре после первого запуска компьютера.
5. Kernel32.dll (ошибка неверной страницы в модуле Kernel32.dll). Kernel32.dll способен защитить пространство памяти Windows и не дать другим программам использовать то же пространство.
6. Ntdll.dll (Неизвестная трудная ошибка Ntdll.dll). Ошибка ntdll DLL обычно вызвана повреждением файла ntdll, драйверами оборудования и другими проблемами.
7. Ceber атакует ваш компьютер. (Использование Превосходный.)
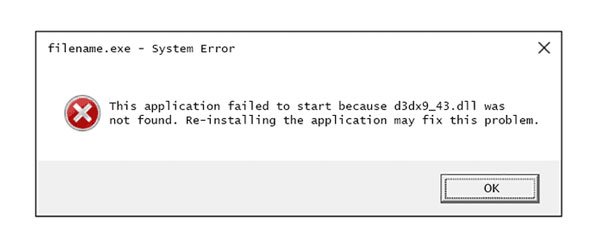
Часть 3 , Исправлена ошибка отсутствия файлов DLL
Сканирование SFC - это встроенная функция Windows, целью которой является сканирование системных файлов и восстановление любых поврежденных или удаленных.
Шаг 1 : Перейдите в меню «Пуск» и запустите «Командную строку от имени администратора».
Шаг 2 : Введите «sfc / scannow» и нажмите клавишу «Enter», чтобы запустить процесс сканирования. После этого система должна автоматически восстановить отсутствующие файлы DLL.
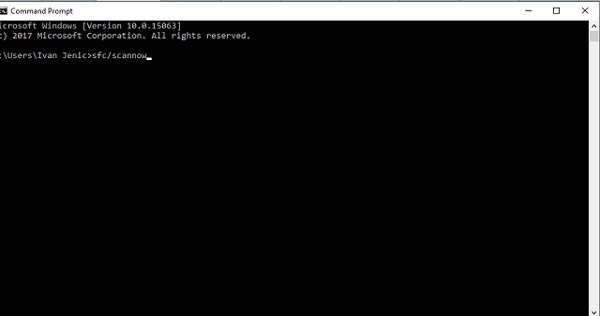
Другой метод - DISM, инструмент для управления образами и обслуживанием.
Шаг 1 : Также запустите CMD и выполните команду «DISM / Online / Cleanup-Image / RestoreHealth».
Шаг 2 : 10 минут спустя, когда вы обнаружите, что процесс завершен, вы можете перезагрузить компьютер. Ошибка DLL должна исчезнуть.
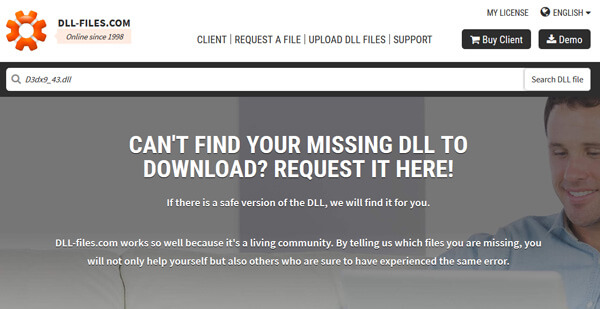
Метод 3: переустановите программы
Как упоминалось ранее, файлы DLL связаны с программами. Если ошибка появляется при открытии определенной программы, например, Internet Explorer или стороннего приложения, обновите программу или переустановите ее. Обновление и установка могут содержать отсутствующий файл DLL.
Это решение также поможет вам восстановить потерянный файли другие системные файлы легко. Конечно, вы потеряете DLL-файлы на диске C.
Метод 4: скачать определенный файл DLL онлайн
Если вы попробовали описанные выше методы и проблема не устранена, вы можете загрузить определенный файл DLL онлайн.
Метод 5: исправление отсутствующих файлов DLL путем сброса ПК с Windows
Шаг 1 : Откройте меню «Пуск», перейдите в «Настройки»> «Обновление и безопасность» и выберите «Восстановление» на левой панели.
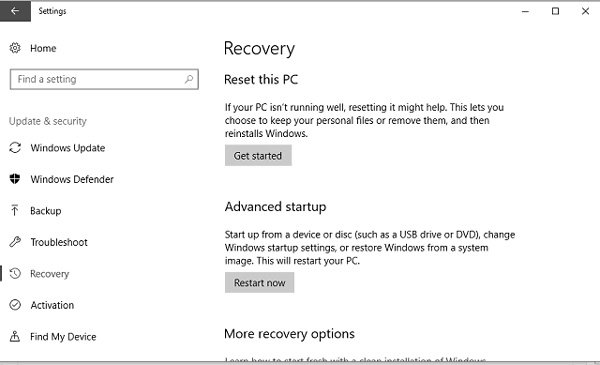
Шаг 1 : При возникновении ошибки DLL перезагрузите компьютер и продолжайте нажимать F8 до появления логотипа Windows. Затем выберите «Безопасный режим с командной строкой» в меню загрузки.
Шаг 2 : Выполните команду ниже, когда появится окно командной строки: «% systemroot% \ system32 \ restore \ rstrui.exe».
Шаг 3 : Затем следуйте инструкциям на экране, чтобы восстановить ваш компьютер и отсутствующие файлы DLL.
Часть 4 , Как восстановить отсутствующие файлы DLL
Если вы просто хотите быстро восстановить отсутствующие DLL-файлы, рекомендуем вам попробовать Apeaksoft Восстановление данных, Его основные функции:
1. Восстановите DLL-файлы за один клик, чтобы даже новички могли понять это за несколько секунд.
2. Восстановление отсутствующих DLL-файлов в различных ситуациях, например, файл был случайно удален, поврежден, поврежден, подвержен воздействию вирусов и т. Д.
3. Поддержка различных типов данных и форматов, включая DLL, EXE, OCX, CPL, DRV и т. Д.
4. Восстановите удаленные файлы DLL в оригинальном формате и качестве.
5. Посмотрите на все потерянные файлы DLL, упорядоченные по форматам, и решите восстановить все из них или несколько конкретных.
6. Помимо файлов DLL, вы также можете восстановить музыку, видео, фотографии, документы и другие данные с вашего компьютера.
7. Кроме того, восстановление данных доступно для Windows 10 / 8.1 / 8 / Vista / XP.
Короче говоря, это лучший вариант для быстрого восстановления отсутствующих файлов DLL и избавления от проблем, связанных с файлами DLL.
Как восстановить недостающие файлы DLL в один клик
Шаг 1. Сканирование всей системы для поиска файлов DLL
Перейдите в область типа данных, выберите опцию «Другие». Затем перейдите в область расположения и выберите, где изначально находился файл DLL, например, «Локальный диск». Восстановление данных будет работать, как только вы нажмете кнопку «Сканировать».

Шаг 2. Предварительный просмотр отсутствующих файлов DLL перед восстановлением
Когда появится окно результатов сканирования, нажмите «Другие» с левой стороны и откройте папки с названием «DLL» на правой панели для предварительного просмотра удаленных файлов DLL. Кроме того, функция «Фильтр» на верхней ленте позволяет быстро находить файл по ключевым словам. Если вы не можете найти соответствующий файл DLL, нажмите кнопку «Глубокое сканирование», чтобы выполнить глубокое сканирование системы.

Шаг 3. Восстановите отсутствующий файл DLL в один клик
Наконец, выберите потерянный файл DLL в окне результатов и нажмите кнопку «Восстановить», чтобы восстановить его до исходного состояния.

Заключение

Что такое .dll-файлы?
Ответим на основной вопрос, что такое .dll-файлы. DLL-это не что иное, как файл библиотеки динамических ссылок, который используется для хранения нескольких кодов и процедур, имеющих решающее значение для функционирования программ Windows. И вы можете редактировать DLL файл в некоторых конкретных ситуациях. Основная идея создания DLL-файлов заключается в том, чтобы позволить нескольким программам использовать одну и ту же информацию одновременно и, следовательно, способствовать сохранению памяти на устройстве. Динамическая библиотека отличается от статических библиотек тем, что последняя связана с исполняемым файлом во время выполнения, в то время как DLL-файлы не связаны до времени выполнения. Каждая операционная система содержит статические библиотеки (.lib) и динамические библиотеки (.dll). Таким образом, случай отсутствия DLL-файлов может оказаться головной болью для любого пользователя. В этой статье мы поймем, почему эта ошибка часто встречается в Windows 10.
Случай отсутствия DLL - файлов в Windows 10:
Теперь мы рассмотрим проблему отсутствия DLL-файлов в Windows 10, которая мучает многих пользователей. Прежде чем мы перейдем к решению проблемы отсутствующих DLL-файлов, важно знать, что Windows 10 очень отличается по своему функционированию от других версий, и поэтому можно столкнуться с довольно большим количеством ошибок. Мы обсудили некоторые из этих ошибок и многое другое на нашем веб-сайте.
Для тех, кто пытается запустить несколько программ в Windows 10, следующая ошибка не является необычной:
"Программа не может запуститься, потому что MSVCP110 .dll отсутствует на вашем компьютере. Попробуйте переустановить программу, чтобы устранить эту проблему."
Согласно официальному заявлению Microsoft, Windows 10 не поставляется с несколькими предустановленными приложениями, которые включают Windows Movie, Maker, Windows Live Movie Maker или часть Windows Live Essentials, из-за чего человек сталкивается с ошибкой отсутствия DLL-файлов.
Решение проблемы с отсутствующими DLL - файлами в Windows 10:
Тем не менее, нет никаких причин беспокоиться об отсутствующих DLL-файлах в Windows 10, поскольку их можно загрузить с официальных ресурсов, предлагаемым Microsoft.
Полный пакет Windows Live Essentials, который включает в себя Windows Movie Maker, может быть выполнен в Windows 10. Ирония заключается в том, что они не работают, потому что Microsoft не включила полные библиотеки среды выполнения Microsoft Visual Studio C++ 2012 в Microsoft Windows 10. Поэтому вы можете перейти по следующим ссылкам, чтобы решить проблему отсутствия DLL-файлов путем установки пакетов.
Здесь ссылка для загрузки обновления Visual Studio 2012 Update из Центра загрузки Microsoft:
После установки этих библиотек (мы рекомендуем установить как 64-битные, так и 32-битные, если вы используете 64-битный вариант), ваши проблемы будут скорее всего решены. Не перезагружая компьютер, вы сможете запускать Windows Movie Maker вместе с другими важными приложениями.
Использование сайта DLL Files для поиска отсутствующих DLL-файлов:
Некоторые люди также предпочитают старый добрый метод загрузки DLL-файлов с веб-сайта. В этом разделе показано, как загрузить недостающий DLL-файл через веб-сайт.
1. Зайдите на сайт DLL Files и в правой колонке нажмите на кнопку "Загрузить Zip-файл". Это один из многих сайтов, которые можно использовать для загрузки недостающих файлов DLL. Любой файл имеет несколько версий, и вы можете выбрать любую в зависимости от версии используемой вами ОС. Всегда выбирайте последнюю версию.

2. Затем вам нужно разархивировать загруженный файл, просто двойной щелчок по файлу откроет его с помощью встроенной в Windows функции поддержки zip-файлов. В противном случае вы будете перенаправлены в папку загрузки, если был указан другой путь.
3. Распакуйте нужный DLL-файл в папку C: WindowsSystem 32, которая, как мы предположили, является буквой жесткого диска по умолчанию для Windows. Если вы используете 64-битный вариант Windows, вы также можете скопировать файлы в папку C:WindowsSysWOW64. Не ищите эту папку, так как она существует только в том случае, если у вас 64-битная версия.

4. Теперь вы можете запустить приложение или игру, которая не работала из-за отсутствующего DLL-файла. Если программа снова запросит тот же недостающий DLL-файл, возможно, вам придется перезагрузить компьютер; в противном случае вы можете просто загрузить другой недостающий DLL-файл с веб-сайта.
Другие Похожие Статьи:
Заключение:
DLL-файлы важны для тех, кто любит воспроизводить много мультимедийных и графических файлов в своей системе. Хотя Windows 10, безусловно, усложнила ситуацию отсутствием базового пакета Live Essentials, она предоставляет альтернативные способы решения проблемы, оба из которых были представлены выше в виде ссылок. Если вы нашли альтернативный способ решения проблемы отсутствия DLL-файлов, поделитесь им с нами в разделе комментариев, и мы опубликуем его на нашем сайте.
Как пользователи Windows, ошибки, которые отсутствуют в DLL-файлах, очень распространены. Конечно, это очень расстраивает, когда вы пытаетесь запустить несколько приложений.
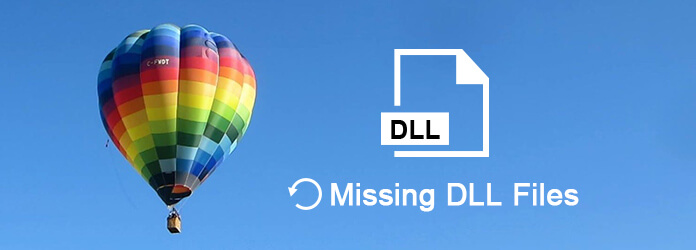
1 Что такое файл DFF?
DLL, Dynamic Link Libraries, это библиотека, которая содержит код и данные, которые могут использоваться более чем одной программой одновременно.
Например, библиотека Comdlg32 работает как функции, связанные с общим диалоговым окном. Поэтому, когда вы хотите открыть одну программу, файл DLL должен работать для реализации диалогового окна «Открыть».
Определенно, если вы пропустите файл DLL, вы обнаружите, что вы не можете открыть ни одно диалоговое окно на компьютере Windows и получить аналогичную ошибку.

Поскольку вы знаете, что отсутствующий файл DLL приведет к сбою в некоторых приложениях, то почему файлы DLL отсутствуют?
Есть много причин отсутствия ошибок в DLL, но вы можете сослаться на следующие основные причины, как показано ниже:
Ошибочное удаление файла DLL
Когда вы удаляете программу или пытаетесь очистить место на жестком диске. Ошибочные удаления файлов DLL очень часто.
При попытке установить приложение при установке может быть перезаписан существующий файл DLL несовместимым или недействительным файлом DLL.
Заражение вредоносным ПО
Иногда заражающее вредоносное ПО может удалить или повредить существующий файл DLL.
Поврежденный или разбитый файл DLL
Неправильная установка программы повредила один или несколько файлов, что может привести к ошибкам DLL.
Такие сбои в работе оборудования, как повреждение жесткого диска, могут привести к ошибке DLL.
Первая часть в основном рассказывает о некоторых знаниях о DLL и причинах ошибки. Здесь, в этой части, мы предоставим 10 эффективных решений для исправления ошибки.
Что вам нужно сделать, это следовать пошаговой инструкции для завершения процесса ремонта.
Примечание: Вы должны следовать 10 решений по порядку. Пожалуйста, убедитесь, что последний предшествует следующему, потому что последний будет всегда делать, когда первый не работает.
1. Перезагрузите компьютер
Вполне возможно, что ошибка DLL просто временная. Так что перезагрузка компьютера будет хорошей идеей.
2. Восстановите ошибочно удаленный DLL-файл из корзины.
Если вы по ошибке удалили файл DLL, вы можете попытаться найти его на своем компьютере в Корзине.
Перейдите в корзину компьютера, найдите файл DLL и нажмите «Восстановить», чтобы извлечь удаленный файл DLL в его исходное местоположение.
Если вы поместили много файлов в корзину, просто введите «DLL» в строку поиска, чтобы быстро найти файлы DLL.
3. Восстановите удаленные файлы DLL, которых нет в корзине
Если вы очистите корзину, то вам придется использовать стороннее программное обеспечение, Восстановление данных, чтобы помочь вам восстановить удаленные файлы DLL.
- Восстановите удаленные файлы DLL в Windows 10 / 8.1 / 8/7 / Vista / XP (SP2 или новее).
- Восстановление мультимедийных файлов, таких как фотографии, видео, аудиофайлы и т. Д.
- Восстановить документы, такие как Word, Excel, PowerPoint, PDF, ZIP и т. Д.
- Найти обратно удаленные электронные письма и другие данные.
- Извлекайте данные с отформатированного, сбойного, удаленного, атакованного вируса диска и т. Д.
- Возвращать недоступные или скрытые данные с жесткого диска, жесткого диска RAW, раздела RAW, повреждения системы данных, потери раздела и т. Д.
1 Скачайте, установите и запустите этот инструмент на вашем компьютере.
2 Сканирование DLL файлов
В главном интерфейсе вы увидите все драйверы, обнаруженные на вашем компьютере. Здесь вам нужно отметить тип данных и диск для сканирования и восстановления.
В разделе «Проверить все типы файлов» вы можете отметить типы данных: «Изображение», «Аудио», «Видео», «Электронная почта», «Документ» и «Другие». Здесь вы должны поставить галочку «Другие».
В разделе «Жесткие диски» отметьте диск, на котором вы удаляете файлы DLL.
Нажмите «Сканировать», чтобы начать быстрое сканирование, чтобы проверить потерянные файлы DLL на вашем компьютере.

3 Восстановить DLL-файлы
После того, как результат сканирования завершен, вы можете увидеть все отсканированные файлы, отображаемые в интерфейсе. Все данные классифицированы по типам данных в папке.
Выберите папку «База данных»> «DLL» и щелкните ее, чтобы просмотреть подробные удаленные файлы DLL.
После проверки данных, вы можете нажать «Восстановить», чтобы извлечь удаленные файлы DLL на ваш компьютер.
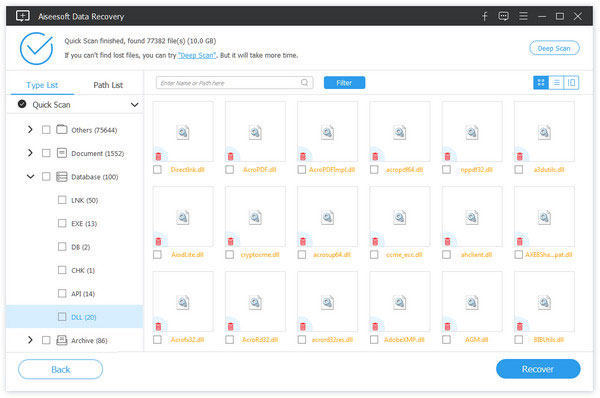
4. Сканирование на наличие вирусов и вредоносных программ.
Как упоминалось ранее, вирус или вредоносная программа может привести к ошибке DLL, поэтому вам следует сканировать всю систему, чтобы проверить и удалить вирус и вредоносную программу. Затем попробуйте снова запустить приложение.
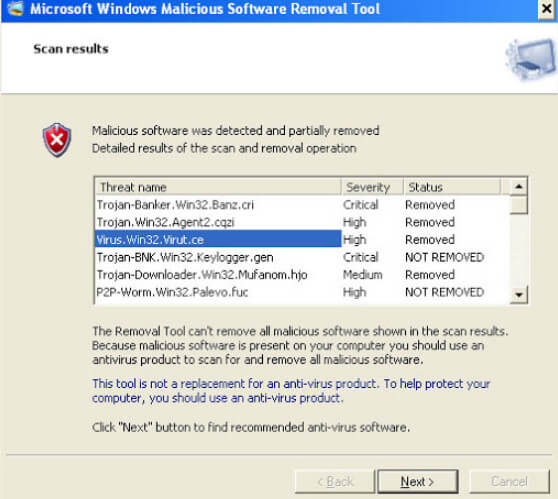
5. Переустановите программу
Если при открытии или использовании определенной программы возникает ошибка DLL, вам следует правильно переустановить программу и снова зарегистрировать файл DLL.
6. Обновить диск
Устаревший диск на вашем компьютере может быть причиной ошибки DLL. Вы должны обновить любое оборудование, которое может быть связано с ошибкой DLL.
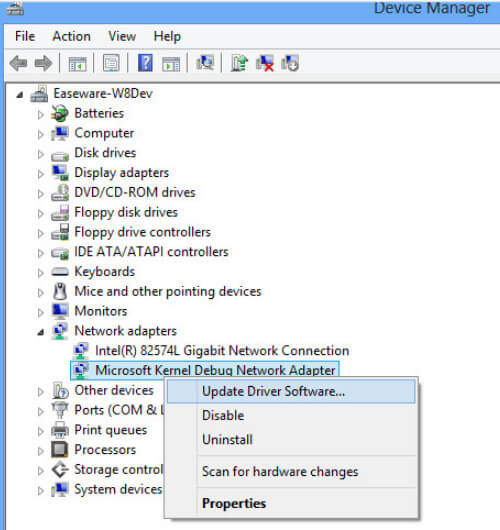
7. Запустите средство проверки системных файлов (SFC.exe).
Проверка системных файлов - это утилита в Windows, которая позволяет пользователям проверять наличие повреждений в системных файлах Windows и восстанавливать поврежденные файлы.
1 Откройте командную строку
Windows 8 / 8.1: Проведите пальцем от правого края экрана, нажмите «Поиск»> введите «Командная строка» в поле поиска> Щелкните правой кнопкой мыши «Командная строка»> нажмите «Запуск от имени администратора».
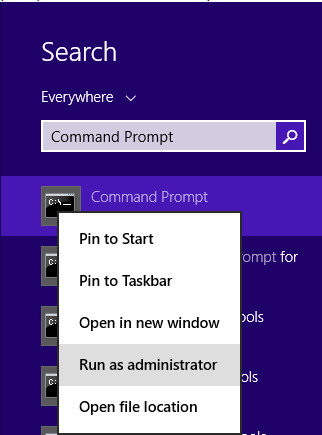
Windows Vista / 7 / 10: Нажмите «Пуск»> введите «Командная строка» в поле поиска> Щелкните правой кнопкой мыши «Командная строка»> Нажмите «Запуск от имени администратора».
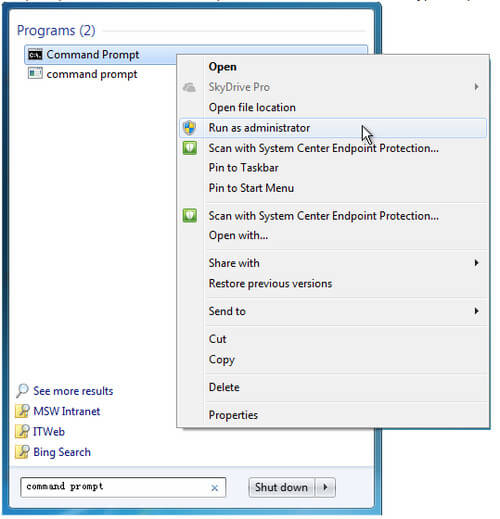
2 Введите "SFC / SCANNOW"
В командной строке введите следующую команду и нажмите клавишу ВВОД:
Команда «sfc / scannow» сканирует все защищенные системные файлы и заменяет поврежденные файлы кэшированной копией.
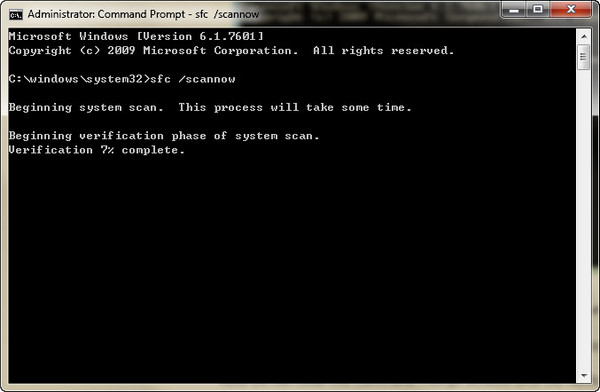
Не закрывайте это окно командной строки, пока проверка не будет завершена на 100%.
8. Замените поврежденный DLL-файл вручную
Если вы не смогли восстановить файл Sfcdetails.txt в последнем методе, то вы можете вручную заменить поврежденный файл на заведомо исправную копию файла. Для этого выполните следующие действия:
1 Запустите командную строку, скопируйте и вставьте следующую команду и нажмите Enter.
takeown / f Path_And_File_Name
Примечание: Освободи Себя Path_And_File_Name заполнитель представляет путь и имя поврежденного файла.
Например, введите " / f C: \ windows \ system32 \ jscript.dll ".
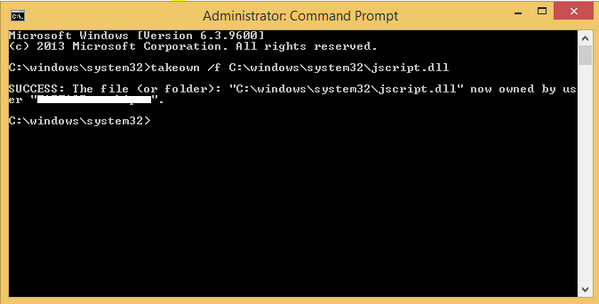
2 Предоставьте администраторам полный доступ к поврежденному файлу DLL, скопировав и вставив следующую команду, а затем нажмите клавишу ВВОД:
icacls Path_And_File_Name / АДМИНИСТРАТОРЫ GRANT: F
Примечание: Запись " Path_And_File_Name msgstr "заполнитель представляет путь и имя повреждённого файла.
Например, введите icacls C: \ windows \ system32 \ jscript.dll / предоставить администраторам: F .
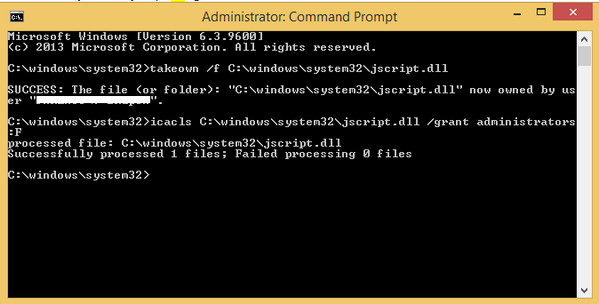
3 Замените поврежденный DLL-файл заведомо исправной копией, скопировав и вставив следующую команду, и нажмите Enter:
Скопировать Source_File Destination
1. " Исходный файл «Заполнитель представляет путь и имя файла известной исправной копии файла на вашем компьютере, а также» Destination msgstr "заполнитель представляет путь и имя повреждённого файла.
Например, введите copy E: \ temp \ jscript.dll C: \ windows \ system32 \ jscript.dll .
9. Чистая установка Windows
Чистая установка Windows сотрет все с жесткого диска и установит свежую копию Windows.
Примечание: Вся информация на вашем жестком диске будет стерта во время чистой установки, поэтому вы должны сделать резервную копию важных данных на вашем компьютере в случае потери данных.
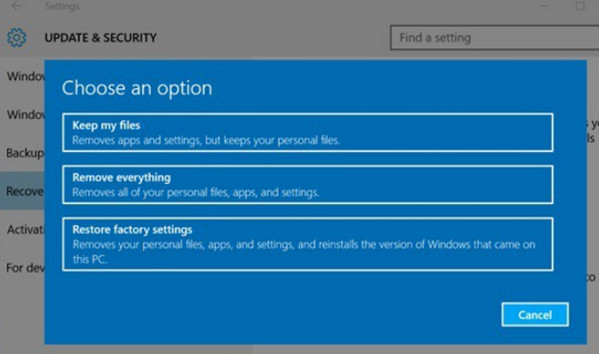
10. Восстановите систему до предыдущей версии
Средство восстановления системы Windows - это бесплатный инструмент, который позволяет отменить изменения в последний раз. Это означает, что он вернет все ваши данные и настройки Windows к предыдущей версии, а данные или изменения, внесенные после этого момента, исчезнут. Для этого вы должны делать это осторожно.
Процесс восстановления может занять от 10 до 30 минут, и шаги немного сложнее.
Пожалуйста, посетите здесь, чтобы восстановить систему
Заключение
Что вы думаете об этом посте.
Рейтинг: 4.8 / 5 (на основе голосов 109)
12 июня 2018 г. 16:14 / Обновлено Аманда Браун в File Recovery
Здесь вы можете получить самый простой способ восстановления разделов в Windows 10/8 / 8.1 / 7 и Mac и получить еще 5 альтернатив программам восстановления разделов.
Как восстановить NTFS? В этом посте перечислены три лучших инструмента восстановления NTFS и подробное руководство по восстановлению NTFS на вашем компьютере. Кроме того, вы можете получить базовые знания NTFS.
Что такое файл ASD? Как открыть файл ASD? Как восстановить документ ASD? Этот пост покажет вам полное руководство по файлу ASD.
Читайте также:


