Не устанавливается hasp драйвер на windows 10
После очередного обновления Windows 10 x64 версия 1703 перестал работать драйвер HASP. Ключ не светится, в диспетчере устройств отображается проблема с драйвером. Переустановил драйвер из поставки технологической платформы 1С:Предприятие 8.3.10.2505, но чуда не произошло — драйвер по прежнему не работает, а ключ не светится.
Установка драйвера HASP
Так же можно ознакомиться с установкой драйвера HASP на Linux статье 1С. Установка 1С:Предприятие 8.3 на Linux
Комментарии 4
Драйвер установился. Один клиент запустился, работает. При запуске другими клиентами, говорит что ключ не найден. Клиенты работают терминально RDP. Система, Win 10×64. Можете подсказать решение проблемы.
Илья, в первую очередь почистить клиентский кэш
Здравствуйте!
При подключении ноутбука выходит ошибка «HASP not found» (-3).
Я переустановил драйвер и утилиты HASP, всё равно не исправляется.
Помогите, пожалуйста, в решении данной ошибки.
Тугел, добрый день!
Из первых кандидатов на проверку:
— HASP, работает ли он на другой машине. Работает ли на этой машине заведомо рабочий ключ;
— Заблокирован 475 порт брандмауэром;
— Если используется виртуализация, то проброшен ли колюч в виртуалку.
Для общего удобства и по просьбам системных администраторов разместим программное обеспечение фирмы Aladdin для установки ключей HASP.
- Драйвер устройства: необходим для установки ключа, как устройства.
- Менеджер лицензий: программное обеспечение для обеспечения запуска программ 1С во всей локальной сети.
- Монитор лицензий: программное обеспечение для мониторинга аппаратных ключей защиты в локальной сети.

Электронные ключи семейства SafeNet Sentinel HL, продолжающие линейку популярных аппаратных ключей HASP HL, применяются для защиты коммерческого программного обеспечения от нелицензионного неправомерного использования и пиратского тиражирования.
Для корректной работы вышеупомянутых электронных ключей на персональном компьютере или ноутбуке, рабочей станции или сервере, необходимо загрузить и установить драйверы электронных ключей Sentinel HASP HL, соответствующие установленной операционной системе.
Sentinel HASP/LDK Windows GUI Run-time Installer 7.90
Данный набор драйверов Sentinel HASP HL рекомендуется для большинства пользователей. Процесс установки сопровождается привычным графическим интерфейсом.
Sentinel HASP/LDK Windows Command Line Run-time Installer 7.90
Данный набор драйверов Sentinel HASP HL рекомендуется для продвинутых пользователей и системных администраторов. Запуск инсталляции производится из командной строки.
[Решено] Установка MultiKey на Windows 10 x64 1903 / 1909
Принесли компьютер с проблемой: «не устанавливается MultiKey на Windows 10 64bit». Провозился пол дня, хотя проблема решается за 5 минут.
Процесс установки MultiKey состоит из двух пунктов:
С Sentinel HASP проблем не возникло. А вот сам МультиКей заставил пошуршать форумы.
Devcon Failed
Основная проблема заключается в том, что Multikey в Windows 10 никак не может подменить драйвер HASP. Получаем ошибку devcon failed.

Devcon failed
Что не помогло:
Что помогло:
Дополнительные параметры загрузки Windows 10

Дополнительные параметры загрузки Windows 10
Если всё сделано правильно, то после перезагрузки появится еще одно меню, непосредственно в котором нужно выбрать режим запуска Windows 10:

Дополнительные параметры загрузки Windows 10
Нужная нам клавиша — 7 (или F7).
Установка не подписанного драйвера MultiKey
Windows запущена в нужном режиме. Запускаем нужный нам файл install.cmd от имени администратора.

Windows ругается на не подписанный драйвер
Windows 10 ругается на то, что подменяемый драйвер не имеет цифровой подписи. Выбираем «Все равно установить этот драйвер». Windows снова ругается и говорит о том, что Требуется драйвер с цифровой подписью.

Требуется драйвер с цифровой подписью
Жмем закрыть Видим, что драйвер успешно установлен (Drivers installed successfully).
Подписываем драйвер цифровой подписью
Запускаем скачанный файл от имени администратора. Выбираем пункт меню «Sign a System File». Жмем Next.

Подписываем драйвер цифровой подписью (dseo)
Вводим путь к установленному новому драйверу. c:\Windows\System32\drivers\multikey.sys (возможно c:\Windows\System32\multikey.sys или c:\Windows\SysWOW64\multikey.sys, или еще что-то: пользуйтесь поиском).

Подписываем драйвер цифровой подписью (dseo)
Жмем ОК. Dseo подписывает драйвер и предлагает перезагрузить компьютер. Жмем «ОК». Перезагружаем компьютер.
Исправляем ошибку (код 52)
Поскольку драйвер мы подписали неведомым для Microsoft методом, Windows будет продолжать ругаться на наше устройство. Чтобы обойти эту проблему, необходимо загружать компьютер в тестовом режиме. В командной строке, запущенной от имени администратора включаем тестовый режим:
Перезагружаемся. Ошибка исчезла, но появилось предупреждение о том, что windows работает в тестовом режиме. Если надпись не мешает жить — тогда на этом всё. Если надпись напрягает — тогда можно убрать ее при помощи программы Universal Watermark Disabler.
Профит. MultiKey установлен и работает на Windows 10 64 bit.
В данной заметке использовались следующие файлы (скачаны с сайта разработчика, залиты на мой хостинг):
[Решено] Установка MultiKey на Windows 10 x64 1903 / 1909 : 16 комментариев
Долго бился с проблемой, что «devcon не является внутренней или внешней командой», кинул его из папки в system32, вроде не ругается, но после этого всегда Failed, на старой версии Multikey всё в норме, но она выдаёт код ошибки 39 в диспетчере устройств, ваш метод увы, действия не возымел
Ошибка «devcon не является внутренней или внешней командой», появляется из-за того, что обработчик (командная строка cmd.exe) не понимает, где находится файл devcon.exe
Знаю 2 решения подобной проблемы:
Не вдавался в тонкости, но:
На сайте разработчика в качестве примера приведена 64-битная версия драйвера.
так всегда подписывается именно cat файл. sys файл при этом не трогается. Но у него (sys-файла) вычисляется sha1 хеш-сумма, которая тоже прописывается в cat файл. Т.о. дополнительно контролируется неизменность файла sys
Вы тут серьёзно все?? Уже давно есть подписанные драйвера для мультикея для 64-й винды.
а там для него еще вроде лицензию надо еще на базе сгенерированного id компа. или нет? что то не работает
Файл заражен вирусом
Скачивать зараженные файлы может только владелец.
Hi! This is my 1st comment here so I just wanted to give a quick shout out
and tell you I truly enjoy reading through your blog posts.
Can you suggest any other blogs/websites/forums that cover the same topics?
Thanks a ton!



После запуска команды в первых строках выводится информация о версии установленного драйвера и его компонентов. Ниже на экране отображаются данные для драйвера, входящего в дистрибутив внутри файла haspdinst.exe.




На момент написания данной статьи актуальная версия драйвера защиты – 7.60. Поэтому, если установленная у вас версия драйвера защиты ниже 7.60, то необходимо обновить версию драйвера до 7.60 и выше.







1C типичные проблемы при работе с HASP
Сделать запись
[NH_TCPIP]
NH_SERVER_ADDR = 192.168.1.103, 192.168.1.3, 192.168.1.250, 192.168.1.99
NH_TCPIP_METHOD = TCP
NH_SERVER_NAME = admiral, it_progr, srvprss, it
тут указаны имена серваков и их ipадреса. Имена с учетом того как они описывались в файлах nhsrv.ini на серверах (см. выше).
1C типичные проблемы при работе с HASP
Для защиты своих продуктов фирма «1C» использует аппаратный ключ защиты HASP4, присоединяемый к USB или LPT-порту компьютера. Для установки ключа HASP4 на операционные системы Microsoft Windows 98, ME, NT4, 2000, XP(x86/x64), 2003 Server(x86/x64), 2008 Server(x86/x64) или Vista (x86/x64) вам необходимо скачать и установить драйвер версии 4.116. Если вы планируете работать под управлением Windows 7(x86/x64), то рекомендуется использовать драйвер 5.90. Для успешной установки драйвера вам потребуются привилегии локального администратора, рекомендуется отключить любое защитное ПО (антивирус, брандмауэр).
Драйверы устанавливаются в консольном режиме, для этого необходимо запустить драйвер с параметром «-i». В случае, если на этом компьютере уже использовались ключи HASP, рекомендуется удалить предыдущую версию драйвера, запустив инсталляцию с ключом «-r».
Ключи защиты для 1С подразделяются на:
1. Однопользовательские (обязательно должны физически быть подключены к компьютеру, на котором запускается 1С)
модель HASP HL Basic (синего цвета), данный ключ имеет маркировку H4 M1 ORGL8, не имеет встроенной памяти и персонального ID, не хранит в себе никаких параметров и настроек. Поставляется продуктами имеющими лицензию на одно рабочее место.
2. Многопользовательские (ключ находится в сети, 1С может запускаться на любых компьютера в пределах локальной сети или домена)
Сетевые клиентские ключи включают серию HASP HL Net (красного цвета). Имеют внутреннюю память, в которой хранится количество лицензий, и уникальный ID. Существуют разновидности на 5, 10, 20, 50 и 100 пользователей. Имеет маркировку NETXX ORGL8, где ХX — количество лицензий (например NET5 ORGL8). Существуют также ключи на 300 и 500 пользователей которые имеют маркировку NET250+ ORG8A и NET250+ ORG8B. Поставляются с продуктами имеющими лицензию на 5 рабочих мест, а также отдельно, в виде дополнительных клиентских лицензий.
3. Серверные (обязательно должны физически быть подключены локально к компьютеру, на котором установлен и работает сервер агента 1С Предприятие)
Ключи для сервера 1С Предприятие бывают только локальные. 32-битная версия имеет ключ защиты HASP HL Pro (фиолетового цвета), который имеет внутреннюю память и уникальный ID. Имеет маркировку ENSR8, поставляется вместе с лицензией на сервер 1С Предприятие.
! Для 64-битного сервера используется ключ HASP HL Max (зеленого цвета) с внутренней памятью и уникальным ID. Имеет маркировку EN8SA и поддерживает также 32-битный сервер. Т.е. имея лицензию на 64-битный сервер можно, не меняя ключа, использовать 32-битную версию, но не наоборот.
Для работы однопользовательского и серверного ключа достаточно установить драйвер ключа защиты на локальной машине и вставить ключ защиты в локальный USB порт.
Для многопользовательского (сетевого) ключа защиты необходимо:
1. Установить драйвер ключа защиты на одну из машины в сети, которая будет являться сервером ключа — HASP4_driver_setup.zip
2. Установить сервер (службу) ключа защиты на эту же машину — HASP_LM_setup.zip
3. Вставить ключ защиты в сервер в USB порт
4. Установить 1С на клиентские машины
Если во время установки драйверов возникли проблемы, выполните следующую последовательность действий.
• Удалите все компоненты HASP через «Панель управления — Установка/удаление программ».
• Остановите все службы, которые содержат в названии «Hasp» или «HLServer».
• Удалите все файлы aks*.*, «hardlock.sys» и «haspnt.sys» из папки c:\windows\system32\drivers» (если они не используются другими приложениями).
• Изменение драйверов в «Диспетчере устройств»:
зайдите в «Панель управления» \ «Система»;
перейдите на вкладку «Оборудование» и откройте «Диспетчер устройств»;
выберите в меню «Показать скрытые устройства»;
раскройте пункт «Драйверы устройств не Plug and Play»;
удалите каждый из следующих пунктов, если они присутствуют: «Hardlock», « Haspnt», «HASP fridge.
• Попробуйте еще раз удалить драйверы с помощью команды «haspdinst –purge», а затем установить с помощью «haspdinst –i».
Работа с ключами по сети
Для работы с сетевыми ключами, помимо установки драйверов, вам еще потребуется установить License Manager (Менеджер лицензий) для каждого сетевого ключа. Менеджер лицензий — это утилита, которая служит связующим звеном между сетевым ключом и «1C», запускаемой на удаленной машине.
Для работы защищенного приложения на удаленной рабочей станции необходимо обеспечить беспрепятственный проход UDP- и TCP-пакетов по 475 порту в обе стороны. Также должны проходить и broadcast-пакеты. Если последнее требование по каким-либо причинам не выполняется, необходима настройка приложения через файл nethasp.ini (должен находиться в одной директории с исполняемым файлом) с целью отключения broadcast-механизма поиска ключа и явного указания
IP-адреса машины, обслуживающей ключ.
Пример файла nethasp.ini:
NH_SERVER_ADDR = 168.192.1.10 // ip-адрес компьютера, где расположен Менеджер лицензий.
Если часть маршрута между запускаемой программой и ключами HASP проходит через Интернет или на ключе более 100 лицензий, могут возникнуть проблемы с тайм-аутами при доставке пакетов. Время ожидания ответа можно регулировать с помощью параметров NH_SESSION и NH_SEND_RCV. По умолчанию они закомментированы, и их значение составляет 30 и 5 секунд соответственно. Таким образом, делается 6 попыток найти ключ по 5 секунд каждая. При необходимости вы можете увеличить эти параметры.
Менеджер лицензий не рекомендуется устанавливать его на компьютер с 2-мя и более сетевыми интерфейсами, так как это может вызвать некорректное функционирование Менеджера. Для решения данной проблемы следует:
• Перенести Менеджер лицензий на другую машину в сети.
• Отключить остальные сетевые интерфейсы.
• Также можно попробовать изменить метрики в свойствах протокола TCP/IP (первым будет использован интерфейс с меньшей метрикой), но результат в данном случае гарантировать нельзя.
Два и более менеджеров лицензий (License Manager) в сети
При наличии двух и более сетевых ключей не всегда достаточно разнести их по разным компьютерам. Следует выполнить настройку менеджеров лицензий. Каждый менеджер лицензий должен иметь уникальное имя, которое следует явным образом сообщить защищаемой программе. Рекомендуется выполнить аналогичную настройку и в случае использования сервера терминалов, даже при одном сетевом ключе.
На машине где установлен ключ находим файл nhsrv.ini в папке с менеджером лицензий. За имя сервера лицензий отвечает параметр NHS_SERVERNAMES, оно может состоять из латинских букв и цифр и содержать не более 7 символов.
После чего на клиентских машинах желательно отредактировать файл nethasp.ini, явным образом указав адреса и имена менеджеров лицензий:
NH_SERVER_ADDR = 192.168.0.10, 192.168.0.11
NH_SERVER_NAME = NAME1, NAME2
Утилита Aladdin Monitor разработана для осуществления централизованного администрирования приложений HASP License Manager и ключей сетевых ключей HASP.
Aladdin Monitor позволяет:
• Проверять наличие и свойства ключей HASP4 Net в сети.
• Отслеживать наличие и свойства Менеджеров лицензий в сети.
• Останавливать и запускать локальный Менеджер лицензий.
• Отслеживать лицензии, которые используются в данный момент.
Стоит учитывать, что сам по себе Aladdin Monitor может показать только наличие Менеджера лицензий на том или ином адресе. Ключ он сможет увидеть только после того, как защищенное приложение успешно откроет хотя бы одну сессию с ключом. Кроме того, Aladdin Monitor работает только по протоколу UDP, порт 475. Таким образом, отсутствие данных о ключе в мониторе еще не означает, что ключ недоступен для приложения.
Утилита HASP Admin Control Center (устанавливается вместе с драйверами ключей Sentinel HASP v.5.*) не предназначена для работы с ключами, которые использует «1С», поэтому они ей в ней отображаться не будут – воспользуйтесь утилитой Aladdin Monitor.
Утилита Aladdin DiagnostiX реализует механизм обратной связи. Ее главная задача — диагностика работоспособности локальных и сетевых ключей, работающих в системе. Кроме того, она позволяет настраивать конфигурацию для сетевых ключей HASP и генерировать отчеты, включающие всю информацию, связанную с устройствами Aladdin. При обращении в службу технической поддержки рекомендуется прикреплять подобный отчет, это поможет сформировать более полную картину сложившийся проблемы.
Драйвер hasp не устанавливается на windows 10
За эти 8 лет работы программа стала невероятно быстрее и умнее. Сегодня, DriverPack это самая большая в мире база уникальных драйверов, которая расположена на сверхскоростных серверах по всему миру. Для того, чтобы установка драйверов всегда проходила не только быстро, но и максимально качественно, мы используем технологии машинного обучения, что делает наш алгоритм подбора еще лучше и точнее. При всем этом, нам удалось оставить программу абсолютно бесплатной, чтобы каждый желающий мог ей воспользоваться.
Насчитывает более чем 20-летнюю историю. Opera Software участвует в развитии веб-стандартов в рамках проекта W3C. Продуктами Opera пользуются более 350 млн человек во всем мире.
В России, откуда Яндекс родом, его поисковая доля составляет 56,4% (Яндекс.Радар, март 2018). Компания одна из немногих, кто успешно выдерживает конкуренцию с поисковым гигантом Google.
Выпускает самый популярный в мире бесплатный антивирус. Каждый месяц программы от Avast предотвращают 1.5 млрд атак на компьютеры и сети.
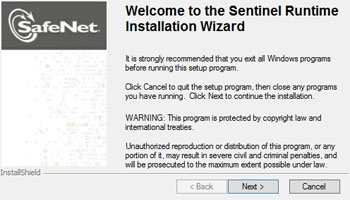
На сегодняшний день электронными ключами Sentinel HASP защищается от нелегального использования и пиратского тиражирования большое количество программных продуктов.
Для полноценного функционирования такого программного обеспечения на компьютере пользователя, либо сервере предприятия, необходима установка, помимо самой программы, ещё и драйвера ключа.
Зачастую драйвер HASP уже входит в состав дистрибутива устанавливаемого ПО (примером может послужить 1С: Бухгалтерия 8) и ставится автоматически при установке основного комплекта. Но так построены не все дистрибутивы, поэтому совсем не помешает иметь навыки по установке драйвера ключей HASP, особенно при обслуживании программных продуктов, защищённых с их помощью - той же системы 1С: Предприятие.
В зависимости от необходимого нам процесса инсталляции драйвера, различают два типа пакета установки:
- Sentinel LDK and Sentinel HASP Run-time Environment Installer GUI - представляет собой наиболее привычный для большинства пользователей графический интерфейс установки драйвера
- Sentinel LDK and Sentinel HASP Run-time Environment Command-line Installer - предназначен для продвинутых пользователей, установка драйвера выполняется из командной строки
Для установки в системе драйвера электронных ключей Sentinel HASP необходимо запустить утилиту haspdinst.exe с индексом "-i" (install):
Результатом успешной установки драйвера послужит уведомление:
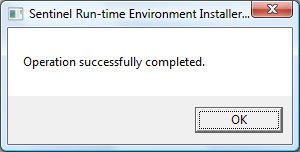
Для завершения процесса установки драйвера необходимо подключить электронный ключ Sentinel HASP к свободному USB порту компьютера (светодиодный индикатор ключа в это время ещё не будет активным).
Windows обнаружит подключение нового устройства:

И начнёт его установку:
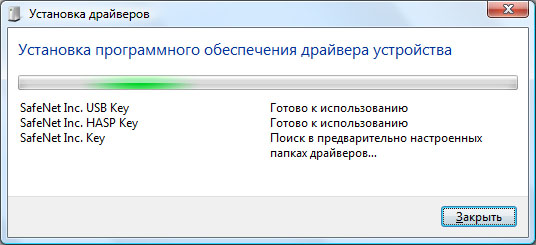
По окончании которой выдаст соответствующее уведомление:
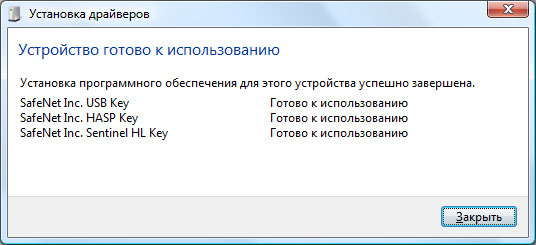
На данном этапе установка драйвера электронного ключа Sentinel HASP считается завершённой, и светодиодный индикатор ключа будет равномерно светиться.
Обзор составлен на примере установки драйвера электронных ключей Sentinel HASP HL на компьютере под управлением операционной системы семейства Microsoft Windows. Версия устанавливаемого драйвера Sentinel HASP - 6.60.
Чтобы получить более подробную информацию об электронных ключах Sentinel HASP перейдите в данный раздел нашего сайта, либо задайте интересующие вас вопросы.
Процесс установки MultiKey состоит из двух пунктов:
С Sentinel HASP проблем не возникло. А вот сам МультиКей заставил пошуршать форумы.
Devcon Failed
Основная проблема заключается в том, что Multikey в Windows 10 никак не может подменить драйвер HASP. Получаем ошибку devcon failed.

Devcon failed
Что не помогло:
Что помогло:
- установка MultiKey в режиме с Отключенной обязательной проверкой подписи драйверов.
Дополнительные параметры загрузки Windows 10
Чтобы попасть в этот режим, нужно с зажатой клавишей SHIFT перезагрузить компьютер (Пуск -> Перезагрузка). Перед перезагрузкой появится меню:

Дополнительные параметры загрузки Windows 10
Если всё сделано правильно, то после перезагрузки появится еще одно меню, непосредственно в котором нужно выбрать режим запуска Windows 10:

Дополнительные параметры загрузки Windows 10
Установка не подписанного драйвера MultiKey
Windows запущена в нужном режиме. Запускаем нужный нам файл install.cmd от имени администратора.

Windows ругается на не подписанный драйвер

Требуется драйвер с цифровой подписью
Жмем закрыть Видим, что драйвер успешно установлен (Drivers installed successfully).
Подписываем драйвер цифровой подписью

Подписываем драйвер цифровой подписью (dseo)
Вводим путь к установленному новому драйверу. c:\Windows\System32\drivers\multikey.sys (возможно c:\Windows\System32\multikey.sys или c:\Windows\SysWOW64\multikey.sys, или еще что-то: пользуйтесь поиском).

Подписываем драйвер цифровой подписью (dseo)
Исправляем ошибку (код 52)
Поскольку драйвер мы подписали неведомым для Microsoft методом, Windows будет продолжать ругаться на наше устройство. Чтобы обойти эту проблему, необходимо загружать компьютер в тестовом режиме. В командной строке, запущенной от имени администратора включаем тестовый режим:
bcdedit -set TESTSIGNING ON
Профит. MultiKey установлен и работает на Windows 10 64 bit.
В данной заметке использовались следующие файлы (скачаны с сайта разработчика, залиты на мой хостинг):
[Решено] Установка MultiKey на Windows 10 x64 1903 / 1909 : 15 комментариев
Добрый день! multikey_20.0.0.7z пароль от архива подскажите !?
Ошибка «devcon не является внутренней или внешней командой», появляется из-за того, что обработчик (командная строка cmd.exe) не понимает, где находится файл devcon.exe
Знаю 2 решения подобной проблемы:
Не вдавался в тонкости, но:
На сайте разработчика в качестве примера приведена 64-битная версия драйвера.
Насколько я понял из Вашего комментария, драйвер в моём примере так и остался неподписанным.
Так действительно всё становится на своим места 🙂
Спасибо за замечание!
так всегда подписывается именно cat файл. sys файл при этом не трогается. Но у него (sys-файла) вычисляется sha1 хеш-сумма, которая тоже прописывается в cat файл. Т.о. дополнительно контролируется неизменность файла sys
Установка Sentinel HASP драйвера
а где взять этот драйвер? можно подробнее расписать ?
а то поиск выдал эту инструкцию, а про эту установку ни слова (
С Sentinel HASP проблем не возникло, у меня возникла ) что поставить, пошел опять в гугл, не полная инструкция (
все поставил , лицензия не обнаружена ( что не так ?
когда устанавливаю платформу надо убирать галочки с установки драйвера защиты ? и второй, я снял все
Вы тут серьёзно все?? Уже давно есть подписанные драйвера для мультикея для 64-й винды.
а там для него еще вроде лицензию надо еще на базе сгенерированного id компа. или нет? что то не работает
Читайте также:


