Не удалось проверить издателя этих драйверов windows 7 как отключить
Начать стоит с того, что данное действие подразумевает огромный риск, так как установка этих важнейших компонентов из сторонних источников может негативно отразиться на работе вашей операционной системы. Не идите на этот шаг до тех пор, пока не поймёте, зачем именно вам нужно это сделать.
Чаще всего потребность в отключении возникает при установке драйверов для устройств, не прошедших сертификацию в Майкрософт. Если вы уверены в производителе, а драйвер устанавливается с диска или флешки, идущих в комплекте, то поводов для беспокойства быть не должно.
Метод для Windows 7
Здесь нам оптимально будет воспользоваться командной строкой. Имейте ввиду, что деактивация проверки будет постоянной, то есть лучше незамедлительно включить её после установки необходимого драйвера.
1. Необходимо произвести запуск командой строки.
2. Вводим команду bcdedit.exe /set nointegritychecks ON как указано на скриншоте
3. Устанавливаем нужные драйверы, а затем сразу же возвращаем базовые параметры, вписав ту же команду, но с OFF в конце. Пример во второй строке скриншота.
Метод для Windows 8
Изменять параметры этой ОС намного проще, так что вы можете деактивировать проверку одноразово. Это надёжный вариант, который защитит ваш компьютер от взлома в случае, если вы вдруг забыли восстановить стандартные параметры проверки вручную.
1.Заходим в стартовое меню и кликаем по изображению шестерёнки. В появившемся выбираем « Изменение параметров компьютера ».
2. Обновление и восстановление — Восстановление — Настройка параметров загрузки Windows — Особые варианты загрузки — Перезагрузить сейчас .
3. Дожидаемся завершения перезагрузки, затем следуем по пути: Диагностика — Параметры загрузки — Перезагрузка . Нас интересует клавиша F7.
4. Установите необходимый драйвер и повторно перезагрузите устройство.
Метод для Windows 10
Здесь проще всего будет вызвать редактор групповой политики. Активируйте инструмент « Выполнить » ( Win+R ) и введите в него gpedit.msc
1. Проследуйте по пути, указанному на скриншоте. Нажимаем на « Цифровая подпись драйверов устройств » правой кнопкой мыши и выбираем « Свойства » в выпавшем меню.
2. В открывшемся окне, задайте параметры аналогичные тем, что вы видите на скриншоте. Альтернативный вариант – активация опции « Отключено ». Теперь система не будет препятствовать установке драйверов из неизвестных источников.
Драйверы – необходимое программное обеспечение, позволяющее нормально функционировать устройству. Без них работа компонентов была либо невозможно, либо – производилась бы не на полную мощность. При установке драйверов Windows выполняет проверку цифровой подписи. Это необходимо для обеспечения безопасности. Таким образом операционная система узнает, надежен ли издатель, распространяющий программное обеспечение.
Но в некоторых случаях пользователю может потребоваться отключить проверку цифровой подписи драйверов Windows. Это может понадобиться, если у устанавливаемого ПО нет цифровой подписи и проверка издателя невозможна. Операционная система при этом не разрешает инсталляцию таких драйверов, выдавая характерное уведомление «Windows не удается проверить издателя».
В этой статье мы рассмотрим несколько способов отключения обязательной проверки подписи драйверов на Windows 10, 8 и 7.
Как отключить проверку цифровой подписи драйверов Windows 7, 8, 10 – универсальный способ
Выполнить деактивацию проверки можно с помощью редактора локальной групповой политики. Этот способ является универсальным и подходит для всех версий операционной системы.
Как навсегда отключить проверку цифровой подписи драйверов Windows:
Как отключить проверку цифровой подписи драйверов Windows 10
Убрать проверку цифровой подписи драйверов на Windows 10 можно через параметры системы. Для этого необходимо выполнить следующую пошаговую инструкцию:
После проделанной операции, пользователь может установить неподписанный драйвер. Однако стоит учесть, что данный способ разово отключает проверку драйверов и может возникнуть проблема, в результате которой драйвер слетит. В таком случае придется повторить операцию или воспользоваться вариантом, описанным в начале статьи.
Отключение проверки цифровой подписи драйверов Windows 8 и 8.1
Аналогичным способом можно произвести загрузку Windows 8 и 8.1 без обязательной проверки цифровых подписей драйверов:
Как отключить проверку цифровой подписи драйверов на Windows 7
Выполнить отключение проверки подписи драйверов на Windows 7 можно аналогичным способом. Рассмотрим его же, но только вызов особых вариантов загрузки будет производиться несколько иначе, а именно – непосредственно во время перезагрузки ПК.

- Перезагрузить или полностью выключить компьютер;
- В процессе включения / перезагрузки нажать клавишу F8 , чтобы появились дополнительные параметры загрузки, главное успеть это сделать до того момента, как загрузится операционная система;
- Выбрать в меню пункт «Отключение обязательной проверки подписи драйверов».
Отключение проверки подписи драйверов через редактор реестра
- Открыть редактор реестра. Для этого можно вызвать приложение «Выполнить», ввести команду regedit и нажать Enter или «OK». Также можно найти его через встроенный поиск Windows;
- Перейти по следующему пути:
HKEY_CURRENT_USER\Software\Policies\Microsoft - Кликнуть правой кнопкой мыши по папке Microsoft и навести в контекстном меню на пункт «Создать», а затем – «Раздел»;
- Дать разделу имя Driver Signing ;
- Выделить новосозданный раздел;
- В рабочем поле кликнуть правой кнопкой мыши по пустому месту, чтобы появилось контекстное меню с одним единственным пунктом – «Создать». Следует навести на него мышь и в раскрывшемся подменю выбрать «Параметр DWORD (32 бита)»;
- Назвать новый параметр следующим именем: BehaviorOnFailedVerify ;
- Сделать клик правой кнопкой мыши по новосозданному параметру и выбрать в контекстном меню пункт «Изменить»;
- Убедиться, что значение стоит 0 и выбрана шестнадцатеричная система исчисления;
- Выполнить перезагрузку компьютера.
Чтобы вновь включить функцию проверки достаточно удалить из реестра папку Driver Signing.
Отключение проверки цифровой подписи драйверов Windows в командной строке
Произвести деактивацию функции проверки подписей драйверов можно с помощью командной строки. Есть целых 2 способа.
Способ 1:
Снова включить ее можно с помощью команды:
bcdedit.exe /set nointegritychecks OFF
Способ 2:
- Запустить командную строку;
- Ввести команду:
exe -set loadoptions DISABLE_INTEGRITY_CHECKS
И нажать Enter; - Затем, ввести еще одну команду:
exe -set TESTSIGNING ON
И нажать Enter; - Произвести перезагрузку компьютера / ноутбука.
Включение проверки подписей драйверов производиться поочередным вводом следующих команд:

Каждый пользователь в windows 7, скачивающий приложения из интернета, не раз становился свидетелем всплывающей перед ним картинки, в виде окошка предупреждения, мол скачал не оттуда, и издатель неизвестен нашей базе данных. Вроде бы даже полезная вещь, однако же, если вы не секретарша, сидящая за компьютером пару часов в офисе, а продвинутый пользователь, или того гляди программист, то это окошко наверняка не раз мозолило вам глаза. Так как отключить проверку издателя?
Инструкция для чайников как убрать окно проверки издателя
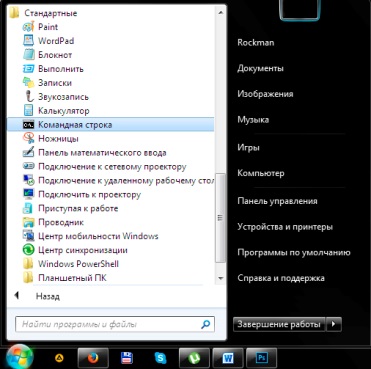
Убрать окно, не так сложно как вам могло показаться. Как вам прекрасно должно быть известно, выглядит окошко «не удается проверить издателя» следующим образом:
1. Для начала нам потребуется зайти в «Панель управления», там ищем раздел «Свойства обозревателя», нажимаем на соответствующую иконку, и выбираем в открывшемся окне раздел «Дополнительно».
2. Снимаем отметку из «Проверки подписей для загружаемых программ», а после найдите раздел «Разрешать исполнять и устанавливать программы…» и наоборот активируйте его.
То, как это окно должно выглядеть в итоге, после всех махинаций, вы можете увидеть чуть ниже!

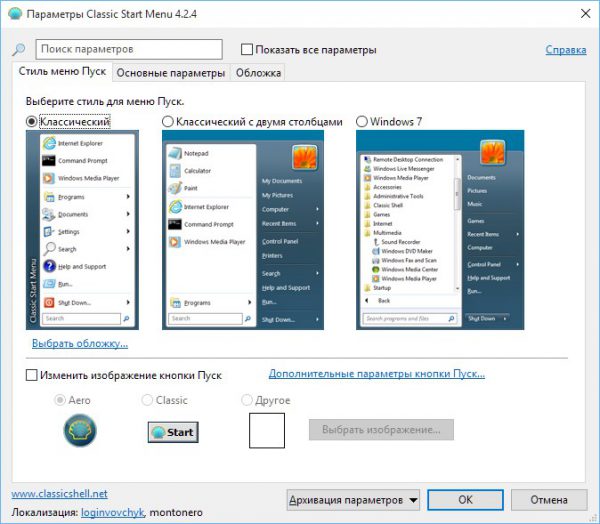
3. Далее, нам необходимо подкорректировать сам Реестр, дабы нам вовсе перестали докучать различные предупреждения, не только с exe файлами, но и с другими форматами. Создайте текстовый документ под название «*.txt» и напишите в нём весь тот скрипт, что представлен на картинке ниже:
4. Далее при сохранение файла указываем не текстовое расширение, а расширение “.reg”, что позволит перевести его в раздел регистра. У вас сразу же вылезет предупреждающее окошко, где вы должны будете подтвердить свой выбор изменения системного реестра. Таким образом, вы как бы исключаете из «списка» форматов которые необходимо проверять, на наличие лицензии, все те самые популярные типы файлов, на которые и вылезет уведомление!
5. Здесь уже можно заканчивать, единственное, что вам будет необходимо перезапустить свой ПК, дабы всё что вы изменили, вступило в силу, и вам больше не мозолило глаза надоедливое окошко с предупреждениями!
Важно упомянуть: схожий алгоритм действий вы можете сделать, дабы избавиться от проверки издателя windows 10, без каких либо изменений. В случае, если даже после этого у вас продолжает появляться данное окно, проверьте систему на наличие недавних откатов, а также вашу учётную запись, на наличие рут прав. Также, проверьте правильно ли вы переписали текст, с картинки выше.
Заключение
Итак, вот и всё, теперь вы знаете как легко и без проблем убрать мозолящую глаза табличку, зайдя всего в пару элементов панели управления, и изменив реестр windows. Больше это окно вам никогда мешать не будет!

В Windows 7 существенно ужесточились требования к установке драйверов. Операционная система, особенно её 64-разрядная версия, безжалостно блокирует любые попытки инсталляции драйвера, при отсутствии цифровой подписи. Иногда это серьёзно мешает.
Конечно, можно проигнорировать вопли системы безопасности Windows и установить неподписанный драйвер, ответив что вы доверяете этому издателю, однако, несмотря на то, что в операционной системе нужный драйвер и будет установлен, работать устройство всё равно не сможет.

Не удается проверить цифровую подпись драйверов, необходимых для данного устройства. При последнем изменении оборудования или программного обеспечения могла быть произведена установка неправильно подписанного или поврежденного файла либо вредоносной программы неизвестного происхождения. (Код 52)

Подобная проблема вылезла при установке свежей версии OpenVPN 2.4.9 на 64-битную Windows 7, вернее на самой программы, а виртуальной сетевого интерфейса TAP-Windows Adapter V9 (версия 9.24.2).
VPN-туннели я использую постоянно и ставил их десятки раз на разные операционные системы. Как правило, всё проходило успешно с первого раза либо проблема решалась довольно быстро. в этот раз быстро не получилось, так как "винда" упорно не принимала адаптер.
[ Спойлер ] На самом деле, проблема решается очень просто, если вы не гонитесь за последними версиями программ. Просто ставим OpenVPN версии 2.4.6, без всяких танцев с бубном, и радуемся (тут в составе дистрибутива идёт подписанная версия драйвера TAP-Windows 9.21.2)
Отключение проверки цифровой подписи драйверов в Windows 7 с помощью команды bcdedit
Я предпочёл пойти простым путём, но можно попробовать отключить проверку цифровой подписи драйверов. Для этого запускаем командную строку с правами администратора и последовательно набираем следующие две команды:
bcdedit.exe /set loadoptions DISABLE_INTEGRITY_CHECKS
bcdedit.exe /set TESTSIGNING ON
Чтобы отменить данный режим работы и вновь включить проверку цифровой подписи в Windows 7, выполним следующие команды:
bcdedit.exe /set loadoptions ENABLE_INTEGRITY_CHECKS
bcdedit.exe /set TESTSIGNING OFF
Если считаете статью полезной,
не ленитесь ставить лайки и делиться с друзьями.
Комментариев: 4
Спасибо, установка старой версии с подписанными драйверами решила ситуацию.
Читайте также:


