Изменить название версии windows
Сегодняшняя статья расскажет неопытным пользователям, как изменить имя компьютера в Windows 10 на желаемое. Но прежде стоит отметить, что при наименовании системы нельзя использовать кириллические символы, знаки препинания и большинство специальных символов (?).
Также для переименования пользовательского компьютера необходима учетная запись администратора или наличие администраторских привилегий в учетной записи, из-под которой осуществляется переименования ПК.
Зачем переименовывать компьютер?
Если пользователь будет знать, как изменить имя компьютера в Windows 10, понадобятся ли ему на практике эти знания? Определенно, да. Например, в локальной сети каждый компьютер должен обладать собственным уникальным именем (отличающимся от других). При наличии в сети двух ПК с одинаковыми названиями возможны конфликты во время обращения к одному из них, что недопустимо для нормальной работы корпоративной или домашней сети.
Важно! Если активирована опция автоматической авторизации в системе, деактивируйте ее на время переименования компьютера, а затем включите обратно после перезагрузки операционной системы, когда ПК будет носить новое имя. Это необходимо во избежание проблем с созданием новых аккаунтов с тем же именем, которое носит ПК.
Изменение названия ПК в параметрах операционной системы
Рассмотрение темы начнем из предлагаемого Microsoft по умолчанию метода переименования ПК в среде Windows 10. Это использование меню «Параметры».
- Вызываем его посредством сочетания клавиш «Win+I» или клика по одноименному пункту контекстного меню Пуска.
- В открывшемся окне с плиточной структурой переходим в раздел «Система».
- Переходим на последнюю вкладку «О системе».
- В первом разделе жмём по пиктограмме с надписью: «Переименование компьютера».
- Задаем новое имя латинскими буквами и нажимаем «Далее» для сохранения внесённых изменений.
В окне с предложением перезагрузиться желательно ответить утвердительно, сохранив перед этим все открытые документы. Лишь после перезагрузки компьютер будет носить новое имя.

Изменяем название ПК в его свойствах
Изменение названия компьютера также доступно в привычном с «семёрки» окне.
1. Вызываем свойства компьютера через контекстное меню Пуска, выбрав в нем пункт «Система».
2. В окне «Система» переходим по ссылке «Дополнительные параметры…», находящейся в левом вертикально расположенном меню или жмём по кнопке изменения параметров в разделе с названием ПК и рабочей группы.

3. Нажимаем по вкладке «Имя компьютера» и жмем по пиктограмме с названием «Изменить».

4. Задаем новое название ПК и жмём «OK» в обеих окнах для их закрытия с сохранением внесенных изменения.

Помните: изменения вступят в силу лишь после перезапуска «десятки».
Изменяем имя ПК с командной строки
Рассмотрим, как изменить имя компьютера в Windows 10 средствами командной строки.
- Запускаем инструмент с привилегиями администратора, например, через контекстное меню Пуска.
- В открывшемся окошке выполняем: wmic computersystem where name=»%имя_компьютера%» call rename name=». Вместо фразы «имя_компьютера», вводим его желаемое название латиницей, которое не содержит специальных символов.
После появления оповещения об удачном завершении процедуры закрываем окно и перезагружаем систему.
Учитывайте, что замена названия компьютера в среде Windows 10 при работе за ним из-под аккаунта Microsoft способствует тому, что к онлайн-аккаунту пользователя привязывается новое устройство. Хотя это не сопровождается проблемами, старый девайс следует удалить со списка устройств в своем аккаунте на странице Microsoft.
При использовании функций архивации и файловой истории они запустятся заново. Последний инструмент оповестит о запуске, а также предложит вариант действий, которые следует выполнить для добавления старой истории операций в текущую.
Резервные копии будут создаваться и далее, старые — будут доступными для восстановления системы, после которого компьютер будет носить старое имя.
При обнаружении в домашней сети компьютеров (со старым и новым названием) маршрутизатор следует перезагрузить при выключенном или переведенном в режим гибернации компьютере.
Как изменить имя компьютера Windows 10

В этой инструкции показано, как изменить имя компьютера в Windows 10 на любое желаемое (из ограничений — нельзя использовать кириллицу, некоторые специальные символы и знаки препинания). Для изменения имени компьютера вы должны быть администратором в системе. Для чего это может потребоваться?
У компьютеров в локальной сети должны быть уникальные имена. Не только потому, что при наличии двух компьютеров с одинаковым именем могут возникнуть сетевые конфликты, но и по той причине, что так их проще идентифицировать, особенно если речь идет о ПК и ноутбуках в сети организации (т.е. в сети вы будете видеть имя и понимать, что это за компьютер). Windows 10 по умолчанию генерирует имя компьютера, однако вы можете изменить его, о чем и пойдет речь.
Примечание: если ранее этого вы включили автоматический вход в систему (см. Как убрать пароль при входе в Windows 10), то временно отключите его и верните после изменения имени компьютера и перезагрузки. В противном случае иногда возможны проблемы, связанные с появлением новых учетных записей с тем же именем.
Изменение имени компьютера в настройках Windows 10
Первый способ изменения имени ПК предлагается в новом интерфейсе настроек Windows 10, который можно вызвать по нажатию клавиш Win+I или через значок уведомлений, кликнув по нему и выбрав пункт «Все параметры» (еще один вариант: Пуск — Параметры).
В настройках зайдите в раздел «Система» — «О системе» и нажмите «Переименование компьютера». Укажите новое имя и нажмите «Далее». Вам будет предложено перезагрузить компьютер, после чего изменения вступят в силу.

Изменение в свойствах системы
Переименовать компьютер Windows 10 можно не только в «новом» интерфейсе, но и в более привычном по предыдущим версиям ОС.
- Зайдите в свойства компьютера: быстрый способ сделать это — кликнуть правой кнопкой мыши по «Пуску» и выбрать пункт контекстного меню «Система».
- В параметрах системы нажмите «Дополнительные параметры системы» или «Изменить параметры» в разделе «Имя компьютера, имя домена и параметры рабочей группы» (действия будут равнозначны).
- Откройте вкладку «Имя компьютера», а на ней нажмите кнопку «Изменить». Укажите новое имя компьютера, после чего нажмите «Ок» и еще раз «Ок».
Вам будет предложено перезагрузить компьютер. Сделайте это, не забыв предварительно сохранить вашу работу или что-либо еще.

Как переименовать компьютер в командной строке
И последний способ, позволяющий выполнить то же самое с помощью командной строки.
- Запустите командную строку от имени администратора, например, кликнув правой кнопкой мыши по «Пуск» и выбрав соответствующий пункт меню.
- Введите команду wmic computersystem where name=»%computername%» call rename name=»Новое_имя_компьютера», где в качестве нового имени укажите желаемое (без русского языка и лучше без знаков препинания). Нажмите Enter.
Видео — Как изменить имя компьютера в Windows 10
Ну и заодно видео инструкция, в которой показаны два первых способа переименования.
Дополнительная информация
Изменение имени компьютера в Windows 10 при использовании учетной записи Microsoft приводит к тому, что к вашему онлайн-аккаунту привязывается «новый компьютер». Это не должно вызывать проблем, и вы можете удалить компьютер со старым именем на странице своей учетной записи на сайте Microsoft.
Также, если вы их используете, встроенные функции истории файлов и архивации (старые резервные копии) будут запущены заново. История файлов сообщит об этом и предложит действия по включению предыдущей истории в текущую. Что касается резервных копий, они начнут создаваться заново, в то же время предыдущие также будут доступны, но при восстановлении из них компьютер получит старое имя.
Еще одна возможная проблема — появление в сети двух компьютеров: со старым и новым именем. В этом случае попробуйте при выключенном компьютере отключить питание маршрутизатора (роутера), а затем снова включить сначала роутер, а затем — компьютер.
А вдруг и это будет интересно:
Почему бы не подписаться?
Рассылка новых, иногда интересных и полезных, материалов сайта remontka.pro. Никакой рекламы и бесплатная компьютерная помощь подписчикам от автора. Другие способы подписки (ВК, Одноклассники, Телеграм, Facebook, Twitter, Youtube, Яндекс.Дзен)
10.05.2016 в 01:34
Спасибо за статью.
Небольшая ремарка: ещё можно в свойствах системы напротив пункта «имя компьютера», справа, через кликабельную «изменить параметры».
25.10.2016 в 01:22
Не отключил автоматический вход в виндовс и получил вторую учетку с таким же именем. Подскажите как убрать пожалуйста.
25.10.2016 в 09:27
Если я правильно понял вашу ситуацию, достаточно включить запрос пароля (также как отключали, Win+R — control userpasswords2 ), перезагрузиться, отключить запрос пароля, перезагрузиться.
25.10.2016 в 12:39
Огромное спасибо, помогло!
09.12.2016 в 17:32
Здравствуйте! У меня проблема о которой вы сказали в начале, т.е. появилась учетка ( забыл отключить). Как теперь ее удалить?
10.12.2016 в 06:49
01.02.2017 в 22:19
Здравствуйте! Пытаюсь переименовать компьютер. Результат: Имя комп. — старое имя (новое имя после перезапуска) Перезагружалась уже не один раз и все равно та же история… и кнопка «переименовать компьютер» теперь недоступна. Что делаю не так, подскажите пож.
02.02.2017 в 09:31
Затрудняюсь ответить.. Не должно по идее такого быть. Возможно, какой-то сторонний софт мешает изменить имя или глюк какой-то. А вот идей, что подсказать у меня нет : (
09.02.2017 в 09:17
Вы не упомянули, как переименование может отразиться на работе стороннего софта, например 1C.
09.02.2017 в 10:22
Вот по 1С я не подскажу, тут не спец и не знаю особенностей его работы. С «обычным» прикладным ПО проблем не будет.
08.04.2017 в 13:56
Здравствуйте подскажите пожалуйста если стояла на компе 10 с именем которое я задал после установки и это имя прикрепилось с лицензией на учетку майкрософт то что будет если после переустановке виндовс после входа в неё через учётную запись не менять имя компа а оставить с именем которая даёт винда? появится новое устройство на учетке Майкрософт? переименуется имя компа в самой в винде или на учетке? Спасибо
09.04.2017 в 07:54
Насколько я понимаю, должно переименоваться, т.е. два устройства вы не получите. Но не проверял.
11.05.2017 в 12:41
Добрый день. После переименования компьютера в сети появился старый ПК (старое имя). как его удалить?
12.05.2017 в 09:48
17.05.2017 в 00:01
Подскажите, существует ли способ сменить имя компьютера без перезагрузки или хотя бы сделать так, чтобы провайдер по вай-фай подключению его не видел.
17.05.2017 в 07:29
а провайдер через роутер (если роутер ваш) и так его не должен видеть по умолчанию.
17.05.2017 в 20:04
Когда я пытаюсь подключиться через ВФ, мне сначала открывается пригласительная страница. Я просмотрела ей внутренний код, a там есть такая строка: value= «DESKTOP-504F1XS». B точности, как y моего компьютера. Значит, провайдер как-то считывает имя компьютера. Я хочу ему это запретить, но не знаю, как. Очень тяжело постоянно менять имя компьютера через перезагрузки. Есть ли какая-то утилита для обфускации на уровне провайдера?
18.05.2017 в 09:12
P.S. Плз, пишите комментарии обычными символами без спецсредств.
18.05.2017 в 22:21
Хммм… А этот скрипт не положит мне систему? Там ещё, кажется, не предусмотрен откат назад. Неужели нет какого-либо приложения, которое может менять?
19.05.2017 в 09:16
Мне такое неизвестно, поиск дает только различные скрипты на эту тему.
Меняем имя компьютера в Windows 10
Идентификация в сети выполняется по названию ПК, поэтому оно должно быть уникальным. Но даже если вас просто не устраивает его название, в этой статье вы прочитаете о том, как изменить имя компьютера в Windows 10 на то, которое вам нравится.
Где посмотреть?
Если имя ПК в локальной сети не уникальное, при подключении возникнут сетевые конфликты. Поэтому узнайте его перед подключением устройства (как подключить ПК к сети, читайте в статье «Как настроить Wi-Fi на Windows 10»). Сделать это можно несколькими способами.
В сведениях системы

- Запустите окно «Выполнить» → введите в нем команду: msinfo32.
- В окне «Сведения системы» в пункте «Имя системы» указано название ПК.
В окне Система

ПКМ на меню Пуск → Система → строка Имя компьютера.
В командной строке

ПКМ на меню Пуск → командная строка → введите команду: hostname → отобразится имя ПК.
Изменение
Если вы хотите изменить имя ПК, используйте один из нижеописанных способов.
В приложении Параметры
- Меню Пуск → приложение Параметры → Система → О системе → Переименование компьютера.
- В открывшемся окне будет указано старое название устройства, и предложено ввести новое. После ввода названия подтвердите изменения и перезагрузите устройство.
В свойствах системы
В командной строке

- ПКМ на меню Пуск → Командная строка (администратор) → введите команду:wmic computersystem where name=»%computername%» call rename name=»pc_name»
где pc_name – новое название для устройства. - После выполнения операции перезагрузите ПК.
Видео
На видео показано наглядно, как изменить название ПК.
Вывод
Узнать название устройства можно несколькими способами. Оно должно быть уникальным. Если вы решите изменить имя ПК, тогда сделайте это с помощью командной строки, приложения Параметры или панели управления.
Подписывайтесь на нашу Email-рассылку. Спамить не будем, обещаем!)
Изменение названия ПК в Windows 10

Некоторые пользователи сталкиваются с такой задачей, как необходимость изменения имени компьютера на другое, более желаемое. Это может произойти по причине инсталляции ОС Виндовс 10 другим человеком, который не владел информацией о том, как необходимо назвать машину, да и по ряду других причин тоже.
Как можно поменять имя персонального компьютера
Далее рассмотрим, как можно изменить желаемые параметры ПК, используя штатные инструменты ОС Виндовс 10.
Стоит заметить, что для выполнения операции переименования пользователь должен иметь права администратора.
Способ 1: настройка параметров Windows 10
Таким образом можно изменить наименование ПК, выполнив следующие действия.
- Нажмите комбинацию клавиш «Win+I» для перехода в меню «Параметры».
- Перейдите в раздел «Система».

Далее в «О системе».

Кликните по элементу «Переименование компьютера».


Перезагрузите ПК, чтобы изменения вступили в действие.

Способ 2: настройка свойств системы
Второй способ поменять название — произвести настройку свойств системы. Поэтапно это выглядит следующим образом.
-
Щелкните правой кнопкой по меню «Пуск» и перейдите по элементу «Система».



Наберите имя компьютера и щелкните по кнопке «ОК».

Способ 3: использование командной строки
Также операцию переименования можно выполнить через командную строку.
-
От имени администратора запустите командную строку. Это можно сделать, если нажать правой кнопкой мыши по элементу «Пуск» и из построенного списка выбрать нужный раздел.

где NewName — это новое имя для Вашего ПК.

Стоит также упомянуть, что если Ваш компьютер состоит в локальной сети, то его имя не должно дублироваться, то есть в одной подсети не может быть несколько ПК с одинаковым именем.
Очевидно, что переименовать ПК достаточно просто. Это действие позволит персонализировать компьютер и сделает Вашу работу более комфортной. Поэтому, если Вам надоело длинное или неприглядное наименование компьютера смело изменяйте этот параметр.
Из этой статьи вы узнаете самый простой способ изменения издания Windows 7 и Windows Server 2008 R2 без потери привычной рабочей среды.
Windows 10
Этот материал был опубликован во времена Windows 7, а для Windows 10 есть подробная документация в двух статьях, хотя русский перевод в них машинный. Для каждой статьи я приведу основные тезисы.
Сводная таблица путей апгрейда различных версий и изданий Windows
- Возможно только повышение издания (Home → Pro или Home → Education)
- Enterprise LTSC можно обновить только до Enterprise или более новой версии Enterprise LTCS
- Даунгрейд с сохранением файлов, но потерей программ и настроек возможен для Pro → Home и Education → Enterprise
Способы апгрейда различных изданий Windows 10
- Почти во всех случаях работает ввод ключа старшего издания в Параметрах или из командной строки (changepk)
- В ряде случаев даже не требуется перезагрузка (Pro → Enterpise или Pro → Pro Education)
- Даунгрейд до более ранних версий (1809 → 1803) невозможен за исключением отката
- Поддерживаемые сценарии даунгрейда до младших изданий при истечении лицензии
Как обновить версию Windows 7
Что это за ключ обновления и где его взять? В Windows 7 существует ОФИЦИАЛЬНАЯ возможность трех-компонентной OEM OFF-LINE активации, сделано это для крупных производителей персональный РС таких как:
- DELL,
- HP,
- LENOVO,
- FSC,
- SONY и так далее.
Всего есть 3 (три) типа лицензионных OEM ключей (OEM LP; OEM:NONSLP, OEM:COA) и только один из них OEM LP позволяет активировать в OFF-LINE Windows 7.
Сочетание ВСЕХ трех составляющих процедуры OEM OFF-LINE активации, а именно (OEM SLP Key + OEM Certificate + Full SLIC Table = Windows 7 Activated Offline) и дает возможность активировать Windows 7 без интернета!
ТРИ основные составляющие OEM OFF-LINE активации
1. OEM SLP (System-Locked Pre-Installation) keys are only issued to the big manufacturers such as Dell, Asus, Sony, etc.
Специальный двадцати пятизначный OEM SLP ключ-лицензия доступный только крупным производителям железа.
2. OEM Certificate – специальный OEM-ный файл-сертификат. Каждому крупному производителю ПК Microsoft выдает свой персональный файл-сертификат!
3. BIOS ACPI SLIC TABLE – специальная SLIC (Software Licensing Description Table) таблица, вшиваемая производителем ПК в BIOS системы. Обновить такие SLIC таблицы вам помогут сами производители через обновление BIOS’а системы в том случае если вы покупали ПК с ранее установленной Windows Vista где были внедрены таблицы версии SLIC 2.0, то для Windows 7 таблицы обновлены до версии SLIC 2.1.
Из этого следует,что если Вы счастливый обладатель РС или ноутбука от крупных производителей железа таких как DELL, HP, LENOVO, FSC, SONY и им подобных, с предустановленной Windows 7, то повысить редакцию семерки вам не составит особого труда. При помощи программы обновления WindowsAnytime Upgrade и OEM SLP-ключа успех будет на все 100%.
Возможно ли понижение редакции ОС?
Разработчиками операционной системы изначально предусмотрена возможность повышения редакции. Для этого можно воспользоваться установочным диском с ОС или встроенной службой Windows. Это распространенная практика. Однако изменить версию системы в обратную сторону, к сожалению, нельзя. Речь идет об официальных способах. В таких случаях техническая поддержка Microsoft рекомендует провести установку с нуля. Если у вас на ПК нет каких-либо очень важных данных и программ, или вы все сохранили на отдельный носитель и можете быстро восстановить, то чистая инсталляция для вас будет самым простым и доступным способом.
Как изменить название редакции Windows в процессе её установки
Если же вы забыли свой пароль на форуме, то воспользуйтесь данной ссылкой для восстановления пароля.
LANGUAGE LANG_RUSSIAN, 0x1
FONT 8, «MS Shell Dlg»
CONTROL «», 51, STATIC, SS_BITMAP | SS_CENTERIMAGE | WS_CHILD | WS_VISIBLE, 7, 11, 120, 98
CONTROL «Система:», 10, STATIC, SS_LEFT | WS_CHILD | WS_VISIBLE | WS_GROUP, 129, 11, 40, 8
CONTROL «», 52, STATIC, SS_LEFT | WS_CHILD | WS_VISIBLE | WS_GROUP, 141, 22, 100, 8
CONTROL «», 53, STATIC, SS_LEFT | WS_CHILD | WS_VISIBLE | WS_GROUP, 141, 33, 100, 8
CONTROL «», 54, STATIC, SS_LEFT | WS_CHILD | WS_VISIBLE | WS_GROUP, 141, 44, 100, 8
CONTROL «», 55, STATIC, SS_LEFT | WS_CHILD | WS_VISIBLE | WS_GROUP, 141, 55, 100, 8
CONTROL «Пользователь:», 12, STATIC, SS_LEFT | WS_CHILD | WS_VISIBLE | WS_GROUP, 129, 71, 70, 8
CONTROL «», 56, EDIT, ES_LEFT | ES_AUTOHSCROLL | ES_READONLY | WS_CHILD | WS_VISIBLE, 141, 82, 100, 8
CONTROL «», 57, EDIT, ES_LEFT | ES_AUTOHSCROLL | ES_READONLY | WS_CHILD | WS_VISIBLE, 141, 93, 100, 8
CONTROL «», 58, EDIT, ES_LEFT | ES_AUTOHSCROLL | ES_READONLY | WS_CHILD | WS_VISIBLE, 141, 104, 100, 8
CONTROL «», 59, EDIT, ES_LEFT | ES_AUTOHSCROLL | ES_READONLY | WS_CHILD | WS_VISIBLE, 141, 115, 100, 8
CONTROL «Производство и поддержка:», 60, STATIC, SS_CENTER | WS_CHILD | WS_GROUP, 7, 134, 120, 8
CONTROL «Компьютер:», 61, STATIC, SS_LEFT | WS_CHILD | WS_VISIBLE | WS_GROUP, 129, 126, 70, 8
CONTROL «», 62, STATIC, SS_BITMAP | SS_CENTERIMAGE | WS_CHILD | WS_VISIBLE, 7, 144, 120, 70
CONTROL «», 63, «Link Window», 0x50000000, 141, 137, 110, 8
CONTROL «», 64, «Link Window», 0x50000000, 141, 148, 110, 8
CONTROL «», 65, «Link Window», 0x50000000, 141, 159, 110, 8
CONTROL «», 66, «Link Window», 0x50000000, 141, 170, 110, 8
CONTROL «», 67, «Link Window», 0x50000000, 141, 181, 110, 8
CONTROL «», 68, «Link Window», 0x50000000, 141, 192, 110, 8
CONTROL «», 70, «Link Window», 0x50000000, 141, 203, 110, 8
CONTROL «», 71, «Link Window», 0x50000000, 141, 214, 110, 8
CONTROL «», 72, «Link Window», 0x50000000, 141, 225, 110, 8
CONTROL «&Сведения о поддержке», 69, BUTTON, BS_PUSHBUTTON | WS_CHILD | WS_DISABLED | WS_TABSTOP, 141, 206, 90, 14
>
так а где тут надписи про винду и сп??
Меняем название Предшествующая версия windows в загрузочном меню
Привет, мои дорогие любители экспериментов!
Я тоже люблю эксперименты и это хороший источник знаний и опыта в компьютерной сфере. В результате одного из них я установил Windows 7 параллельно с уже стоящей Windows XP. И в результате при загрузке компьютера образовалось меню выбора ОС, примерно как на фото слева. Теперь я мог выбирать, какую систему загружать и это было здорово.
И всё бы ничего, но семерка по неведомым причинам вместо нормального названия пункта меню «Windows XP» назвала его как «Предшествующая версия Windows». Я посчитал такое отношение к старушке XP просто пренебрежительным и оскорбительным, загорелся жаждой справедливости и решил переименовать предшествующую версию в нормальное и человеческое название. О решении это важной задачи и пойдет речь в статье.
Все действия мы будем проделывать в установленной Windows 7.
Заходим в Пуск, Все программы, ищем Стандартные, находим там командную строку, правой кнопкой нажимаем и выбираем Запуск от имени администратора.

Вводим команду bcdedit, жмем Enter. Ищем раздел с заголовком Загрузчик прежних версий ОС Windows. Для дальнейшей операции нам потребуются поля идентификатор и description.
Набираем следующую команду:
bcdedit /set description «любое_имя_какое_хотите»
и жмем Enter. Откуда взялись и description видно из скриншота.
Операция успешно завершена!
Для проверки результатов — перезагрузитесь. Название ОС в меню загрузки должно быть уже новым.
Как переустановить Windows: пошаговая инструкция
Когда компьютер начинает тормозить и выдавать одну ошибку за другой, а ручная чистка не приносит результатов, у пользователя остаётся один радикальный, но эффективный выход — полная переустановка Windows. И это не так сложно, как многие считают. Наша инструкция вам в помощь.
Нестандартное снижение версии Windows
Если же говорить о неофициальных способах, как изменить редакцию, то есть один вариант. Вам потребуются: диск с нужной версией ОС и ключ ее активации. При этом важно соблюсти одно из следующих условий:
- на диске установлен пакет SP1;
- ни на диске, ни в текущей ОС нет пакета SP1.
Если одно из условий соблюдено, то можно работать. Вам потребуется выполнить следующие действия, чтобы понизить Windows 7 Ultimate до Professional:
- запустите редактор реестра;
- перейдите в раздел «HKEY_LOCAL_MACHINESOFTWAREMicrosoftWindows NTCurrentVersion»;
- поменяйте значение пункта «EditionID», в него необходимо вписать нужную вам редакцию ОС, в нашем случае – Professional;
- сохраните изменения;
- запустите установку системы с установочного диска;
- выберите в меню пункт «Обновление»;
- дождитесь завершения операции и перезапуска ПК.
Если все прошло верно, то вы получите необходимую версию ОС. Вот так можно провести downgrade Windows 7 Ultimate to Professional.
4. Запустите мастер установки

Если вы всё сделали правильно, то на экране появится мастер установки Windows. Дальнейшие действия не превосходят по сложности установку обыкновенной офисной программы. Вам остаётся только следовать подсказкам системы и ждать, пока распакуются файлы. Разве что придётся выбрать локальный диск для установки операционной системы и отформатировать его.

Кроме того, в процессе будьте готовы ввести ключ активации. Но если вы переустанавливаете уже активированную на вашем компьютере Windows 10, то шаг с ключом можно пропустить.
После завершения установки компьютер должен загрузиться в обычном рабочем режиме.
5. Установите драйверы
Современные версии Windows самостоятельно загружают драйверы. Но если после переустановки системы вы заметите, что видеокарта, динамики или что-нибудь ещё работает некорректно, можете воспользоваться утилитой для автозагрузки драйверов. Подойдёт, например, бесплатная Driver Booster.
Выполнив всё перечисленное выше, можете приступать к работе. Компьютер должен быть готов.
Код ошибки Описание
Перезагрузившись видим что версия стала Профессиональная
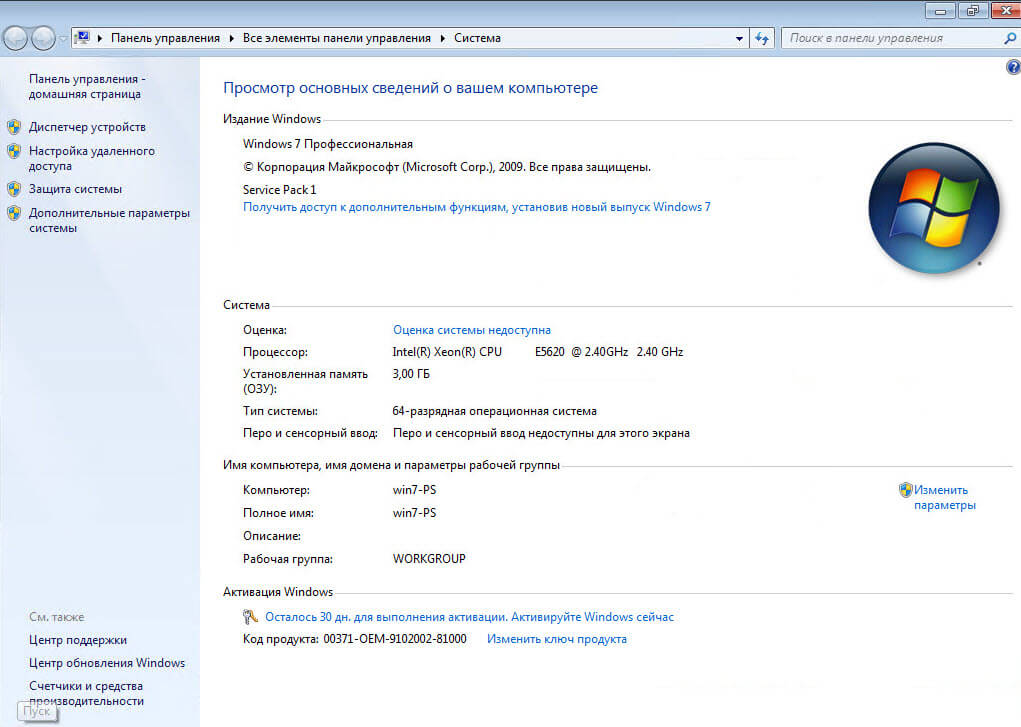
Как windows 7 home обновить до professional или ultimate 1 часть
Вот так вот просто обновить windows 7 домашняя или starter на любую другую редакцию, хоть до максимальной. Советую посмотреть 2 часть Как windows 7 home обновить до professional или ultimate.
Как переименовать профиль пользователя, включая название папки профиля?
Всем доброго дня! Столкнулся с проблемой установки программы, а именно, она требует, чтобы в пути к папке профиля пользователя были только латинские буквы. Мне нужно сменить имя пользователя и переименовать папку профиля.
Как мне это сделать, чтобы все старые программы продолжили работать?
ТОЛЬКО ДЛЯ WINDOWS 7.
Сведения о вопросе
Сделать это можно так:
a).Войдите в систему под другой учетной записью обладающей правами администратора.
b).Переименование учетной записи в Windows
Войдите в меню «Пуск», нажмите правой кнопкой мыши «Компьютер», выберите «Управление», откроется окно «Управление компьютером», в левой части окна раскройте локальные группы и пользователи», откройте папку «Пользователи», нажмите правой кнопкой мыши на учетной записи, которую хотите переименовать, выберите «Переименовать», введите желаемое имя учетной записи (Пример:MyUser), нажмите клавишу ВВОД (Enter) на клавиатуре. Закройте окно «Управление компьютером».
c).Переименование учетной записи для отображения при входе в Windows.
Войдите в меню «Пуск», нажмите «Панель управления», в категории «Учетные записи пользователей и семейная безопасность», нажмите «Добавление и удаление учетных записей пользователей», выберите учетную запись которую Вы хотите переименовать нажав на нее, выберите из списка «Изменение имени учетной записи», введите желаемое имя учетной записи (Пример:MyUser), нажмите кнопку «Переименовать», закройте «Панель управления».
d).Переименование папки учетной записи Windows.
Войдите в меню «Пуск», откройете «Компьютер», открйоте «Локальный диск (С:)», откройте папку «Пользователи», нажмите правой кнопкой мыши на папке пользователя которую хотите переименовать, выберите «Переименовать», введите желаемое имя учетной записи (Пример:MyUser), нажмите клавишу ВВОД (Enter) на клавиатуре.
e).Измените путь к папке учетной записи Windows.
Войдите в меню «Пуск», в поле «Найти программы и файлы» введите:
В верхней части отобразится программа regedit, нажмите на ней правой кнопкой мыши, выберите «Запуск от имени администратора», разрешите программе внести изменнения на компьютере, откроется окно «Редактор реестра».
Раскройте куст HKEY_LOCAL_MACHINESOFTWAREMicrosoftWindows NTCurrentVersionProfileList
В списке папок S-1-5-21
и т.д., посмотрите значение имени ProfileImagePath, в нем указывается путь к учетной запси в Windows, найдите путь к папке пользователя которую хотите переименовать, нажмите на имени ProfileImagePath, выберите «Изменить. «, измените конечную папку на желаемую (как в желаемом имени учетной записи Пример:MyUser), нажмите кнопку «OK», закройте редактор реестра.
Произведите выход из системы и войдите в переименовонную учетную запись, при входе будет выполнятся настройка учетной записи, при этом все данные и настройки сохранятся.
Внимание!
Все описанные действия я проделал лично, все работает, но гарантировать, будет ли работать в Вашем случаи я не могу. Так что все описанные выше действия Вы делаете на свой страх и риск.
Как переименовать название Windows в меню загрузки? Когда мы устанавливаем на компьютер несколько операционных систем, в меню загрузчика, ответственного за выбор запуска той или иной системы при старте, не всегда корректно отображаются их названия. Если установлено две одинаковых версии Windows, они в идеале должны распознаваться либо по редакциям, либо по пути установки (с указанием раздела) . Но так происходит не всегда.
Да что там разные редакции, в меню загрузки иногда даже разные версии Windows не отображаются корректно.
Например, в случае с Windows 7 Embedded она может значиться как Windows Embedded Standart .
Как отредактировать названия систем в загрузчике, чтобы в удобном для себя варианте понимать, где какая Windows стоит?
Отредактировать названия Windows в меню загрузки – дело очень простое, для этого нам понадобится программка EasyBCD. Это программа для редактирования загрузчика операционных систем, с помощью которой его можно тонко настроить под себя, добавлять в меню записи о загрузке разных систем – не только Windows, но также Linux и Mac OS, удалять эти записи. А также делать бэкап состояния загрузчика, а потом восстанавливать его из бэкапа.
EasyBCD бесплатная для домашнего использования, скачать её можно на сайте разработчиков:
Опускаемся в самый низ сайта, выбираем блок «Non-commercial», жмём «Register», затем «Download». Устанавливаем.
В окне EasyBCD идём в раздел «Редактировать меню загрузки». Кликаем запись о загрузке нужной системы, жмём «Переименовать».

Далее, собственно, переименовываем запись. И жмём внизу окна «Сохранить».

Всё – теперь в меню загрузки всё выглядит кратко, понятно, удобно для восприятия.
Как изменить название редакции Windows в процессе её установки
Если же вы забыли свой пароль на форуме, то воспользуйтесь данной ссылкой для восстановления пароля.
так а где тут надписи про винду и сп??
Как изменить редакцию Windows без переустановки Виндовс?
Здравствуйте, скажите можно ли изменить редакцию Виндовс без переустановки? Например, с домашней версии на п рофессиональную ?
Выводя на рынок различные редакции операционной системы Windows, производитель подразумевает, что пользователь будет выбирать то издание, которое наиболее соответствует его потребностям и финансовым возможностям. Однако в жизни все по-другому: уже готовые ПК идут обычно идут с предустановленной системой самого простого (и дешевого) издания, а нелицензионные пользователи, не сильно заморачиваясь, ставят один из старших выпусков. Все это часто приводит к тому, что редакцию Windows нужно изменить и желательно без переустановки системы.
Хуже, когда редакцию надо понизить. Обычно это бывает при лицензировании пиратских версий, когда закупаются коробки или лицензии нужной редакции, которая не совпадает с тем, что реально стоит на компьютерах. Официально Microsoft не поддерживает таких изменений и рекомендует установить систему с нуля, однако есть одна недокументированная возможность, которую мы и рассмотрим.
Всем известно, что если запустить инсталлятор Windows в загруженной ОС, то одной из доступных опций будет обновление системы с сохранением всех установленных приложений и настроек.

Однако такое обновление возможно только в том случае, если редакция установленной системы совпадает с редакцией дистрибутива, иначе нам предложат только новую установку:

Официальных способов обойти это ограничение нет, поэтому самое время обратиться к недокументированным возможностям. Мы затрудняемся предположить, почему Microsoft не поддерживает произвольное изменение редакции Windows, посредством ввода соответствующего ключа и/или обновления при помощи дистрибутива нужной редакции, тем более что технических препятствий здесь нет.
Эмпирическим путем было установлено, что информацию о редакции системы установщик получает из ветви реестра:
в виде значения параметра EditionID. Для успешного обновления со сменой редакции нам нужно изменить данный параметр таким образом, чтобы он соответствовал редакции целевого дистрибутива.

В некоторых источниках также рекомендуется изменять параметр ProductName, однако это абсолютно излишне. После изменения EditionID следует сразу же выполнить обновление, не перезагружая систему. Данный способ подходит для всех актуальных клиентских систем Windows и ниже мы рассмотрим соответствие EditionID редакциям операционной системы.
Windows 7
Данная версия Windows имеет самое большое официальное количество редакций, но при этом система именования проста и понятна, что позволяет легко идентифицировать нужную. Для Windows 7 допустимы следующие значения EditionID в зависимости от редакции:
Читать еще: Ошибка «Windows не удаётся завершить форматирование» при попытке форматировать флешку в файловую системуВсе редакции, кроме Начальной и Корпоративной, были доступны как в розницу, так и по OEM-каналам, не различаясь ничем, кроме типа лицензии, однако у вас не получиться обновиться с OEM-дистрибутива используя ключ от коробочной версии и наоборот.
Windows 8.1
На первый взгляд редакций Windows 8 стало меньше, всего лишь Базовая, Профессиональная и Корпоративная. Но на самом деле Microsoft умудрилась сегментировать их так, что по факту редакций Windows 8.1 и допустимых значений EditionID оказалось даже больше:
Как видим одних только Базовых редакций получилось четыре, хотя приобрести в розницу или в виде OEM-поставки вы можете только две из них: Базовую и Базовую для одного языка. Версии с Bing доступны только производителям, а вы можете получить ее только с оборудованием. Тем не менее необходимость возврата к этой версии может потребоваться если вы удалили предустановленную версию, а теперь хотите вернуть лицензию. В этом случае понадобится найти установочный дистрибутив, что довольно непросто (в открытом доступе их нет и не было).
Windows 10
Ситуация с Windows 10 имеет тенденцию полностью повторить историю Windows 8.1, официально также заявлено о трех редакциях: Домашняя, Профессиональная и Корпоративная. Реально редакций больше, уже доступна Домашняя для одного языка и, возможно, будут появляться другие варианты.
На текущий момент можно говорить о четырех редакциях, однако данный список не претендует на полноту и будет пополняться по мере появления информации.
Для актуализации приведенных данных и их своевременного обновления мы просим наших читателей, особенно тех, кто приобрел устройства с предустановленной Windows 10 или обновили предустановленные версии Windows 8.1 проверить значение ключей EditionID и ProductName.
Меняем название Предшествующая версия windows в загрузочном меню
Привет, мои дорогие любители экспериментов!
Я тоже люблю эксперименты и это хороший источник знаний и опыта в компьютерной сфере. В результате одного из них я установил Windows 7 параллельно с уже стоящей Windows XP. И в результате при загрузке компьютера образовалось меню выбора ОС, примерно как на фото слева. Теперь я мог выбирать, какую систему загружать и это было здорово.
И всё бы ничего, но семерка по неведомым причинам вместо нормального названия пункта меню «Windows XP» назвала его как «Предшествующая версия Windows». Я посчитал такое отношение к старушке XP просто пренебрежительным и оскорбительным, загорелся жаждой справедливости и решил переименовать предшествующую версию в нормальное и человеческое название. О решении это важной задачи и пойдет речь в статье.
Все действия мы будем проделывать в установленной Windows 7.
Заходим в Пуск, Все программы, ищем Стандартные, находим там командную строку, правой кнопкой нажимаем и выбираем Запуск от имени администратора.

Вводим команду bcdedit, жмем Enter. Ищем раздел с заголовком Загрузчик прежних версий ОС Windows. Для дальнейшей операции нам потребуются поля идентификатор и description.
Набираем следующую команду:
bcdedit /set description «любое_имя_какое_хотите»
и жмем Enter. Откуда взялись и description видно из скриншота.
Операция успешно завершена!
Для проверки результатов — перезагрузитесь. Название ОС в меню загрузки должно быть уже новым.
Как переустановить Windows: пошаговая инструкция
Когда компьютер начинает тормозить и выдавать одну ошибку за другой, а ручная чистка не приносит результатов, у пользователя остаётся один радикальный, но эффективный выход — полная переустановка Windows. И это не так сложно, как многие считают. Наша инструкция вам в помощь.
1. Сохраните важные данные
В процессе вы будете форматировать локальный диск, на котором находится текущая версия Windows. Проще говоря, перед тем как установить туда новую систему, вам придётся стереть с него все старые данные. Содержимое остальных дисков должно остаться без изменений. Но лучше перестраховаться и предварительно копировать в облако или на физический носитель абсолютно все данные с компьютера, которых вы боитесь лишиться.

Если на компьютере установлены платные программы, не забудьте прочитать в их документации правила работы с лицензиями при переустановке Windows, иначе можете их потерять.
2. Создайте загрузочный диск или флешку
Если вы хотите установить/переустановить лицензионную версию Windows, убедитесь, что у вас есть соответственный ключ активации. Даже если вы уже пользуетесь активированной системой и просто хотите установить эту же версию повторно, старый ключ активации может пригодиться снова.
- Если у вас уже есть загрузочная флешка или диск с той версией Windows, которую вы собираетесь установить, можете переходить к пункту 3. В противном случае нужно скачать образ Windows из интернета и записать его на любой из перечисленных носителей по инструкции, приведённой ниже.
- Определитесь с версией Windows, которую будете устанавливать, и проверьте, чтобы компьютер соответствовал её требованиям к системе. Эту информацию можно найти на официальном сайте Microsoft или на диске с купленной Windows. Не забудьте также проверить, чтобы компьютер поддерживал разрядность новой версии: 32 или 64 бита. Чтобы не прогадать, можете установить версию с такой же разрядностью, как у вашей текущей версии Windows.
- Чтобы создать загрузочную флешку с любым образом Windows, найденным в Сети, можете воспользоваться программой Rufus (c поддержкой UEFI) и переходить к пункту 3.
А ниже я расскажу, как создать загрузочный диск или флешку с официальным образом системы на примере Windows 10.
3. Загрузите систему с диска или флешки
Теперь, когда у вас есть физический носитель с нужным образом Windows, нужно зайти в специальную программную среду BIOS и выбрать здесь диск или флешку в качестве источника загрузки.

- Вставьте загрузочный носитель с образом Windows в компьютер.
- Перезагрузите устройство. Как только компьютер начнёт загружаться снова, жмите на клавишу перехода в настройки BIOS. Обычно это F2, F8, F9 или F12 — зависит от производителя оборудования. Чаще всего нужная клавиша высвечивается на экране во время загрузки BIOS.
- Находясь в меню BIOS, перейдите в раздел загрузки Boot, если система не перенаправила вас туда сразу.
- В разделе Boot установите флешку или диск с Windows в качестве источника загрузки (на скриншоте выше для примера выбран диск). Если не знаете, как это сделать, осмотритесь — на экране увидите подсказки по поводу управления.
- Сохраните изменения.
Возможно, вместо классической BIOS вы увидите более современный графический интерфейс. Кроме того, даже в различных старых версиях BIOS настройки могут отличаться. Но в любом случае порядок действий будет примерно одинаковым: зайти в меню загрузки, выбрать источником нужный носитель и сохранить изменения.
После этого компьютер должен загрузиться с выбранного диска или флешки.
4. Запустите мастер установки

Если вы всё сделали правильно, то на экране появится мастер установки Windows. Дальнейшие действия не превосходят по сложности установку обыкновенной офисной программы. Вам остаётся только следовать подсказкам системы и ждать, пока распакуются файлы. Разве что придётся выбрать локальный диск для установки операционной системы и отформатировать его.

Кроме того, в процессе будьте готовы ввести ключ активации. Но если вы переустанавливаете уже активированную на вашем компьютере Windows 10, то шаг с ключом можно пропустить.
После завершения установки компьютер должен загрузиться в обычном рабочем режиме.
5. Установите драйверы
Современные версии Windows самостоятельно загружают драйверы. Но если после переустановки системы вы заметите, что видеокарта, динамики или что-нибудь ещё работает некорректно, можете воспользоваться утилитой для автозагрузки драйверов. Подойдёт, например, бесплатная Driver Booster.
Выполнив всё перечисленное выше, можете приступать к работе. Компьютер должен быть готов.
Как переименовать профиль пользователя, включая название папки профиля?
Всем доброго дня! Столкнулся с проблемой установки программы, а именно, она требует, чтобы в пути к папке профиля пользователя были только латинские буквы. Мне нужно сменить имя пользователя и переименовать папку профиля.
Как мне это сделать, чтобы все старые программы продолжили работать?
ТОЛЬКО ДЛЯ WINDOWS 7.
Сведения о вопросе
Сделать это можно так:
a).Войдите в систему под другой учетной записью обладающей правами администратора.
b).Переименование учетной записи в Windows
c).Переименование учетной записи для отображения при входе в Windows.
d).Переименование папки учетной записи Windows.
e).Измените путь к папке учетной записи Windows.
Раскройте куст HKEY_LOCAL_MACHINESOFTWAREMicrosoftWindows NTCurrentVersionProfileList
В списке папок S-1-5-21
Произведите выход из системы и войдите в переименовонную учетную запись, при входе будет выполнятся настройка учетной записи, при этом все данные и настройки сохранятся.
Внимание!
Все описанные действия я проделал лично, все работает, но гарантировать, будет ли работать в Вашем случаи я не могу. Так что все описанные выше действия Вы делаете на свой страх и риск.
Как изменить имя пользователя в Windows
Автор: Alexander · Март 1, 2018
Компания Майкрософт создавала ОС Виндовс с расчетом на то, что за одним компьютером будут работать несколько людей. Чтобы юзеры не мешали друг другу, была разработана так называемая система аккаунтов. То есть у каждого пользователя имеется личная учетная запись. Там хранятся все персональные данные. В статье мы поговорим о том, как изменить имя пользователя в Windows 10, 7, 8 и прочих версиях ОС.

Зачем менять имя?
Существует множество причин, по которым может понадобиться замена имени аккаунта. Пожалуй, самая банальная – орфографическая ошибка. Например, вы неверно написали свое имя, что сильно мозолит глаза во время входа в систему.
Безопасность
Прежде чем изменить параметры ОС рекомендуется создать точку восстановления. По сути это копия конфигураций системы. Если после смены названия Виндовс начнет некорректно работать, вы всегда сможете откатить ОС к прежнему состоянию.
Кроме этого стоит скопировать данные, которые лежат в пользовательской папке. Не обязательно переносить всю информацию на внешние носители по типу флешки. Просто перекиньте файлы в отдельный раздел на винчестере.
Смена имени
Перед тем, как изменить имя пользователя на ОС Windows 7, надо определиться с типом учетной записи. Всего их два: локальная и общая. Чем они отличаются друг от друга? Если вы подключили ОС к аккаунту Майкрософт, то в таком случае у вас общая учетка. А это значит, что изменение параметров производится на специальном интернет-сайте. Если же у вас локальная учетная запись, то поменять параметры можно прямо на компьютере в настройках системы.
Локальный аккаунт
Чтобы сменить название локальной учетки, необходимо зайти в раздел с конфигурациями системы. Для этого:
- Посредством комбинации кнопок Win + R вызовите системную утилиту «Выполнить». В диалоге вбейте control, после чего кликните по кнопке ввода.
- Вышеописанные действия приведут к запуску панели управления. Там надо отыскать пункт, который отвечает за изменение типа учетной записи. Кликните по нему.
- Запустится еще один диалог. В нем представлен список учеток, которые используются на данном ПК. Кликните на иконку аккаунта, название которого вы хотите поменять.
- Запустится меню, отвечающее за смену параметров аккаунта. Чтобы изменить имя учетки нажмите соответствующий пункт. Затем вбейте в появившееся поле желанный логин и нажмите на «Переименовать».
Общий аккаунт
Пользователи, которые используют общий аккаунт, для смены имени компьютера должны сделать следующее:
Создание записи
Вместо того, чтобы менять название старой учетной записи, можно создать новый аккаунт с желаемым именем. Делается это очень просто. Надо всего лишь:
- Кликнуть по «Пуск». Откроется меню, в котором надо выбрать имя текущей учетки. В выпадающем списке нажмите на пункт, отвечающий за изменение параметров.
- Появится диалог с конфигурациями аккаунтов. Нас интересует левый сайдбар, на котором присутствует пункт «Семья и другие пользователи». Перейдите в данный раздел, после чего добавьте нового юзера, кликнув по соответствующей кнопке.
- Запустится диалог для создания нового пользователя. Система запросит у вас почтовый ящик. Если вы укажете E-mail, то ОС будет привязана к аккаунту Майкрософт. Чтобы избежать этого и создать локальную учетную запись, сообщите что у вас нет электронной почты, нажав на соответствующую гиперссылку.
- Система предложит зарегистрироваться на официальном сайте компании. Отказываемся, нажав на пункт, который позволяет добавить юзера без учетной записи Microsoft.
- После проведения вышеописанных манипуляций вы попадете в диалог с параметрами учетной записи. Укажите логин, пароль и подсказку для входа в аккаунт. После этого кликните по кнопке «Далее».
Вуаля – вы создали новую учетную запись. Теперь надо предоставить ей права администратора Windows 10. Для этого:
- В уже знакомом разделе «Семья и другие пользователи» выбираем созданную учетку и жмем на кнопку, отвечающую за смену типа аккаунта.
- В появившемся диалоге с помощью выпадающего списка установите параметр «Администратор». Теперь, чтобы произведенные изменения вступили в силу, нажмите на «ОК».
Имя компьютера
Перед тем, как изменить имя компьютера на ОС Windows 7, нужно открыть диалог под названием «Система». Для этого запустите меню «Пуск». В выпадающем списке кликните ПКМ по пункту «Компьютер». Теперь в представленном перечне выберите вариант «Свойства». Затем руководствуйтесь следующей инструкцией:
- Зайдите в диалог под названием «Система». Обратите внимание на левый сайдбар. Нажмите на гиперссылку, которая отвечает за дополнительные параметры сети.
- Вышеописанные действия приведут к запуску диалога под названием «Свойства системы». В нем надо перейти во вкладку «Имя компьютера» и кликнуть на кнопочку «Изменить».
- Поменяйте название компьютера в соответствующем окне. Чтобы произведенные изменения вступили в силу, надо нажать на «ОК» и перезагрузить ПК.
Важно! Имя должно состоять из латинских букв (допускается использование символа дефиса). Не используйте в названии ПК кириллицу и специальные знаки. В обратном случае в сети ваш компьютер станет недоступным для других юзеров.
Вывод
В статье мы детально рассмотрели процесс переименования учетной записи в операционных системах семейства Виндовс. Помимо этого статья затронула такие темы, как создание новой учетки и смена имени компьютера. Возможно также вам будет полезна видео-инструкция ниже:
Читайте также:



