Mac os mojave какие устройства поддерживает
С каждым годом macOS становится всё лучше и лучше. В этом году завезли целый вагон небольших, но очень полезных фич. И каждая из них делает работу на MacBook ещё эффективнее.
Местами система стала удобнее совсем чуть-чуть, а в некоторых вещах сделала огромный скачок вперёд. Погнали разбираться, что нового привносит macOS Mojave.
Почему Mojave?
Мохаве — это пустыня, которая по большей части расположена в штате Калифорния. Кроме того, она раскинула свои пески на территорию Юты, Невады и Аризоны. Своё название пустыня получила в честь племени Мохаве, которое, кстати, проживает в резервации и по настоящее время.
Но почему именно пустыня?
Тут всё просто. Начиная с macOS 10.9 компания использует в названии своих операционок знаковые места штата Калифорния. Вот краткий экскурс в историю.
- Mac OS X 10.9 или Mavericks. ОС названа так в честь пляжа в северной части Калифорнии. Место очень ценится сёрферами за волны размером с дом.
- Mac OS X 10.10 или Yosemite — национальный парк в Калифорнии с высокими отвесными скалами.
- Mac OS X 0.11 или El Capitan — самая высокая гора в парке Йосемити. Высота 2 307 метров, излюбленное место (нелегальное) для скалолазов, не пользующихся никакой страховки кроме мешочка с мелом.
- macOS 10.12 или Sierra — названа так в честь горного хребта Сьерра-Невада. Начиная с этой ревизии традиционное название настольной системы «Mac OS X» сменилось на «macOS», то есть в духе iOS, tvOS и watchOS.
- macOS 10.13 или High Sierra — названа так в честь ещё одного парка, расположенного там же, в Калифорнии.
И вот, уже совсем скоро свет увидит новая операционная система — macOS 10.10 Mojave.
Глюки
К счастью, рассказывать тут особо нечего, поэтому сразу покончим с неприятным и приступим к сладенькому.
По большей части macOS Mojave работает очень стабильно уже сейчас, на стадии beta. Однако кое-какие нюансы всё-таки есть. Рассказываю.
После каких-либо операций открытое ранее окно Finder может быть неактивно для курсора. Однако переход к Mission Control (быстрый просмотр всех открытых на рабочем столе окон) возвращает приунывшее окно к жизни.
После скриншота выделенной области (Cmd + Shift + 4) на рабочем столе остаются едва заметные следы от его рамок. По сути, полная ерунда, которая к тому же заметна только на рабочих столах, окрашенных в сплошные цвета.
На этом, собственно, и всё. Приступаем к изучению новых фишек системы.
Тёмная тема
Привычный рабочий стол впервые и официально встречает нас тёмными красками. Разумеется, всё выглядит очень свежо и интересно.
Но лично мне не зашло. Объясняю почему.
Белый шрифт на темно-сером или просто сером фоне (зависит от открытого приложения или фона) выглядит как минимум непривычно. По задумке новый интерфейс должен помогать фокусироваться на самом важном, на контенте.
Однако с насыщенно-белым шрифтом, который рябит в глазах хотя бы в том же Safari это как-то не очень вяжется.
Кроме того, далеко не все даже фирменные приложение получили соответствующие краски в чёрном дизайне. Стандартные утилиты вроде заметок, TextEditor и так далее потемнели. А вот Pages отчего-то нет, хотя это фирменное приложение. В общей гамме мрака он смотрится, прямо как Катя из «Грозы» Островского. Может быть нужно подождать обновления?
Лично я пока ещё не решил, нравится ли мне новый вид интерфейса или нет. Но, в любом случае, это что-то новенькое. К тому же, теперь у нас есть выбор — вернуть классическую, светлую тему или остаться на тёмной стороне.
Динамический рабочий стол
В центре внимания новой ОС — пустыня Мохаве. Соответственно, на рабочий стол теперь есть возможность установить динамические обои — красивый бархан той самой пустыни и ещё одну градиентную картинку.
Не сказать, что это фишка стала прямо откровением, но свой цимес тут всё равно есть. Очень здорово, когда, проработав всю ночь, ты сворачиваешь окно и обнаруживаешь мягкое, утреннее освещение на песке. Смотрится просто потрясно!
Стопки
Давайте будем честны, у каждого на рабочем столе куча хлама разной степени полезности. Разобраться во всем этом безобразии нет ни желания, ни времени. И таким ленивым пользователям (вроде меня, например) на помощь приходит функция Стопок.
Кликаем правой мышкой по рабочему столу, нажимаем на «Собрать в стопки» и десяток-другой файлов мгновенно организуются по заранее заданному свойству. Стопки можно сформировать по дате создания файлов, их изменения, их расширению, тегам и так далее.
Кликнул на стопку, она раскинулась на ближайшее пространство рабочего стола. Кликнул ещё раз — всё свернулось обратно.
Удобно. Изящно. Мило.
Расширенный режим просмотра
Быстрый просмотр на Mac — это очень простой и потрясающе удобный инструмент. Выделил файл, нажал на пробел, он тут же открылся в окошке просмотра на весь экран. Причём, работает практически со всеми типами файлов, включая и RAW-форматы. Windows такое и не снилось.
В macOS Mojave этот инструмент прокачали по полной. Встречаем ещё больше удобных функций.
Быстрое редактирование
Но есть и нюанс. Обрезать MP3-файл не получится. А вот купленные в iTunes песни в формате M4A — запросто.
Для изображений доступно гораздо больше инструментов: кадрирование, поворот, шрифт, рисование. Однако странно, что быстрое редактирование не работает для собственных же файлов — HEIC. Напомню, это новый тип файлов, созданный для уменьшения занимаемой памяти без потери качества снимков с iPhone.
По видео ситуация такая. MOV, MP4 — файлы можно отредактировать прямо в окне просмотра, не запуская ни iMovie, ни Final Cut Pro X. А вот MKV до сих пор вообще не признаются системой.
Кстати, быстрое редактирование работает даже в отношении PDF-файлов. На них можно ставить комментарии, делать пометки поверх документа, сохранять и переправлять контактам из адресной книги.
А ещё в одном окне просмотра можно работать сразу с несколькими файлами одновременно.
Продвинутые скриншоты
Сравнивая Windows и macOS, можно проиллюстрировать превосходство последней очень просто. Возьмём хотя бы штатные средства обеих систем для скриншотов.
На Windows есть максимально неудобное приложение «Ножницы». Его сначала нужно найти в дебрях меню, затем запустить, потом перейти к области захвата скриншота, затем выбрать место для сохранения, название и тип файла — в общем, полный мрак.
Ну, а нажимать PrintScreen и вставлять потом картинку в Paint — это вообще какой-то зашквар из конца 90х.
В macOS всё делается в тысячу раз проще. Сочетание Cmd + Shift + 3 сохраняет на Рабочий стол весь экран. А Cmd + Shift + 4 отдельный кусок. Не нужно ничего искать, выбирать, сохранять — всё работает быстро, изящно, без головной боли.
Однако в macOS Mojave скриншоты прокачали по полной программе. Смотрим, что новенького завезли.
Сочетания клавиш работают как и раньше. Только теперь в нижнем правом углу появляется миниатюра скрина и ждёт, пока ты на неё кликнешь для дополнительного редактирования. Как в iOS . Обрезать скриншот, наложить текст, пометить маркером — всё это можно сделать сразу, не отрываясь от текущих дел и без специальных приложений.
Владельцы Маков с Touch Bar нажимают на специальную кнопку на Touch Bar, после чего появляется специальное меню скриншотов. Здесь можно сделать скрин всего рабочего стола или аккуратный снимок отдельного окна, записать видео экрана и настроить остальные параметры.
Тем, у кого нет Touch Bar, нужно запомнить всего одно сочетание клавиш — Cmd + Shift + 5. Очень удобно и всегда под рукой.
Continuity Camera
Маленькая, но время от времени колоссально полезная фишка.
За пять секунд напечатанный документ можно превратить в PDF-файл на рабочем столе твоего Мака. Без сканера!
Кликаем правой кнопкой мышки по рабочему столу, выбираем «Импорт из iPhone», далее «Отсканировать документы».
Берём iPhone, на котором уже открыта камера, фоткаем документ и сохраняем его. Через мгновение на рабочем столе появляется наш документ в PDF-формате. Быстро, удобно, без лишних телодвижений и стороннего софта.
Самое занятное, что я вообще не подключал iPhone к MacBook Pro . Всё завелось само, ибо внутри каждого устройства был мой Apple ID. Это она, та самая магия Apple.
Такая же схема работает и с фотографиями. Снял на iPhone, а картинка тут же попала на рабочий стол Мака. Удобно!
FaceTime на 32 человека
Такая возможность появилась в iOS 12 (писал тут ) и, понятное дело, её следовало ожидать на настольных компах. К слову, в FaceTime можно разговаривать с любого девайса, даже с Apple Watch. Картинки с твоей физиономией, разумеется, не будет, зато в дискуссии можно будет поучаствовать голосом.
Метаданные
Как было раньше.
Получить полную информацию относительно любого файла можно, просто выделив его и нажав сочетание Cmd + I. Однако это не очень удобно, ибо расширенная инфа открывалась в отдельном окне — у каждого файла оно было своё. И потом тебе приходилось закрывать каждое по отдельности.
Как есть сейчас.
Вся информация доступна прямо из Finder при просмотре файлов в режиме Галереи. Прямо отсюда можно быстро отредактировать мультимедийные файлы, сделать из них PDF-документ и так далее.
Новые приложения
С релизом iOS 12 на iPad пришёл диктофон. А ещё он появился на Mac. В новом, стильном, удобном дизайне. Конечно же, все записи мгновенно синхронизируются между всеми устройствами через iCloud.
Вечером 24 сентября для всех совместимых компьютеров Apple вышло обновление macOS 10.14 Mojave. Эта версия операционной системы названа в честь пустыни Мохаве, занимающей значительную часть южной Калифорнии.
Апдейт можно смело отнести к категории минорных. Однако полезных, пусть и небольших, изменений хватает. Давайте с ними разбираться.
Но сначала давайте посмотрим, какие компьютеры поддерживаются этой версией ОС.
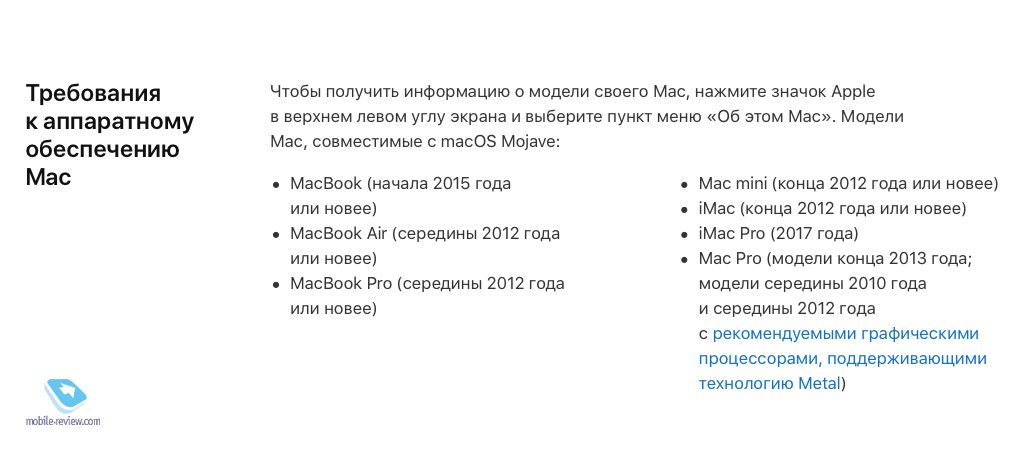
Поддерживаются все Mac 2012 года и новее, а также некоторые более старые Mac Pro, если их графический адаптер совместим с Metal. В отличие от iOS 12, которую получили все те же смартфоны, что и iOS 11, с компьютерами Apple обошлась не так заботливо: поддержки лишились устройства 2009, 2010 и 2011 годов, в том числе последний пластиковый MacBook. Что же, если вас «отрезали» от обновлений в этом году, то уже пора всерьез задуматься об обновлении компьютера.
Приступаем к нововведениям.
Содержание
Темное оформление
Центральной фишкой Mojave стало темное оформление интерфейса, которого ждали много лет подряд. К слову, давно ждут его и в iOS, однако появилось оно пока только в десктопной ОС от Apple.
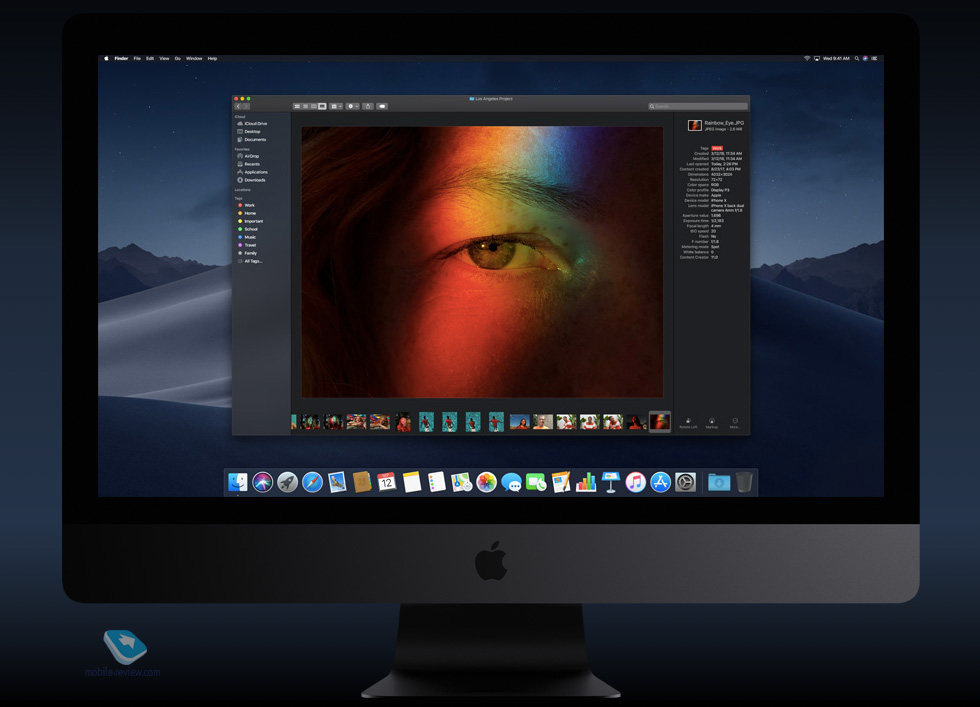
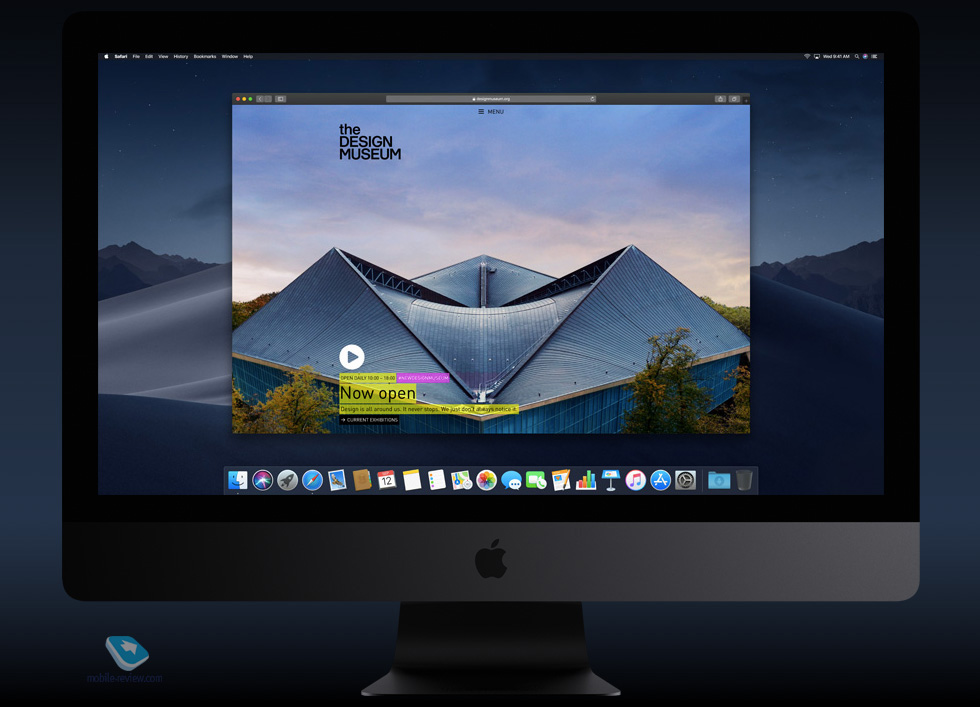
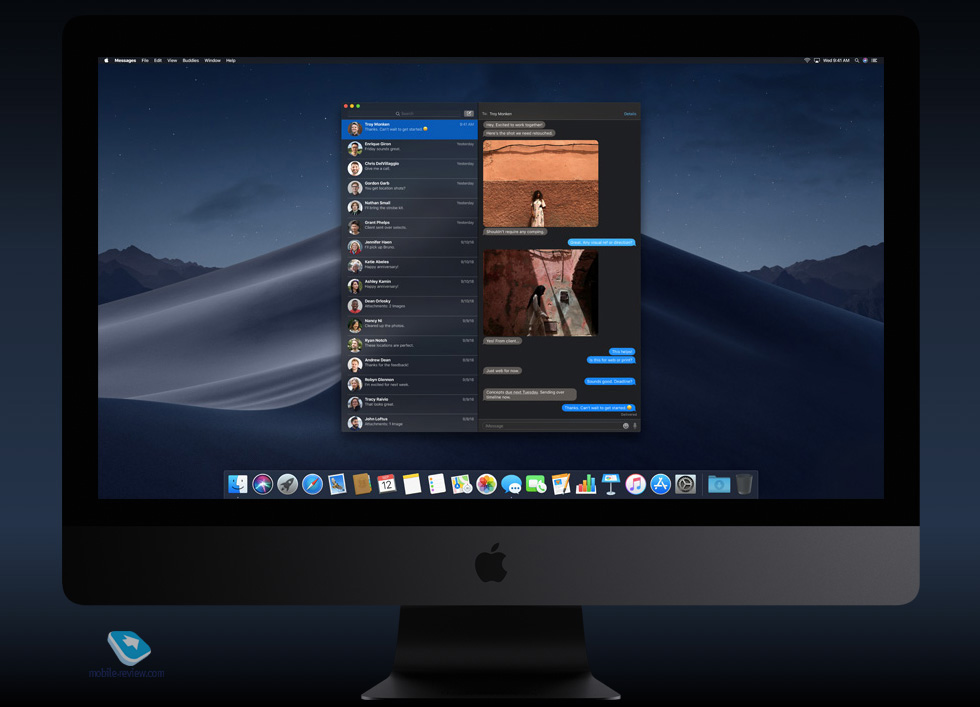
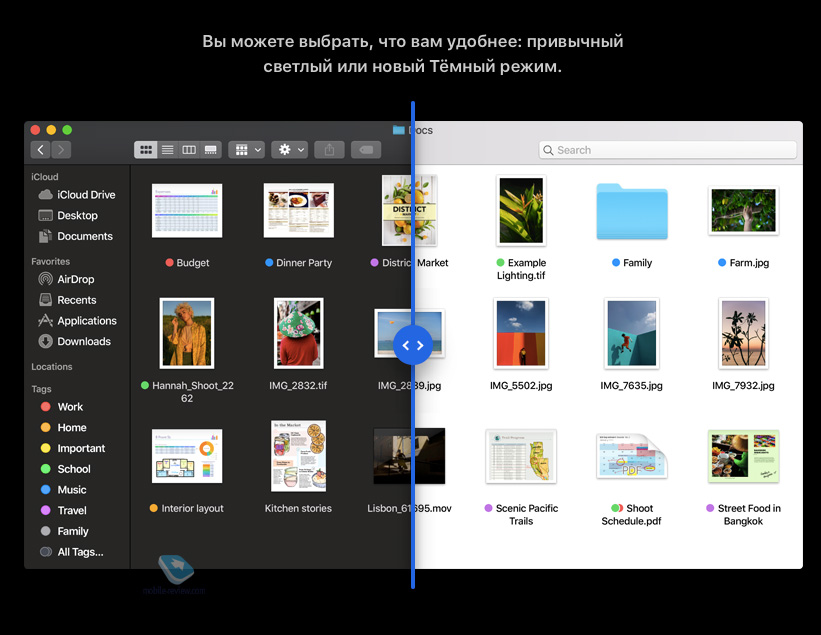
При включении нового оформления в темные цвета окрашивается весь интерфейс системы, в том числе все стандартные приложения из macOS. Что касается сторонних приложений, то Apple дала разработчикам доступ к API, а значит, есть шанс, что большинство популярных приложений скоро обновятся и также получат темную тему. Она будет задействоваться автоматически, в зависимости от системных настроек.
На данный момент из популярных программ поддержку новшества получили Agenda, Simple Note, Airmail 3, Todoist, Things 3 и еще около трех десятков приложений. Для нашего с вами удобства Apple создала отдельный раздел в обновленном App Store (о котором мы поговорим чуть позже), где собраны все доступные на данный момент программы с темным режимом.
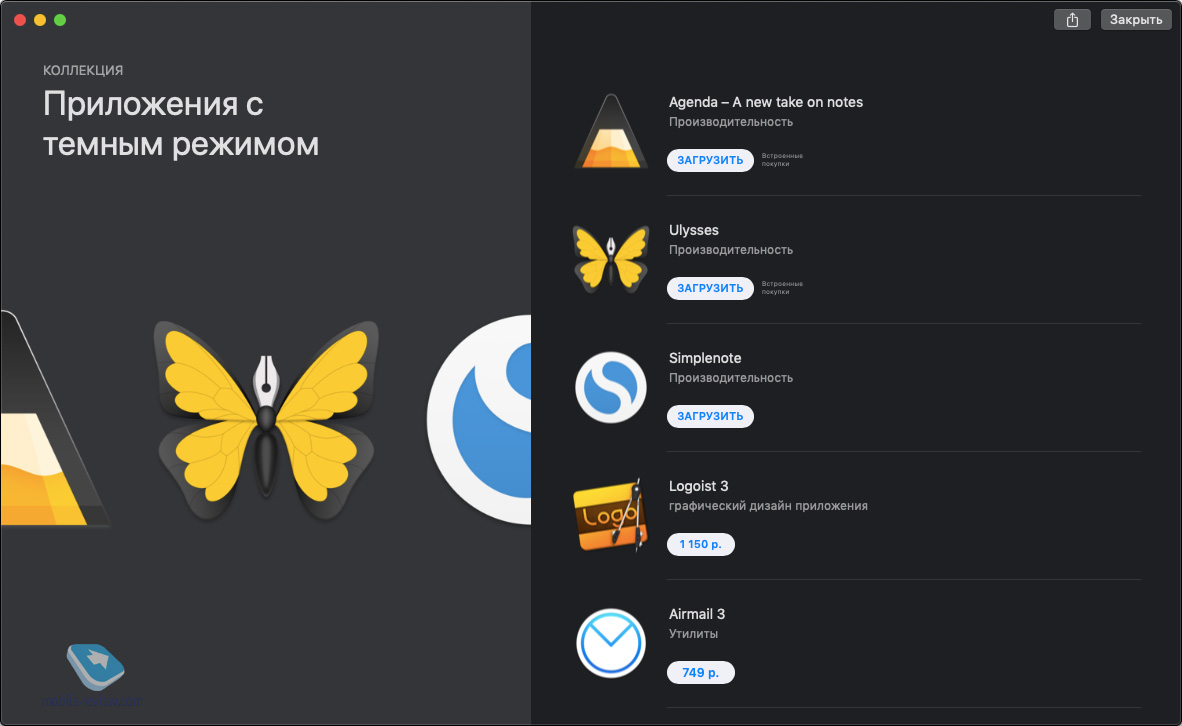
Мнения пользователей о темном оформлении macOS разделились, что неудивительно. Один известный блогер забавно отметил, что с темной темой кажется, что пользуешься компьютером в режиме «инкогнито». Что касается меня, то я не считаю себя консервативным, однако пользоваться на постоянной основе темным интерфейсом не готов – очень уж непривычно и вызывает дискомфорт. Хотя наверняка это дело привычки. Но вы обязательно попробуйте, я уверен, что неравнодушные найдутся.
Помимо темы оформления, появились и 6 новых цветовых акцентов: лиловый, розовый, красный, оранжевый, желтый и зеленый. Каждый найдет себе что-то по вкусу.
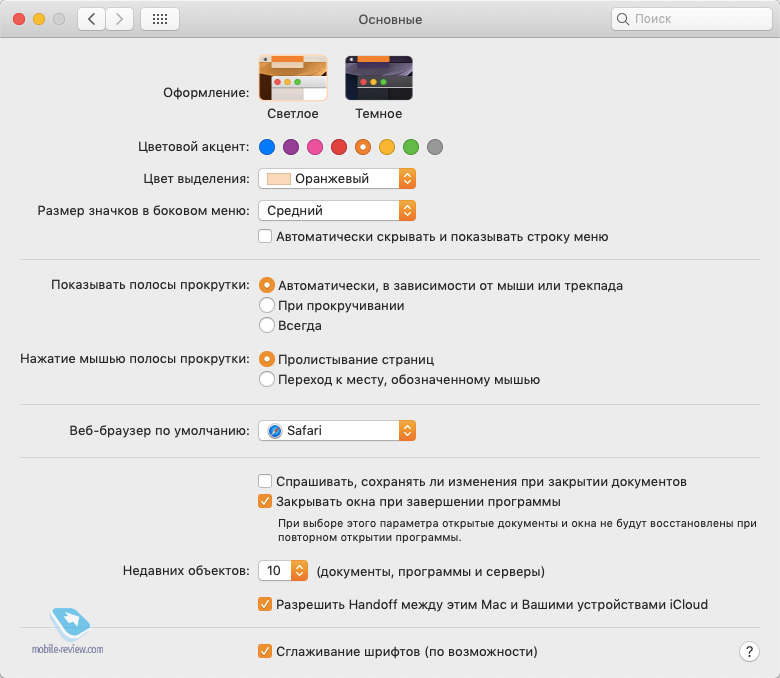
И последнее, что касается интерфейса – это динамические обои, которые меняются в зависимости от времени суток. Доступно два изображения: дюна из пустыни Мохаве и градиентная абстракция.
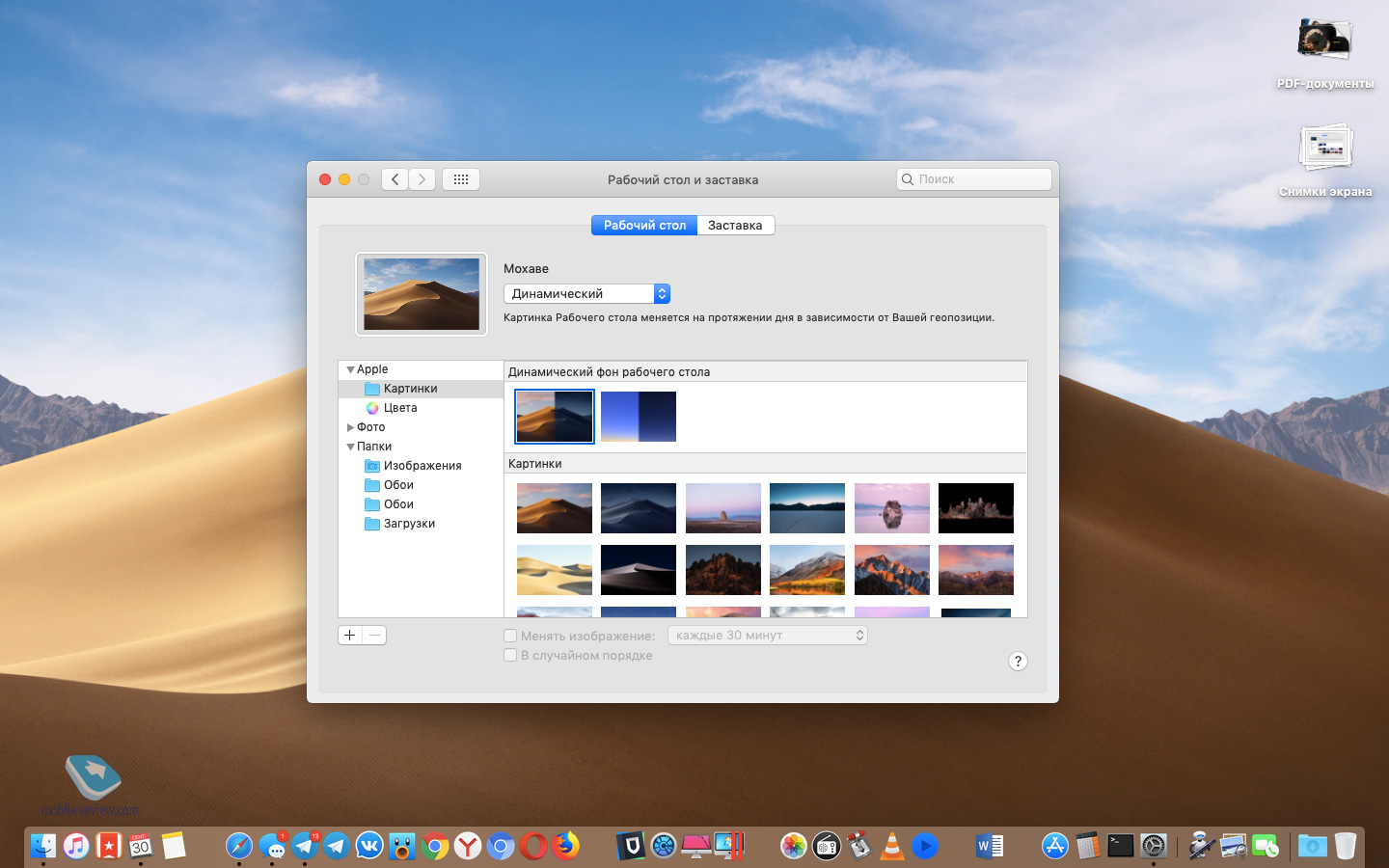
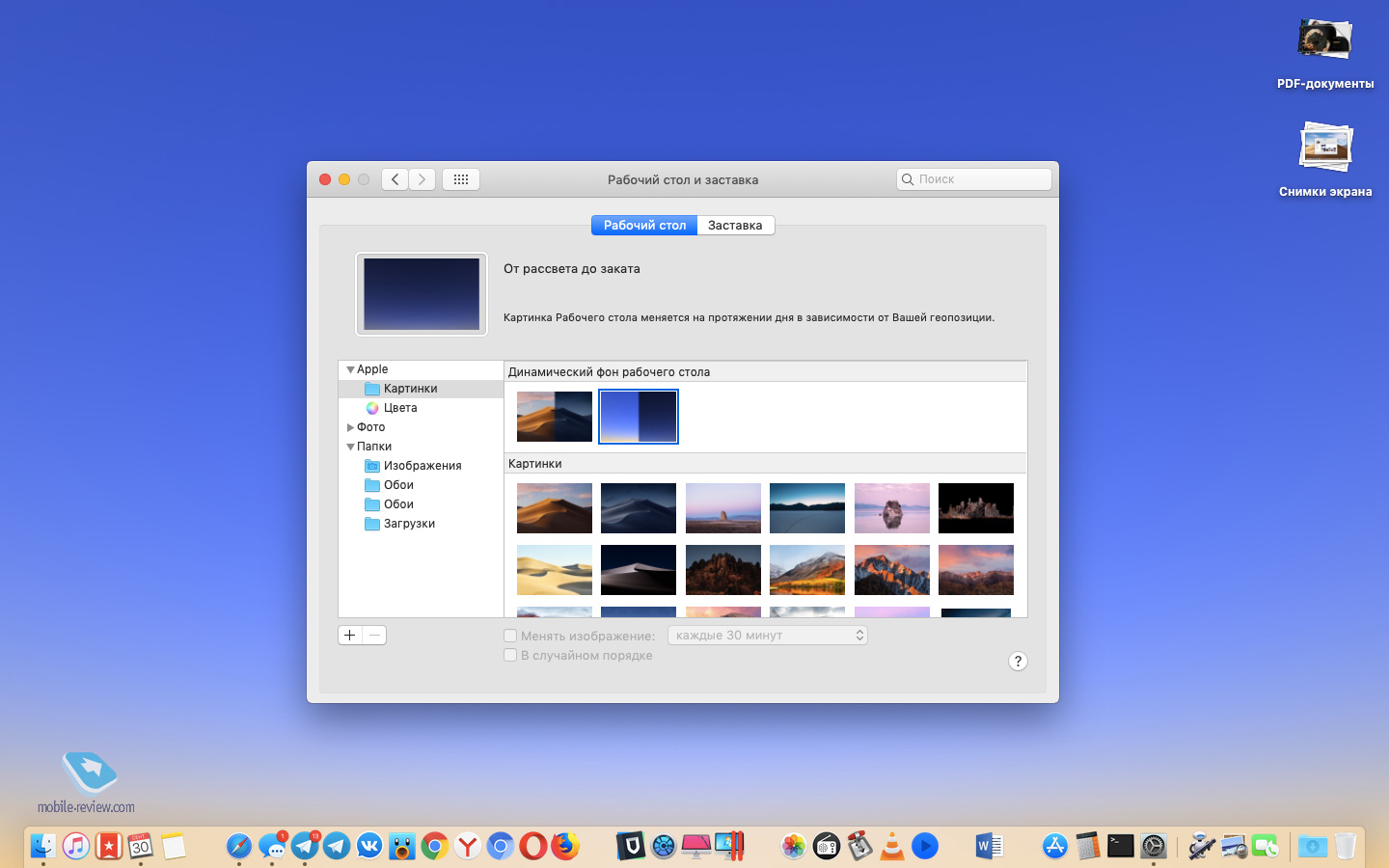
В связи с тем, что в Mojave появились и динамические обои, и темное оформление, у меня возник логичный вопрос: где найти галочку, которая позволяет в зависимости от времени суток изменять не только обои рабочего стола, но и тему оформления? Но, как оказалось, такой настройки в системе нет. Придется решать эту недоработку сторонним приложением, благо такие уже появились, например, NightOwl.
Стопки
Беспорядок на рабочем столе – штука обыденная, даже для заядлых перфекционистов вроде меня. Apple озаботилась этой проблемой и изобрела такую штуку, как стопки.
Воспользоваться ей проще простого: кликаем на свободном месте рабочего стола правой клавишей мыши (либо двойным тапом по тачбару, либо ctrl + клик), выбираем пункт «Собрать в стопки», и ваши файлы на рабочем столе сгруппируются в стопки. По умолчанию они соберутся по типу.
По какому признаку файлы будут группироваться в стопки, можно выбрать в контекстном меню.
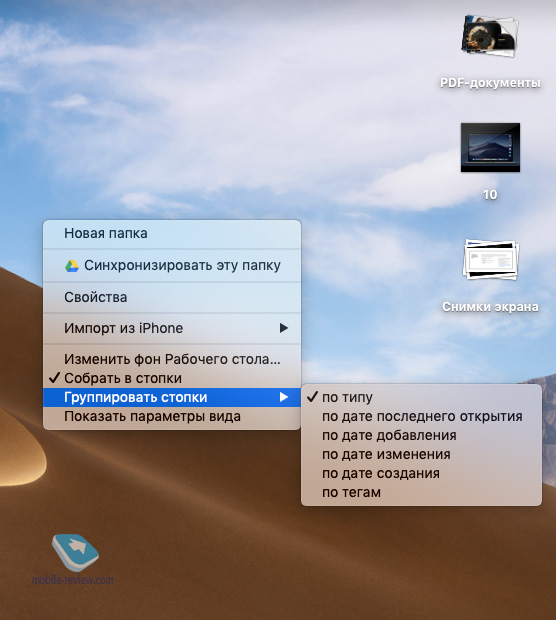
В целом, фишка вполне полезная и удобная, особенно если вы используете рабочий стол для хранения рабочих документов или проектов (есть группировка по тегам).
Finder
Немало внимания при разработке Mojave было уделено встроенному файловому менеджеру Finder. Каких-то глобальных изменений он не претерпел, как и вся система, но даже эти точечные изменения будут очень кстати.
Галерея. Главная и очень долгожданная фишка заключается в том, что на смену устаревшему режиму просмотра «Cover Flow», дебютировавшему еще 11 лет назад в Mac OS X 10.5 Leopard, пришел режим «Галерея». Наконец-то навигация в папках с фотографиями, изображениями и другими графическими файлами стала такой же понятной и удобной, как в Windows. Не знаю, как вы, но я мучился с этим все те 5 лет, которые использую компьютеры Apple.
Ура! В режиме «Галерея» можно перелистывать большие миниатюры кнопками влево и вправо, как в Windows.
Также можно выполнить одно из быстрых действий, в том числе массово и без использования других приложений, например, повернуть снимок, сделать пометки или создать из файла pdf-документ. Все это делается прямо в Finder без сохранения файла под новым именем. Быстрые действия можно создавать самому через приложение Automator.
Ну и последнее: список метаданных в режиме «Галерея» показывается справа от изображения.
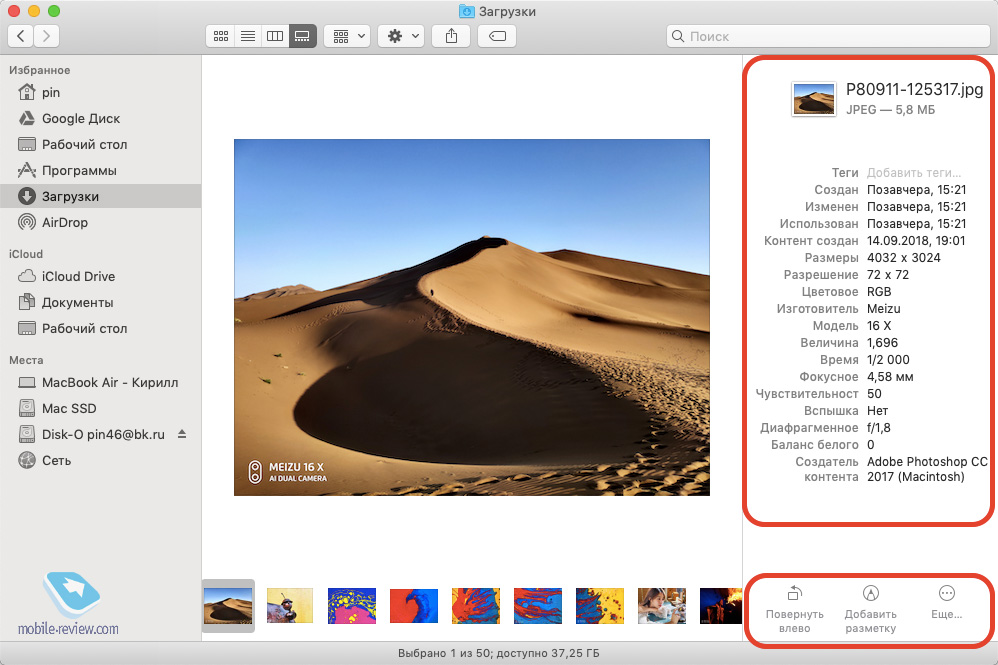
Быстрый просмотр. Функциональнее стал и быстрый просмотр, который доступен по нажатию на клавишу «пробел». Теперь можно не только быстро просмотреть файл, но и выполнить ряд типовых действий, которые зависят от типа файла:
Работа со скриншотами и скринкастами
В прошлом году Apple порадовала владельцев iPhone и iPad редактором скриншотов, а в этом году подобные изменения пришли и в macOS Mojave. Кроме того, появилось целое новое удобное меню, которое доступно по команде «Command+Shift+5». К слову, и старые горячие комбинации «Command+Shift+[Control]+3 или 4» никуда не делись, они выполняют все те же действия, а именно снимок всего экрана или выделенной области с сохранением на рабочий стол или в буфер обмена.
Новое меню лишило необходимости использовать QuickTime для записи скринкастов, теперь и снимок экрана, и его запись активируются в одном месте. Вот так это выглядит:
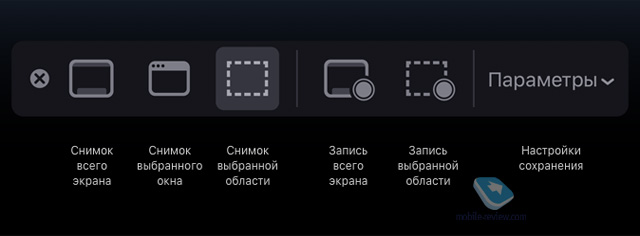
В параметрах вы можете указать папку, куда будут сохраняться снимки и видео, а также установить таймер на 5 или 10 секунд.
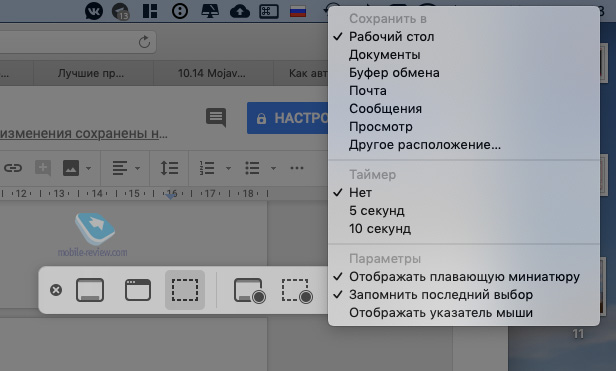
После того, как скриншот или скринкаст сделан, его миниатюра появляется в правом нижнем углу (по аналогии с iOS). Её можно просто смахнуть, и тогда файл сразу же сохранится в указанной папке как есть, можно сразу переместить миниатюру в нужное приложение либо же нажать на нее, чтобы открылся редактор.
Редактор полностью повторяет функциональность, появившуюся в Finder: скриншот можно обрезать, повернуть или сделать на нем пометки, а скринкаст – только обрезать по длительности.
Резюмирую: работа со скрин-контентом стала на порядок быстрее и удобнее. Собственно, все скриншоты и скринкасты, которые вы видите в этом обзоре, сделаны благодаря новой утилите.
Камера Continuity
Это еще одно прикладное новшество, позволяющее сэкономить наш самый ценный ресурс – время. Если вам необходимо сделать фото или скан документа, причем искомый файл вам нужен именно на компьютере, то теперь не обязательно делать его сначала на iPhone, а потом отправлять, например, по AirDrop на компьютер.
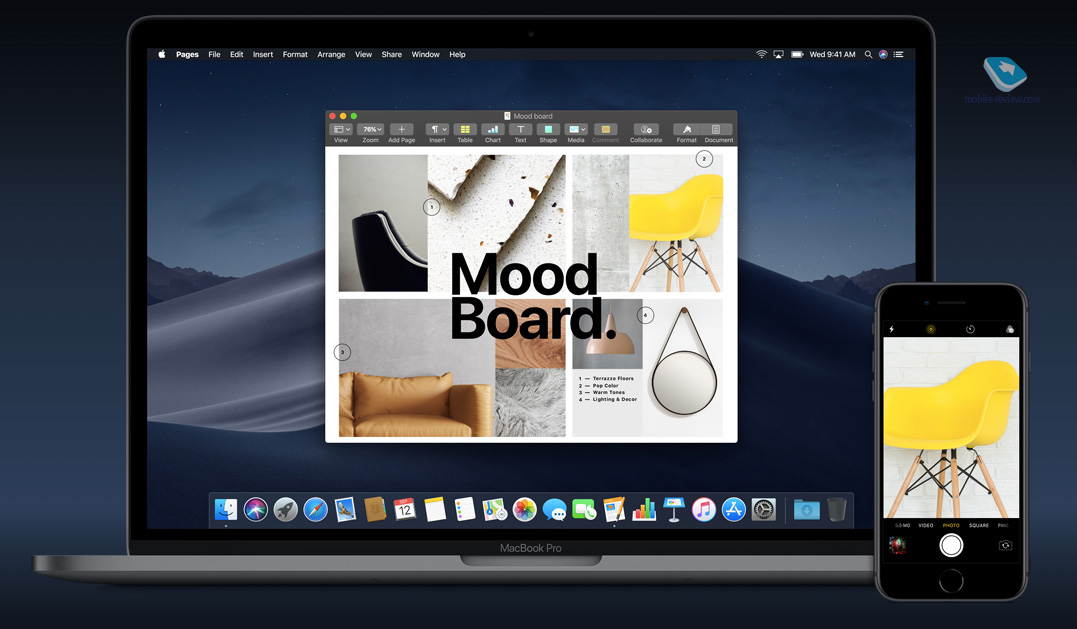
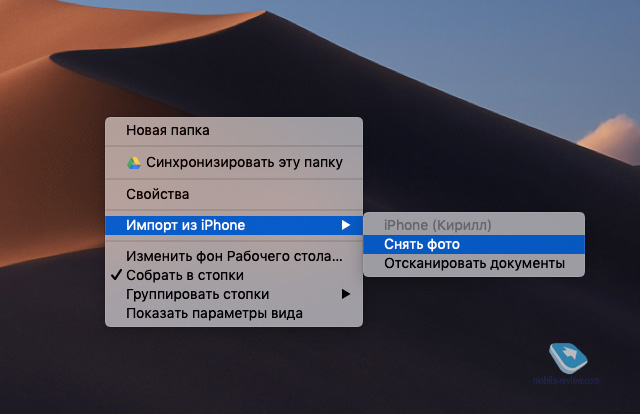
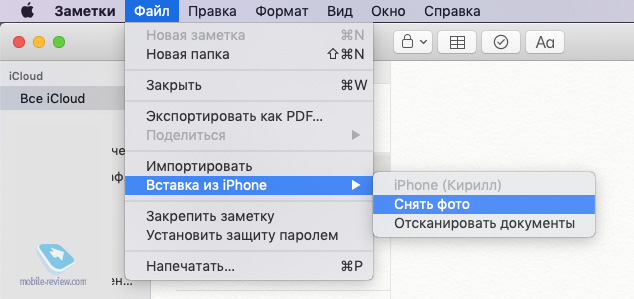
Новые приложения
В Mojave стали доступны уже знакомые нам по iOS, но совершенно новые для macOS приложения: «Акции», «Дом» и «Диктофон».
Первое позволяет следить за курсом акций и деловыми новостями.
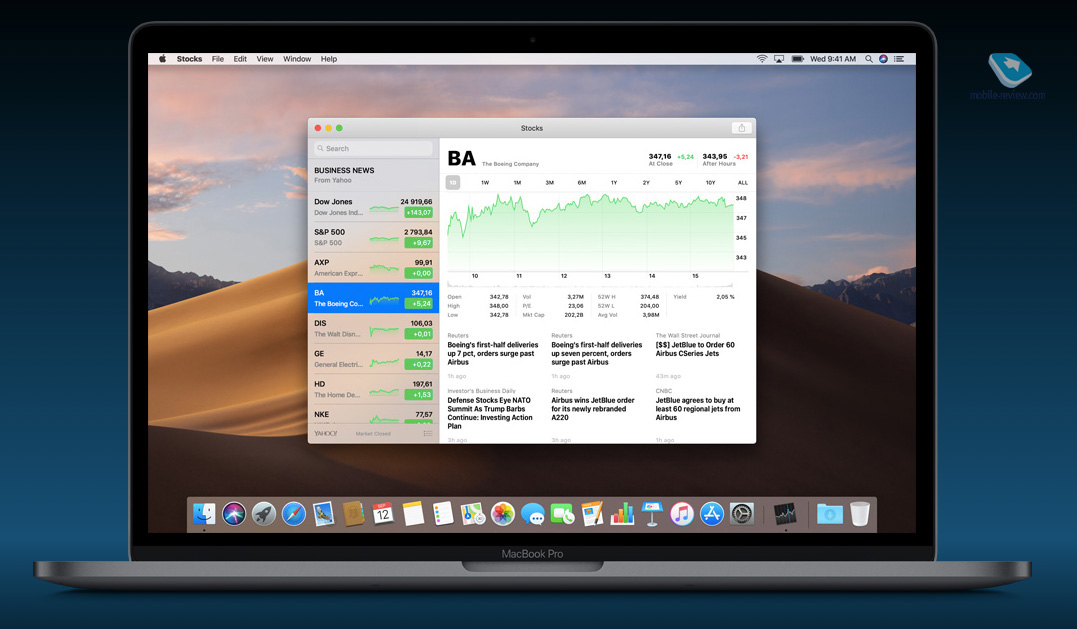
Второе призвано помочь вам с настройкой и использованием устройств, совместимых с Apple HomeKit (ранее умным домом можно было управлять только с iOS-гаджетов). Странно, но для добавления новых устройств все равно требуется iOS, то есть активировать новый HomeKit-гаджет с компьютера Mac по-прежнему нельзя.
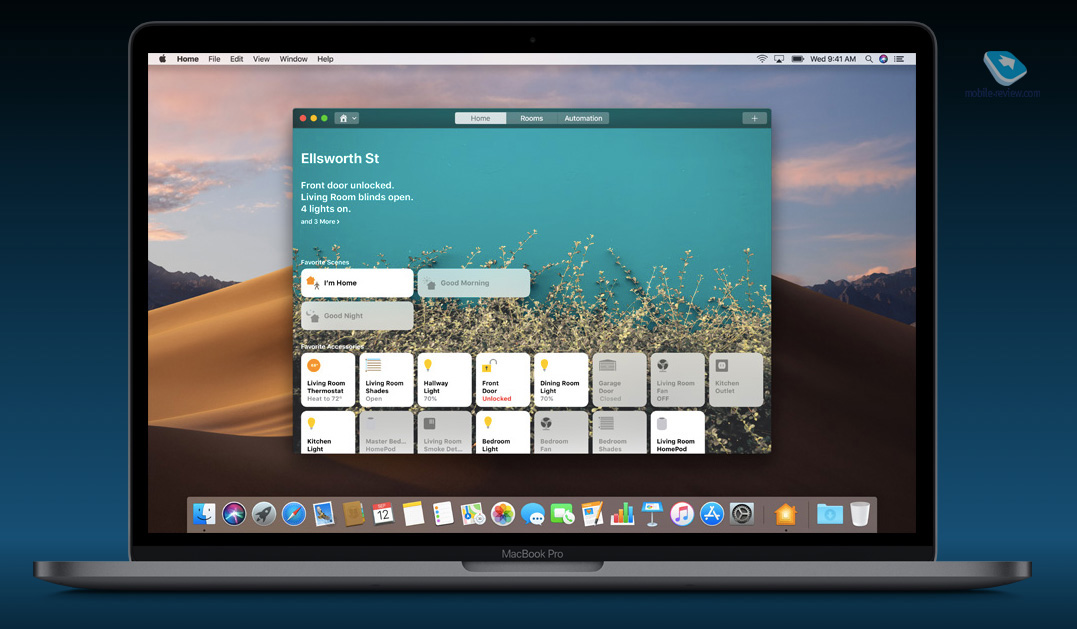
У третьего приложения название говорит само за себя: теперь на компьютере можно записать подкаст, лекцию, интервью или просто голосовую заметку, причем записи через iCloud автоматически синхронизируются с вашим iPhone и iPad.
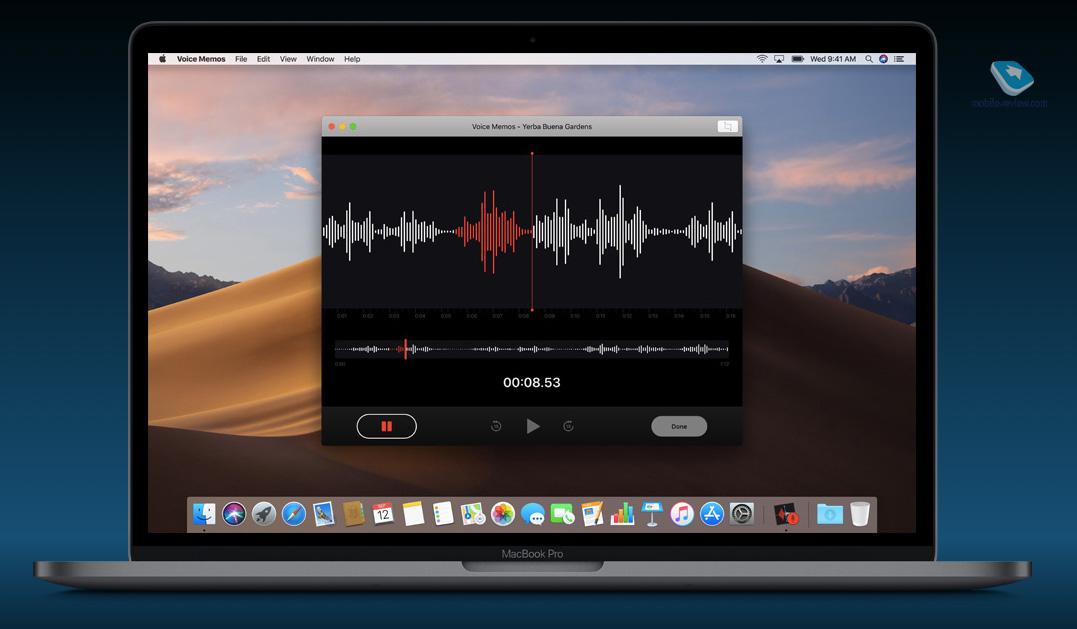
Новый Mac App Store
Год назад мы увидели полностью переработанный App Store на iOS, а сейчас новая концепция магазина приложений пришла на Mac. Я считаю, что именно десктопной версии магазина не хватало тотальной перезагрузки, и вот мы ее увидели. Что теперь на очереди? Надеюсь, что iTunes. Но вернемся к Mac App Store.
Дизайн приложения изменился полностью. Слева доступны следующие разделы.
Обзор. Здесь собраны статьи и видео о приложениях и их разработчиках, подборки приложений и топ-чарты.
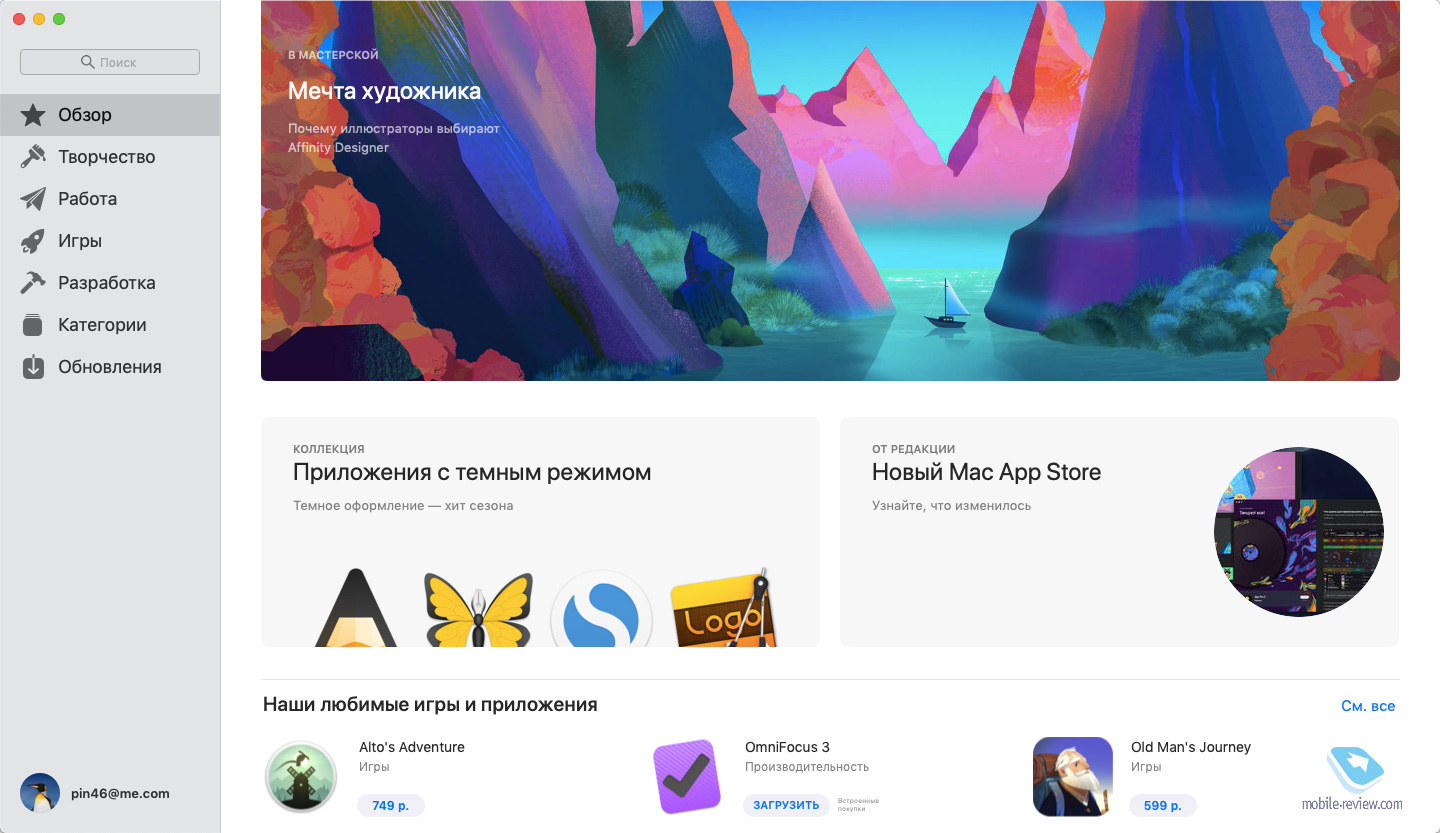
Творчество. Этот раздел полностью посвящен творческим программам: фото- и видеоредакторам, приложениям для рисования, создания музыки или работы с текстами.
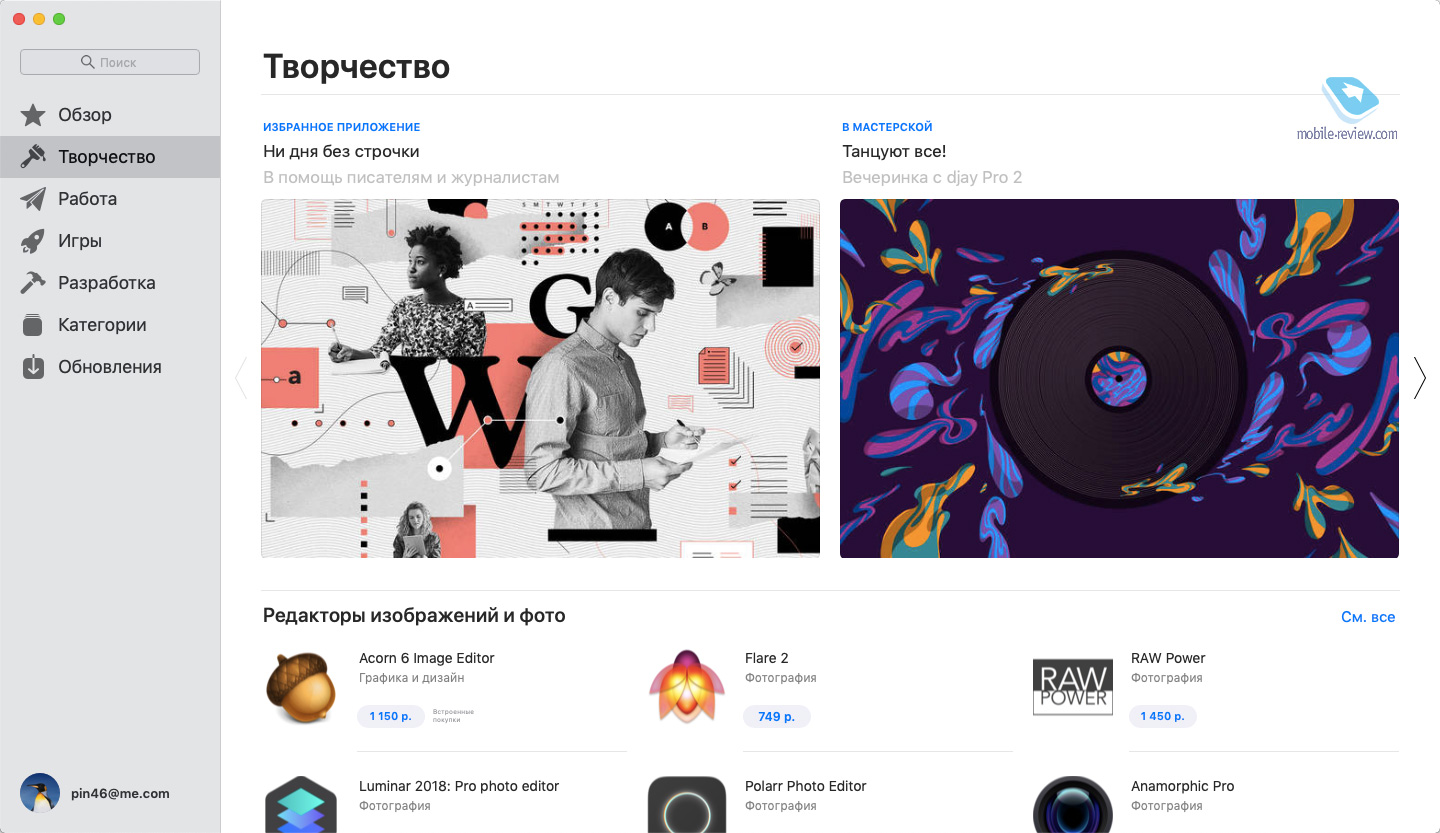
Работа. В этом разделе собрано все, что пригодится для плодотворной и эффективной работы: органайзеры, приложения для заметок, менеджеры проектов и системные утилиты.
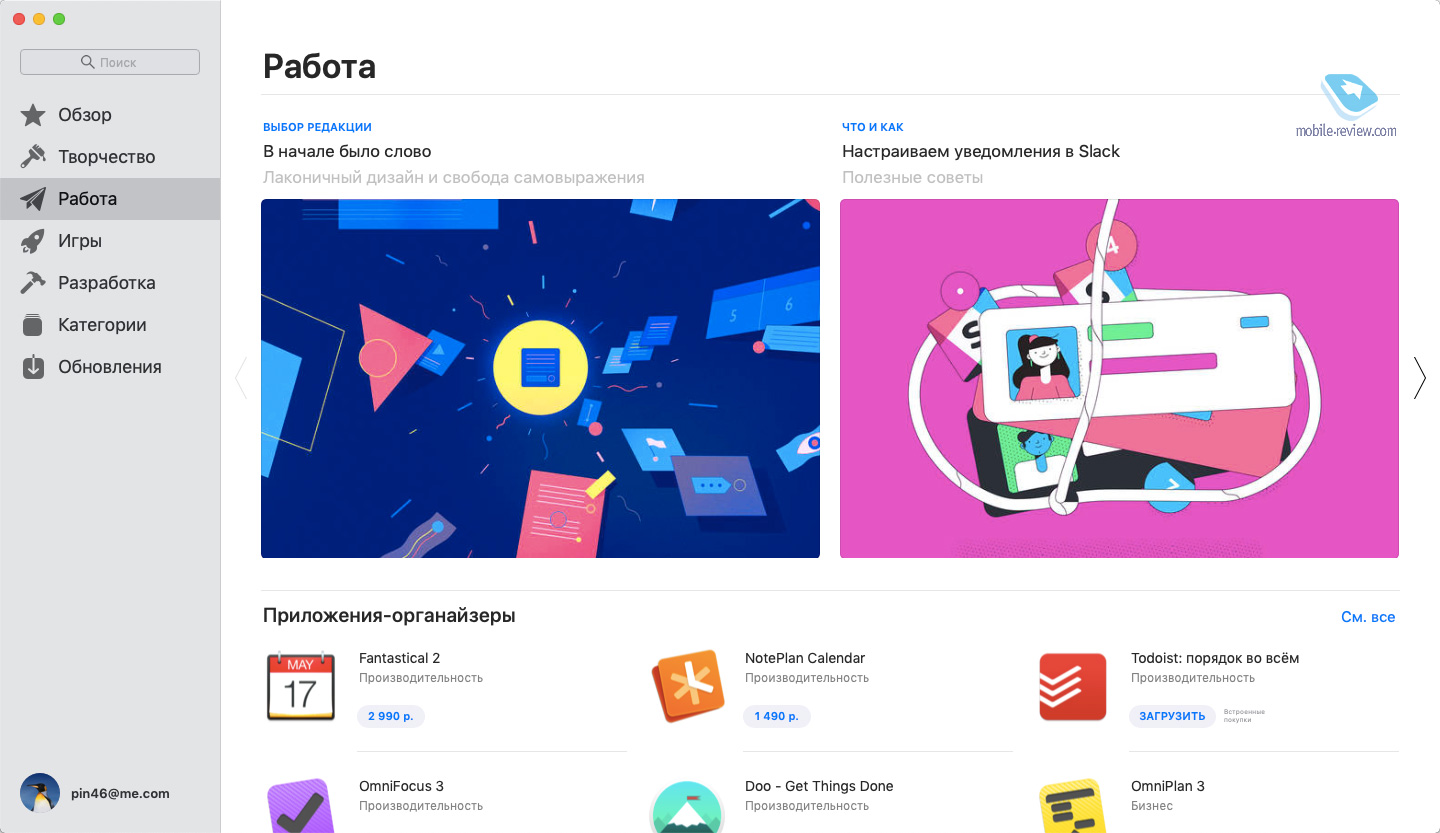
Игры. На Mac никто не играет? Как бы не так. Да, каких-то серьезных тайтлов тут вы не найдете, но в тот же Firewatch при наличии свободного времени я бы поиграл.
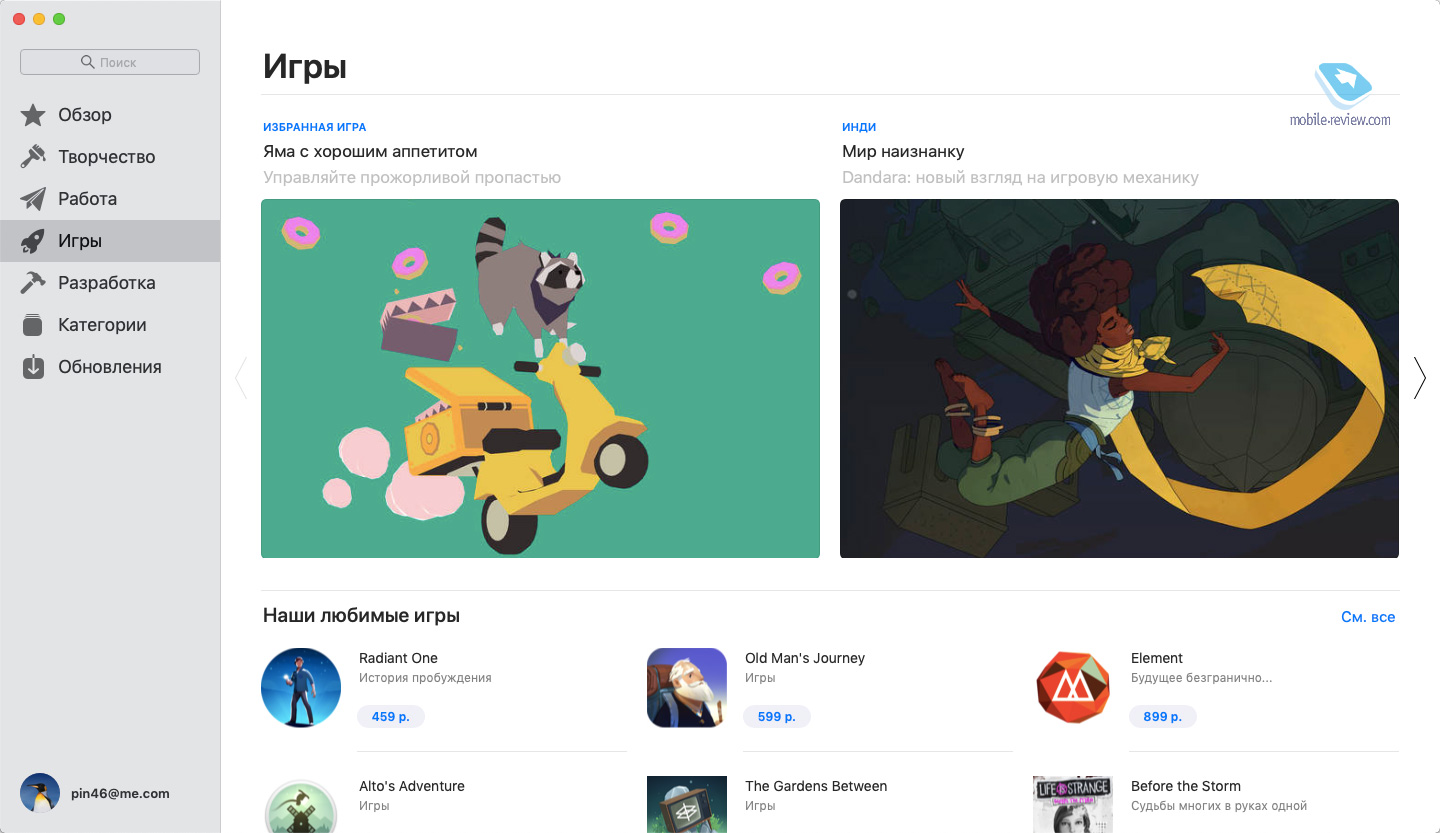
Разработка. Здесь все, что может понадобиться для разработки на Mac. Ни больше, ни меньше.
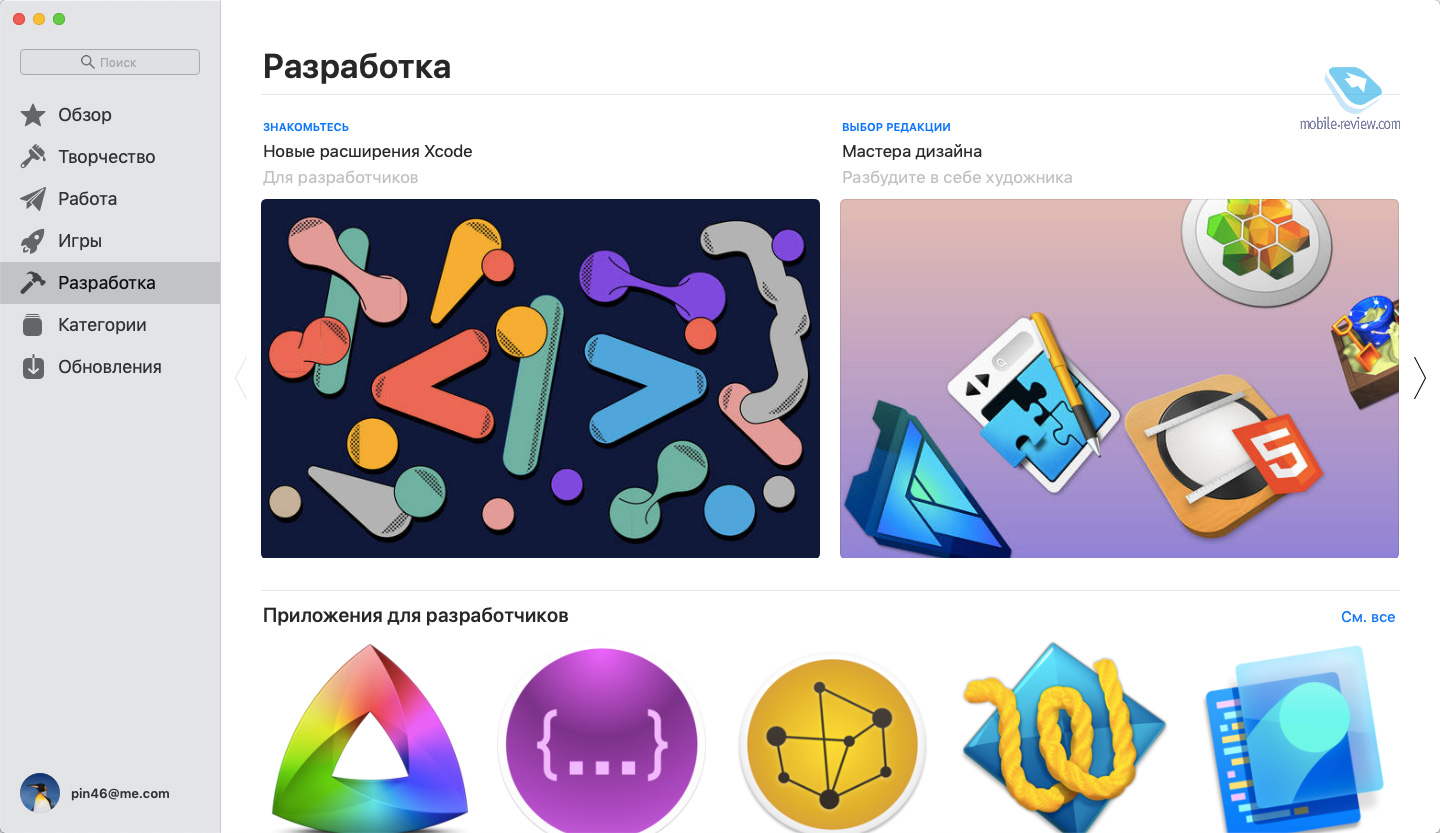
Далее идет расширенный список категорий и страница с доступными обновлениями.
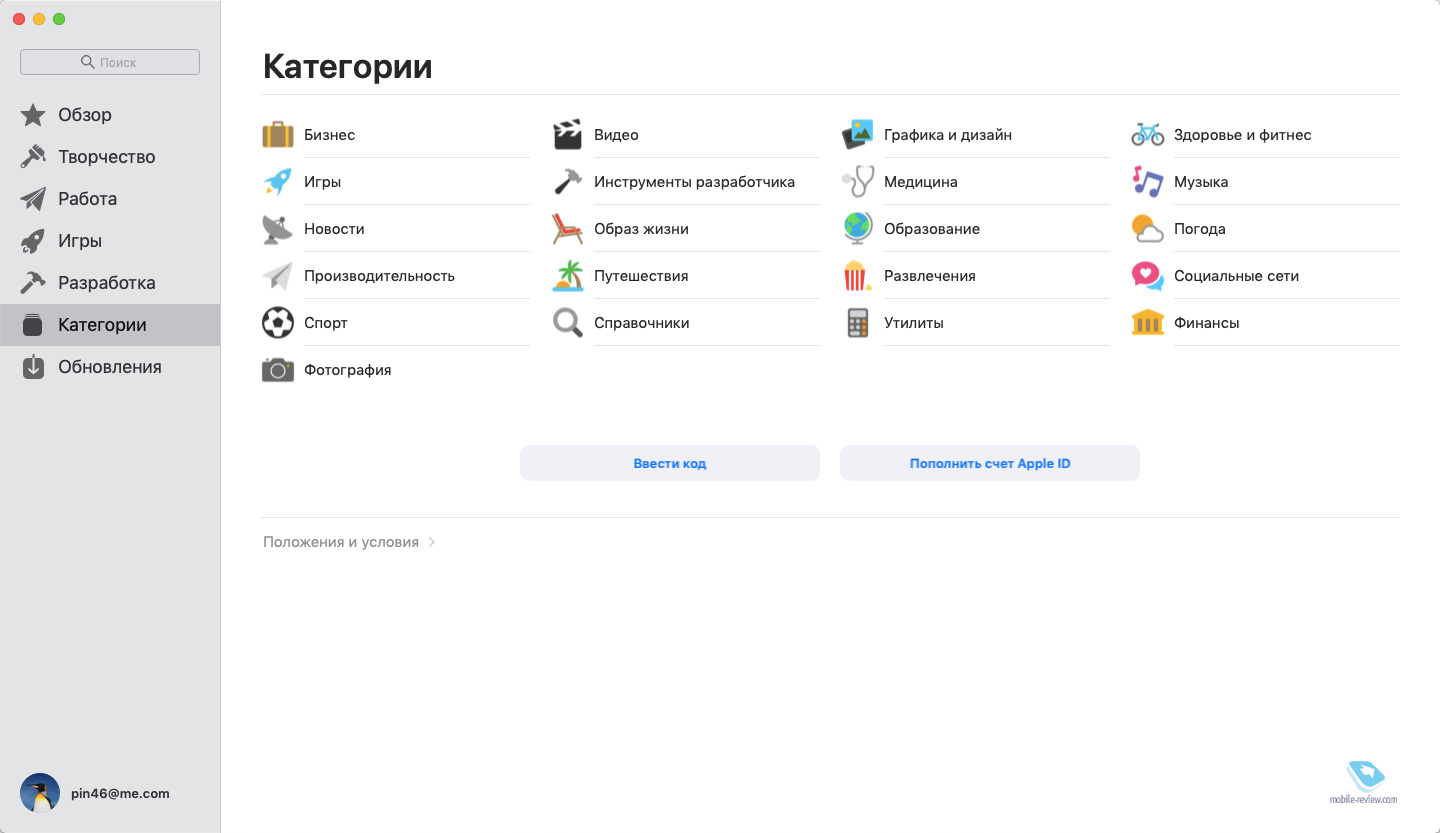
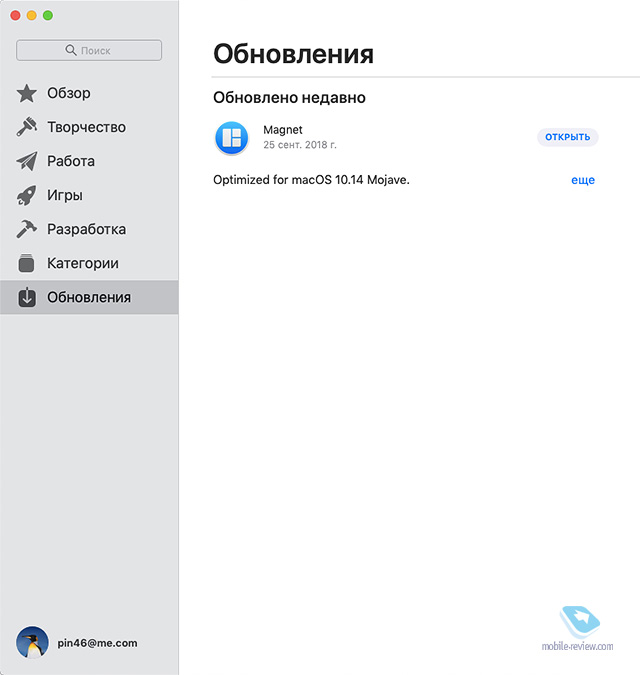
Кстати, в Mac App Store вы теперь не найдете обновлений системы, в Mojave они были вынесены в отдельный пункт настроек.
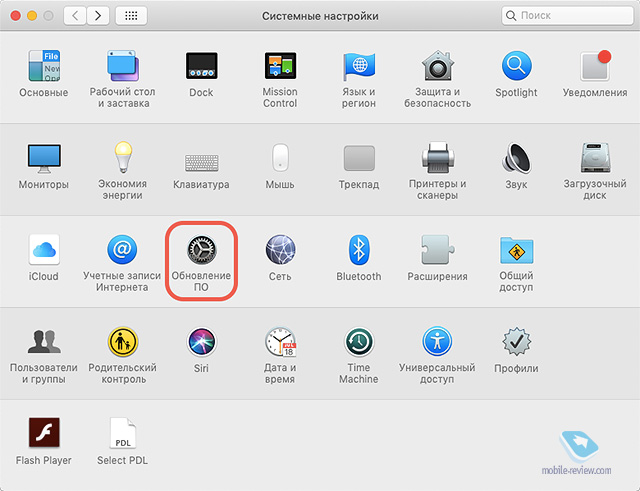
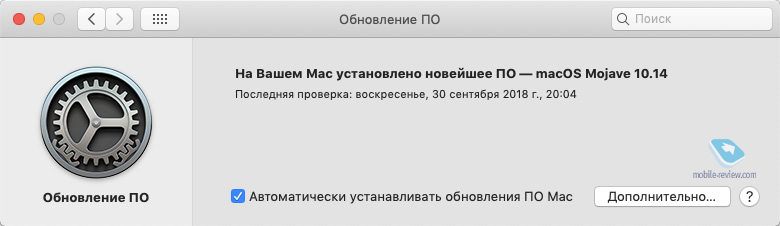
И здесь есть вопрос к логике Apple: вместе с настройками обновлений ОС туда переехала галочка, активирующая автообновление приложений из Mac App Store. Прихватили лишнего при переносе, не потеряйте.
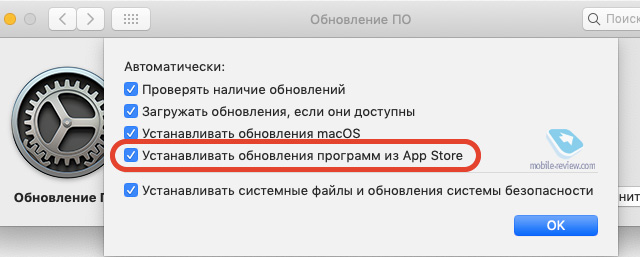
Безопасность и конфиденциальность
Традиционно новая версия macOS стала безопаснее, и теперь она лучше, чем прошлая, заботится о вашей конфиденциальности. Причем изменения не только, что называется, под капотом.
Защита от сбора данных в Safari. Изменения произошли в стандартном браузере macOS. Как отмечает Apple, список данных, который браузер сообщает о вас рекламным системам, был существенно урезан. Теперь это (цитата) «только упрощенная системная информация».
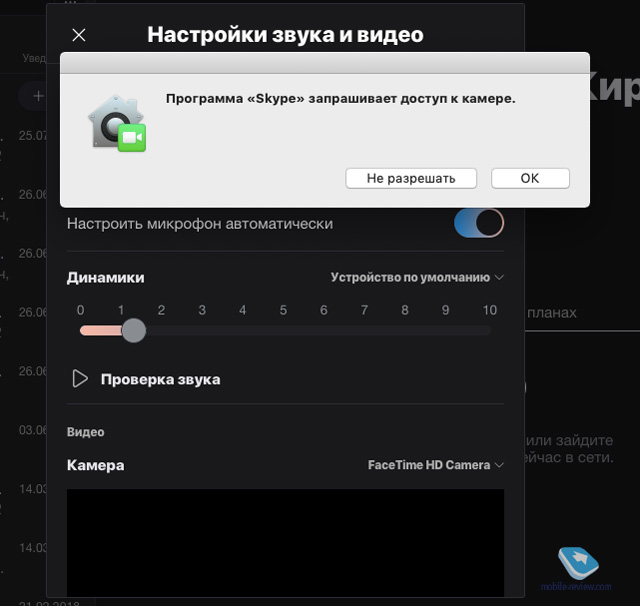
Автоматическое создание усиленных паролей. Обновленный механизм создания сложных паролей пришел в этом году не только в iOS, но и в macOS. Safari автоматически генерирует, сохраняет и подставляет их, а также предупреждает, если вы хотите повторно использовать уже имеющийся.
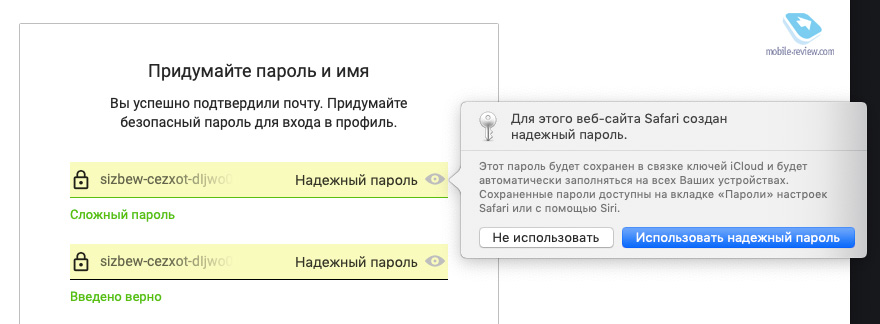
Действительно, нигде раньше я не сталкивался с таким простым и удобным способом создания и использования паролей, лишь бы они действительно хранились в безопасности. А в этом в наше время можно быть уверенным далеко не всегда.
Короткой строкой об остальном
Стабильность, производительность и автономность. По моим субъективным впечатлениям и тем отзывам, которые я встречал в сети, в сравнении с macOS High Sierra ничего не изменилось. Все как работало стабильно и шустро, так и работает. Во времени работы MacBook от батареи тоже разницы не видно.
Иконки сайтов на вкладках. Еще одно изменение, затронувшее браузер Safari. В нем теперь можно включить отображение фавиконов на вкладках.
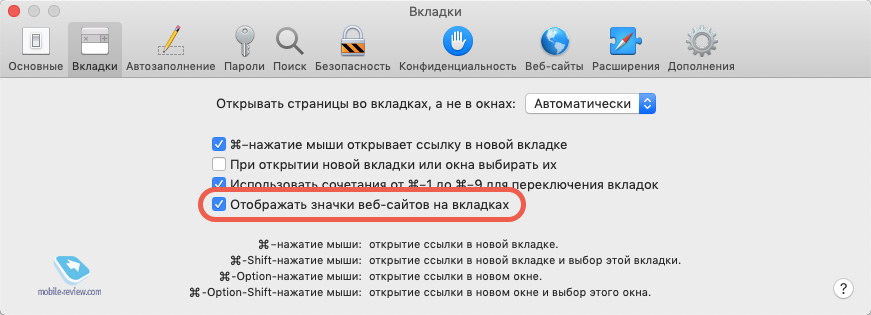
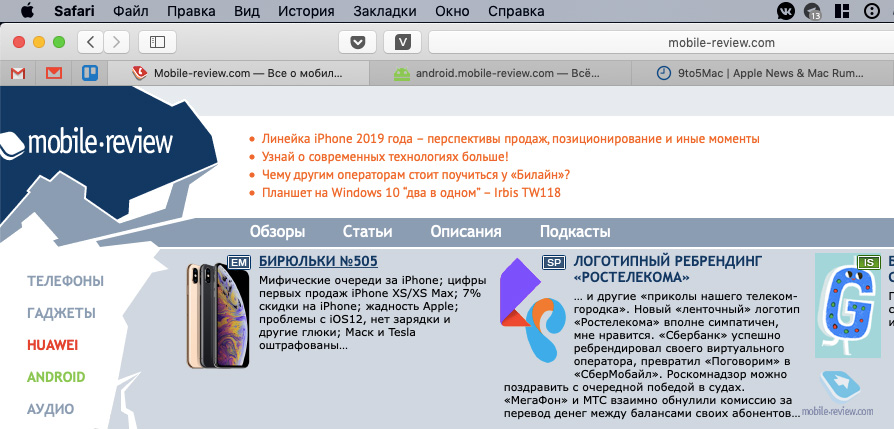
Siri. Голосовой ассистент на Mac научился управлять устройствами HomeKit и подсказывать пароли.
Автоподстановка кодов безопасности. В iOS 12 Apple наконец-то реализовала автоподстановку кодов безопасности из SMS, но на этом она не остановилась и оснастила точно такой же фишкой macOS. Работает автоматически, если настроена переадресация SMS на Mac.
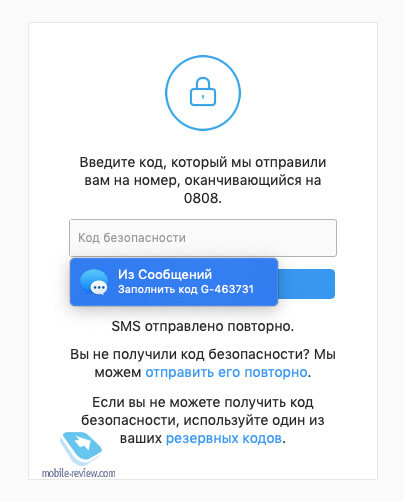
Последние запущенные в Dock. Иконки трех последних запущенных приложений, которые не закреплены в Dock, по аналогии с iPad отображаются в новом его разделе.
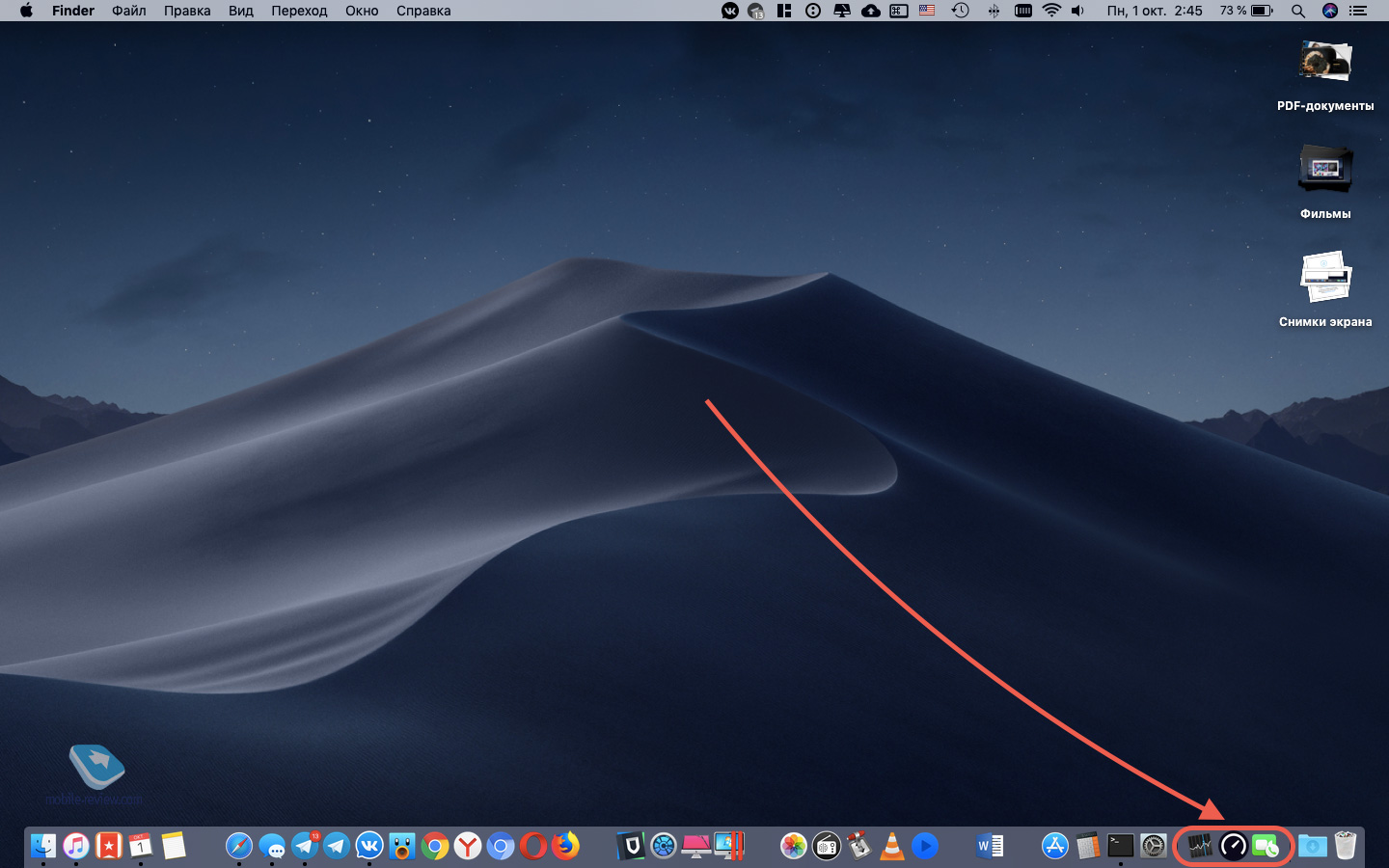
Отказ от OpenGL и OpenCL. Одновременно с анонсом macOS 10.14 минувшим летом Apple объявила, что переводит фреймворки OpenGL и OpenCL в разряд устаревших. Приложения и игры, использующие эти технологии, работать пока будут, но стабильная работа не гарантируется. Разработчикам настоятельно рекомендовано перейти на использование проприетарных API Metal и Metal Performance Shaders.
Технологии OpenGL и OpenCL используются в играх, приложениях для работы с видео, 2D и 3D-графикой, а также в плагинах для этих программ. Для пользователей отказ от них означает, что довольно большая часть программных продуктов в какой-то момент просто перестанет работать до переезда на «новые рельсы».
Групповой FaceTime. Возможность общаться по FaceTime группами до 32 человек пока не появилась, но ожидается этой осенью с обновлением до macOS 10.14.1.
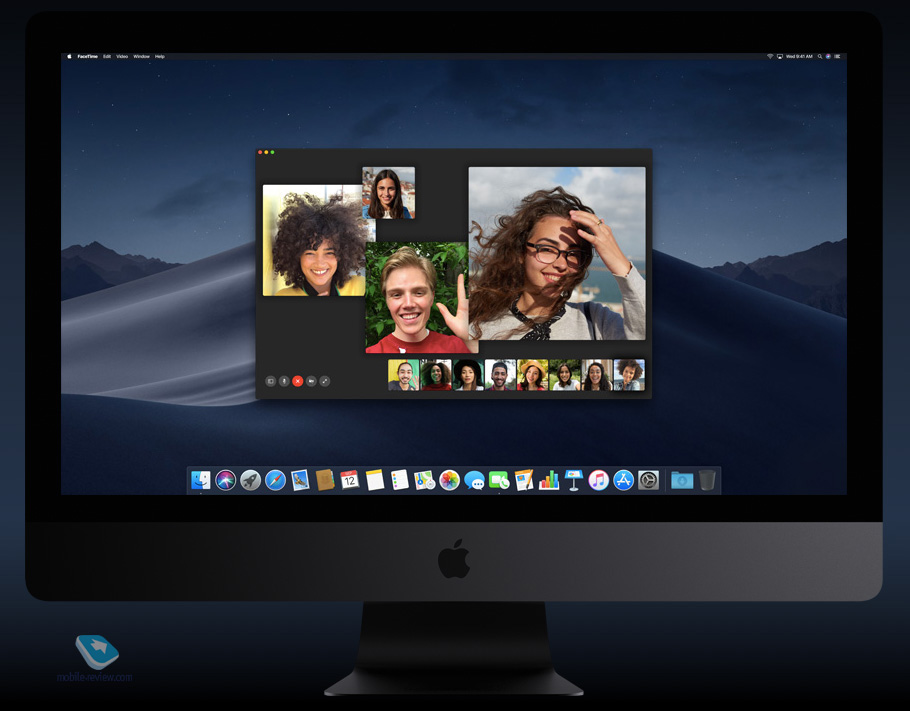
Заключение
Как вы могли заметить, macOS Mojave не принесет на ваши компьютеры чего-то кардинально нового, однако небольших изменений, которые сами по себе довольно полезные и прикладные, набралось солидное количество. Подобный точечный «тюнинг» однозначно пошел на пользу macOS, а недоработки носят несущественный характер, поэтому я рекомендую обновляться.

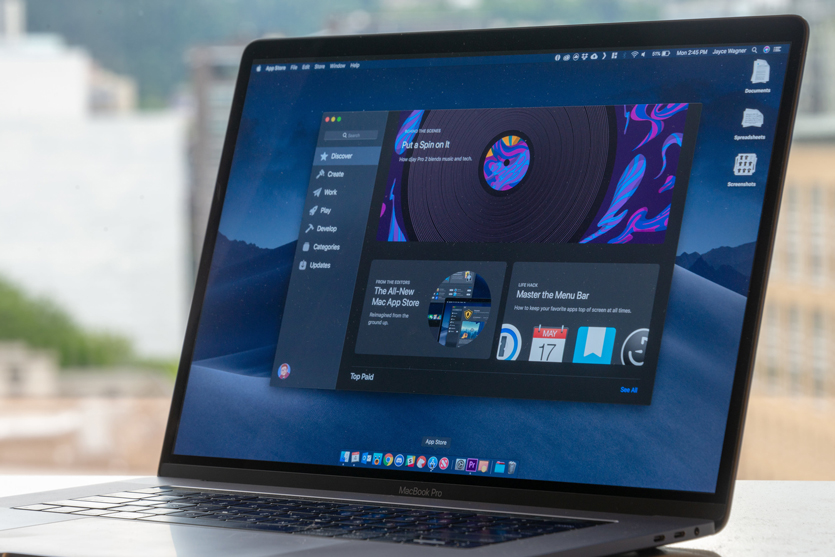
UPDATE: Ссылка на загрузку в Mac App Store.
Спустя три с половиной месяца после анонса Apple наконец-то выпустила финальную версию новой операционной системы macOS Mojave. Читать имя операционки нужно как «Мохаве» — в честь пустыни на юго-западе США.
Обновление уже доступно в Mac App Store в разделе Обновления. Перед установкой системы обязательно сделайте резервную копию ваших данных с помощью утилиты Time Machine.
Какие компьютеры и ноутбуки поддерживают macOS Mojave
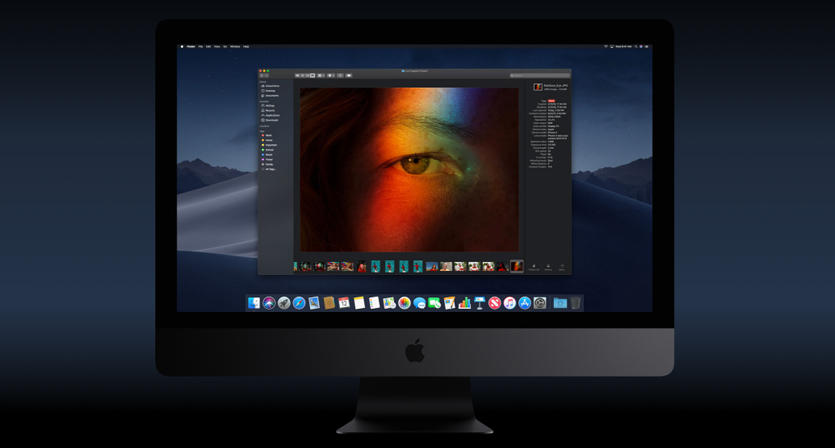
Список устройств, с которыми совместима macOS Mojave весьма обширен. Официально апдейт получат:
- Модели iMac, выпущенные в конце 2012 г. или позже
- Модели MacBook, выпущенные в начале 2015 г. или позже
- Модели MacBook Pro, выпущенные в середине 2012 г. или позже
- Модели MacBook Air, выпущенные в середине 2012 г. или позже
- Модели Mac mini, выпущенные в конце 2012 г. или позже
- Модели Mac Pro, выпущенные в конце 2013 г., а также в середине 2010 и 2012 гг. с рекомендуемой видеокартой, поддерживающей Metal.
- Модели iMac Pro, выпущенные в конце 2017 г. или позже
Неофициально же систему можно установить и на более раннее модели «маков».
Для этого потребуется установить утилиту macOS Mojave Patcher. Подробнее об инсталляции macOS Mojave на компьютеры и ноутбуки Apple, не вошедшие в официальный список поддерживаемых, можете прочитать тут.
Что нового в macOS Mojave

macOS Mojave стала пятнадцатой по счету версией операционки от Apple. Основной акцент разработчики сделали на улучшении работы предшественницы macOS High Sierra.
Часть приложений Mojave позаимствовала у iOS. В декстопной операционке появились такие приложения, как: Акции, Дом, Диктофон.
Среди основных нововведений стоит отметить:
Подробный список изменений и разбор каждого мы публиковали в отдельном материале.
Более того, по заверению Apple, система macOS Mojave стала более стабильной и оптимизированной, за счет чего потребляет меньше системных ресурсов.
Что ж, время нажать «Обновить» и оценить новую ОС, которая распространяется бесплатно.
(12 голосов, общий рейтинг: 4.67 из 5)
Графические аномалии: в настоящее время видеокарты с условной поддержкой технологии Metal, используемые в Mojave, будут создавать странную темно-серую панель меню и боковую панель Finder при использовании светлой темы. В темной теме, однако, этих аномалий нет.
Ускорение графического процессора видеокарт серии AMD Radeon HD 5xxx/6xxx: в настоящее время невозможно получить полное графическое ускорение при запуске Mojave в системе используя видеокарты с графическим процессором серии Radeon HD 5xxx или 6xxx. Mojave будет практически непригоден без графического ускорения. Это касается моделей 15" и 17" MacBook Pro (MacBookPro8, 2 и 8,3). Если вы хотите включить ускорение GPU на этих машинах, вам нужно отключить GPU AMD (это будет работать только на системах MacBook Pro 8,2 и 8,3. Отключить графический процессор AMD в iMac нельзя.) Странные цвета также будут появляться при запуске Mojave с одной из этих видеокарт, установленных / включенных. Чтобы отключить видеокарту AMD на MacBook Pro 8,2 или 8,3 2011 года выпуска, следуйте инструкциям пройдя по ссылке.
Поддержка графического процессора в Mac Pro 3,1 (начало 2008 г.): при работе с Mojave нельзя использовать новую видеокарту AMD, даже если она поддерживает технологию Metal и поддерживается в Mojave. Новые драйверы AMD, используемые в Mojave, требуют от процессора(ов) компьютера набор инструкций SSE4.2, процессоры Mac Pro 3,1 не поддерживают данные инструкции. В настоящее время нет никакого способа обойти это. Ваш единственный вариант обновления видеокарты для систем MacPro3,1 на карту nVidia, которая будет отлично работать.
Смотрите совместимые с Mojave видеокарты (откроется в новом окне).
Встроенные камеры iSight: в настоящее время встроенные камеры iSight работают неправильно на некоторых машинах. Вероятно будет работать, но перед установкой знайте, что ваша камера iSight может не работать.
Трекпад (только для MacBook 5,2). Трекпад в MacBook5,2 не полностью поддерживается в Mojave. Хотя он работает и полностью пригоден для использования, Mojave обнаруживает его как обычную мышь, не позволяя вам изменять некоторые настройки, ориентированные на трекпад.
В компьютерах Mac, которые используют модуль Broadcom BCM4321 (BCM94321) WiFi, не будут иметь функционального WiFi при запуске Mojave, поддержка данных модулей прекращена начиная с macOS Sierra. Это касается как правило компьютеров MacPro3,1, MacBook5,2, MacBookPro4,1, iMac8,1, Macmini3,1 и MacBookAir2,1. Пожалуйста, обратите внимание, что не все эти машины будут иметь неподдерживаемую карту, это просто список машин, которые, как известно, поставляются с этой картой в некоторых конфигурациях.
Посмотрите совместимую с Mojave карту Wi-Fi (откроется в новом окне).
Вы можете узнать, что у вас неподдерживаемая карта, открыв System Profiler (кликните на Яблоко > Об этом Mac > Отчёт о системе), и кликните на Wi-Fi в разделе Сеть. Обратите внимание на значение, указанное для поля "Тип карты".
Ниже приведены ID Wi-Fi модулей, которые не работают в Mojave:
- (0x14E4, 0x8C)
- (0x14E4, 0x9D)
- (0x14E4, 0x87)
- (0x14E4, 0x88)
- (0x14E4, 0x8B)
- (0x14E4, 0x89)
- (0x14E4, 0x90)
* Любой ID, не указанный в списке выше, например (0x14E4, 0x8D), является поддерживаемой картой и будет отлично работать в Mojave.

Что вам понадобится:
1. Копия установщика Mac OS Mojave.
Вы можете скачать её в Mac App Store с помощью компьютера, поддерживающего Mojave, или с помощью встроенной функции загрузки непосредственно из утилиты macOS Mojave Patcher. Запустите macOS Mojave Patcher и в строке меню просто выберите "Tools > Download macOS Mojave. " как показано на рисунке ниже:

2. USB-накопитель размером не менее 16 ГБ
3. Утилита macOS Mojave Patcher
Скачайте последнюю версию: Ссылка 1 или Ссылка 2
* Посмотреть список изменений (на английском языке) и скачать предыдущие версии утилиты можно тут.
Процесс установки Mojave:
1. Вставьте ваш USB-накопитель (напомню не менее 16 Гб), откройте Дисковую утилиту и отформатируйте его как OS X Extended (Journaled).
Сделайте как на картинке ниже:

2. Откройте ранее скачанную утилиту "macOS Mojave Patcher" и найдите свою копию программы установки macOS Mojave Installer, как правило инсталятор macOS принято скачивать в папку Программы (Applicatoins).
Сделайте как на картинке ниже:

Должно появиться окно, что утилита успешно проверила приложение macOS Mojave Installer. Кликните кнопку "ОК"

3. Затем выберите USB-накопитель в выпадащем списке справа и нажмите широкую кнопку "Start Operation".
Смотрите картинку ниже:

4. Когда установочная флешка будет готова, необходимо загрузиться именно с неё. Для этого выключите Mac и включите снова, удерживая нажатой клавишу Option (ALT) и выберите загрузку с флеш накопителя.
Смотрите картинку ниже:

Примечание: выполните шаги 5 и 6, если вы хотите сделать чистую установку. Если Вы уже имеете опыт установки macOS, то можете просто пропустить эти шаги и установить операционную систему Mojave на том предыдущей версии OS X, после чего будет выполнено обновление на месте.
5. После загрузки программы установки откройте Дисковую утилиту из меню утилиты или дважды щелкните ее в окне утилиты в левом нижнем углу экрана.
Смотрите картинку ниже:

6. Выберите диск или раздел, на который вы хотите установить macOS Mojave, и кликните Стереть (Erase), далее выберите фаловую систему Mac OS Extended (Journaled) или APFS. При форматировании всего диска убедитесь, что выбрана разметка диска GUID.
- Используйте APFS для моделей 2009 года выпуска и более поздних, будет работать, также как на macOS High Sierra.
- Рекомендуется использовать APFS, только если устанавливаете Mojave на SSD диск.
Если у вас Mac, который изначально не поддерживал High Sierra (и поэтому не может загружаться с тома APFS изначально), обратите внимание на следующее:
- Если вы используете APFS, у вас не будет загрузочного раздела восстановления (Recovery HD).
- Если вы решите использовать APFS, загрузчик будет установлен утилитой позже, так как встроенное ПО этих неподдерживаемых машин не поддерживает загрузку с томов APFS. Это не совсем нативный (родной) метод загрузки, но не вызовет каких-либо проблем во время работы Mojave. Демо процесс такой загрузки можно посмотреть тут.

7. Далее установите Mac OS как обычно на нужный том.


8. После завершения установки перезагрузитесь опять удерживая клавишу Option (ALT) и снова выберите загрузку с флеш-накопителя. После загрузки, откройте приложение "mac OS Post Install".
Смотрите картинку ниже:

9. Откроется окно в котором необходимо сверху в разделе "Choose your Mac Model" в выпадающем списке выбрать модель вашего Mac. После выбора модели Mac, оптимальные чекбоксы (галочки) будут отмечены автоматически для Вашей модели. Вы также можете отметить другие галочки по вашему выбору, но как правило этого не требуется.
10. Снизу в разделе Select Volume в выпадающем списке выберите том, на который вы только что установили Mac OS Mojave, и нажмите "Patch". Когда утилита установит все выбранные патчи, нажмите "Перезагрузить". Mac может в течение нескольких минут перестраивать кэш перед перезагрузкой.

* Если по какой-то причине система не работает правильно после перезагрузки, загрузитесь обратно в установочный диск, снова запустите "mac OS Post Install" и выберите "Force Cache Rebuild" перед перезагрузкой. В большинстве случаев в этом нет необходимости.

11. После перезагрузки ваш Mac должен загрузиться в полностью рабочую операционную систему macOS Mojave.

Дополнительная информация:
При установке Mac OS Post Install tool, в Mojave инсталлируется программа "Patch Updater", расположенная в папке /Applications/Utilities. Данная программа предупредит вас, когда новые обновления патчей будут доступны для вашей машины, и предложит вам их установить. Если у вас не установлен Patch Updater, но вы хотите его установить, вы можете скачать и установить данную программу, кликните на ссылку и после скачивания распакуйте архив.

Переустановка патчей:
Во время обновления macOS Mojave некоторые наши исправления могут быть перезаписаны. С помощью средства обновления патчей можно переустановить эти исправления одним щелчком мыши. Для этого откройте приложение Patch Updater и выберите "View Installed Updates", или используйте меню "View > Show Installed Updates" в строке меню.
Чтобы повторно установить один из патчей, просто щелкните правой кнопкой мыши на нем в списке и выберите "Re-install. ". Вы также можете нажать кнопку "Re-install All", чтобы сразу переустановить все установленные исправления.

Обновления:
Системные обновления, такие как например 10.14.1, должны устанавливаться в обычном режиме, если "Software Update Patch" был отмечен в Mac OS Post Install tool или Вы установили его позже с помощью программы InstallPatchUpdater. Если по какой-то причине обновления не отображаются или устанавливаются неправильно, необходимо переустановить исправление обновления программного обеспечения с помощью приложения Patch Updater.
Если после установки обновления, система не запустится должным образом, необходимо будет загрузить исправленный установочный том и повторно запустить исправление после установки на томе Mojave. Убедитесь, что вы выбрали "Force Cache Rebuild" перед перезагрузкой.
Вопросы и Ответы:
Я успешно создал USB-накопитель, но при загрузке индикатор выполнения зависает на полпути.
Проверьте свою копию инсталляции операционной системы Install mac OS Mojave. Скачайте именно последнюю версию инсталляции операционной системы Install mac OS Mojave. Проверьте версию macOS Mojave Patcher, она должна быть версии 1.1 или выше.
Убедитесь, что USB-накопитель доступен для записи. Попробуйте переформатировать его или просто попробуйте другой USB-накопитель.
Патчер исправления выводит мне ошибку "Mounting Failed"
Убедитесь, что macOS Mojave установлена правильно. Размер должен быть около 5 ГБ. Если вы использовали опцию "Skip App Verification" (пропустить проверку приложения), вы скорее всего, выбрали не оригинальный инсталлятор macOS Mojave, и он не содержит необходимых файлов.
Раздел жесткого диска не отображается на экране в момент установки.
Убедитесь, что FileVault отключен. Вы можете отключить его вручную с помощью терминала, воспользуйтесь инструкциями пройдя по ссылке.
Я вижу символ "NO" при запуске Mojave после успешной установки.
Я вижу символ "NO" при запуске с созданного USB-накопителя
Проверьте список поддерживаемых и не поддерживаемых Mac в верхней части этой страницы. Убедитесь, что устройство находится в списке поддерживаемых.
Safari, App Store и(или) приложение Mail перестали работать после установки обновления системы
Загрузите и запустите приложение Onyx, выберите вкладку "Maintenence", затем нажмите кнопку "Run".
1. Открыть терминал после загрузки с вашего USB-установщика, чтобы установить дату.
2. В терминале подайте команду: date 0318125014 и нажмите Enter
Читайте также:


