Не удалось остановить службу центр обновления windows
Я думаю, что большинство пользователей встречались с такой проблемой, как зависание служб в Windows, причем, попытка принудительного завершения такой службы не увенчалась успехом, и она весит в режиме “Stopping”. Из графического интерфейса перезапустить или принудительно завершить службу тоже не удается, а перезагрузка самого сервера, в нашем случае компьютера, не всегда может быть допустимым.
Сейчас мы рассмотрим способ, который поможет вам принудительно завершить процесс, который завис, при этом, само устройство перезапускать не нужно.
Как принудительно завершить зависшую службу?
Не удалось остановить службу xxxxxxx Windows на локальном компьютере. Ошибка 1053. Служба не ответила на запрос своевременно.
Внимание! Если вы завершите важный процесс, то это может привести к перезагрузке системы или BSOD (экран смерти).
Теперь открываем командную строку с правами админа, если так не сделать, то может выйти ошибка. В командную строку вводим следующее:
sc queryex wuauserv

Теперь, для принудительного завершения процесса с полученным PID пропишем такую команду:
taskkill /PID 708 /F

Есть еще один метод принудительного завершения процесса, при этом, не нужно узнавать PID. В этом деле нам поможет уже знакомая утилита PowerShell. Запускаем ее от имени администратора.
Следующая команда поможет нам выявить службы, которые находятся в состоянии stopping:
Get-WmiObject -Class win32_service | Where-Object

Теперь нам нужно завершить процесс для найденных нами служб, в этом нам поможет Stop-Process. C помощью следующего скрипта, все подвисшие в системе службы будут завершены:
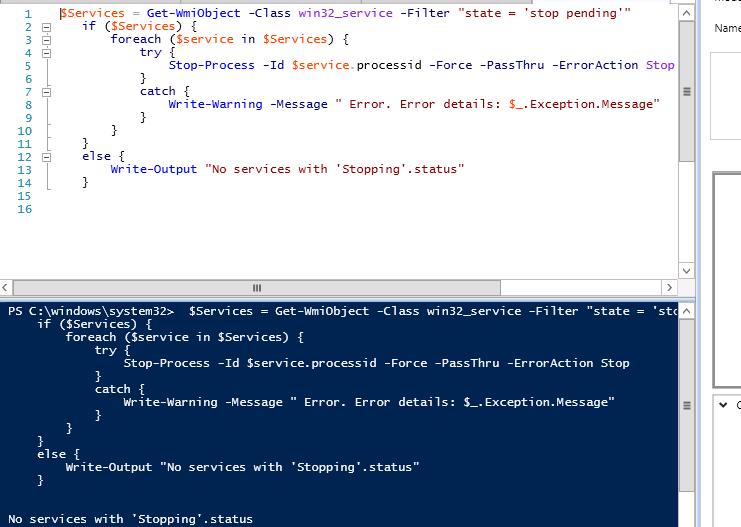
На этом все, сегодня мы смогли завершить процессы, которые у нас не получалось завершить, например, с помощью диспетчера устройств или из графической оболочки.

Вы когда-нибудь сталкивались с проблемой «Невозможно остановить службу Windows Update»? Этот пост познакомит вас с 3 способами решения этой проблемы и покажет вам мощную программу - MiniTool ShadowMaker. С помощью этой программы вы можете заранее создать резервную копию своих данных, чтобы сохранить их в безопасности. Получите дополнительную информацию от MiniTool Веб-сайт.
Быстрая навигация:
Не удалось остановить службу Windows Update
Вы когда-нибудь сталкивались с ситуацией, когда службу Центра обновления Windows невозможно было остановить, и знаете ли вы, что вызывает эту ошибку?

Часто неизвестно, что вызывает эту проблему, но все же есть некоторые общие причины.
Отсутствуют права администратора
Это может помешать остановке службы Центра обновления Windows. Чтобы остановить это, вам нужно использовать командную строку с повышенными привилегиями.
Что-то не так с вашим компьютером
Это более серьезная проблема, поэтому вам нужно подумать об обновлении на месте или исправлении установки.
Исправьте ошибку «Не удалось остановить службу Windows Update»
- Остановить процесс WUAUSERV
- Очистить содержимое папки обновления
- Выполните ремонтную установку
Хотя автоматическая загрузка и установка обновлений - это хорошо в теории, на самом деле это проблема для большинства из вас. Между тем, вы можете задаться вопросом, как их остановить.
Автоматические обновления обычно полезны, поэтому я рекомендую не отключать их вообще. Поэтому следующие методы следует использовать в первую очередь для предотвращения автоматической переустановки проблемного обновления или для остановки установки потенциально проблемного обновления.
Наконечник: Если вы используете Windows 10 Home, вы не можете останавливать обновления безопасности, которые не доставляются с помощью службы Windows Update. Ни в коем случае не рекомендуется останавливать эти обновления безопасности.
Следующая часть предложит вам 3 возможных метода решения проблемы «Не удалось остановить службу Windows Update».
Наконечник: Если Центр обновления Windows не работает, вы можете прочитать этот пост, чтобы получить методы: Вас беспокоит, что Центр обновления Windows не работает? Вот что делать .
Метод 1: Остановить процесс WUAUSERV
Если вы не можете остановить службу Центра обновления Windows, вы можете использовать Командная строка с правами администратора, чтобы обойти эту проблему. Использование команды для завершения процесса, который распознается его PID. Если вы хотите использовать функции Центра обновления Windows в будущем, вам необходимо перезапустить процесс с помощью инструмента «Службы» после его остановки.
Шаг 1: нажмите кнопку Ctrl + Shift + Esc ключи одновременно для запуска утилиты диспетчера задач. Кроме того, вы также можете нажать кнопку Ctrl + Alt + Del нажмите одновременно, а затем выберите Диспетчер задач из всплывающего окна, чтобы открыть утилиту диспетчера задач.
Шаг 2: Чтобы развернуть Диспетчер задач, щелкните Подробнее . Щелкните значок Сервисы вкладку и перейдите к Wuauserv служба под имя столбец. Запишите номер PID.

Шаг 3: введите cmd в строке поиска щелкните правой кнопкой мыши Командная строка а затем выберите Запустить от имени администратора .
Шаг 4: Введите команду taskkill / f / pid PID и нажмите Войти на клавиатуре.

Наконечник: Убедитесь, что вы заменили PID с номером службы wuauserv, который вы записали ранее.
Если командная строка показывает, что процесс с вашим PID был прекращен, это означает, что вы успешно исправили проблему «Не удалось остановить службу Windows Update».
Метод 2: очистить содержимое папки обновления
Когда вы сбрасываете компоненты Центра обновления Windows или просто пытаетесь решить проблему с автоматическим обновлением, вы можете использовать этот набор команд, которые удаляют содержимое папки, чтобы остановить службу Центра обновления Windows.
Шаг 1: введите cmd в строке поиска щелкните правой кнопкой мыши Командная строка а затем выберите Запустить от имени администратора .
Шаг 2: Введите команду чистая остановка wuauserv и чистые стоповые биты и нажмите Войти на клавиатуре.
Шаг 3: Открыть проводник Виндоус нажмите Этот ПК и перейдите к месту C: Windows SoftwareDistribution на твоем компьютере.
Шаг 4: нажмите Программное обеспечение чтобы открыть его и нажмите Ctrl + A одновременно нажмите клавишу, чтобы выбрать все файлы, щелкните это окно правой кнопкой мыши и выберите удалять из контекстного меню, чтобы удалить содержимое папки SoftwareDistribution.

Шаг 5. Если вы хотите перезапустить службу Windows Update и BITS, введите команды чистый старт wuauserv и чистые стартовые биты в командной строке и нажмите Войти запустить их.
После того, как вы выполните все описанные выше действия, вы сможете успешно остановить службу Windows Update.
Метод 3. Выполните ремонтную установку
Этот метод требует, чтобы вы создали загрузочный носитель Windows 10, а затем выполнили ремонтную установку. С помощью этого метода вы не потеряете свои личные файлы. Этот метод позволит установить последнюю версию Windows, поэтому, если вы хотите, чтобы Центр обновления Windows работал, вам следует попробовать его в последний раз.
Создать загрузочный носитель Windows 10
Шаг 2: выберите Создайте установочный носитель (USB-накопитель, DVD или файл ISO) для другого ПК. и нажмите следующий .
Шаг 3: Выберите язык, архитектуру и версию, которую хотите использовать. Или просто проверьте Используйте рекомендуемые параметры для этого ПК . Нажмите следующий продолжать.
Шаг 4: Выберите, какой носитель вы хотите использовать. Ты можешь выбрать флешка или же ISO файл , который зависит от устройства, на котором вы хотите сохранить это изображение. Нажмите следующий продолжать.
Шаг 5: Носитель, подключенный к вашему компьютеру, появится в списке. Выберите из списка USB- или DVD-привод и нажмите следующий .
Шаг 6: Media Creation Tool загрузит необходимые файлы. Этот процесс займет у вас немного времени, пожалуйста, подождите.

Как создать загрузочный USB из ISO Windows 10 для чистой установки?
Как создать загрузочный USB-накопитель из ISO в Windows 10 для чистой установки? Этот пост покажет вам USB-инструмент Windows 10 для преобразования ISO в USB.
После того, как вы выполните все описанные выше действия, у вас будет носитель для восстановления. Теперь, когда вы можете запустить диск восстановления, чтобы решить проблему с загрузкой, выполните следующие действия.
Выполните ремонтную установку
Шаг 1: Вставьте установочный диск, который вы только что создали, для загрузки вашего компьютера. В зависимости от установленной операционной системы начальный экран будет отличаться.
Шаг 2. Выберите язык для установки, формат времени и валюты, клавиатуру или метод ввода, а затем нажмите следующий .
Шаг 3. Щелкните значок Почини свой компьютер возможность войти в среду восстановления Windows.
Шаг 4: выберите Устранение неполадок сначала а затем выберите Сбросить этот компьютер .

Шаг 5: выберите Храните мои файлы . Подождите, пока процесс Reset this PC подготовится к запуску.

Шаг 6: После загрузки Reset this PC введите пароль для своей учетной записи и затем нажмите Продолжить .
Шаг 7: Щелкните значок Сброс кнопку, как только вы будете абсолютно уверены, что это именно то, что вы хотите сделать.

После завершения процесса сброса этого компьютера у вас снова должен быть рабочий доступ к вашей Windows. Прямо сейчас вы можете проверить, появляются ли BSOD в цикле.
Сделайте резервную копию с помощью MiniTool ShadowMaker для защиты вашей Windows
- Выберите исходный файл
- Выберите целевой путь для сохранения файлов резервных копий
- Выполнить операцию резервного копирования
Дополнительная литература: полезный метод защиты Windows
Иногда автоматическое обновление Windows может привести к потере данных. Таким образом, чтобы сохранить ваши данные в безопасности, вам необходимо заранее сделать резервную копию ваших данных. Вам настоятельно рекомендуется использовать отличные программное обеспечение для резервного копирования - MiniTool ShadowMaker.
Наконечник: Лучше всего сделайте резервную копию вашей системы перед автоматическим обновлением Windows, чтобы вы могли восстановить операционную систему до ее предыдущего состояния.
MiniTool ShadowMaker - это решение для защиты данных и аварийного восстановления для вашего ПК. С его помощью вы можете создавать резервные копии файлов, разделов, ОС и даже всего диска, и вам разрешено восстанавливать данные в случае сбоя системы, сбоя жесткого диска и т. Д.
Наконечник: Если ваш жесткий диск внезапно поврежден, прочтите этот пост, чтобы узнать, как восстановить данные: Это говорит о том, как восстановить данные после сбоя жесткого диска в Windows .
Кроме того, если ваш компьютер не загружается, вы также можете восстановить систему в нормальное состояние с помощью создан загрузочный носитель . Это также мощная программа для синхронизации файлов, которая позволяет синхронизировать файлы и папки.
Прямо сейчас вы можете загрузить MiniTool ShadowMaker Trial Edition, чтобы создать резервную копию своих данных и предотвратить их потерю.
Следующая часть покажет вам, как сделать резервную копию файла с помощью Резервное копирование функция MiniTool ShadowMaker.
Шаг 1. Выберите исходный файл
1. Запустите MiniTool ShadowMaker, чтобы войти в его интерфейс.
2.Щелкните Подключить в Местный модуль, чтобы продолжить.
3. После входа в основной интерфейс MiniTool ShadowMaker нажмите кнопку Резервное копирование вкладку, чтобы продолжить.

Наконечник: Как правило, по умолчанию выбираются зарезервированный системой раздел и диск C. Вы можете выбрать другой источник резервного копирования - файл / папку / диск / раздел, резервную копию которого вы хотите создать.
4.Щелкните Источник модуль, а затем выберите тип источника, для которого требуется создать резервную копию. Здесь вы должны выбрать файлы в качестве источника резервного копирования, чтобы избежать потери данных.

Шаг 2: Выберите путь для сохранения файлов резервных копий
1.Щелкните Пункт назначения модуль.
2. Затем щелкните место назначения, в котором вы хотите сохранить файлы резервных копий. Вы можете выбрать 5 типов конечных путей: Администратор , Библиотеки , Компьютер , Сеть и Общий . Нажмите Хорошо продолжать.

Шаг 3: Выполните операцию резервного копирования
1. нажмите Резервное копирование сейчас для немедленного выполнения операции резервного копирования.

Наконечник: Вы также можете выбрать Резервное копирование позже чтобы выполнить операцию позже, и вам нужно нажать Резервное копирование сейчас в Управлять страницу для выполнения отложенной операции.
2. Прочтите подтверждение и нажмите да продолжать. Вы также можете проверить Выключите компьютер, когда все запущенные задачи резервного копирования будут завершены. .

Наконечник: Если вы хотите выполнить некоторые дополнительные настройки для файлов резервного копирования, вы можете нажать «Расписание», «Схема» или «Параметры» в главном интерфейсе, но вам необходимо изменить настройки, прежде чем нажимать «Создать резервную копию сейчас». Если вас интересует функция схемы, прочтите этот пост - 3 типа резервного копирования: полное, инкрементное, дифференциальное - MiniTool
В добавление к Резервное копирование , Синхронизировать также является мощным инструментом MiniTool ShadowMaker для защиты ваших данных. С помощью этой функции вы можете синхронизировать файлы и папки. Следующая часть покажет вам, как вкратце синхронизировать файлы с помощью этого инструмента.
Шаг 1: Запустите MiniTool ShadowMaker, чтобы войти в его интерфейс.
Шаг 2. Выберите файлы, которые хотите синхронизировать, из Источник вкладку, а затем выберите место назначения, в которое вы хотите сохранить синхронизированные файлы из Пункт назначения таб.

Шаг 3: нажмите Синхронизировать сейчас немедленно выполнить эту операцию.
Наконечник: Вы также можете выбрать Синхронизировать позже чтобы выполнить операцию позже, и вам нужно нажать Синхронизировать сейчас в Управлять страницу для выполнения отложенной операции.
После выполнения всех вышеперечисленных шагов вы можете успешно синхронизировать файлы с MiniTool ShadowMaker.
Если вы хотите узнать больше о синхронизации и получить более подробную информацию о синхронизации файлов с MiniTool ShadowMaker, нажмите, чтобы прочитать этот пост - Лучшее программное обеспечение для синхронизации файлов - MiniTool ShadowMaker .
Эта проблема возникает, когда пользователи не могут остановить службу обновления Windows с помощью средства служб или командной строки, в некоторых случаях. Причин остановки службы много, и многие проблемы, связанные с Центром обновления Windows, можно решить, просто остановив службу и запустив ее снова.

Служба Windows Update не может быть остановлена
В этой статье будут представлены некоторые модули, которые могут вызвать возникновение этой проблемы, а также некоторые обходные пути, которые можно использовать для принудительной остановки службы. Обязательно внимательно следуйте инструкциям, и проблема должна быть решена в кратчайшие сроки.
Что заставляет службу Центра обновления Windows предотвращать остановку?
Причины этой проблемы часто неизвестны, и эту проблему часто нужно обходить, а не решать. Тем не менее, когда служба Windows Update перестает работать неправильно, устанавливаются новые обновления, и они часто решают проблему. Однако вот несколько распространенных причин:
- Отсутствующие права администратора может предотвратить остановку службы Центра обновления Windows, и для ее остановки следует использовать командную строку с повышенными правами.
- Что-то не так с вашим компьютером на более серьезной ноте, и вы должны рассмотреть обновление на месте или ремонтная установка.
Решение 1. Остановка процесса wuauserv
Командная строка с правами администратора может использоваться для обхода этой проблемы. Команда, которую вы будете использовать, завершит процесс, распознаваемый по его PID, и он должен быть остановлен. Обратите внимание, что вам потребуется использовать инструмент «Службы» для перезапуска процесса после его остановки, если вы хотите использовать функциональность Центра обновления Windows в будущем.
- Использовать Ctrl + Shift + Esc комбинация клавиш, одновременно нажимая клавиши, чтобы открыть утилиту диспетчера задач.
- Кроме того, вы можете использовать комбинацию клавиш Ctrl + Alt + Del и выбрать Диспетчер задач из всплывающего синего экрана, который появится с несколькими вариантами. Вы также можете найти его в меню «Пуск».

Запуск диспетчера задач
- Нажмите на Подробнее в нижней левой части окна, чтобы развернуть диспетчер задач. Перейдите на вкладку «Службы» и щелкните правой кнопкой мыши где-нибудь рядом с именами столбцов и установите флажок рядом с PID запись в контекстном меню.
- Найдите службу Центра обновления Windows, проверив столбец Описание или выполнив поискwuauserv» сервис в столбце Имя. Запишите его номер PID.

Поиск PID службы Windows Update
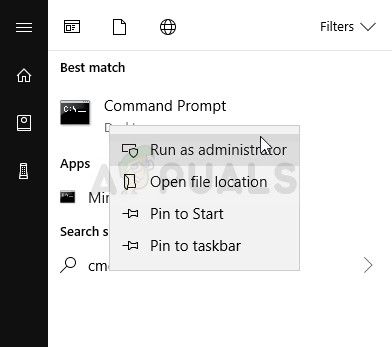
Запуск CMD с правами администратора
- Пользователи, использующие более старую версию Windows, могут использовать комбинацию клавиш Windows Logo Key + R, чтобы вызвать Запустить диалоговое окно. Введите «cmd» в поле и используйте комбинацию клавиш Ctrl + Shift + Enter, чтобы запустить командную строку от имени администратора.
- Скопируйте и вставьте команду, показанную ниже, и убедитесь, что вы нажимаете Войти ключ на клавиатуре.
- Убедитесь, что вы заменили [PID] на номер, который вы записали в отношении службы Windows Update. Если командная строка сообщает, что служба была успешно остановлена, ваша проблема решена!
Решение 2. Очистка содержимого папки обновления
Если вы хотите остановить службу Центра обновления Windows, поскольку вы либо сбрасываете компоненты Центра обновления Windows, либо просто пытаетесь решить проблему, связанную с автоматическими обновлениями, вы можете выполнить этот набор команд, а также удалить содержимое папки. Метод похож на Решение 1, но команда отличается.

Удаление содержимого папки SoftwareDistribution
- Если вы хотите перезапустить BITS и службу Центра обновления Windows, выполните следующий набор команд в командной строке:
Решение 3. Выполните ремонтную установку

Выберите Создать установочный носитель для другого ПК.
- Язык, архитектура и другие параметры загрузочного диска будут выбираться в зависимости от настроек вашего компьютера, но вы должны снять флажок Используйте рекомендуемые опции для этого ПК для того, чтобы выбрать правильные настройки для ПК, к которому прикреплен пароль (если вы создаете его на другом ПК, и, вероятно, так оно и есть).
- Нажмите «Далее» и нажмите на USB-накопитель или DVD-диск, когда будет предложено выбрать между USB или DVD, в зависимости от того, на каком устройстве вы хотите сохранить это изображение.

Выберите между USB или DVD
- Нажмите следующий и выберите USB или DVD-привод из списка, который покажет носитель, подключенный к вашему компьютеру.
- Нажмите Next, и Media Creation Tool продолжит загрузку файлов, необходимых для установки, создайте установочное устройство.
Теперь, когда у вас, вероятно, есть носитель для восстановления, мы можем приступить к решению проблемы с загрузкой, запустив диск восстановления, с которого вы должны загрузиться.
- Вставьте установочный диск Вы владеете или которые вы только что создали и загружаете свой компьютер. Начальный экран будет отличаться в зависимости от установленной операционной системы.
- Откроется программа установки Windows, предлагающая ввести предпочтительный язык, а также настройки времени и даты. Введите их правильно и выберите Почини свой компьютер вариант внизу окна.

Выберите Ремонт вашего компьютера.
На данный момент существует три различных проблемы, с которыми сталкиваются пользователи Windows 10 при установке обновлений. Во-первых, это ошибка загрузки обновления или зависание процесса скачивания. Во-вторых, это проблемы во время установки обновления, и наконец, падение системы с BSOD после перезагрузки. Ниже представлено несколько возможных решений для устранения неполадок.
Содержание
Исправляем проблему загрузки обновления Windows 10
Обновление не загружается
Если накопительное обновление не загружается, попробуйте выполнить следующие шаги:
Отключите антивирус и VPN/Proxy клиент перед обновлением.
Подождите пока обновление установится, иногда данный процесс может занять продолжительное время в зависимости от скорости вашего интернет-соединения.
Примечание. Чтобы быстро узнать номер версии и сборки Windows 10, введите в поисковую строку winver , нажмите Enter, и вы увидите диалоговое окно с информацией о текущей версии ОС.Если обновление завершается ошибкой, вы можете использовать встроенный в Windows 10 инструмент “Устранение неполадок” для исправления проблемы.
Нажмите сочетание клавиш Windows + i , чтобы открыть окно Параметры. Перейдите в меню Обновление и безопасность > Устранение неполадок. Затем в секции Запустить диагностику и устранить неполадку выберите опцию Центр обновления Windows и нажмите кнопку “Запустить средство устранения неполадок”.

Вы также можете скачать и запустить утилиту Windows 10 Update Troubleshooter.
Исправляем зависание загрузки обновления Windows от 5% до 95%
Если накопительное обновление зависает во время загрузки или происходит сбой установки, то значит что-то пошло не так к файлами обновления. После очистки папки, содержащей файлы обновления, Центр обновления Windows попытается загрузить компоненты обновления снова. В Проводнике Windows перейдите в следующее расположение:

Удалите все файлы / папки, но не удаляйте саму папку Download. Выберите все файлы и папки, используя сочетание CTRL + A и нажмите клавишу Delete для удаления. Выполните перезагрузку компьютера и снова запустите процедуру обновления.
Исправляем ошибку службы оптимизации доставки
Если накопительное обновление зависает во время загрузки, попробуйте следующее решение:

- Нажмите по иконке меню "Пуск”.
- Введите Службы и запустите одноименное классическое приложение.
- Прокрутите до службы Оптимизация доставки.
- Щелкните правой кнопкой мыши по службе и выберите пункт “Свойства”.
- Измените “Тип запуска” на значение “Вручную”.
- Перезагрузите компьютер.
- Выполните проверку новых обновлений.
- Если обновление Windows 10 все равно зависает, измените тип запуска на “Автоматически (отложенный запуск)”.
Остановите службу “Центр обновления Windows”
Если остановка службы “Оптимизация доставки” не решает проблему, дополнительно попробуйте остановить службу Центр обновления Windows. Если обновление Windows 10 зависает на этапе “Инициализация . ” попробуйте следующее решение:

- Нажмите по иконке меню "Пуск”.
- Введите Службы и запустите одноименное классическое приложение.
- Прокрутите до службы Центр обновления Windows.
- Щелкните правой кнопкой мыши по службе и выберите пункт “Остановить”.
- Перезагрузите компьютер.
- Выполните проверку новых обновлений.
- Обновление должно пройти в нормальном режиме.
Скрипт сброса Центра обновления Windows

Reset Windows Update Agent полностью сбросит параметры клиента Центра обновления Windows. Он был протестирован в Windows 7, 8, 8.1 и Windows 10. Скрипт настроит службы и разделы реестра, относящиеся к Центру обновления Windows, восстановив параметры по умолчанию. Он также очистит файлы, относящиеся к Windows Update.
Исправляем проблему установки обновления Windows 10
В некоторых случаях вы можете столкнуться с проблемой при установке обновления. Если установка обновления зависла на каком-то этапе, то попробуйте следующее решение.
Если ваш компьютер завис на этапе Подготовка к настройке Windows. Не выключайте компьютер, то следуйте приведенным ниже инструкциям.

- Удерживая кнопку питания, выключите машину.
- Включите компьютер и загрузитесь в безопасный режим.

- Войдите в учетную запись (если необходимо).
- Перед продолжением убедитесь, что все антивирусные сканеры отключены.
- В меню Пуск введите Восстановление и выберите соответствующее классическое приложение.
- Нажмите Запуск восстановления системы.

- Выберите более раннюю точку восстановления, а затем нажмите кнопку “Далее”.
- Следуйте инструкциям, чтобы начать восстановление системы.
- Подождите, пока ваш компьютер произведет процесс восстановления системы.
- Независимо от того, будет ли восстановление успешным или завершит работу сбоем, вы, скорее всего избавитель от ошибки зависание на моменте “Подготовка к настройке Windows. Не выключайте компьютер”.
- Войдите в учетную запись, если это требуется.
- Отключите антивирусные сканеры перед продолжением.
- Запустите процесс обновления Windows.
- Теперь обновление должно установиться без проблем.
Синий экран после обновления Windows 10
Некоторые пользователи могут столкнуться со стоп-ошибкой, вызывающей отображение синего экрана смерти (BSOD) во время перезагрузки системы.

Если вы столкнулись со сбоем BSOD при обновлении Windows 10, ознакомьтесь со статьей:
Если проблему BSOD решить не удается, то выполните шаги по удалению и повторной установки потенциально проблемного обновления на вашем устройстве. Кроме того, вы можете запретить Windows устанавливать проблемное обновление:
Другие проблемы с обновлением Windows 10
После установки обновлений Windows 10 вы можете столкнуться с некоторыми проблемами, например с ошибками подключения к Интернету.
Для устранения этих проблем вам необходимо запустить следующие команды в командной строке (cmd.exe). В поле поиска на панели задач введите Командная строка, нажмите и удерживайте (или щелкните правой кнопкой мыши) "Командная строка" и выберите “Запустить от имени администратора”. После открытия командной строки введите поочередно следующие команды:
Если вы по-прежнему сталкиваетесь с проблемой “Нет подключения к Интернету”, обновите IP-адрес вашего компьютера. Для этого откройте командную строку ( Windows + R , введите cmd.exe и нажмите Enter ) и введите следующую команду:
Отключение обновления Windows 10 и драйверов
Приостановить обновление

Начиная с Windows 10, версия 1903 в Центре обновления Windows стала доступно опция Приостановить обновление на 7 дн., которая позволяет откладывать все обновления, включая обновления безопасности. Если вы включите данную функцию, Windows не будет выполнять проверку и автоматическую установку всех обновлений в течение 7 дней. Опция доступна в том числе и для пользователей Windows 10 Домашняя, которые могут воспользоваться ей до 5 раз, и таким образом откладывать обновления на срок до 35 дней.
Если вы хотите отложить (или пропустить) установку новой предварительной сборки Windows 10, вы можете быстро это сделать следующим образом:
- Откройте приложение Параметры.
- Перейдите в раздел Обновление и безопасность.
- Нажмите Приостановить обновления на 7 дн.

Вы также можете выбрать конкретную дату в семидневном периоде в меню Дополнительные параметры > Приостановка обновлений. В крайнем случае, вы можете воспользоваться вариантом полного отключения обновлений:
Как отключить обновление драйверов
Очень часто Windows 10 устанавливает обновления драйверов для аппаратных компонентов компьютера даже, когда вам это не нужно. Однако, вы всегда можете предотвратить установку обновлений Windows или заблокировать или скрыть отдельные обновления с помощью утилиты Show or hide updates.

Пользователи версий Pro или Корпоративная (Enterprise) также могут использовать редактор групповой политики для предотвращения установки драйверов для конкретных устройств:
Команды DISM для проверки проблем с Windows 10

Использование опции CheckHealth в DISM
Команда /CheckHealth в DISM позволяет обнаруживать потенциальные повреждения. Данная команда используется только для поиска повреждений, но не выполняет операций исправления проблем.
Чтобы запустить данную команду проделайте следующие шаги:
- Введите в поиске меню Пуск Командная строка, нажмите правой кнопкой мыши по появившейся ссылке и выберите "Запустить от имени администратора", потому что для запуска DISM требуются права администратора устройства.
- В "Командной строке" введите следующую команду и нажмите Enter :

Использование опции ScanHealth в DISM
Команда /ScanHealth в DISM позволяет сканировать образ Windows на предмет каких-либо повреждений. В отличие от /CheckHealth, проверка /ScanHealth может занимать до 10 минут.
Чтобы запустить данную команду проделайте следующие шаги:
- Введите в поиске меню Пуск Командная строка, нажмите правой кнопкой мыши по появившейся ссылке и выберите "Запустить от имени администратора".
- В "Командной строке" введите следующую команду и нажмите Enter :

Использование опции RestoreHealth в DISM
Команда /RestoreHealth в DISM позволяет автоматически проводить процедуру восстановления поврежденных образов Windows. В отличие от /ScanHealth, проверка /RestoreHealth может занимать до 10 минут.
Чтобы запустить данную команду проделайте следующие шаги:
- Введите в поиске меню Пуск Командная строка, нажмите правой кнопкой мыши по появившейся ссылке и выберите "Запустить от имени администратора".
- В "Командной строке" введите следующую команду и нажмите Enter :

Примечание: во время запуска /RestoreHealth или /ScanHealth, вы можете заметить зависание процедуры между 20% или 40% - это абсолютно нормальное поведение.
Центр обновления Windows остается заблокированным. Это реальность жизни. Херня, разум, но это факт. Поскольку Windows могла обновляться через Интернет, она всегда блокировалась.
Если вы пытаетесь остановить службу, но через некоторое время она возвращается с ошибкой и останавливается и больше не запускается, или она все еще работает, и вы больше не можете ее остановить, то происходит сбой программного обеспечения службы, и Windows не может остановить это нормально.

Если вы сейчас пытаетесь остановить службу, но служба не отвечает, она ожидает остановки службы. Обычно, если служба не отвечает, Windows автоматически останавливает ее. Но есть редкий шанс, что служба будет работать, но по неизвестной причине команда stop ставится в очередь, ожидая, пока сначала запустится другая задача. В этом случае служба может не работать.
Windows не удалось остановить службу xxxxxx на локальном компьютере
Ошибка 1053: служба не ответила своевременно
Запуск в безопасном режиме

Workaroud будет означать, что он не запустится, и, поскольку вы не можете изменить его свойства, вам необходимо сделать следующее:
- Загрузка в безопасном режиме (пользователям Windows 10 может потребоваться msconfig> загрузка> безопасная загрузка)
- Regedit в HKLM> Система> ControlSet001> Службы
- Поиск вашей службы входа
- Установите для кнопки «Пуск» значение 3 (ручной запуск) или 4 (отключено).
Если вы не можете изменить запись, щелкните правой кнопкой мыши имя вашей службы на левой панели, выберите «Разрешения», убедитесь, что «Все» имеют полный доступ, затем повторите шаг 4.
Ноябрьское обновление 2021:
Теперь вы можете предотвратить проблемы с ПК с помощью этого инструмента, например, защитить вас от потери файлов и вредоносных программ. Кроме того, это отличный способ оптимизировать ваш компьютер для достижения максимальной производительности. Программа с легкостью исправляет типичные ошибки, которые могут возникнуть в системах Windows - нет необходимости часами искать и устранять неполадки, если у вас под рукой есть идеальное решение:

Полностью удалите Мастер обновления Windows 10.
Одна из возможных причин заключается в том, что 10 обновления Windows Мастер изменяет настройки вашего компьютера, и автоматическое обновление Windows 10 снова работает.
Если на вашем компьютере установлен Мастер обновления Windows 10, вы должны полностью удалить его.
Если вы не хотите удалять Мастер обновлений Windows 10, вы можете отключить его с помощью Планировщика заданий. Перейдите в Планировщик заданий> Библиотека планировщика заданий> Microsoft> Windows> UpdateOrchestrator, затем щелкните Мастер обновлений на правой панели. Обязательно отключите каждый триггер на вкладке Триггеры.
Убей ПИД

В этой же строке введите следующее:
taskkill / f / pid [PID]
Где [PID] - сервисный номер.
УСПЕШНО: Процесс с PID XXXX был прерван.
Но будь осторожен с тем, что убиваешь. Если вы остановите критически важную службу Windows, вы можете в конечном итоге автоматически перезагрузить компьютер.
Остановить процесс wuauserv

Чтобы обойти эту проблему, можно использовать командную строку с правами администратора. Команда, которую вы собираетесь использовать, завершает процесс, обнаруженный по его PID, и должна быть остановлена. Обратите внимание, что если вы хотите использовать функцию Центра обновления Windows в будущем, вы должны использовать служебный инструмент, чтобы перезапустить процесс, как только вы его остановите.
Заключение
Вот и все, проблема решена. Однако я должен отметить, что отключение вашей антивирусной программы на определенный период времени является риском. Я советую вам сначала отключить интернет-соединение, затем отключить антивирус и выполнить команды CMD. Перезагрузите Интернет и запустите магазин.
CCNA, веб-разработчик, ПК для устранения неполадок
Я компьютерный энтузиаст и практикующий ИТ-специалист. У меня за плечами многолетний опыт работы в области компьютерного программирования, устранения неисправностей и ремонта оборудования. Я специализируюсь на веб-разработке и дизайне баз данных. У меня также есть сертификат CCNA для проектирования сетей и устранения неполадок.
Читайте также:


