Как добавить отпечаток пальца mac os
Дни, когда Touch ID имелся только в айфонах, давно прошли. Вот уже несколько лет все модели MacBook Pro и MacBook Air оснащены Touch ID, встроенным в клавиатуру. Если вы новичок в Mac, настройка Touch ID займет всего несколько минут, но в вашей повседневной жизни это будет иметь огромное значение.
У вас еще нет MacBook?
Вы думаете приобрести MacBook с Touch ID в этом году? Тебе повезло. Черная пятница не за горами, но уже есть предложения. Вот лучшие предложения MacBook в Черную пятницу, которые вы можете получить прямо сейчас.
После добавления отпечатка пальца на MacBook Air или MacBook Pro вы сможете делать следующее:
Как настроить Touch ID на Mac и управлять им
Вам будет предложено зарегистрировать отпечаток пальца для Touch ID в процессе настройки MacBook Air или MacBook Pro. Однако вы можете зарегистрировать дополнительные отпечатки пальцев в любое время. У вас может быть до трех отпечатков пальцев для каждой учетной записи пользователя на вашем Mac, всего пять для каждой учетной записи. Затем эти отпечатки пальцев шифруются и хранятся в автономном режиме в безопасном анклаве MacBook Air или MacBook Pro.
Как добавить отпечаток пальца
- Перейти к Меню Apple и выберите Системные настройки.
- Выберите Touch ID панель предпочтений.


Следуйте инструкциям по регистрации отпечатка пальца, прижимая палец к датчику Touch ID до тех пор, пока регистрация не будет завершена.
Как назвать отпечаток пальца
- Перейти к Меню Apple и выберите Системные настройки.
- Выберите Touch ID панель предпочтений.

нажмите Возвращаться ключ.

Как удалить отпечаток пальца
- Перейти к Меню Apple и выберите Системные настройки.
- Выберите Touch ID панель предпочтений.

Нажмите Удалить чтобы подтвердить.

Как изменить настройки Touch ID
После настройки отпечатков пальцев вы можете выбрать, что вы хотите использовать для авторизации. По умолчанию отмечены все три параметра, но вы можете изменить это вручную, сняв флажок рядом с каждым параметром.
- Перейти к Меню Apple и выберите Системные настройки.
- Выберите Touch ID панель предпочтений.

Параметры «Использовать Touch ID для» включают:
- Разблокировка вашего Mac
- Apple Pay
- iTunes и магазин приложений
- Автозаполнение Safari
Как использовать Touch ID на MacBook Air или MacBook Pro
Как и в случае с Touch ID на iPhone и iPad, при первой загрузке Mac вы должны использовать свой пароль при входе в систему. Однако после этого первого входа в систему вы можете использовать Touch ID всякий раз, когда будите MacBook Air или MacBook Pro из спящего режима, переключение пользователей, авторизация покупок в магазине или через Apple Pay.
Как войти с Touch ID
- Открыть ваш закрытый MacBook Air или MacBook Pro (или нажмите кнопку Touch ID).
- Отдых прикоснитесь пальцем к сенсору Touch ID.
Как переключать пользователей с Touch ID
Если у вас есть несколько учетных записей пользователей на MacBook Air или MacBook Pro, вы можете зарегистрировать разные отпечатки пальцев для каждой из них. После того, как каждая учетная запись была авторизована один раз после начальной загрузки, вы можете немедленно вернуться к этой учетной записи с помощью сенсора Touch ID.
- Открыть ваш закрытый MacBook Air или MacBook Pro (или нажмите кнопку Touch ID).
- Отдых прикоснитесь пальцем к сенсору Touch ID.
Как использовать Touch ID для авторизации покупок в App Store и iTunes
Хотя MacBook Air и MacBook Pro с Touch Bar поддерживают авторизацию Touch ID для покупок как в App Store, так и в iTunes, настройка может быть довольно сложным процессом. Вот как заставить Touch ID работать с каждым приложением.
Как использовать Touch ID с Apple Pay
Как перезагрузить MacBook Air или MacBook Pro
Touch ID заменяет старую кнопку питания на MacBook Air и MacBook Pro, но иногда может служить той же цели. Например, чтобы включить MacBook Air или MacBook Pro, нажмите кнопку Touch ID. То же самое, если вы хотите сбросить настройки MacBook Air или MacBook Pro. Это может пригодиться, если на дисплее не отображается то, что на экране, или если клавиатура или курсор зависли, или если вся система перестает реагировать.
- Нажмите и удерживайте Кнопка Touch ID.
- Держите его, пока не увидите экран загрузки.
Вопросов?
Есть другие вопросы об использовании Touch ID на MacBook Air или MacBook Pro? Сообщите нам об этом ниже.
Обновлено в ноябре 2020 г .: Обновлено для macOS Big Sur.
Мы можем получать комиссию за покупки, используя наши ссылки. Узнать больше.
Другие Mac могут использовать Apple Pay, но для аутентификации и совершения покупки им необходимо использовать ближайший iPhone или Apple Watch.
Вот как это работает:

Лучший 4К 5K дисплеев для Mac
Новый MacBook Pro предлагает пользователям настроить отпечаток пальца во время установки, но это позволит вам настроить только один палец. После завершения процесса установки вы можете добавить дополнительные отпечатки пальцев (до 3) из системных настроек.
Как и Touch ID, новый MacBook Pro также позволяет легко настраивать данные Apple Pay во время процесса установки, предлагая отсканировать их кредитную карту или ввести коды безопасности, если карта уже обнаружена в файле. Вот как это выглядит:

Как настроить Touch ID и добавить отпечатки пальцев на MacBook Pro
Перейдите в меню Apple → Системные настройки → Touch ID:

- Нажмите «+ Добавить отпечаток», чтобы добавить новый отпечаток. MacBook Pro поддерживает до 3 одновременно. **** Нажмите маленькую «х» рядом с отпечатками пальцев и введите пароль вашего Mac, чтобы удалить его.

- Теперь ваш Mac попросит вас ввести пароль системной учетной записи и приложить палец к настройке отпечатка пальца:

- Отсюда вы также можете включить или отключить различные функции Touch ID по отдельности, включая разблокировку Mac, Apple Pay и iTunes. Магазин приложений.

Как добавить карты Apple Pay Кошелек на MacBook Pro
Перейдите в меню Apple → Системные настройки → Кошелек Apple Pay:

- Выберите «Добавить карту…» для сканирования новой карты

- Поднесите карту к камере, чтобы автоматически определить номер, или нажмите кнопку «Ввести данные карты вручную».

- После добавления вашей карты вы можете управлять своими картами, просматривать историю транзакций, редактировать контактную информацию и информацию о доставке, а также нажимать значки «+» или «-» для добавления или удаления карт:

После того, как вы настроите Touch ID и Apple Pay на своем Mac, вы и другие пользователи по-прежнему можете использовать для аутентификации ближайший iPhone или Apple Watch (то же самое относится и к разблокировке), что может быть удобно, если гость использует ваш Mac и хочет используйте Apple Pay.
Оснащенный сенсорной панелью новый MacBook Pro является первым Mac со встроенным датчиком Touch ID, позволяющим разблокировать лэптоп с помощью отпечатка пальца, использовать платежный сервис Apple Pay и авторизоваться в сторонних приложениях. Использовать Apple Pay можно и на других «Маках», однако для этого нужен iPhone или Apple Watch.
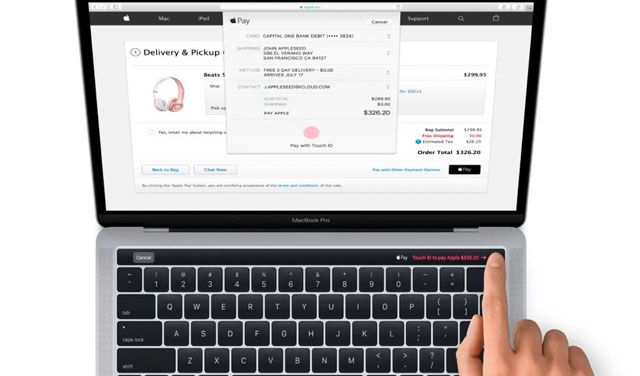
Во время первоначальной настройки MacBook Pro требует выбрать отпечаток пальца, который затем будет использоваться для разблокировки. Обратите внимание на то, что разрешается установить отпечаток только одного пальца. После завершения настройки можно добавить дополнительные (до трех) отпечатки с помощью «Системных настроек». В процессе первоначальной настройки можно также настроить сервис Apple Pay, просканировав кредитную карту или введя секретный код, если карта уже была обнаружена в файле.
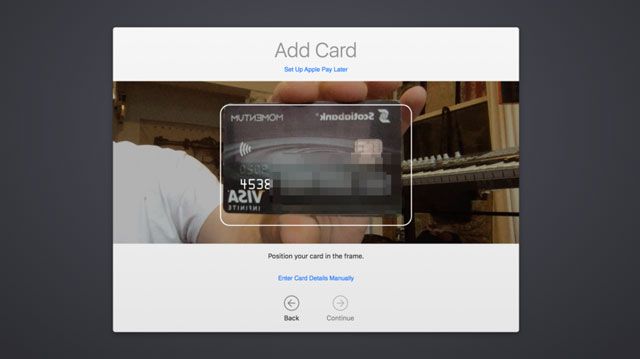
Как настроить Touch ID и дополнительные отпечатки пальцев на MacBook Pro
1. Для начала в меню Apple откройте «Системные настройки» и выберите Touch ID.
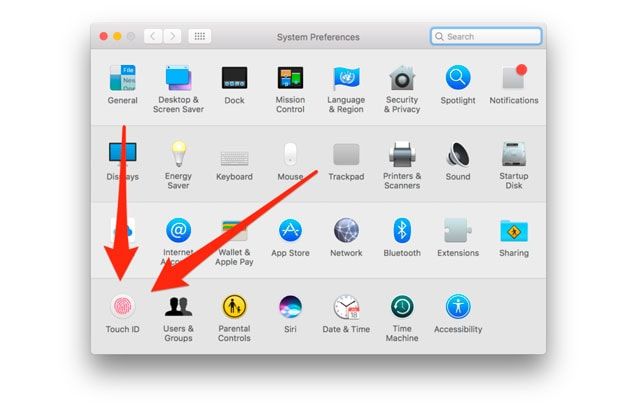
2. Нажмите на «+ Добавить опечаток». Для того чтобы удалить отпечаток, нажмите на крестик («x») напротив него и введите пароль к Mac .
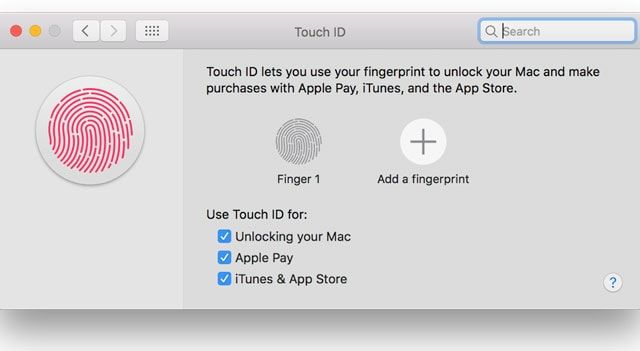
3. Далее потребуется ввести пароль для авторизации в системе и несколько раз приложить палец к Touch ID, чтобы просканировать отпечаток.
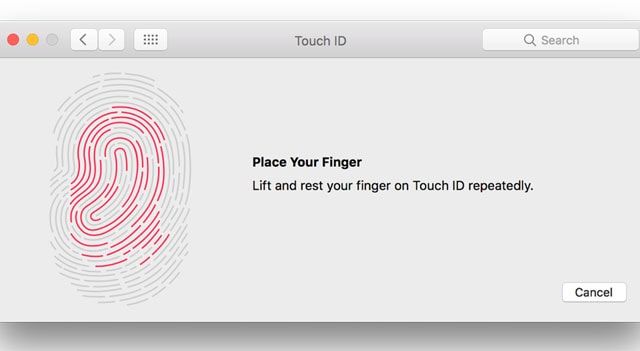
4. Вы также можете отдельно активировать и деактивировать ряд функций Touch ID, таких как разблокировка MacBook Pro, Apple Pay и iTunes.
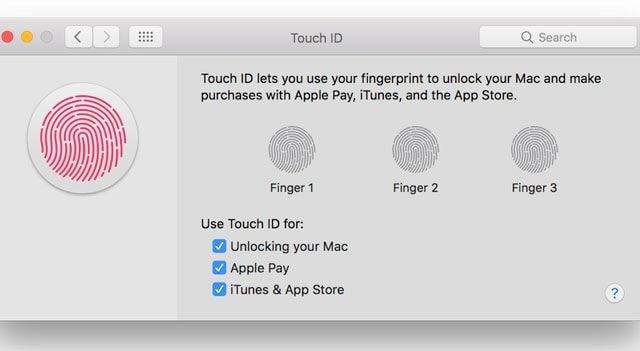
Как добавить карты Apple Pay и кошелек на MacBook Pro
1. Откройте в меню Apple «Системные настройки» и выберите Wallet & Apple Pay.
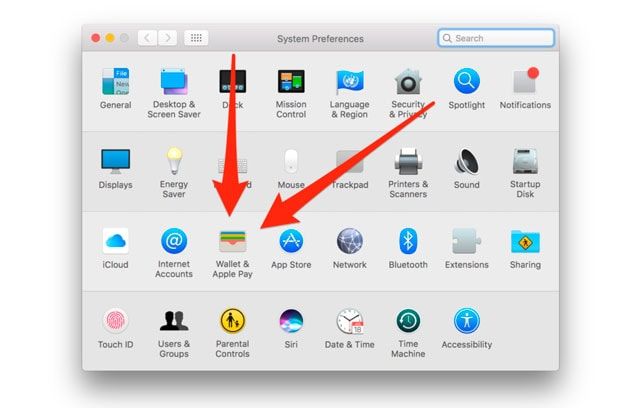
2. Выберите «Добавить карту», чтобы просканировать карту.
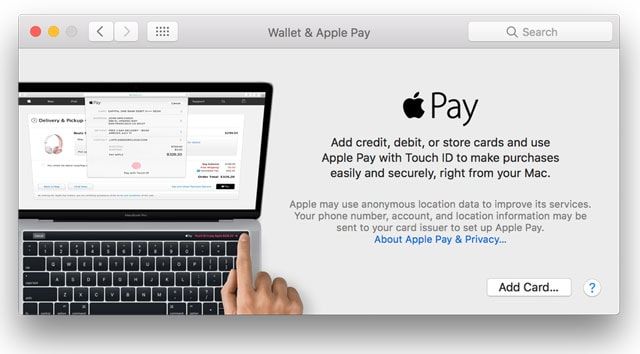
3. Поднесите платежную карту к камере, чтобы устройство смогло автоматически определить ее номер, либо нажмите на кнопку «Ввести данные карты вручную».
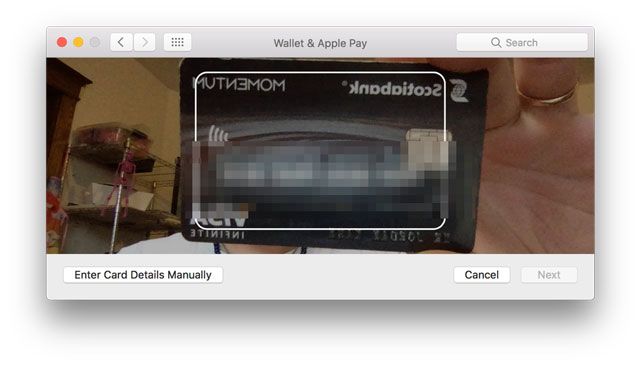
4. Когда карты будут добавлены, вы сможете управлять ими, просматривать историю транзакций редактировать информацию о контактах и покупках. Для того чтобы добавить или удалить карту, нажмите на значок «+» или «–» соответственно.
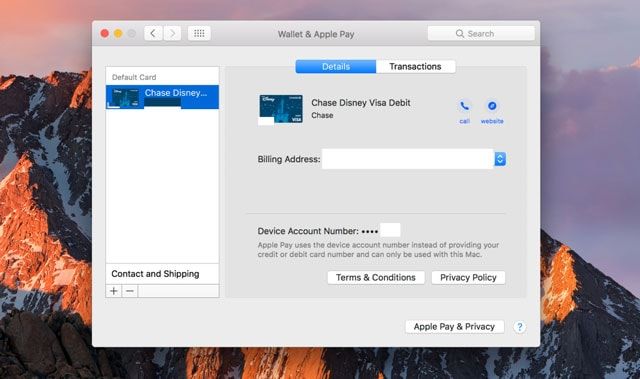
Даже если вы настроили Touch ID и Apple Pay на своем MacBook Pro, вы все равно можете в качестве альтернативы использовать для аутентификации iPhone или Apple Watch.

Если у вас есть один из последних iPhone, вы, вероятно, уже использовали Touch ID: это встроенная система конфиденциальности от Apple для разблокировки вашего устройства и авторизации в Apple Pay. Вот как его настроить и использовать на вашем Mac.
Как работает Touch ID?
Touch ID — это название датчика идентификации отпечатка пальца от компании Apple. Это форма биометрической безопасности, которая должна быть более удобной, чем ввод пароля, особенно на iPhone и iPad, которые мы используем сотни раз в день. Вы можете зарегистрировать до пяти отпечатков пальцев на MacBook Pro, но не более трех отпечатков на одну учетную запись пользователя.

После добавления отпечатка пальца в MacBook Pro можно выполнить следующие действия:
- пробуждение и вход в учетную запись пользователя из спящего режима (при первой загрузке потребуется войти в систему с паролем);
- переключение между пользователями, если у каждого из них сохранены отдельные отпечатки пальцев;
- использование Apple Pay;
- авторизация покупок в iTunes, iOS App Store или Mac App Store.
.jpg)
Настройка и управление Touch ID на компьютере Mac
Сперва вам будет предложено зарегистрировать отпечаток пальца для Touch ID в рамках процесса настройки MacBook Pro 2016 года. Вы также можете зарегистрировать дополнительные отпечатки пальцев в любое время. Стоит уточнить, что вы можете иметь до трех отпечатков пальцев на одну учетную запись пользователя и пять в общей сложности для всех пользователей. Все отпечатки пальцев шифруются и хранятся в автономном режиме в системе Secure Enclave.
Как добавить отпечаток пальца
1. Откройте меню Apple и выберите «Системные настройки» (System Preferences).
2. Выберите панель настроек «Touch ID».
3. Нажмите «Добавить отпечаток пальца» (Add a fingerprint).
4. Введите пароль пользователя и следуйте инструкциям, чтобы создать отпечаток пальца.

Как ввести название для отпечатка пальца
1. Откройте меню Apple и выберите «Системные настройки» (System Preferences).
2. Выберите панель настроек «Touch ID».
3. Нажмите клавишу Tab для перемещения по уже созданным отпечаткам пальцев или кликните мышкой непосредственно на названии отпечатка.
4. Переименуйте отпечаток пальца.
5. Нажмите клавишу Enter.

Как удалить отпечаток пальца
1. Откройте меню Apple и выберите «Системные настройки» (System Preferences).
2. Выберите панель настроек «Touch ID».
3. Наведите курсор на значок отпечатка пальца, который вы хотите удалить, пока не увидите значок «X» в левом верхнем углу, затем нажмите на него.
4. Введите пароль.
5. Нажмите клавишу Delete для подтверждения.

Как изменить настройки Touch ID
После того, как вы настроили свои отпечатки пальцев, вы можете выбрать, что вы хотели бы использовать эти отпечатки пальцев для авторизации. По умолчанию все три параметра включены, но вы можете изменить их вручную, сняв флажок рядом с каждым параметром.
1. Откройте меню Apple и выберите «Системные настройки» (System Preferences).
2. Выберите панель настроек «Touch ID».
3. Установите или снимите флажки предпочитаемых параметров.

Опции «Использовать Touch ID для» (Use Touch ID for) включают:
- Разблокировка компьютера Mac;
- Apple Pay;
- iTunes и App Store.
Как использовать Touch ID на MacBook Pro

Как и в случае с Touch ID на iPhone и iPad, при первой загрузке Mac необходимо использовать пароль при входе в систему. Только после первого входа в систему вы сможете использовать Touch ID всякий раз, когда MacBook Pro будет выходить из режима сна, при переключении пользователей, авторизации покупок в магазине или для Apple Pay.
Как войти в систему с Touch ID
1. Откройте закрытый MacBook Pro.
2. Положите палец на сенсор Touch ID.
Как переключаться между пользователями с Touch ID
1. Откройте закрытый MacBook Pro.
2. Положите нужный палец на сенсор Touch ID.
Как использовать Touch ID для авторизации покупок в App Store и iTunes
Хотя MacBook Pro с сенсорной панелью TouchBar поддерживает авторизацию при помощи Touch ID как в App Store, так и в iTunes, ее настройка может оказаться непростой задачей.
1. Посетите iTunes или Mac App Store и перейдите к элементу, который вы хотите загрузить.
3. Введите пароль Apple ID.

Выбранное вами приложение начнет загружаться. После этого вы сможете использовать Touch ID для всех будущих покупок в этом приложении.

Как использовать Touch ID с Apple Pay
Компания Apple позволяет делать покупки в определённых магазинах и авторизовать платежи с помощью сенсорного датчика Touch ID на MacBook Pro или iPhone, благодаря чему вы можете не вводить информацию о кредитной карте на каждом сайте, который в ней нуждается.

1. Откройте Safari на MacBook Pro.
2. Перейдите на веб-сайт, где вы хотите что-то купить и который поддерживает платежи при помощи Apple Pay.
3. Перейдите к процессу оформления заказа.
4. Нажмите «Оплатить при помощи Apple Pay» (Checkout with Apple Pay).
5. Нажмите Pay with Apple Pay.
6. Дважды проверьте свою контактную информацию, чтобы убедиться, что все введено верно.
7. Положите палец на сенсорный датчик Touch ID, чтобы оплатить с помощью Apple Pay.

Как перезагрузить MacBook Pr o
Touch ID заменяет старую кнопку питания на MacBook Pro, но он может выполнять те же функции. Например, чтобы включить MacBook Pro, следует нажать кнопку Touch ID. Сделайте то же самое, когда хотите сбросить свой MacBook Pro. Это может пригодиться, когда ноутбук зависнет и не будет реагировать на любые действия.
1. Нажмите и удерживайте кнопку Touch ID.
2. Держите ее, пока не увидите экран загрузки.
Как сбросить данные Touch ID
Если по какой-либо причине Touch ID перестает работать и даже после удаления отпечатка пальца появляется запрос на его использование, может потребоваться его сброс, чтобы удалить все текущие регистрации Touch ID на корневом уровне. Вот как это сделать.
1. Перезагрузите компьютер Mac и удерживайте Command+R во время перезагрузки, чтобы войти в режим восстановления.
2. Запустите программу «Терминал» (Terminal).
3. Введите в нем следующую команду:
4. Нажмите Enter.
5. При появлении запроса на подтверждение выберите «Да» (Yes).
6. Нажмите Enter.
7. Закройте «Терминал» (Terminal).
Читайте также:


