Не работают дополнительные кнопки на мышке windows 10
Говоря о том, что может стать причиной такого явления, в первую очередь следует отметить неполадки с самим устройством. Действительно, разного рода механические повреждения способны спровоцировать возникновение ситуаций, когда левая кнопка мыши работает через раз. Однако первопричиной, как ни странно, это может быть далеко не всегда.
Достаточно часто проблемы могут состоять в драйверах устройства. Правда, большей частью это относится к игровым манипуляторам, для которых нужно устанавливать достаточно специфичное управляющее программное обеспечение. Но и со стандартными устройствами такое тоже может случаться.
Не менее распространенными являются проблемы неправильного подключения или даже ситуации, когда блокирование срабатывания мыши производится на программном уровне. Для большинства таких случаев более или менее подходящее решение по восстановлению работоспособности устройства найти можно. Попробуем рассмотреть некоторые из них. О вирусах не говорим, поскольку такие случаи можно встретить очень редко, хотя их воздействие и не исключается.


Системная ошибка в ОС
Что касается самой операционной системы, не часто, но бывают моменты когда виновником различных ошибок не исключая эту являются непосредственно ошибки ОС. Если вами было выявлено что виновата ОС, следует сделать восстановление Windows. Но то что это решит данный нюанс шансов очень мало! По этому, рекомендуем сделать полную переустановку операционной системы. Ну и конечно же, не забывайте об антивирусах, благодаря которым, шансы возникновения какой-то не приятной ситуации значительно меньше.
Наверно многие встречали сайты, на которых не работает правая кнопка мыши, в результате чего не удается скопировать текст или сохранить картинку. Чуть ниже вы узнаете как эту блокировку можно отключить.
Для того, чтобы заблокировать правую кнопку мыши, большинство сайтов использует Javascript, который включен по умолчанию во всех популярных браузерах, таких как IE, Chrome и Firefox. Поэтому самым простым решением для снятия блокировки правой кнопки мыши, будет простое отключение javascript. Во многих случаях этого бывает достаточно.
Изменение подключения манипулятора
Итак, исходим из того, что левая кнопка мыши не работает. Что делать для устранения проблемы?

Для начала попробуйте просто перезагрузить компьютер или переподключить мышь, если она относится к USB- или беспроводному типу, в другой порт. Для устройств стандарта PS2 повторное включение нужно производить только при отключенном питании, а для USB-модификаций манипуляторов сделать это можно, как говорится, прямо на ходу. Но это только самое простое, что может быть, и обычно проблема скрыта гораздо глубже.
Теперь рассмотрим, что делать, если при нажатии правой кнопкой мыши ноутбук долго думает, или вообще ничего не происходит. Выделим главные шаги, позволяющие решить вопрос, если ПКМ на ноутбуке по какой-то причине не работает.
Проверьте устройство
Для начала попробуйте изменить назначение кнопок. Для этого сделайте следующие шаги:


- В разделе Выбор основной кнопки попробуйте поменять их назначение с левой на правую.

Если появляется контекстное меню, а правая кнопка не работает, попробуйте разобрать устройство и почистить его от грязи. Как правило, это позволяет защититься от непредвиденных трат. Такие действия также помогают, если ПКМ просто залипает, плохо нажимается или вообще не нажимается.
Отключите режим планшета
Если правая кнопка мыши не открывает контекстное меню на ноутбуке, попробуйте отключить режим планшета. Такая опция предусмотрена на Windows 10, из-за чего у пользователей часто возникает путаница. При включении функции появляется полное меню Пуск, а рабочего пространства, привычного для Виндовс, не появляется. Рассмотрим, что делать для отключения режима:
- войдите в Пуск;
- перейдите в раздел Параметры;
- войдите в категорию Система;

- перейдите в секцию Режим планшета;
- выберите при входе в систему использование режима рабочего стола.

После этого сохранитесь, перезапустите систему и проверьте, работает правая кнопка мышки на ноутбуке или нет. Если это не дало результата, переходите к следующему шагу.
Проверьте факт отключения в реестре
Если вдруг перестала работать правая кнопка мыши на ноутбуке первое, что нужно делать — проверить факт ее включения в реестре. Если контекстное меню вдруг отключено, использовать ПКМ не получится. Для проверки пройдите такие этапы:
- Кликните Win+R.
- Введите в строку regedit.
- Найдите ключ HKEY_CURRENT_USERSoftware MicrosoftWindowsCurrentVersionPolicies.
- При наличии в секции Police папки Explorer выделите ее.
- Отыщите значение под надписью NoViewContextMenu и кликните по нему дважды.
- Установите значение 0.
- Перезапустите ПК.

Если пункта NoViewContextMenu нет, делать ничего не обязательно. Это свидетельствует о том, что ПКМ не отключена. Если же она все-таки не работает, нужно знать, как поступить дальше.
Почистите реестр
Для решения проблемы почистите реестр от лишних данных. Здесь нужно делать следующее:
- Вызовите реестр по рассмотренному выше принципу.
- Найдите и войдите в HKEY_CLASSES_ROOTDirectoryBackgroundshellexContextMenuHandlersNvCplDesktopContext.
- Удалите слева все папки за исключением FileSyncEx New Sharing WorkFolders.

После этого перезапустите ноутбук и проверьте, работает ПКМ или нет.
Удалите / Отключите конфликтующее ПО
Известно, что программное обеспечение мыши может конфликтовать с установленными на ноутбуке программами. К наиболее проблемным относится Symantec System Recovery, WinZip, 7zip и другой софт. Если трудности возникли после установки ПО, удалите его и проверьте работоспособность.
Дополнительные шаги
Приведем еще ряд методов, что делать, если вдруг не работает ПКМ. Выполните такие шаги:
- Переустановите драйвера мыши. Для этого удалите старое ПО и установите новое (Виндовс 10 должен делать это автоматически).

- Вернитесь к прежней конфигурации операционной системы.
- Отключите расширенную оболочку Shell через автозагрузку CCleaner.
Настройка энергосбережения и схемы электропитания
Давайте же посмотрим, что можно сделать, если левая кнопка мыши не работает или работает не в том режиме (скажем, для двойного клика нужно производить более двух нажатий, или реакция на нажатие кнопки отсутствует вообще).

Предлагаемое решение касается только USB-устройств и для манипуляторов обычного типа неприменимо:
- Для начала, чтобы пока не предпринимать никакие действия с драйверами, необходимо вызвать «Диспетчер устройств» (devmgmt.msc в меню «Выполнить»).
- Найти там все устройства Generic USB Hub и корневые USB-концентраторы (их может быть несколько).
- Для каждого просмотреть раздел свойств с переходом на вкладку управления электропитанием.
- Если напротив пункта отключения устройства для экономии энергии установлена галочка, ее необходимо убрать, после чего сохранить установленные опции и для верности произвести рестарт системы.
Иногда бывает и так, что левая кнопка мыши не работает из-за некорректно установленных параметров в текущей схеме электропитания, что более характерно для ноутбуков.

В этой ситуации необходимо:
- зайти в соответствующие настройки, используя для этого «Панель управления» или меню ПКМ на значке батареи;
- раскрыть дополнительные параметры;
- в опциях временного отключения USB-портов выставить запрет.




Проверка целостности системы
Проблема с левой кнопкой может возникнуть из-за повреждения драйвера USB-устройства и файлов, отвечающих на настройку мыши. Часто проблема возникает при выключении компьютера во время автоматического обновления Windows 10. Попробуйте запустить утилиту SFC и проверить, есть ли какие-либо нарушения целостности системы. В случае обнаружения поврежденных файлов, можно запустить команду DISM для их исправления.
Запустите команду taskmgr из окна «Выполнить» (для его вызова используйте клавиши Win + R).

В Диспетчере задач перейдите в пункт верхнего меню «Файл» и выберите «Запустить новую задачу». Наберите «powershell» и установите флажок «Создать задачу с правами администратора».

В окне Powershell запустите команду и подождите ее завершение: sfc /scannow

После завершения сканирования перезагрузите ПК и посмотрите, правильно ли работает левый клик мыши.
Что делать, если левая кнопка мыши работает, как правая?
Если же проблема состоит в том, что левая кнопка почему-то вызывает контекстные меню, а не срабатывает на операции выделения или ввода, то, по всей видимости, каким-то образом были изменены настройки мыши, касающиеся смены кнопок.

Для устранения проблемы используйте «Панель управления» и раздел настройки мыши. Здесь нужно снять флажок с пункта обмена назначения кнопок, если он там установлен.
Отключите тачпад
Если проблема имеет место быть на ноутбуке, то нужно попробовать отключить его тачпад, который может конфликтовать с мышкой. Способ отключения тачпада отличается на различных моделях портативных компьютеров. В большинстве случаев, чтобы отключить тачпад, нужно нажать на клавиатуре функциональную клавишу FN и одну из кнопок от F1 до F12, на которой изображен соответствующий значок отключения сенсорного управления курсором мыши.
(431 голос., средний: 4,55 из 5)
Похожие записи
Windows не удается завершить форматирование: что делать
Компьютер сам перезагружается: в чем причина и что делать
Что может быть еще?
На всякий случай посмотрите, не установлено ли у вас какое-то дополнительное программное обеспечение для управления мышью или для переназначения кнопок. Оно также может вызывать появление таких ситуаций.
Наконец, если вообще ничего не помогает, в «Диспетчере устройств» просто удалите мышь из списка, а затем выполните перезагрузку системы. Очень может быть, что Windows при рестарте инсталлирует нужные драйвера заново, и проблема отпадет сама собой.
Но, если и после этого ничего не изменится, проверьте манипулятор на работоспособность на другом ПК, а при необходимости, сдайте в ремонт или купите новый. Благо, сейчас такие устройства стоят недорого.
Переустановка операционной системы
Переустановка ОС является крайней мерой, уместной, если предыдущая установка системы в целом оказалось неудачной и повлекла за собой разные проблемы работы ПК и связанных с ним устройств.
Переустановка может пригодиться и в случае сильной завирусованности компьютера, когда проще переустановить ОС, чем устранять все вызванные вирусом сбои, включая связанные с вызовом контекстного меню.
Воспользовавшись предложенными рекомендациями, вы сможете понять причину неполадок работы правой кнопки мыши и легко устранить ее.
Выпаиваем кнопки
Первым делом выпаиваем старые кнопки. Для этого лучше использовать тонкую отвертку или лопатку для разбора телефонов:

Используя лопатку или отвертку как рычаг, тыкаемся разогретым паяльником поочередно в места припайки контактов кнопки мышки к плате. Следует придерживаться правила 3-х секунд, т.е. не грет один контакт более 3 секунд, это плохо как для самих кнопок так и для контактов платы.

Если вы используете кнопки из мышки — донора, то теперь необходимо выпаять и их.
В Проводнике Windows есть два режима работы мыши:
- классический (открывать двойным щелчком, выделять одиночным);
- как в браузерах (открывать одиночным, выделять наведением указателя).
Далее описаны операции, которые можно выполнить с помощью стандартной трёхкнопочной мыши с колёсиком в стандартном (классическом) режиме.
Левая кнопка
Одиночный щелчок
Двойной щелчок
Двойное нажатие мышью (англ. double click) — щелчок левой кнопки мыши два раза без длинной паузы между нажатиями.
- открытие файлов и папок;
- выделение слов в тексте;
- с нажатой клавишей Alt — свойства файла или папки.
Перетаскивание с зажатой левой кнопкой (drag-and-drop)
- выделение объектов пунктирной рамкой (зажимаем левую кнопку на пустом месте);
- перемещения выделенных объектов из одного места на другое (зажимаем левую кнопку на одном из объектов);
- выделение текста;
- с нажатой клавишей Ctrl — копирование файла или папки;
- с нажатой клавишей Alt — создание ярлыка к файлу или папке.
- с нажатой клавишей ⇧ Shift — перемещение файла или папки.
Правая кнопка
- Одиночный щелчок — вызов контекстного меню;
- Перетаскивание с зажатой правой кнопкой (drag-and-drop). По завершении открывается контекстное меню, в котором можно выбрать один из 3 вариантов: переместить, копировать и создать ярлык.
Средняя кнопка (колёсико, прокрутка)
- Одиночный щелчок в Word, Excel, браузерах — автоматическая прокрутка содержимого.
- Щелчок средней кнопкой по — открыть ссылку в новой вкладке (для просмотрщиков, поддерживающих эту возможность).
- Прокрутка колёсика — прокрутка содержимого окна программы или его масштабирование.
- Ctrl + колёсико — масштабирование содержимого в некоторых программах (Word, Excel, браузеры).
В консоли Linux
При использовании библиотеки gpm становятся возможными следующие действия мышью:
- При движении мыши с нажатой левой кнопкой — выделение текста с копированием его в буфер обмена (в программах, использующих curses, таких так Midnight Commander, иногда нужно одновременно держать клавишу ⇧ Shift: в противном случае текст будет скопирован во внутренний буфер программы).
- По щелчку средней кнопкой мыши — вставка скопированного текста (в программах, использующих curses, нужно одновременно удерживать клавишу ⇧ Shift).
 | Это заготовка статьи о компьютерах. Вы можете помочь проекту, дополнив её. Это примечание по возможности следует заменить более точным. |
- Найти и оформить в виде сносок ссылки на независимые авторитетные источники, подтверждающие написанное.
- Проставив сноски, внести более точные указания на источники.
- Добавить иллюстрации.
Мышь — основной элемент управления курсором и подачи различных команд компьютеру или ноутбуку.
Любые перебои в работе этого устройства серьезно снижают производительность даже в самых простых текстовых программах, не говоря уже о работе в графических редакторах, где большая часть операций выполняется посредством мышки.
Причин возникновения неисправностей левой кнопки мыши может быть несколько, и все их можно разделить на три группы:
- Механические повреждения, наличие пыли и грязи под кнопкой, физический износ отдельных элементов мыши;
- Технические — повреждение провода, плохой контакт в разъеме, неработающий USB- порт и т.п.;
- Программные — повреждение драйверов или сбои в настройках операционной системы.
Устранение технических неисправностей
Если не работает левая кнопка мыши или работает через раз, для начала следует убедиться, что проблема не носит технический характер.
Устранение программных несостыковок
Если мышь отлично работает на другом устройстве, решить проблему можно за пару минут, зайдя в настройки компьютера.
В Панели управления проверьте настройки электропитания.
Проверьте настройки тачпада на ноутбуке.
В 10-й версии Windows операционка может блокировать работу компьютерной мыши, если пользователь продолжительное время работает с клавиатурой. Чтобы устранить проблему, следует заглянуть в настройки тачпада и отказаться от функции задержки.
Механические повреждения
Далее следует проверить мышь на предмет наличия механических повреждений. К этому пункту следует переходить в последнюю очередь, поскольку для проведения диагностики устройство придется полностью разобрать.
Как правило, перебои в работе кнопок при загрязнении или износе микропереключателя возникают постепенно: сначала кнопка срабатывает через раз, затем требуется более сильное нажатие, а затем компьютер и вовсе перестает реагировать на команды мышки.
Если причина в загрязнении микропереключателя, то для устранения проблемы достаточно разобрать мышь и очистить все элементы управления.
Если микропереключатель износился, потребуется его замена. В случае с дешевой мышкой за 250-500 рублей это не всегда имеет смысл — проще купить новую с гарантией. Совсем другое дело, когда речь идет о дорогом игровом девайсе стоимостью несколько тысяч — в этом случае любимую мышку можно отремонтировать.
Для этого достаточно купить новый микропереключатель, стоимость которого не превышает 100-200 рублей (желательно сразу приобретать деталь с повышенным ресурсом).
Ремонтируем плохо работающие кнопки на мышке своими руками
Основная причина, по которой перестают работать кнопки мыши — износ (поломка) микропереключателя. Чтобы отремонтировать компьютерную мышь, в данном случае достаточно просто заменить проблемный элемент.
Для этого понадобятся следующие детали и инструменты:
Порядок действий следующий:
ВИДЕО ОБЗОР РЕМОНТА
Вот и все, мышка полностью готова к работе!
Что делать, если не работают кнопки мыши?
Почему могут не работать кнопки мыши?
Что делать, если не работает правая кнопка мыши?
Что делать, если не работает левая кнопка мыши?
Что делать, если кнопка мыши работает через раз?
Что делать, если кнопки мыши не работают в Windows 10?
Почему могут не работать кнопки мыши?
Рассмотрим основные варианты.
1. Если вы используете беспроводную мышь, в первую очередь следует проверить состояние батарейки. Поставьте свежий элемент питания и снова включите мышку.
2. Вы могли случайно удалить либо испортить драйвер мыши. Удаление либо блокирование драйвера иногда бывает следствием деятельности вируса. Отыщите в интернете на сайте производителя драйвер на вашу мышь или переустановите его с установочного диска, который обязательно прилагается к устройству любым ответственным производителем.
3. Отыщите на панели управления настройки мыши и проверьте их. Возможно, туда случайно были внесены нежелательные изменения.
4. Возможно, проблема неработоспособности мыши заключается в сгоревшем USB порте компьютера либо в плохо работающей контактной группе. Подключите её через другой порт USB, если не помогло – выполните перезагрузку.
5. Иногда отказ мыши наблюдается в одной какой-то игре, а в остальное время она работает как обычно. Зайдите в игровые настройки и установите правильные параметры для мыши.
Что делать, если не работает правая кнопка мыши?
Теперь правая кнопка должна у вас выполнять функции левой, и наоборот. В случае, когда отказ переместился на левую кнопку, вывод очевиден – это программная ошибка. Обновите драйвер мыши, перезагрузите систему. Если не помогло – откатите систему до последнего удачного сохранения. Если при нажатии на правую кнопку всё равно ничего не происходит – следовательно, проблема в поломке самой кнопки.
1. Возьмите отвёртку и снимите корпус мыши.
2. Очистите внутренности устройства от пыли и попавшего туда мусора.

4. Соберите мышку, подключите и проверьте её работоспособность.
Возможно, на работу мыши оказывает влияние вирус. Проверьте систему надёжным антивирусом, удалите все подозрительные файлы.
Что делать, если не работает левая кнопка мыши?
У обычного пользователя компьютера левая кнопка мыши ломается наиболее часто, поскольку именно на неё приходится основная часть кликов. Самая вероятная причина отказа – механическая поломка микрика.
Она выявляется и устраняется точно так же, как и поломка правой кнопки, описанная выше. Кроме того, обязательно попробуйте подключить мышку через другой порт USB и проверьте исправность провода.
Что делать, если кнопка мыши работает через раз?
Нечёткое срабатывание любой из кнопок мыши – достаточно распространённое явление, которое особенно характерно для простых манипуляторов наименее дорогого сегмента. Его причиной обычно становится искривление контакта в микрике, из-за чего не каждое нажатие приводит к замыканию цепи.
1. Отсоедините мышь от компьютера, снимите корпус, найдите проблемный микрик.
2. При помощи тонкой отвёртки снимите с микрика верхнюю крышку. Будьте осторожны, чтобы кнопка при этом не отлетела в сторону: эту маленькую деталь потом очень сложно обнаружить.
3. Извлеките упругую контактную пластину, прочистите контакт, отогните упругую часть немного больше, чтобы она лучше пружинила при нажатии.
4. Верните пластину в микрик, вставьте кнопку, закройте верхнюю часть корпуса.
5. Соберите мышь, подключите и проверьте, как она работает после ремонта.
Что делать, если кнопки мыши не работают в Windows 10?
Если у вас операционная система Windows 10, причиной отказа мыши может стать подключение режима экономии энергии, реализованное в этой версии ОС. Этот режим при некоторых обстоятельствах может распространяться на контроллер USB портов, который отключает неактивные в течение определённого времени порты от питания.
4. В Панели управления откройте окно настроек электропитания, найдите список основных и добавочных планов. Отмеченный план используется в текущий момент.
В этом случае кнопки мыши срабатывают через раз. Устранить проблему можно, зайдя в настройки тачпада и отключив функцию задержки.
Мышь, которая не работает должным образом, отвлекает. Еще более неприятно, если это просто часть мыши, которая не работает, и вы не можете понять, почему. Если вы недавно начали сталкиваться с тем, что левая кнопка мыши не работает в Windows 10, не о чем беспокоиться. Мы поделились работоспособными решениями, которые помогут вам снова заставить вашу мышь работать.
1. Проверьте наличие проблем с оборудованием.
Большинство проблем, связанных с мышью, связано с аппаратными сбоями. Неисправные кабели, USB-порты или слоты могут привести к правильной работе мыши с вашим компьютером.
Чтобы решить проблемы с оборудованием, проверьте мышь на другом компьютере. Кроме того, перекладывайте кабели между разными USB-слотами и убедитесь, что они работают.
Если эти изменения не решают проблему, вы можете продолжить и попробовать другие решения.
2. Измените поврежденный профиль пользователя.
Шаг 1: Перейдите в меню «Пуск» Windows и щелкните значок шестеренки с настройками.
Шаг 2: В следующем окне щелкните Учетные записи.
Шаг 3: На левой панели щелкните Семья и другие пользователи. Перейдите на правую панель и выберите Добавить кого-нибудь на этот компьютер.
Шаг 4: Следуйте инструкциям на экране, чтобы добавить сведения о новых пользователях.
После завершения переключитесь на новый профиль и убедитесь, что левая кнопка мыши работает. После этого вы можете перенести старые файлы в новую учетную запись пользователя.
3. Запустите команды SFC и DISM.
Иногда выполнение команд SFC и DISM может решить проблему. Вот как вы можете отсканировать и решить проблему.
Шаг 1: Тип cmd в строке поиска Windows. Выберите параметр «Выполнить команду» и выберите «Запуск от имени администратора».
Шаг 2: Введите эту команду и нажмите Enter.
После завершения процесса сканирования введите exit, затем нажмите Enter, чтобы закрыть окно cmd. Наконец, перезагрузите компьютер и убедитесь, что мышь работает правильно.
Откройте окно командной строки, введите эту команду и нажмите Enter.
Подождите, пока процесс завершится, затем перезагрузите компьютер. Убедитесь, что ваша мышь теперь работает правильно.
4. Отключите тачпад.
Шаг 1: Откройте параметр «Настройки Windows» и нажмите «Устройства».
Шаг 2: Выберите «Мышь», затем перейдите на правую панель и щелкните «Дополнительные параметры мыши».
Шаг 4: В следующем окне коснитесь вкладки Драйвер.
Примечание: Если этот параметр неактивен, это означает, что нет текущих функций, которые можно добавить или удалить из драйвера. В таком случае вы можете попробовать удалить, а затем переустановить программу.
5. Обновите драйверы мыши.
Если ваша мышь использует устаревшие или старые функции, у вас могут возникнуть проблемы с функциями кнопок. Чтобы решить эту проблему, обновите драйверы мыши до последних версий. Вот как это сделать.
Шаг 1: Нажмите клавиши Windows + X и выберите Диспетчер устройств.
Шаг 2: Найдите Мыши и другие указывающие устройства и разверните список.
Шаг 3: Определите используемую вами мышь и щелкните ее правой кнопкой мыши.
Шаг 4: Коснитесь Обновить драйвер.
Шаг 5: На следующем экране выберите Автоматический поиск обновленного программного обеспечения драйвера.
Следуйте инструкциям на экране, чтобы завершить процесс. Перезагрузите ваше устройство.
6. Включите Click-Lock.
Если у вас есть проблемы с удержанием левой кнопки нажатой, включение функции блокировки щелчка может решить эту проблему. При включении блокировки щелчка кратковременное нажатие левой кнопки удерживает ее нажатой, пока вы не нажмете ее снова.
Шаг 1: На панели поиска Windows введите Панель управления и нажмите Открыть.
Шаг 2: Выберите Оборудование и звук.
Шаг 3: В разделе «Устройства и принтеры» щелкните «Мышь».
Шаг 4: Перейдите на вкладку «Кнопки» и включите блокировку щелчка, установив соответствующий флажок.
Примечание: Если функция блокировки щелчка включена, это также может означать, что это причина проблемы. В таком случае снимите флажок с функции блокировки щелчка и убедитесь, что левая кнопка щелчка работает.
7. Удалите недавно установленные драйверы.
Если у вас недавно было установлено несколько драйверов, вы можете попробовать установить их по одному, чтобы определить, что вызывает ошибку.
Исправление кнопки мыши
Так не должно быть. Есть шаги, которые вы можете предпринять, чтобы ваш левый щелчок снова заработал на вашей мыши. Вот несколько способов снова начать движение, если щелчок левой кнопкой мыши не работает должным образом.
1. Исправьте поврежденный профиль пользователя.
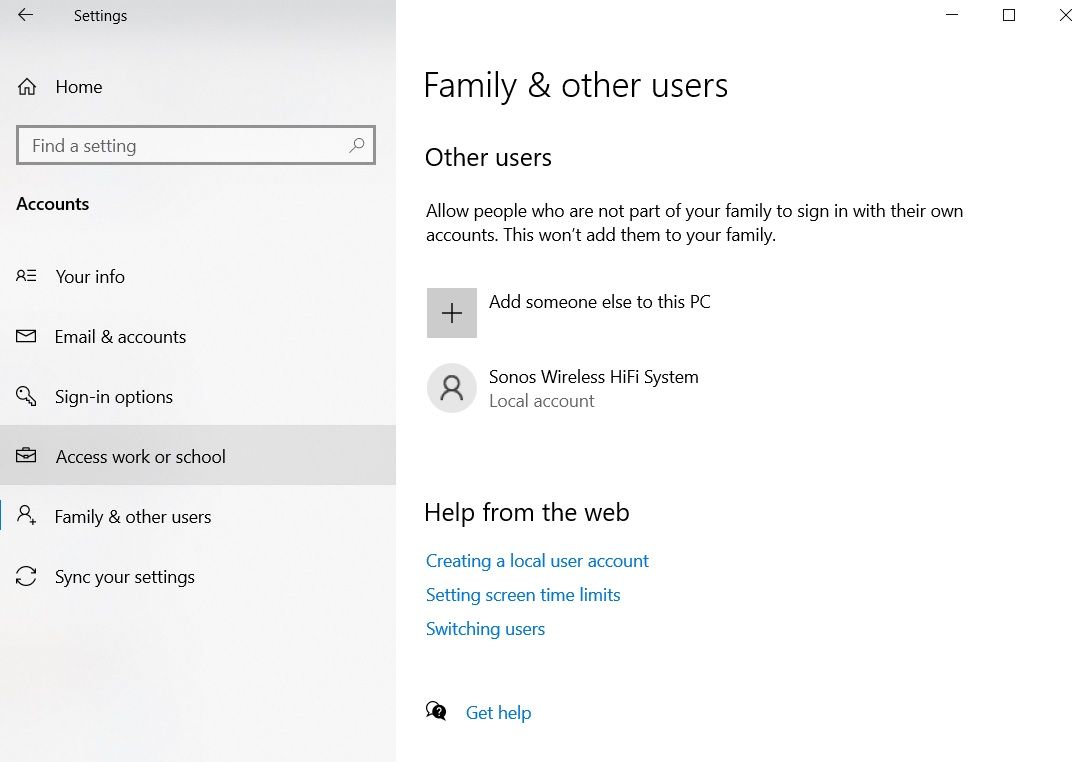
Вам необходимо установить, является ли проблема уникальной для вашей учетной записи пользователя или является общесистемной.
Создайте временную новую локальную учетную запись, перейдя в «Пуск»> «Настройки»> «Учетные записи»> «Семья и другие пользователи»> «Добавить кого-то еще на этот компьютер». Приложение запросит у вас данные для входа и имя нового пользователя.
Теперь войдите в новый профиль. Ваш левый щелчок снова работает? Если это так, вероятно, ваша основная учетная запись пользователя повреждена.
Попробуйте скопировать все свои пользовательские данные в новый профиль. Вам необходимо как минимум три профиля (ваш новый, поврежденный и один дополнительный) на вашем компьютере, чтобы выполнить этот процесс.
Войдите на дополнительный. Все последующие действия нужно делать из «запасного» аккаунта.
Во-первых, откройте проводник и убедитесь, что скрытые файлы и папки, а также защищенные файлы операционной системы доступны для просмотра. Если вы их не видите, перейдите в «Просмотр»> «Параметры»> «Просмотр» и внесите необходимые изменения.
Затем перейдите в C: Users [Corrupted Username] и выберите все файлы, кроме Ntuser.dat, Ntuser.dat.log и Ntuser.ini. Скопируйте файлы и вставьте их в C: Users [New Username].
Наконец, выйдите из системы и войдите в свою новую учетную запись. Убедившись, что все работает, вы можете удалить запасную учетную запись и поврежденную учетную запись.
2. Проверьте наличие поврежденных данных Windows.

Чтобы проверить наличие поврежденных файлов Windows, необходимо запустить PowerShell (щелкнув правой кнопкой мыши меню «Пуск» и выбрав его из списка).
Затем вам нужно запустить инструмент проверки системных файлов.
Введите sfc / scannow и нажмите Enter. Вы увидите один из трех результатов:
В случае последнего введите DISM / Online / Cleanup-Image / RestoreHealth и нажмите Enter. PowerShell повторно загрузит все поврежденные файлы. Это может занять много времени, так что наберитесь терпения.
3. Удалите все недавно установленные приложения и драйверы.
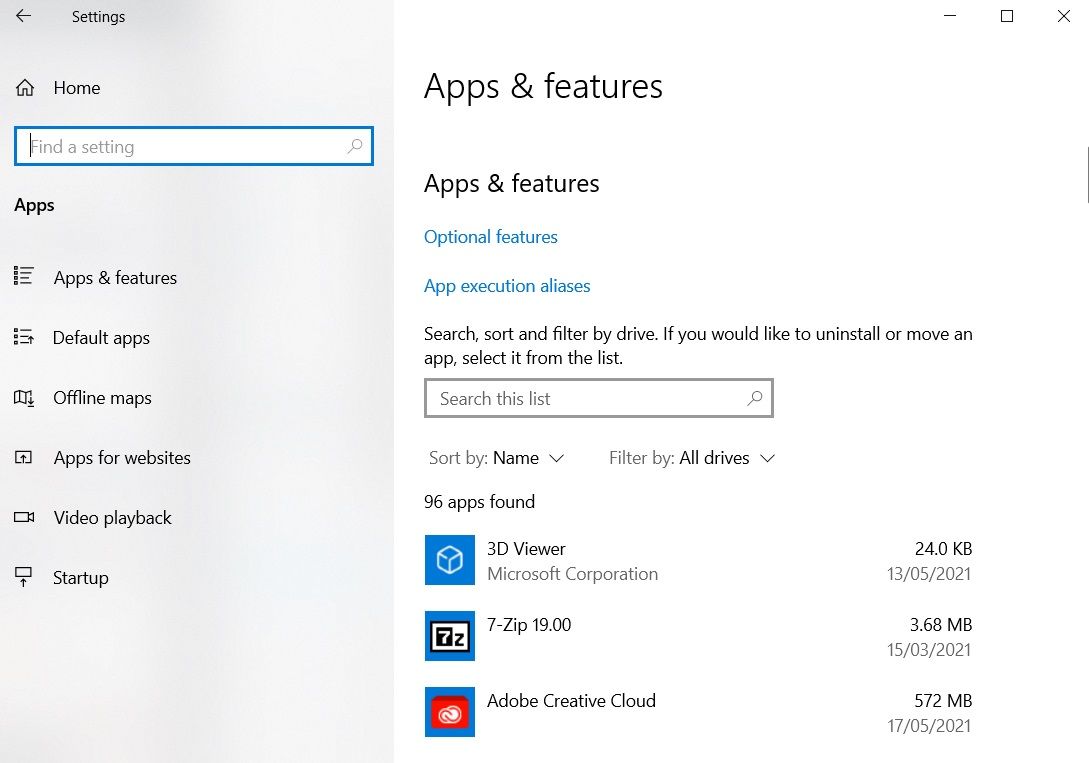
Вы недавно устанавливали какие-либо новые приложения и программное обеспечение? Это могло быть причиной того, что левый щелчок не работает. Точно так же проблема могла быть вызвана обновлением программы.
Зайдите в Настройки> Приложения. Удалите все приложения, которые вы недавно установили, все приложения, которые недавно получали автоматические обновления, и все приложения, которые вы больше не используете. Перезагрузите компьютер и посмотрите, решена ли проблема.
Аналогичным образом, многие пользователи указали на ошибочные драйверы, вызывающие проблему. Наиболее частой причиной являются драйверы принтера.
Удалите существующие драйверы, выбрав Пуск> Настройки> Устройства> Принтеры и сканеры. Щелкните по принтеру, который хотите удалить, и нажмите «Удалить».
4. Удалите и переустановите антивирус.
Такое простое решение, как удаление и повторная установка антивирусного пакета, может решить ваши проблемы.
Иногда они обнаруживают ложные срабатывания или безобидные процессы. Panda Anti-Virus, кажется, появляется чаще, чем большинство других. Если вы используете Panda, это может быть вашей проблемой.
Перед тем, как полностью удалить и переустановить, вы можете проверить, не в этом ли проблема. Отключитесь от Интернета и временно отключите все сторонние пакеты безопасности. Вы также можете попробовать загрузиться в безопасном режиме, чтобы исключить проблемы с программным обеспечением.
5. Выполните полную перезагрузку компьютера.
Выполнение аппаратного сброса не является хорошей практикой, и его следует выполнять с осторожностью. Тем не менее, многие пользователи сообщают, что он исправляет неработающую левую кнопку мыши.
Сделать полный сброс (также известный как полный сбой) легко. Если вы находитесь на рабочем столе без батареи, выньте шнур питания. Если вы используете ноутбук, потяните за шнур питания и аккумулятор. В обоих случаях вам необходимо войти в учетную запись пользователя на ПК перед выполнением сброса.
6. Обновите драйверы мыши.
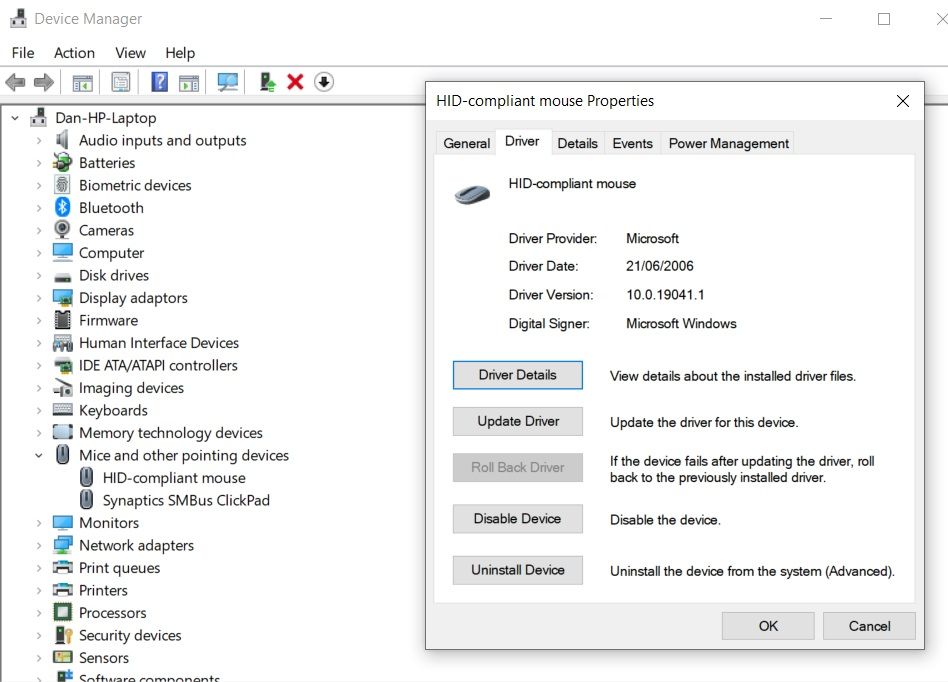
Разумно следить за тем, чтобы драйверы вашей мыши всегда были актуальными. Если левый клик не работает, вам обязательно нужно их проверить.
Щелкните правой кнопкой мыши меню «Пуск» и выберите «Диспетчер устройств». Не волнуйтесь: вы также можете использовать правую кнопку мыши, чтобы сделать свой выбор.
Затем с помощью стрелок на клавиатуре прокрутите вниз до раздела «Мыши и другие указывающие устройства» и нажмите Enter. Выберите свою мышь и снова нажмите Enter. Откроется окно свойств.
С помощью Tab и клавиш со стрелками перейдите на вкладку Драйвер и выберите Обновить драйверы. Об остальном позаботится Windows.
7. Включите ClickLock.
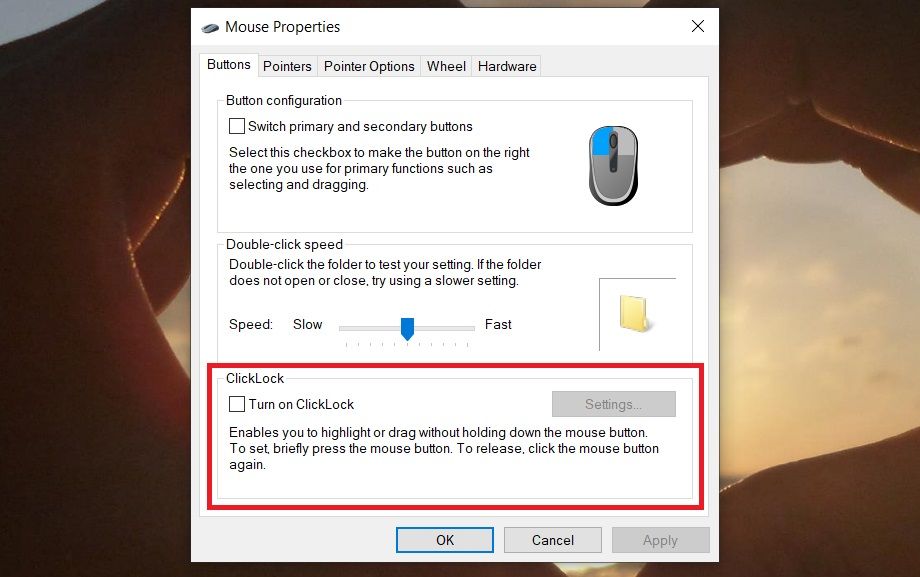
Что делать, если все работает, кроме перетаскивания? Если вы уже отработали шесть исправлений, но проблема все еще возникает, вы можете временно включить ClickLock.
ClickLock позволяет перетаскивать файлы и папки одним щелчком мыши, вместо того, чтобы физически удерживать левую кнопку мыши.
Чтобы включить его, выберите «Пуск»> «Настройки»> «Устройства»> «Мышь»> «Связанные настройки»> «Дополнительные параметры мыши».
Откроется окно свойств мыши. Внизу вкладки «Кнопки» вы увидите параметры ClickLock. Поставьте галочку в чекбоксе, чтобы включить его. Нажав на «Настройки», вы сможете настроить параметры ClickLock.
Левая кнопка мыши по-прежнему не работает?
Ни одно из этих исправлений не помогло? Вы ведь не забыли проверить батареи, не так ли?
Конечно, неисправна сама ваша мышь. Попробуйте использовать проводную мышь и посмотрите, исчезнет ли проблема. И помните, всегда стоит тщательно чистить мышь. Внутри электронных компонентов может быстро скапливаться пыль.
Если все остальное не помогает, помните, что вы можете перемещаться по компьютеру, используя только клавиатуру, если вы знаете правильные сочетания клавиш. Это хорошо, потому что мышь может страдать от широкого спектра различных проблем, и вам нужно знать, как ориентироваться в Windows 10 с минимальным использованием мыши, чтобы вы могли внести правильные исправления.
Читайте также:


