Как закрыть finder на mac os
В некоторых ситуациях вам может понадобиться знать, как закрыть Finder на Mac. Если бы ты случайно открыл множество окон в доме. Поискочень вероятно, что ты не сможешь снять их сейчас. Основная проблема заключается в том, что вы не можете найти опцию, которая позволяла бы вам выйти из Finder. На самом деле это нормально, что вы его не видите, потому что по умолчанию его нет. Максимум, вам разрешено перезапустить Finder из терминала.
Но не волнуйтесь, потому что есть несколько способов решить эту проблему. Вы можете найти их все в этом справочнике, который я написал. Читая его, вы сможете узнать, как закрыть Finder на Mac. В частности, я расскажу вам, как создать возможность отключить Finder, как перезапустить его с терминала, а также как выйти из Finder с помощью клавиатуры. Итак, все, что осталось, это начать.
Как закрыть Finder на Mac
Однако, если вы собираетесь закрыть Finder на Mac, очевидно, что вы знаете, что делаете. В любом случае, не волнуйся, я тебе все объясню. При этом ниже перечислены несколько способов вытеснения из Finder или перезапуска приложения. Выберите и применяйте тот, который лучше всего соответствует вашим потребностям.
Указатель
Возможность закрыть Finder
Первое, что вы можете сделать, когда спрашиваете себя, как закрыть Finder на Mac, это создать опцию, которая позволит вам закрыть его, как и любое другое приложение. Для этого необходимо открыть Терминал, набрать следующую команду и нажать Enter:
Таким образом, вы создали опцию. Однако для того, чтобы команда вступила в силу, необходимо также перезапустить Finder. Это всегда можно сделать из Терминала, набрав команду ниже и нажав Enter:
На данном этапе, если вы нажмете кнопку Finder в верхнем меню, внизу также появится пункт Exit Finder (Выход). Вы также можете выбрать его с помощью команды cmd ⌘ + Q . Если вы выберете его, вы сможете закрыть Finder на Mac.
Помните, что при повторном открытии приложения необходимо нажать на иконку Finder вручную (как и в любом другом приложении).
Если вы решите удалить опцию Exit Finder в будущем, вам нужно будет использовать следующую команду:
Не забудьте перезапустить Finder сразу после выполнения команды, иначе она не вступит в силу.
Закрытие Finder с помощью клавиатуры
Если вы уже знаете, что редко задумываетесь о том, как закрыть Finder на Mac, я рекомендую использовать клавиатуру. С его помощью можно одновременно закрыть все оставшиеся открытыми окна программы Finder.
Повторное открытие поисковика
Последний способ, которым вы можете воспользоваться, когда задумываетесь о том, как закрыть Finder на Mac, заключается в повторном открытии приложения. Эта операция позволяет разрешить проблему, если Finder заблокирован, не отвечает или открыто слишком много окон.
Чтобы закрыть Finder на Mac и немедленно открыть его с принудительным выходом, сначала следуйте по маршруту > Принудительный выход . Когда вы открываете меню Принудительное закрытие приложения, оно находит и выделяет Finder в списке. Затем нажмите кнопку Перезагрузить и подтвердите перезагрузку.
В качестве альтернативы, вы можете сделать ту же операцию в терминале. Чтобы перезапустить Finder, команда всегда такая же, как и выше, т.е. эта:
После вставки нажмите Enter, чтобы запустить его. Вы увидите своего рода обновление рабочего стола и окна, подключенные к этому приложению, закроются.
Заключение
Теперь, когда вы поняли, как закрыть Finder на вашем Mac, запомните шаги для дальнейшего использования. Например, это также может быть полезно, когда вы показываете свой рабочий стол другим людям. По соображениям конфиденциальности может потребоваться скрыть файлы и папки на компьютере Mac, чтобы другие пользователи не могли их увидеть.
Ищете дополнительные руководства для Mac? Может быть, тебе будет интересно:
Как перезапустить (перезагрузить) Finder на Mac (macOS): 4 способа
Системный файловый менеджер macOS – он же Finder – работает без проблем в 99% случаев. Но иногда (очень и очень редко) он «зависает», иногда его нужно перезагрузить для вступления в силу определенных изменений. Поэтому навык перезапуска Finder пригодится всем. Существует несколько способов сделать это.

Как перезапустить Finder на Mac при помощи иконки
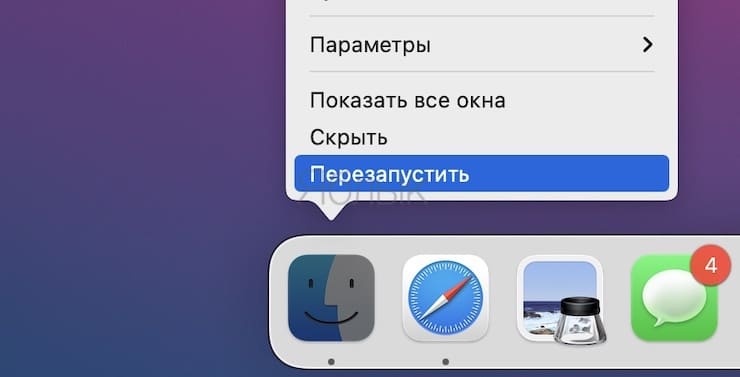
1. Зажмите на клавиатуре кнопку ⌥Option (Alt).
2. Кликните по иконке Finder в Dock правой кнопкой мыши.
3. Выберите пункт Перезапустить.

2. Выберите пункт Завершить Finder принудительно.
Как вариант, можно кликнуть на пункт Завершить принудительно (нажимать ⇧Shift не нужно), в появившемся списке программ выбрать Finder и нажать кнопку Перезапустить.
Как перезапустить Finder на Mac при помощи вызова окна принудительного завершения окна
1. Нажмите на клавиатуре сочетание клавиш ⌥Option (Alt) + ⌘Cmd + Esc.
2. В появившемся окне выберите Finder и нажмите кнопку Перезапустить.
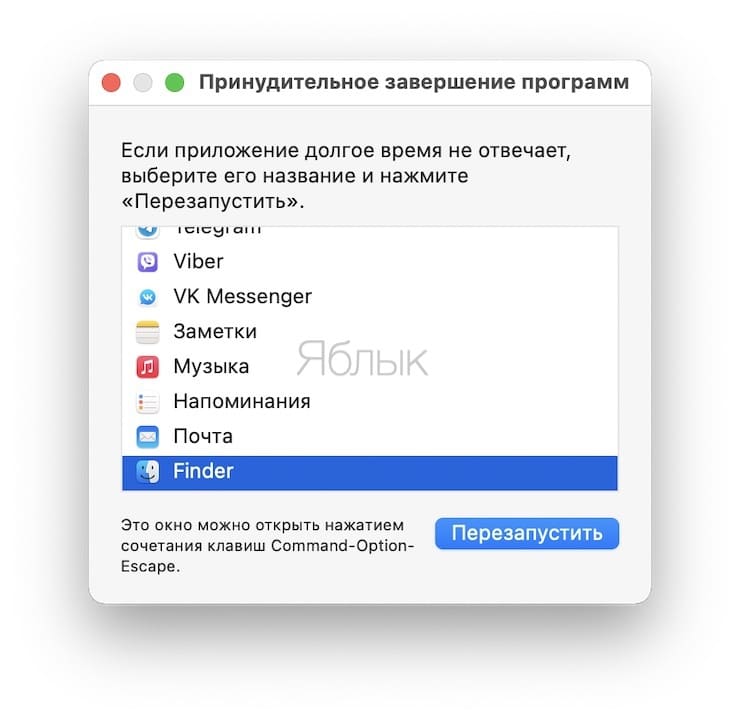
Как перезапустить Finder на Mac при помощи Терминала
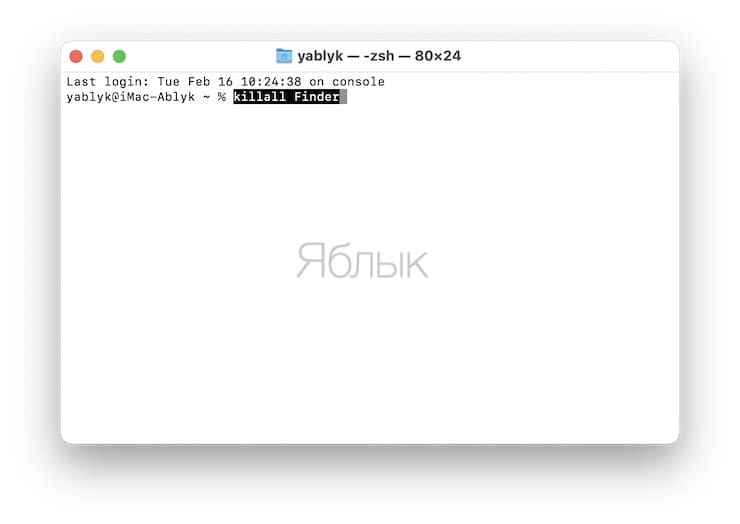
1. Откройте программу Терминал (Launchpad → Другие → Терминал).
2. В командной строке введите killall Finder. Нажмите клавишу Return (Enter).
Три способа перезапуска Finder в Mac OS X
Есть несколько способов выйти из Finder в Mac OS X. Самый быстрый – воспользоваться командой терминала:
Эта команда автоматически перезагружает Finder в Mac OS X.
Принудительное завершение Finder
Еще один простой способ выйти из Finder – использовать “Принудительное завершение программ”, доступное по нажатию клавиш Command+Option+Escape. После нажатия этой комбинации появляется диалоговое окно Принудительного завершения программ. Выбираем Finder и “Перезапустить”.
Скрытый пункт меню Завершить Finder
Другой способ перезапустить Finder – включить скрытый пункт меню. Для включения скрытого пункта меню “Завершить Finder”, снова придется воспользоваться Терминалом:
defaults write com.apple.finder QuitMenuItem -bool YES
После этого выполните команду для активации:
Теперь в меню Finder появился скрытый пункт меню “Завершить Finder” для быстрой перезагрузки файлового менеджера Mac OS X.
[Mac OS X] Завершаем работу Finder
У пользователя OS X нет штатной возможности полностью завершить работу приложения Finder. Сделано это для того, чтобы на Рабочем столе всегда отображались пользовательские файлы и папки.
Итак, добавляем пункт Завершить Finder в меню Finder. Как всегда запускаем Терминал.app и выполняем следующую команду:
defaults write com.apple.finder QuitMenuItem -bool TRUE;killall Finder
В результате получаем нужный нам пункт в меню Finder:

Теперь у вас есть возможность завершить работу Finder, при этом на Рабочем столе перестанут отображаться все ваши файлы и папки. Вновь запустить Finder можно из Dock:

После чего содержимое Рабочего стола вновь будет отображаться.
Удалить этот пункт можно командой:
defaults delete com.apple.finder QuitMenuItem; killall Finder
Удачи!
Свободное общение и обсуждение материалов
Лонгриды для вас


Знакомство с Finder — это первый шаг к пониманию принципов поиска и упорядочивания документов, мультимедийных файлов, папок и других объектов.
Finder — это первое приложение, которое видит пользователь после загрузки Mac. Его окно открывается автоматически и не сворачивается при использовании других приложений. Интерфейс Finder представляет собой рабочий стол со строкой меню в верхней части экрана. Для отображения содержимого Mac, iCloud Drive и других устройств хранения данных используются окна и значки. Приложение Finder называется так потому, что с его помощью можно найти и упорядочить все файлы.

Изменение представления файлов
Чтобы изменить представление файлов в окнах Finder, используйте меню «Вид» в строке или ряд кнопок в верхней части окна Finder. Файлы можно просматривать в виде значков , списка , колонок и галереи . Меню «Вид» содержит параметры сортировки и упорядочивания элементов для каждого представления, например по типу, дате или размеру. Узнайте больше о настройке представлений.

Представление «Галерея» с боковой панелью слева и панелью просмотра справа.
В режиме галереи вы можете просматривать файлы в виде больших миниатюр, чтобы легко определять изображения, видеофайлы и любые другие типы документов. Представление «Галерея» даже позволяет воспроизводить видео и просматривать многостраничные документы. В более ранних версиях macOS доступен похожий, но менее функциональный режим галереи под названием Cover Flow .

Использование бокового меню в окнах Finder
В боковом меню в окнах Finder содержатся ярлыки для AirDrop, часто используемых папок, iCloud Drive, устройств, таких как жесткие диски, и многого другого. Элементы бокового меню (как и панели Dock) открываются одним нажатием.
Чтобы изменить набор элементов в боковом меню, перейдите в меню Finder > «Настройки» и выберите «Боковое меню» в верхней части окна настроек. Также можно перетягивать файлы в боковое меню или из него. Узнайте больше о настройке бокового меню.


Поиск файлов
Чтобы выполнить поиск с помощью Spotlight, нажмите значок лупы в строке меню или воспользуйтесь сочетанием клавиш Command и пробел. Spotlight похож на быстрый поиск на iPhone или iPad. Узнайте больше о приложении Spotlight.
Чтобы выполнить поиск из окна Finder, введите запрос в поле поиска, расположенном в углу окна.

При выборе найденного объекта его местоположение отобразится в нижней части окна. Чтобы отобразить это представление из Spotlight, нажмите «Показать все в Finder» в нижней части окна Spotlight с результатами поиска.

Удаление файлов
Чтобы переместить файл в корзину, перетяните его на значок «Корзина» (панель Dock). Можно также выделить один или несколько файлов и выбрать «Файл» > «Переместить в Корзину» (сочетание клавиш Command и Delete).

Чтобы восстановить файл из корзины, откройте ее, нажав соответствующий значок, и перетяните файл в другое место. Или выделите файл и выберите «Файл» > «Возвратить».
Чтобы удалить файлы в корзине, выберите «Файл» > «Очистить Корзину». Это поможет освободить дисковое пространство для других файлов. В macOS Sierra на компьютере Mac можно настроить автоматическую очистку корзины.

Последнее обновление macOS, Big Sur, долгое время ждали и обсуждали.
Он имеет множество новых функций и обновленный внешний вид, которые делают операционную систему похожей на iOS, которую Apple использует на своих мобильных устройствах.
Что заставляет ваш Mac Finder перестать отвечать?
Исправление 1: перезагрузите компьютер
Исправление 2: принудительно закрыть Finder и перезапустить приложение
Если вы столкнулись с проблемой зависания Finder, вам нужно будет выполнить принудительный выход, а затем снова открыть приложение. Это может происходить время от времени, независимо от того, в какой операционной системе вы работаете. Знание, как принудительно завершить работу, может помочь вам решить проблемы с другими не отвечающими приложениями.
Чтобы принудительно выйти из Finder, выполните следующие действия:
Кроме того, вы можете щелкнуть логотип Apple, а затем нажать « Принудительно выйти из Finder» .
Исправление 3: проверьте наличие сторонних плагинов / приложений
На вашем компьютере могут быть сторонние плагины или приложения, которые могут вызывать проблемы с Finder и приводить к тому, что он перестает отвечать на запросы.
Если первые два исправления, указанные выше, не помогли вам решить проблему, вы можете поискать эти проблемные сторонние программы.
Первое, что вам нужно сделать, это убедиться, что все приложения, которые вы установили на свой компьютер, обновлены до последних версий. Новые версии macOS, включая Big Sur и Catalina, совместимы только с 64-битными приложениями.
Поэтому, если на вашем компьютере есть 32-разрядные приложения, это может вызвать проблемы с Finder, когда вы попытаетесь их открыть.
Если вы обновили все свои приложения и программы до их текущих версий и заметили, что какие-либо проблемы с Finder все еще возникают, вам может потребоваться удалить приложения, для которых нет доступных обновлений, поскольку это может быть источником вашей проблемы.
Обычно разработчики обновляют свои приложения довольно быстро после крупного обновления macOS. Вы также можете попробовать CleanMyMac для обнаружения и удаления нежелательных плагинов и программного обеспечения.
Исправление 4: завершение процесса из монитора активности
Чтобы убить процесс, вам сначала нужно открыть Activity Monitor. Вы можете получить к нему доступ из папки Utilities в Finder, но если ваш искатель не отвечает, вы также можете нажать Command и пробел, чтобы получить доступ к поиску Spotlight Siri.
Чтобы убить процесс, когда вы находитесь в Activity Monitor, выполните следующие действия:
Исправление 5: выключение и повторное включение компьютера
Чтобы выключить и снова включить MacBook, выполните следующие действия:
- Удерживайте кнопку питания на MacBook, пока он не выключится.
- Продолжайте удерживать кнопку питания и отсоединяйте кабели питания
- Держите еще 10 секунд
- Перезагрузите компьютер
Исправление 6: Очистка хранилища
Если на вашем MacBook недостаточно свободного места для хранения данных, это может начать влиять на производительность по разным причинам, включая медленные и не отвечающие приложениям. Если Finder не отвечает или работает медленно и у вас мало свободного места, его очистка может решить проблему.
Вы можете очистить свое хранилище разными способами, но для начала лучше всего избавиться от любых больших файлов, которые не используются. Фотографии и видео могут занимать много места на диске, поэтому удалите их с диска. Неиспользуемые приложения также можно удалить, чтобы освободить место.
Исправление 7: сброс Mac до заводских настроек
Чтобы восстановить заводские настройки, выполните следующие действия:
Заключительные слова
Если у вас возникла эта проблема после обновления до macOS Big Sur, выполните действия, описанные выше, чтобы устранить проблему и заставить все на вашем компьютере работать должным образом. Если эти исправления вам не помогли, возможно, вам придется обратиться в службу поддержки Apple.
Вы также можете просмотреть группы обсуждения Apple, чтобы узнать, есть ли у кого-нибудь другие предлагаемые исправления.
Читайте также:


