Не работает рабочий стол mac os
Хотя еще ночью тут была куча папок и файлов
С утра уже ничего
Захожу в Finder Смотрю что там
Все метки что были у меня поставлены на какую-либо папку исчезли и ничего нету
Там только системные папки "Загрузки" "Недавние" и т.д.
Попробовал найти хоть один файл, папку которая была на рабочем столе с помощью поисковика - безуспешно
Мак не обновлял - хотя он просил
Обновил - ничего не изменилось
Версия: MacOS Big Sur 11.4
Попробовал через терминал проверить может значки скрыты ( Тоже нет )
Перезапускал не один раз ничего не меняется
В iCloud Drive Все то же самое что и на рабочем столе - пустота
Хотя раньше у меня там было два рабочих стола - но второй тоже исчез
То есть можно предположить что проблема в iCloud, но никаких действий с ним не было там так же есть место
в iCloud Drive на маке не отменял хранения Папки рабочий стол и документы
__________________Помощь в написании контрольных, курсовых и дипломных работ здесь
Пропал рабочий стол, виден только фон! Все перепробовал!
У меня возникла проблема с Windows XP! Пропал раобочий стол виден только фон! Это произошло после.
Уведомления на рабочий стол на MacBook
Всем добрый день! Подскажите софт, плагин или еще какой-нибудь рецепт для шамана с бубном с.

Пропал рабочий стол
пропал рабочий стол пропали все значки не панели ничего нет восстанавливать акронисом но сейчас.

Пропал рабочий стол
Server 2008 r2 , После недавней перезагрузки начал очень долго включаться (по 20 мин+) и при.
Пропал рабочий стол
помогите срочно пожалуйста!пропали ярлыки програм с робочого стола и из пуск>програмы !что делать?
Пропал рабочий стол
Здравствуйте. Внезапно пропал рабочий стол (все ярлыки исчезли, остались только обои), боюсь, что.
Пропал рабочий стол
Пропал рабочий стол, слетел драйвер на видеокарте
Пропал рабочий стол
Ребят, прошу помощи! пропал рабочий стол и все попытки вернуться к нему ни к чему не привели - при.
Пропал рабочий стол!!
после лечения DrWeb пропало все с рабочего стола,диспчер задач не запускается,в безопасный режим не.
Пропал рабочий стол
Вечер добрый знатоки..мож ктот поможет в проблеме?вчера чистил комп,2-3 прогами,по ходу чет стерло.
Это значит, что вы столкнулись с Kernel Panic, «паникой ядра». Это практически то же самое, что и синий экран смерти в Windows. Если ошибка повторяется неоднократно, попробуйте предпринять следующее.
- Удалите все периферийные устройства, которые могут быть причиной проблемы. Например, если Kernel Panic начала возникать после подключения новой веб‑камеры или внешней звуковой карты, отсоедините их, попользуйтесь компьютером и посмотрите, исчезла ли проблема.
- Проверьте, достаточно ли у вас свободного места на системном диске. Нехватка пространства тоже может приводить к ошибкам, так что удалите файлы, которыми не пользуетесь.
- Выполните полную проверку системы. Перезагрузите устройство, нажмите и удерживайте клавишу D, пока не появится надпись «Проверка вашего Mac». Если система обнаружит неполадки с оборудованием, она сообщит вам об этом. Узнать, что именно не работает, можно, найдя код ошибки тут.
- Загрузитесь в безопасном режиме. Перезагрузите Mac, затем нажмите и удерживайте клавишу Shift. Введите ваш пароль. Mac запустится в безопасном режиме, при этом произойдёт проверка вашего диска на наличие ошибок и их исправление. Чтобы выйти из безопасного режима, просто снова перезагрузитесь.
- Проведите тест оперативной памяти. Скачайте инструмент memtest86 и запишите его на флешку с помощью Etcher. Затем загрузите Mac с накопителя и проведите проверку оперативки. Если memtest86 сообщит об ошибках, понадобится заменить планку памяти.
- Переустановите macOS. Это универсальное средство против всех проблем.
2. Зависают приложения
Mac работает до неприличия медленно или зависает вовсе, и вы постоянно наблюдаете вращающееся радужное колесо вместо курсора. Приложения запускаются по 10 минут и подолгу не реагируют на нажатия.
3. Снижается время автономной работы
Батареи не вечны и со временем они проявляют признаки старения. Если ваш ноутбук начинает хуже держать заряд, а иногда вообще отказывается работать без подключения к сети, попробуйте сделать следующее.
- Проверьте работоспособность батареи. Для этого нажмите Apple → «Об этом Mac» → «Отчёт о системе» → «Электропитание» → «Питание от батареи». Тут вы сможете увидеть, сколько циклов зарядки и разрядки прошла батарея. Если Mac в поле Condition отображает что‑то вроде Service Battery, пора её сменить.
- Проверьте батарею сторонними приложениями. Например, coconutBattery. Установите, запустите, и оно отобразит, в каком состоянии аккумулятор Mac.
- Перезагрузите контроллер управления системой (SMC). Если сама батарея находится в нормальном состоянии, проблемы могут заключаться в SMC, которая ею управляет. Так что выполните сброс SMC. Это также помогает, если компьютер отказывается заряжаться. На новых моделях Mac (2018 и позднее) для этого нужно отключить устройство, затем удерживать кнопку питания 10 секунд. На старых процедура немного отличается.
- Снизьте расход заряда. Откройте Launchpad → «Другие» → «Мониторинг системы» → «Энергия» и посмотрите, какие приложения больше всего расходуют аккумулятор. Запускайте тяжеловесные программы вроде Photoshop или Premier Pro только при подключении к сети электропитания. Используйте Safari вместо Chrome или Firefox: он энергоэффективнее.
4. Mac не загружается
Вы включаете Mac, а он демонстрирует только чёрный экран. Или серый со знаком вопроса. Чаще всего это может быть связано с проблемами с кабелем, неудачным обновлением ОС или сбоем SMC.
- Проверьте кабели. Убедитесь, что вилка воткнута в розетку.
- Загрузитесь в безопасном режиме. Для этого нажмите и удерживайте клавишу Shift во время включения Mac. Ваш компьютер запустится с необходимым минимумом компонентов системы. Если в этом режиме всё будет нормально, то проблема в только что установленных приложениях или новом оборудовании.
- Сбросьте SMC. Это может помочь, если Mac не реагирует даже на кнопку питания. Отключите все кабели, затем зажмите кнопку питания на 10 секунд.
- Проверьте диск. Во время загрузки Mac удерживайте Cmd + R. Затем откройте «Дисковую утилиту», выберите системный диск и нажмите «Первая помощь».
- Переустановите macOS. Если ничего не помогает, зайдите в режим восстановления, удерживая Cmd + R при загрузке, и выберите вариант «Переустановить macOS».
5. Шумят вентиляторы или не работает подсветка
При неполадках с уже упоминавшимся контроллером управления системой (SMC) вы можете столкнуться с такими неприятностями, как постоянно шумящие вентиляторы, неисправные светодиоды и индикаторы, неработающая подсветка клавиатуры.
Вдобавок Mac иногда начинает самопроизвольно отключаться или отказывается заряжаться. Либо у него упадёт производительность или перестанут распознаваться подключаемые устройства.
Способ избавления от этой проблемы один — сброс SMC. Отключитесь, зажмите кнопку питания на 10 секунд, потом отпустите и снова активируйте Mac. Подробности для разных моделей компьютеров можно узнать здесь.
6. Сбиваются настройки и системное время
Когда ваш Mac выключен, некоторые настройки, например порядок загрузочных дисков или время, хранятся в так называемой энергонезависимой оперативной памяти (NVRAM) или оперативной памяти параметров (PRAM). Если из‑за сбоя в электропитании эти настройки сбиваются, Mac может начать неправильно загружаться или постоянно забывать ваш часовой пояс.
- Отключите пароль прошивки. Сделать это можно по инструкции. Если при входе в режим восстановления вы не вводите никаких паролей, значит, этого делать не нужно.
- Сбросьте PRAM или NVRAM. Выключите Mac, затем запустите и удерживайте Alt + Cmd + P + R. Подождите 20 секунд. Компьютер перезагрузится и выполнит сброс.
7. Mac перегревается
Когда ваш MacBook перегревается, это становится заметно: из‑за горячего металлического корпуса его становится неудобно держать. Узнать точную температуру можно с помощью бесплатной smcFanControl или платной iStat Menus — в нормальном рабочем режиме она не должна превышать 95 °C. Если температура стабильно высокая, устройство может начать самопроизвольно отключаться.
- Сбросьте SMC. Поскольку SMC контролирует в том числе и вентиляторы, проблемы с ней приводят к их неправильной работе и к перегреву.
- Обеспечьте нормальную вентиляцию. Иногда Mac включает свои вентиляторы на полную мощность, чтобы продуть систему, если вентиляционные отверстия заблокированы. Держите его на твёрдой поверхности, следите, чтобы в комнате с ним было чисто и прохладно.
- Почистите Mac. Вам понадобится баллон сжатого воздуха, отвёртки и салфетки. Но, если не уверены в своих силах, лучше отнести Mac в сервис.
8. macOS не завершает работу должным образом
Чаще всего это происходит, потому что какое‑то приложение в фоновом режиме блокирует завершение работы.
- Закройте все программы. Щёлкните правой кнопкой по всем запущенным приложениям в Dock и выберите вариант «Завершить принудительно». Нажмите Cmd + Alt + Esc и позакрывайте все процессы в появившемся окне.
- Остановите зависшие процессы. Если какое‑то приложение не закрывается даже через меню «Завершить принудительно», нажмите Launchpad → «Другие» → «Мониторинг системы», выберите нужный процесс и нажмите на кнопку с крестиком «Остановить».
- Отключите всю периферию. Иногда Mac не позволяют завершить работу подсоединённые к нему устройства. Извлеките их.
- Отключите принудительно. Нажмите и удерживайте кнопку питания (или сканер отпечатков пальцев Touch ID), пока Mac не выключится. Однако это крайняя мера, злоупотреблять которой не стоит.
Если вы перепробовали всё, но Mac продолжает работать не так, как вам нужно (или не функционирует вообще) — пора отправляться в сервисный центр. Надеемся, ваша Apple Care ещё не истекла.
Вы столкнулись с какой-либо проблемой, связанной с рабочим столом Mac? Например, исчезающие файлы и папки, не отображаются значки или отсутствуют док-станция и панель инструментов. Продолжая читать, восстановите все, что пропало на рабочем столе Mac.

Sue Wayne
2021-03-30 16:25:51 • Обновлено: Решение проблем Mac • Проверенные решения
"Все на моем рабочем столе исчезло на Mac ни с того ни с сего. Может ли кто-нибудь сказать мне, как восстановить мой рабочий стол Mac и вернуть значки Mac?"Это может показаться удивительным, но многие пользователи Mac сталкиваются с подобными проблемами, связанными с их значками папок Mac, документами и рабочим столом. Например, есть вероятность, что некоторые папки могут неожиданно исчезнуть с рабочего стола Mac или ваша панель инструментов Mac также может быть скрыта. Не волнуйтесь – мы здесь, чтобы помочь вам со всеми необходимыми решениями, касающимися рабочего стола Mac и других связанных с ним проблем.
В этом руководстве мы обсудим пошаговые решения, связанные с многочисленными проблемами рабочего стола Mac, и даже научим вас как вернуть потерянные папки Mac.
Почему все на рабочем столе Исчезает на Mac?
Прежде чем мы обсудим различные проблемы рабочего стола Mac, важно узнать, что могло их вызвать в первую очередь. Когда все на моем рабочем столе исчезло на Mac, я попытался диагностировать проблему и обнаружил следующие причины, стоящие за ней:
- Вы могли случайно удалить файл или значок с рабочего стола.
- Скорее всего, вы отключили док-станцию или панель задач.
- Стороннее приложение могло изменить настройки вашего рабочего стола.
- Настройки Mac были бы изменены во время обновления или ремонта ОС.
- Возможно, будут какие-то изменения в общих настройках дисплея или системы на Mac.
- Столкновение между каким-то другим ядром и локальным процессом ОС могло вызвать эту проблему.
- Сломанный процесс прошивки или вмешательство в работу macOS также могут привести к тому же самому.
- Иногда вирусная или вредоносная атака также может привести к исчезновению значков на рабочем столе или док-станции.
Проблема 1: Папки Исчезли С Рабочего Стола Mac
Когда дело доходит до того, что все исчезает с рабочего стола, первой проблемой должны быть отсутствующие папки или скрытые значки папок Mac. Возникла бы проблема с системными настройками, или вы могли бы случайно что-то удалить. Не волнуйтесь – у нас есть простое решение для двух этих проблем.
1. Отключите синхронизацию iCloud Drive
Многие пользователи заметили, что когда опция синхронизации iCloud включена на их Mac, это приводит к временной недоступности определенных папок на рабочем столе. Это происходит потому, что в то время как iCloud синхронизирует данные, соответствующие значки папок Mac пропадают или скрываются. Если вы хотите, вы можете дождаться завершения синхронизации или вообще отключить ее.
- Во - первых, перейдите в системные настройки вашего Mac и откройте приложение iCloud.
- Отсюда отключите опцию iCloud Drive.
- Если вы хотите, вы также можете перейти в "Параметры", чтобы дополнительно настроить что-то.
В конце, закройте приложение iCloud на вашем Mac и перейдите на рабочий стол, чтобы посмотреть, отсутствуют ли значки на Mac.
2. Используйте инструмент восстановления отсутствующих папок
Если вы случайно удалили папку с рабочего стола вашего Mac, то это было бы идеальным решением для вас. С помощью Программы Mac Folder Recovery , вы можете получить обратно все виды удаленного и потерянного контента.
Сюда же относятся и удаленные папки на Mac. Этот инструмент разработан компанией Wondershare и чрезвычайно прост в использовании. Он может помочь вам восстановить данные, потерянные из-за вирусной атаки, отформатированного диска, случайного удаления, поврежденного хранилища и любого другого распространенного сценария. Приложение имеет различные режимы сканирования и известно своей высокой скоростью восстановления данных.
Вы можете получить папку Mac Desktop или любое другое содержимое обратно с помощью Recoverit, выполнив следующие действия.
Шаг 1: Выберите диск рабочего стола.
Перейдите на официальный сайт Wondershare Recoverit и установите инструмент восстановления на свой Mac. Когда вы запускаете его, вы можете выбрать место для сканирования. В этом случае мы будем выполнять восстановление данных на внутреннем жестком диске Mac (Macintosh HD) вместо любого другого подключенного источника.

Шаг 2: Сканирование диска рабочего стола.
Как только вы нажмете на кнопку "Пуск", Recoverit предпримет необходимые шаги для извлечения данных. Если вы хотите получить положительные результаты, то старайтесь не закрывать приложение.

Шаг 3: Предварительный просмотр и восстановление папок рабочего стола.
Когда процесс восстановления данных будет завершен, приложение отобразит результаты на интерфейсе. Отсюда вы можете перейти в любую категорию по вашему выбору и просмотреть полученный контент. Сделайте необходимый выбор и нажмите на кнопку "Восстановить", чтобы сохранить ваши файлы в безопасном месте.

Таким образом, вы можете легко получить свои документы, которые были исчезли обратно на Mac. Если быстрое сканирование не может выполнить ваши требования, вы также можете выполнить глубокое сканирование. Для этого нажмите на кнопку "All-around Recovery" и подождите, пока Recoverit извлечет данные из хранилища вашего Mac. Хотя глубокое сканирование займет больше времени, чем быстрое, результаты также будут намного лучше.
Как восстановить файлы рабочего стола на Mac
Последние видео с Recoverit
Проблема 2: Загруженная папка на док-станции Mac Исчезла
1. Перетащите папку Загрузки из Домашнего каталога
Это самое простое и быстрое решение для того, чтобы вернуть папку загрузок обратно в док-станцию Mac. Сначала мы перейдем в Домашний каталог, чтобы получить доступ к папке, а затем переместим ее на док-станцию.
-
Во-первых, нажмите на опцию "Перейти" в меню и откройте Домашний каталог отсюда.
Если вы случайно удалили загруженные файлы на своем компьютере Mac, вам нужно знать лучший способ восстановления удаленных загруженных файлов и папок.
2. Перезагрузите док-станцию Mac
Если док - станция на вашем Mac работает не идеально, то вам также следует подумать о ее сбросе. Это восстановит док-станцию к ее настройкам по умолчанию, в которых автоматически будет присутствовать значок загрузки. Вот как вы можете быстро сбросить док-станцию и даже решить проблемы, когда док-станция Mac исчезла.
- Нажмите на кнопку "Перейти" в меню и перейдите в папку "Утилиты".
- Здесь вы можете просмотреть все служебные инструменты на вашем Mac. Запустите приложение Терминала отсюда.
- Теперь введите следующие команды на терминале и нажмите клавишу Enter: defaults delete com.apple.dock; killall Dock
- Закройте Терминал и попробуйте еще раз получить доступ к папке Загрузки на доке.
Проблема 3: Значки Рабочего Стола Mac Исчезли
Много раз пользователи жалуются, что значки на рабочем столе их Mac исчезли. Почему исчезли значки рабочего стола Mac? Что может заставить иконки исчезнуть? Иногда отсутствующие значки возникают из-за прав доступа к диску или ошибки macOS. В большинстве случаев причина проста. Приложение могло перезаписать настройки значков на рабочем столе, сделав их скрытыми или пропавшими. Поэтому, если вы хотите вернуть значки Mac обратно, выполните следующие действия.
- Нажмите Finder на рабочем столе и перейдите в его настройки.
- Как только откроется вкладка Настройки Finder, перейдите в ее Общий раздел.
- Здесь вы можете увидеть опцию отображения различных значков на Mac. Просто убедитесь, что здесь включены соответствующие параметры (например, жесткий диск, подключенные диски и т.д).
Проблема 4: Панель инструментов на Mac исчезла
1. Используйте Системные настройки для отображения панели инструментов
Как и док-станцию, вы также можете вернуть панель инструментов Mac, скрытую на рабочем столе, через системные настройки.
- Во-первых, перейдите в меню Apple в левом верхнем углу и зайдите в Системные настройки.
- Отсюда перейдите в раздел Общие настройки панели инструментов, чтобы ознакомиться с доступными опциями.
- В разделе Внешний вид вы можете просмотреть опцию "Автоматически скрывать и показывать строку меню". просто отключите эту функцию, сняв флажок, чтобы панель инструментов оставалась на рабочем столе Mac.
2. Выход из полноэкранного режима
Mac поставляется с полноэкранной функцией, которая позволяет нам иметь непрерывный и более широкий обзор экрана. Хотя полноэкранный режим хорош для просмотра видео, он делает панель инструментов Mac скрытой, что затрудняет доступ к ее настройкам. Таким образом, вы можете выйти из полноэкранного режима, чтобы вернуть панель инструментов обратно.
Чтобы выйти из полноэкранного режима, перейдите в расположение строки меню и наведите курсор. Как только вы его увидите, перейдите в меню "Вид" и нажмите кнопку "Выйти из полноэкранного режима".
Кроме того, вы также можете использовать сочетания клавиш, чтобы сделать то же самое. Просто нажмите клавиши Command + Control + F одновременно, чтобы выйти из полноэкранного режима и вернуться на панель инструментов вашего Mac.
Проблема 5: Mac Dock Исчез
Как вы знаете, док-станция - это встроенная функция Mac, которая позволяет нам быстро получить доступ ко всем жизненно важным приложениям и настройкам. В идеале вы можете настроить док-станцию вашего Mac в соответствии с вашими потребностями. Иногда при настройке пользователи по ошибке скрывают док-станцию. Кроме того, внезапное изменение вашей операционной системы может вызвать эту проблему. Когда моя док-станция исчезла на моем Mac, я последовал этим шагам, и это быстро решило проблему.
1. Используйте системные настройки, чтобы скрыть или показать док-станцию
- Во - первых, перейдите к логотипу Apple вверху и нажмите на кнопку "Системные настройки".
- В окне " Системные настройки "вы можете открыть настройки "Док-станция".
2. Используйте клавиатуру, чтобы показать или скрыть док-станцию
Как вы знаете, Mac имеет настройку автоматического скрытия док-станции, и она будет видна только тогда, когда мы наведем на нее курсор мыши. Если вы все еще не можете получить доступ к док-станции, выполните это быстрое действие, чтобы устранить проблему с исчезновением док-станции Mac.
- Наведите стрелку мыши на док-станцию, чтобы просмотреть ее, или одновременно нажмите клавиши Option + D.
- Как только док-станция станет видимой, щелкните ее правой кнопкой мыши, чтобы получить контекстное меню.
- Отсюда нажмите на опцию "Отключить скрытие", которая сделает док-станцию статичной и видимой постоянно.
После прочтения этого поста вы должны разрешить вопросы, связанные с панелью инструментов на Mac, или когда Mac dock исчез. Начиная с возвращения недостающей док-станции и заканчивая значками рабочего стола, мы перечислили решения для каждой распространенной проблемы. Если значки папок Mac отсутствуют на рабочем столе, подумайте о том, чтобы использовать Recoverit Data Recovery, чтобы вернуть их обратно. Если вы случайно удалили некоторые файлы, вы восстановите их с помощью этого надежного инструмента восстановления данных. Вы также можете скачать его бесплатно на свой Mac и использовать при необходимости для восстановления отсутствующих файлов и папок без каких-либо проблем.

Вы никогда не узнаете, что произойдет во время работы на Mac. На этом пути есть немало сюрпризов, которые действительно могут вас так расстроить и раздражать.
Итак, начнем .
Часть 1. Что вызывает черный экран Mac?
Проблема с черным экраном может быть вызвана множеством причин, поэтому, прежде чем приступить к устранению проблемы, вам необходимо определить, что на самом деле ее вызвало.
Некоторые пользователи говорят, что это проблема оборудования; могло быть, но редко. В большинстве случаев это программное обеспечение, в котором есть много ошибок и исправлений.
Мы отметили возможные причины появления черного экрана ниже:
- Обновление MacOS
- Неизвестные ошибки
- Повреждены настройки дисплея
- Замороженный экран
Многие пользователи, обновившие MacOS Sierra, столкнулись с проблемой черного экрана при загрузке.
Прежде чем мы продолжим и исправим какие-либо проблемы на Mac, сначала убедитесь, что ваш компьютер не просто спит на вас.
Видите ли, ваш компьютер экономит электроэнергию, отключая экранный дисплей в режиме ожидания. Он снова включается, когда вы нажимаете любую клавишу или нажимаете на трекпад.
Еще нужно проверить источник питания. Проверьте кабели и розетку, если они подключены и есть питание. Если он начинает заряжаться, включите устройство и посмотрите, нормально ли загружается экран.
Метод 1: введите пароль Mac
Если ввод пароля не устранил проблему, приготовьтесь к расширенному устранению неполадок.
Прежде чем двигаться дальше, вам необходимо убедиться, что вы уже сделали резервную копию своего Mac в рамках мер безопасности.
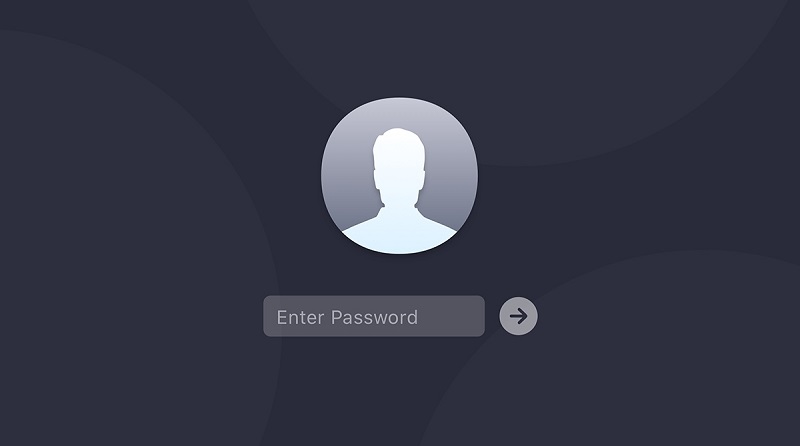
Метод 2: сбросьте энергонезависимую память с произвольным доступом (NVRAM).
Для каждой модели Mac шаги по сбросу NVRAM сильно различаются. Ознакомьтесь с этими руководствами ниже:
Для новых компьютеров Mac:
Выключите Mac полностью
Включите Mac, одновременно нажимая и удерживая клавиши: Command + Option + P + R
Держите их около 20 секунд
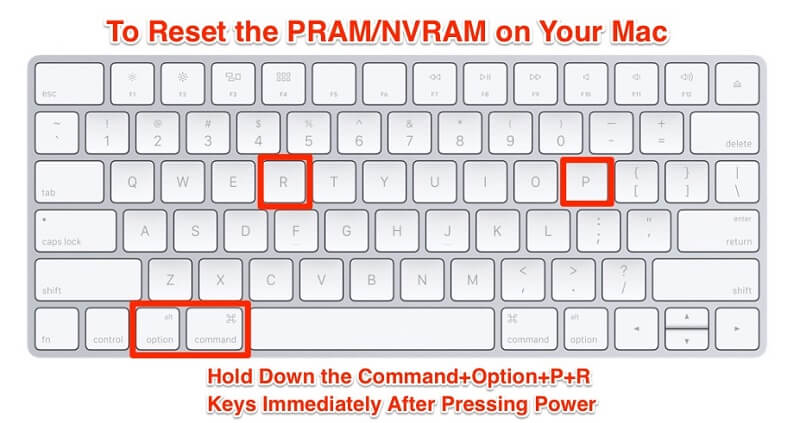
Для старых компьютеров Mac:
Полностью выключить Mac
Включите его снова
Услышав звуки загрузки, нажмите и удерживайте Command + Option + P + R
Отпустите клавиши, когда снова услышите звуки загрузки.
Если сброс NVRAM не помог, попробуйте сбросить SMC, узнайте, как!
Метод 3: сбросьте SMC (Контроллер управления системой).
Далее следует сбросить SMC, если у вас возникли какие-либо из следующих проблем согласно поддержке Apple:
Mac не реагирует на нажатие кнопки питания
Mac неожиданно засыпает или выключается, и вы не можете его снова включить
Чтобы выполнить сброс, выполните следующие действия:
Полностью выключите Mac
Снова включите питание, удерживая нажатыми клавиши: Shift, Control и Option
Отпустите клавиши и перезапустите устройство
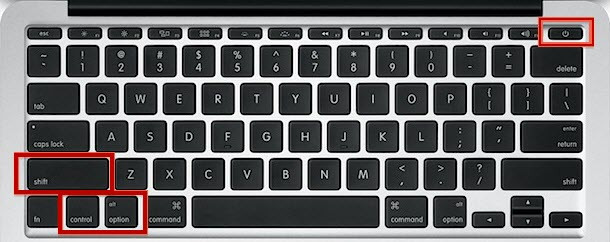
Для съемных батарей
Полностью выключить Mac
Удерживайте кнопку питания около 5 секунд.
Метод 4: загрузитесь в безопасном режиме.
Если сброс SMC не помог, попробуйте загрузиться в безопасном режиме. Вот как:
Включите его снова, но нажав и удерживая клавишу SHIFT
Отпустите клавишу SHIFT, когда увидите окно входа в систему.
Когда проблема будет устранена, перезагрузите устройство и загрузитесь в обычном режиме.

Метод 5: однопользовательский режим.
Выключите свое устройство
При включении устройства нажмите и удерживайте клавиши Command + S, чтобы войти в однопользовательский режим.
Теперь в однопользовательском режиме введите следующее: / sbin / fsck -fy и нажмите Return.
Введите / sbin / mount -uw / и нажмите Return.
Введите rm /Library/Preferences/com.apple.loginwindow.plist и нажмите Return.
Введите rm /Library/Preferences/loginwindow.plist и нажмите Return.
Введите rm /private/var/db/.AppleUpgrade и нажмите Return.
Выйдите из однопользовательского режима, введя перезагрузку и нажав Return.

Это оно! Это самые эффективные шаги по устранению черного экрана на Mac. Вы можете попробовать любой из вышеупомянутых методов, чтобы решить эту проблему на Mac. Если все остальное не помогло, но ваш экран по-прежнему черный, не стесняйтесь обращаться в службу поддержки Apple или в ближайший магазин Apple.
Часть 3. рекомендации
Finally, when you have fixed the black screen issue, try to run a maintenance check on your entire system for some corrupted files or login files that may have been the cause.
Мы можем никогда не узнать, что это за программы, пока они не начнут вести себя странно на наших устройствах. Чтобы вы могли безопасно и удобно полностью проверить свой Mac, используйте iMyMac PowerMyMac. Это безопасная и эффективная программа, которая выполняет диагностику и предоставляет подробные отчеты о состоянии вашего устройства; Самое приятное то, что его можно скачать бесплатно.
Наслаждайтесь комплексным решением для вашего Mac от удаление ненужных файлов, поврежденные элементы, очистка браузера, шредер и многое другое.
Читайте также:


