Как переключить наушники на заднюю панель windows 7
Не знаете, как правильно подключить наушники и микрофон к компьютеру/ноутбуку и выполнить их настройку на Windows 7/8.1?
Или столкнулись с трудностями в процессе конфигурации звуковых устройств?
Выберите шаг, на котором «застряли» или начните с нуля, если не можете разобраться с разъемами.
Вся информации дана поэтапно в содержании.
Содержание
Первый этап – подготовительный. Рассмотрим два вида 3.5мм разъема: комбинированный и «раздельный»
Существует два вида аудио-разъемов (3.5мм): комбинированный и «раздельный» (стандартный). Подробнее об отличиях между ними можно почитать здесь: раздельный, комбинированный.
Если вы используете USB наушники и микрофон, подключайте их к любому рабочему порту (желательно версии 2.0 – серого цвета) и сразу переходите к настройке.
- Наушники и микрофон – одно устройство, провод содержит сразу два штекера (обычно красный и зеленый). На самом «джеке» находится пара контактных площадок (круговые полоски) для левого и правого уха соответственно;
- Наушники и микрофон – также одно устройство. От оборудования из первого пункта отличается наличием только единственного штекера. Однако на «джеке» расположены три контактные «полоски» для левого и правого ушей, а также для питания микрофона. Обычно такая схема подключения используется в мобильных гарнитурах;
- Микрофон и наушники – это два отдельных устройства, которые самостоятельно существуют друг без друга (контакта, как и в первом случае, всего два).
Как выглядят раздельные выходы для звука

- Штекеры наушников с микрофоном подключаются к соответствующим разъемам на вашей материнской плате/корпусе/ноутбуке;
- Совмещенные устройства (гарнитура) подключаются только через специальный переходник. В противном случае микрофон попросту не будет работать;
- Отдельные устройства: «красный порт» – микрофон, «зеленый порт» – наушники.
Как выглядит комбинированный выход для звука

На втором рисунке изображен комбинированный или «совмещенный» разъем выхода звука (характерно для большинства недорогих/тонких современных ноутбуков). Рисунок 3. Комбинированный аудио выход в ноутбуке.
Обратите внимание, что такой вид разъема встречается нечасто.
- Оборудование с двумя штекерами теперь подключается через специальный переходник. Иначе работать можно «заставить» только одну часть устройства из двух (на ноутбуке лучше выбрать наушники, т. к. микрофон как правило встроенный);
- Совмещенное устройство работает в полном объеме;
- Здесь, как и в первом случае, рекомендуется выбрать для подключения наушники.
Второй этап – конфигурация звука. Как настроить наушники/микрофон на компьютере с Windows 7/8.1
Настраиваем стандартные 3.5мм наушники
Перейдем к настройке аудиоустройств.Если вы используете наушники со стандартным разъемом (3.5мм), то, при правильном подключении, звук автоматически появится в наушниках, исчезнув с динамиков. Отсутствует звук и в колонках, и в наушниках? Переходите к главе «Решение возможных проблем…».
Настройка USB наушников (звук продолжает идти из динамиков или отсутствует совсем)
- В правильности установки драйверов вашего аудио оборудования;
- В работоспособности USB-порта и самих наушников;
- Кликнуть правой кнопкой мыши по иконке звука в панели задач (нижняя строка, где находятся часы) → выбрать пункт «Устройства воспроизведения». Откроется окно настроек звуковых устройств вывода;
- На рисунке 4 изображена иконка отключенных наушников. При первом подключении иконка будет другой (стандартная, как и на колонках). Но в отличие от динамиков, подключаемых через обычный звуковой выход (5мм), описание USB наушников будет другим. Нужно найти устройство, содержащее надпись «GenericUSBAudioDevice» (или нечто подобное);
- Нажать на это устройство → кликнуть на кнопку «По умолчанию» → «ОК» (желательно также сменить иконку в свойствах, чтобы не путаться в дальнейшем).
Подключение микрофона (встроенного, обычного 3.5мм или USB) на Windows 7/8.1
- Нажать правой кнопкой мыши на иконку «Звук»на панели задач (где находится дата и время) → выбрать «Записывающие устройства»;
- На рисунке 5 можно увидеть два микрофона. В этом случае: первый – подключаемый по 5мм разъему, а второй – встроенный в ноутбук (как правило, около значка встроенного микрофона находится значок «домашнего» телефона в зеленом кружке).
Нам нужно определить микрофон, который будем использовать (для этого найдите их в «Свойствах» и посмотрите разъемы их подключения); - Теперь нужно дать нужному устройству значение «По умолчанию», кликнув на нужный пункт и нажав соответствующую кнопку.
Настройка рабочего микрофона
- Зайти в «Записывающие устройства» (описано в предыдущей главе);
- Выбрать нужный микрофон правой кнопкой мыши → нажать на «Свойства»;
- Перейти во вкладку«Прослушать» →поставить галочку на «Прослушивать с данного устройства» → в выпадающем списке указать наушники или динамики, которые сейчас используются. При правильной настройке, голос с микрофона будет выводиться с выбранного устройства вывода с некой задержкой. Так вы можете услышать и оценить качество звучания и громкость микрофона.
- Теперь во вкладке «Уровни» нужно настроить устройство так, чтобы обеспечить максимальное качество. Ползунок «Микрофон» отвечает за конфигурацию громкости оборудования, а регулирование пункта «Усиление микрофона» – за устранение посторонних шумов и «охват» расстояния вокруг микрофона (старайтесь выбирать не больше 20 дБ, иначе могут возникнуть проблемы с «фоном»);
- После настройки нужно отключить«Прослушивание»из пункта 3.
Третий этап – дополнительный. Решение возможных проблем подключения и настройки наушников и микрофона (нет звука на Windows 7)
Обычно при подключении аудиоустройства к разъему 3.5мм звук проигрывается или записывается автоматически. Но иногда что-то может не работать.
Для устранения проблемы выполните следующие действия:
Шаг 1.
Проверка работоспособности устройств и портов вывода звука.
Если наушники/микрофон не работают, попробуйте подключить их к другой аудиосистеме (например, к телефону) для проверки их исправности.
Если аппаратура работает корректно, переходите с следующему шагу.

Шаг 2.
Проверьте «Микшер громкости».
Для этого откройте его нажатием правой кнопкой на мыши на иконку звука (около часов) → выберите пункт «Открыть микшер громкости».
Рисунок 7. Отслеживаем действия ползунков.
Теперь запустите любую аудиодорожку (или начните говорить в микрофон). Ползунки плеера (браузер) и нужных вам устройств должны «зашевелиться».
Если ползунок необходимого динамика не реагирует, изучите подробнее главу по настройке наушников/микрофона.
Шаг 3 (крайний случай).
Переустановите драйвера звуковых устройств.
Зайдите в «Диспетчер устройств» → найдите нужную звуковую карту → кликните по ней правой кнопкой мыши → «Свойства».

Во вкладке «Сведения» выберите свойство «ИД оборудования» → скопируйте первую строку в поисковую систему → скачайте и установите драйвер с официального сайта производителя.
Рисунок 8. Узнаем «ИД» нашего устройства.
Перезагрузите компьютер.
В большинстве случаев это решит проблему.
Внимание!
Если ошибка произошла после переустановки windows 7, рекомендуем ознакомиться со статьей «Ошибки при установке Windows 7» и «Подготовка к переустановке».
В них можно найти много важной информации по решению появившихся сбоев.
Нет звука в наушниках на передней панели
Временно пришлось попрощатся со своими колонками, но есть наушники. Подключенные через переднюю.
Windows 7 не видит оборудование, подключаемое на передней панели
Установил windos7,не видит оборудование подключаемое на передней понели,к аудио вход-выход.
Не происходит автоматического переключения на наушники при их подключении к передней панели корпуса ПК
Всем привет! Есть материнская плата Asus Maximus V Formula. Драйвера стоят Realtek HD Audio.
1. Поиск нужного драйвера
2. Глубоко лезть в настройки и думать что же там? (ничего не нашел)
3. Удалить 7 и поставить ХР (что и сделал)
4 Поставь Драйверскаан и он тебе поможет на некоторых материнках ставится джампер (перемычка) для вывода звука на перед, при этом существует возможность отключения звука на заднюю панель. Читайте мануал к ваше материнке. на некоторых материнках ставится джампер (перемычка) для вывода звука на перед, при этом существует возможность отключения звука на заднюю панель. Читайте мануал к ваше материнке.
Джамперы на creative ставились в 1995 наверно году.
- Если бы был джампер, то на ХР тоже необходимо было бы переключение, а такого не было.
Вся проблема в дровах. Скажете почему? Помому что ставя дрова на ХР родные, система безошибочно определяла подключаемое устройство. Т.е. Дрова материнки стоят и видят дрова звуковухи и их коды работают на 100% совместно.
Что происходит с виндой 7. Вы как бы поставили подходящий драйв на мамку и как бы на звуковуху и вроде бы можно видеть картинку и че то там слышать. НО! Это не гарантирует что они работают на 100%, почему? Потому что виндоус 7 использует либо сырой драйвер, либо измененный от ХР, либо чисто вистовыский драйв. В любом из этих 3 случаев в драйве есть ошибка, недоработка и пропущенная строка, которая отлажена будет не скоро, потому что задача программистов из майкрософта была запустить огромное количество старого оборудования на новую ОС единовременно. Если вы посмотрите сколько оборудования выпускалось, хотя бы по звуковым картам, то представьте сколько нужно кодов переписать нужно было. И это всё делалось за 3 года до релиза самой ОС. И если под ХР всё это создавалось 15 лет и для военного сектора, когда один драйвер оттачивался как самурайский меч, то здесь поставили на поток, чтобы бабок срубить по быстрому. Теперь прикиньте сколько времени надо, чтобы хотя бы дрова от мамки старые и дрова старые от звуковой начали корректно работать на новой ОС. Ведь все знают (если вы ходили на уроки информатики), что искать ошибку куда сложнее, нежели создать нечто новое. На новое у них времени нет (начальству нужен новый бентли), а на старые не хочется тратить время (ведь звуковая встала, хоть и криво)
Добавлено через 6 минут
Кстати я забыл тебе сказать (афтор вопроса) Попробуй поискать для креатива дрова под 7 в полном паке. Т.е. там собраны все дрова под определенные серии за все года что они выпускались. Но я лично решил эту проблему путем простой покупки наушников с USB выходом. 400 р всего (один фиг мне раздавили мои страве =( )
Поиграть в игры, послушать музыку, поговорить по Skype, не мешая другим, – все это возможно при помощи наушников с микрофоном. Гаджет значительно облегчает жизнь пользователю ПК или ноутбука.
Джеки и виды подключения наушников с микрофоном
В начале статьи я бы хотел немного разъяснить ситуацию с разъёмами и гнездами наушников и компьютера.

Итак, если вы купили современные наушники со встроенным микрофоном, то скорее всего, они будут иметь комбинированный джек, который будет выглядеть так:
Обратите внимание, у этого джека три темных контактных полосы, две из них для наушников, правого и левого канала, а один для микрофона. Это значит, что если в вашем компьютере или ноутбуке есть специальный комбинированный разъём, то вам достаточно подключить гарнитуру, и всё заработает. Но, к сожалению, в случаях со стационарными компьютерами, это далеко не всегда так. В большинстве случаев компьютер имеет 2 гнезда, одно только для наушников (обычно зеленого цвета), а второе только для микрофона (обычно розового цвета).

Так выглядит обычный джек наушников без микрофона (только две контактные полосы):

Как же подключить наушники с комбинированным джеком к стационарному компьютеру, который не имеет комбинированного гнезда? Вам понадобится специальный шнур-переходник:

У стационарных компьютеров удобно подключить гарнитуру к передней панели, в моём случае это выглядит следующим образом:
Подключаем и настраиваем наушники к ПК под управлением Windows XP, 7, 8, 8.1
При подключении никаких сложностей возникнуть не должно. Все предельно просто – «процедура» займет не более 2-х минут.
На наушниках есть два соединительных разъема: один для самих «ушей» (обычно зеленого цвета), другой – для микрофона (обычно розового цвета). Конечно, есть модели без микрофона (там один разъем), но, в основном все современные наушники идут с микрофоном. Ведь общение голосом через Интернет становится популярней телефонной связи.
Присоединить устройство можно при помощи передней или задней панели, в зависимости от того, где есть свободные входы.
Подключаем и настраиваем микрофон к ПК под управлением Windows XP, 7, 8, 8.1
Наушники исправно работают и радуют владельца. Для наиболее эффективного использования и настройки устройства и всего звука в целом пользуйтесь программами, которые поставляются вместе с вашей звуковой картой, обычно это приложения компании Realtek, но не всегда, так что будьте внимательны.
Основные возможности приложения Realtek:
- регулировка громкости;
- настройка качества звука, микрофона;
- настройка разъемов передней и задней панели.
И много других приятных дополнений.
Подключаем наушники к ноутбуку на Windows XP, 7, 8, 8.1
Алгоритм подключения наушников к ноутбуку ровно тот же самый, что и к компьютеру, следуйте инструкции, которая приведена чуть выше:
- Подключаете устройство;
- Проверяете звук;
- Пользуетесь.
Драйвера для наушников и микрофонов обычно не нужны.
Полезный совет
Наушники с микрофоном подключены, осталось дело за малым – настроить наушники под свои нужды.
Несмотря на всю простоту подключения наушников к компьютеру и их настройку в ОС Windows, у пользователей возникают вопросы и проблемы. Например, не подходит штекер или кажется, что звук может быть лучше, чем есть. В этой статье разберёмся как же правильно использовать наушники с ноутбуком/компьютером.
Подключение проводных наушников
Первая проблема может возникнуть уже на этапе подключения штекера наушников в гнездо. Разделим встречающиеся штекера на:

На компьютерах и ноутбуках не бывает разъёмов для 6,5” и 2,5” наушников, но их можно подключить также как 3,5” наушники через специальные переходники. Зато всегда есть 3,5” гнездо спереди:

и сзади системного блока:

По стандарту оно зелёного цвета или со значком «наушники» . В такой разъём можно вставлять наушники или гарнитуру с микрофоном. Иногда, передняя панель не подключена к материнской плате, и наушники не работают при подключении к передней панели, но работают, если их вставить сзади системного блока. В таком случае нужно открыть крышку компьютера и разобраться с проводами и местом их подключения к материнской плате, согласно нанесённым обозначениям.
На ноутбуках бывает два отдельных или один комбинированный разъём:

Если разъёмов два, то один для наушников/колонок, а второй для микрофона. Если разъём всего один, то в него можно вставлять как обычные наушники (трёхконтактный штекер), так и наушники с микрофоном (гарнитура) с четырёхконтактным штекером.
Проще говоря, наушники с микрофоном с 4-х контактным штекером можно вставлять в любое гнездо, но если оно не рассчитано на микрофон, то он просто не будет работать, но в наушниках будет звук. Трёхконтактный штекер вставляется как в обычное, так и в комбинированное гнездо, никакие переходники не требуются.
Устройства звука в Windows
В Windows 7,8 и 10 звуковая система устроена так, что звук выводится на текущее «устройство по умолчанию» . Откроем панель управления звуком, для этого нажимаем правой кнопкой по значку динамика возле часиков и выбираем «Звуки» и перейдём на вкладку «Воспроизведение» :

На скриншоте указано, что звук будет выводиться на «Динамики – Устройство High Definition Audio» , потому что оно выбрано как «Устройство по умолчанию» . Также есть «Устройство связи по умолчанию» , оно используется в мессенджерах типа Skype, Viber, WhatsApp:

Когда вы подключили наушники, здесь может появиться новое устройство, и если оно не помечено как «по умолчанию» , тогда нажмите по нему правой кнопкой и выберите «Использовать по умолчанию» :

Обычно в списке всего одно устройство, но если у вас есть телевизор или монитор, подключенный по HDMI, то вы увидите его в списке звуковых устройств Виндовс. Можно легко понять, к какому устройству вы подключили наушники, для этого нажимайте правой кнопкой по очереди на каждое устройство и выбирайте «Проверка» . В наушниках должен прозвучать тестовый сигнал. Запись микрофона настраивается аналогично.
На некоторых звуковых картах Realtek можно разделять задние и передние гнёзда компьютера, т.е., чтобы задние и передние гнёзда отображались как одно общее, или же как два отдельных устройства. Для этого перейдите в «Панель управления -> Оборудование и звук» и поищите там «Диспетчер Realtek HD» :

В правом верхнем углу нажмите на «Дополнительные настройки устройства» :

Можно выбрать из двух режимов: классический и многопотоковый. В многопотоковом режиме задние и передние выходы работают отдельно, т.е. можно настроить вывод разного звука на колонки, подключённые сзади, и на наушники спереди. В классическом режиме эти гнёзда настроены на одинаковый звуковой поток. Также, в Диспетчере Realtek бывает доступно переназначение гнёзд, таким образом вы сможете назначить для наушников не зелёное, а, например, чёрное гнездо.
Настройка звука в наушниках
Если звука до сих пор нет, то почитайте статью про решение проблем со звуком. Когда звук в наушниках появился, можно настроить параметры звучания, для этого перейдите в панель управления звуком на вкладку «Воспроизведение» и кликните два раза по устройству.
Громкость и баланс
Перейдём на вкладку «Уровни» :

Enhancements (Звуковые эффекты)

- Bass Boost: увеличивает уровень низких частот. В настройках нужно выбрать частоту (Frequency) и уровень усиления (Boost Level). Для наушников подходят значения частоты 50-100 Hz, усиление 3-12 dB, подбирается индивидуально на слух;
- Virtual Surround: кодирует многоканальный звук как стерео (для ресиверов);
- Room Correction: позволяет настроить звук с помощью откалиброванного микрофона для компенсации отражающих способностей комнаты, не актуально при подключении наушников;
- Loudness Equalization: уравнивает громкие и тихие звуки, может пригодится для прослушивания в наушников тихих записей;
- Equalizer: эквалайзер для настройки тембра звучания, встречается реже.
Оценить влияние эффекта на качество звука поможет кнопка «Preview» . Она проигрывает тестовый звук, или ваш аудиофайл.
Частота дискретизации
На вкладке «Дополнительно» не нужно ничего менять, но если вы прослушиваете высококачественные фонограммы с частотой дискретизации выше 48 КГц, т.е. смысл выбрать из списка «24 бит, 96000 Гц» или «24 бит, 192000 Гц (Студийная запись)» . В обычном случае, разницы в качестве звучания не слышно, но увеличивается нагрузка на процессор. По умолчанию должно быть установлено «16 бит, 48000 Гц (Диск DVD)» .

Блок «Монопольный режим» не трогаем, но если в вашей программе нет звука после того, как запускается какая-то другая программа, то уберите обе галочки.
Пространственный звук
На вкладке «Пространственный звук» попробуйте:
- выбрать «Windows Sonic для наушников» ;
- «Включить виртуальный объёмный звук 7.1» .

Оцените, есть ли эффект в фильмах или играх. Если у вас остались вопросы по работе наушников, то не стесняйтесь спрашивать в комментариях.
Автор: Евгений Живоглядов.
Дата публикации: 12 октября 2016 .
Категория: Статьи.
Интерактивное общение и игровые миры все чаще заменяют реальность, поэтому для этих целей в магазинах можно найти множество устройств, позволяющих полностью погружаться в атмосферу любимой игры, музыкального произведения или при разговоре по скайпу. Сегодня практически у каждого есть музыкальные или игровые наушники, которые без труда можно подключить к компьютеру, ноутбуку, планшету и телефону.
ОС Windows 7 полюбилась пользователям благодаря стильному интерфейсу и расширенному функционалу. Помимо этого «семерка» самостоятельно устанавливает драйверы для большинства внешних устройств, что значительно экономит время любителей посидеть в сети. Однако не всем удается произвести правильное подключение наушников к компьютеру с первого раза, так как не всегда понятно в какой именно разъем необходимо подсоединить аудиоустройство.
Подключаем наушники
Штекер наушников представляет собой стандартный стержень (джэк) диаметром 3,56 мм. При этом он оснащен двумя или тремя черными полосами (контактами). От их количества отличается тип устройства. Два кольца свидетельствуют о том, что перед вами просто наушники, а если контактов три, то это уже гарнитура, то есть наушники с микрофоном. В последнем случае штекер может быть один или два (отдельный для микрофона и отдельный для наушников).
Если вы подключаете наушники к стационарному компьютеру, то соответствующие гнезда для устройства вы найдете на фронтальной и задней панели системного блока. Обычно разъем для «ушей» окрашен в зеленый цвет, а для микрофона – в розовый.
В ноутбуках часто устанавливают комбинированный разъем для наушников и микрофона.
Полезно! Если вы хотите подключить наушники с двойным штекером к ноутбуку с одним разъемом, то приобретите дополнительный адаптер или внешнюю звуковую карту.
После того как вы подсоединили аудиоустройство к компьютеру, можно переходить к настройкам.
Настраиваем наушники на компьютере и ноутбуке
Если вы используете наушники, работающие через USB, то, как только вы их подключите «винда» автоматически начнет искать для них драйверы. Если этого не произошло или речь идет о гарнитуре со стандартным «джэком», то потребуется найти ПО для устройств в интернете на сайте производителя наушников.
После этого вам потребуется зайти в меню «Пуск», перейти в «Панель управления» и найти вкладку «Оборудование и звук» и далее выбрать «Управление звуковыми устройствами».
Затем в открывшемся окне:
- Пройдите во вкладку «Воспроизведение».
- Убедитесь, что рядом с отображаемыми устройствами воспроизведения не стоит красных галочек или восклицательных знаков.
- Нажмите на «Динамики», после станет активной кнопка «Настроить», на которую необходимо нажать.
- В открывшемся окне должен быть установлен режим стерео.
- Вернитесь на вкладку «Воспроизведение».
- Выберите нужное устройство (наушники) и кликните по нему правой клавишей мышки.
- В открывшемся окне, во вкладке «Общие» вы сможете посмотреть данные о гнезде подключения и прочую информацию.
Полезно! Иногда «винда» не называет наушники в соответствии с моделью устройства, в этом случае определить уши нужно методом исключения. Например, штатные колонки в случае с ноутбуком ASUS обычно называются Realtek High Definition Audio, а гарнитура USB Philips будет названа просто «Аудио устройства USB».
Совет! Если наушники не отображаются, нажмите на правую кнопку мыши и включите отображенные отключенных устройств.
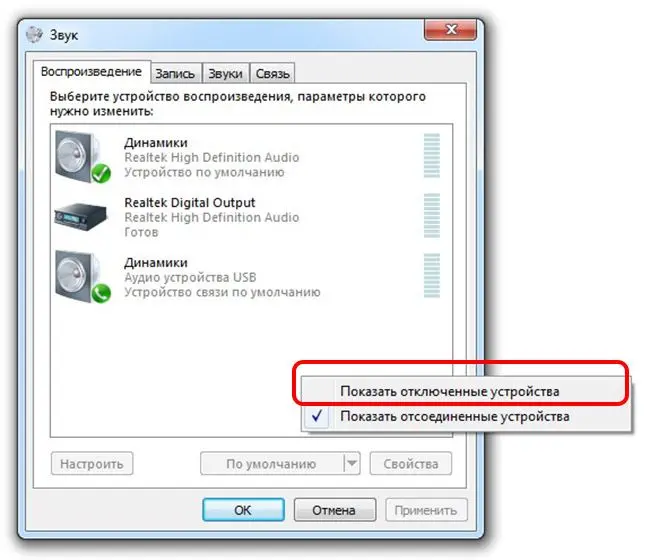
Также в свойствах наушников, можно перейти на вкладку «Дополнительно», где вы сможете осуществить более «тонкие» настройки. Вкладка «Уровни» позволит вам сделать микрофон тише или громче. Если вы не знаете, как увеличить громкость в наушниках на компьютере то в этом же меню есть уровень звука.
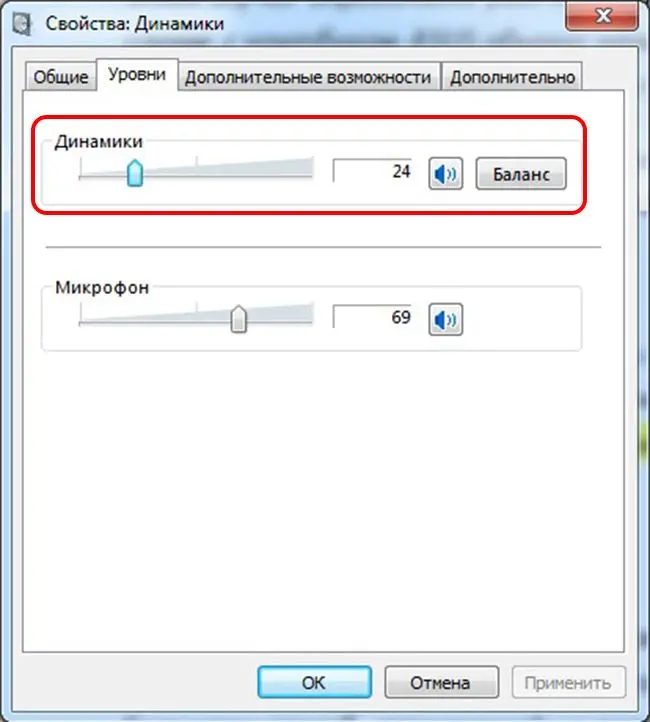
Это не единственный способ делать звуки тише и громче. Вы также можете открыть микшер общей громкости, нажав на соответствующий значок в нижней панели (справа, рядом с часами). Еще один способ, отвечающий на вопрос как увеличить звук в наушниках – это переход в панель инструментов, где необходимо зайти в «Оборудование и звук – Настройка громкости». Помимо этого многие производители оснащают наушники регулятором громкости.
В некоторых случаях после всех настроек пользователи сталкиваются с тем, что «винда» не видит аудиоустройств или звук не идет через наушники, рассмотрим самые частые проблемы.
Проблемы при подключении наушников к компьютеру
Если не работают наушники на компьютере то причин бывает множество, начиная от самых элементарных. Например, вы выставили громкость на ноутбуке, а на регуляторе самого аудиоустройства переключатель находится в положении Min. Помимо этого необходимо убедиться, что штекер наушников подключен к правильному разъему зеленого цвета. При этом он плотно держится и установлен до упора.
Более серьезными причинами, почему не работают наушники на компьютере, могут стать:
- Неисправность разъема для подключения к звуковой карте. Чтобы удостовериться, что проблема не в этом, попробуйте подключить в это гнездо любые другие наушники или колонки. Если и они не будут работать – значит, все дело в самом разъеме. Чаще всего такие проблемы возникают, если гнезда расположены на фронтальной панели «системника» компьютера. Некоторые производители вовсе оставляют их неподключенными в процессе сборки системного блока.
- Неправильная работа драйверов наушников или их отсутствие. Даже если «винда» любезно установила ПО для наушников без вашего участия, лучше все же загрузить их самостоятельно. Если у вас нет загрузочного диска, то достаточно посетить сайт производителя и выбрать последнюю версию драйверов.
- Неправильная работа драйверов звуковой карты. С такой проблемой чаще всего сталкиваются те, кто переустанавливают Windows 7 самостоятельно. После обновления ПО компьютера или ноутбука необходимо в обязательном порядке загрузить все драйверы, идущие к конкретной модели. Для того чтобы их установить необходимо перейти на сайт изготовителя вашего ПК и загрузить последние обновленные драйверы.
Перед тем как менять настройки компьютера рекомендуется проверить наушники на другом устройстве, например на смартфоне или планшете. Вполне возможно, что вам просто попались бракованные «уши».

К слову об использовании наушников на телефоне. Для смартфонов обычно не требуется устанавливать драйверы. Однако, если вы мучаетесь вопросом, почему телефон не видит наушники, то возможно:
- Данная модель несовместима с вашим телефоном.
- Вам необходимо приобрести разъем для штекера.
- Вы забыли включить «блютуз», если речь идет о подключении беспроводной гарнитуры.
В заключении
В большинстве случаев «винда» подключает устройство без каких-либо проблем и причиной кажущихся неисправностей является элементарная невнимательность. Чтобы удостовериться, что вы сделали все правильно, рекомендуется прочитать, идущую в комплекте, или скачать самостоятельно инструкцию по эксплуатации «ушей», где будут указаны все особенности устройства.
Читайте также:


