Не работает поиск в outlook на mac
Однако если у вас не работает функция поиска Outlook, это может быть одной из нескольких проблем. Правильное исправление поиска Outlook не работает, зависит от версии Outlook, которую вы используете, а также от типа выполняемого поиска.
Процедуры устранения неполадок для Outlook 2019, 2016, 2013 и 2010; Outlook для Mac; и Outlook 365/Online предоставляются.
Обновление Microsoft Office
Проверьте наличие обновлений в Outlook 2019, 2016 или 2013
- Запустите Outlook.
- Нажмите Файл .
- Выберите Учетная запись Office .
- Нажмите Обновить параметры в разделе «Информация о продукте».
- Нажмите Включить обновления , если эта опция доступна.
- Нажмите Обновить сейчас . Outlook проверит и загрузит все доступные обновления.
Проверьте наличие доступных обновлений в Outlook 2010
- Запустите Outlook.
- Нажмите Файл .
- Нажмите Справка на левой панели.
- Нажмите Проверить наличие обновлений .
- Выберите Установить обновления или Проверить наличие обновлений . Outlook проверит и загрузит все доступные обновления.
Проверьте наличие доступных обновлений в Outlook 2016 для Mac или Outlook для Mac 2011
- Запустите Outlook.
- Нажмите Справка .
- Нажмите Проверить наличие обновлений .
- Выберите Автоматически загружать и устанавливать в разделе «Как установить обновления?».
- Нажмите Проверить наличие обновлений .
Устранение неполадок при индексировании Outlook
Устранить проблемы с индексированием в Outlook 2016, 2013 или 2010
- Запустить Outlook
- Нажмите внутри поля поиска. Вкладка «Инструменты поиска» ленты активирована.
- Нажмите на Инструменты поиска в группе Параметры и выберите Статус индексации.
Убедитесь, что параметры индексации правильно настроены в Windows 10, 8 или 7
Убедитесь, что файлы данных Outlook индексируются.
- Введите Параметры индексирования в поле «Начать поиск» или на начальном экране.
- Убедитесь, что Microsoft Outlook отображается в столбце «Включенные местоположения» диалогового окна «Параметры индексирования».
- Выберите Изменить , если Microsoft Outlook отсутствует в списке.
- Установите флажок рядом с Microsoft Outlook , чтобы выбрать его.
- Нажмите ОК .
- Нажмите Закрыть .
Перестройте каталог поиска, если индексирование не работает.
- Введите Параметры индексирования в поле «Начать поиск» или на начальном экране.
- Выберите Изменить в диалоговом окне «Параметры индексирования».
- Снимите флажок рядом с Outlook и нажмите ОК .
- Выберите Дополнительно , чтобы открыть диалоговое окно «Дополнительные параметры».
- Нажмите Перестроить .
- Нажмите ОК .
- Нажмите Закрыть .
Ремонт Outlook
Если поиск в Outlook все еще не работает, вы можете использовать встроенную служебную программу восстановления Office.
Восстановление Outlook 2016, 2013 или 2010 в Windows 10
- Закройте все приложения Microsoft Office.
- Введите Приложения и функции в поле поиска Windows.
- Выберите Приложения и функции .
- Найдите и нажмите Microsoft Office в списке установленных приложений и функций.
- Нажмите Изменить.
- Нажмите Да , если появится окно управления учетной записью пользователя с вопросом «Хотите ли вы, чтобы это приложение могло вносить изменения в ваше устройство?»
- Выберите Онлайн-ремонт и нажмите кнопку Восстановить .
- Перезапустите Outlook, когда процесс восстановления будет завершен.
Восстановление Outlook 2016, 2013 или 2010 в Windows 8
- Закройте все приложения Microsoft Office.
- Нажмите правой кнопкой мыши кнопку Пуск .
- Выберите Панель управления .
- Убедитесь, что Категория выбрана в списке Просмотр по.
- Нажмите Удалить программу в разделе «Программы».
- Нажмите правой кнопкой мыши Microsoft Office и выберите Изменить .
- Выберите Онлайн-восстановление , если оно доступно (это зависит от типа установленного Microsoft Office).
- Нажмите Восстановить .
- Нажмите Да , если появится окно управления учетной записью пользователя.
- Перезапустите Outlook, когда процесс восстановления будет завершен.
Восстановление Outlook 2016, 2013 или 2010 в Windows 7
Перестройте базу данных Office
Вы можете использовать эту утилиту, чтобы восстановить поврежденную базу данных и, возможно, решить, что поиск Outlook не работает на Mac. Эти шаги применимы к Outlook 2016 для Mac или Outlook для Mac 2011.
Exchange Server
Восстановление базы данных учетной записи Microsoft Exchange приведет к удалению любой информации, не синхронизированной с сервером. Возможно, вы захотите сделать резервную копию любых данных Outlook, хранящихся только на вашем компьютере, до перестройки базы данных.
- Закройте все приложения Microsoft Office.
- Удерживая нажатой клавишу Option , нажмите значок Outlook на панели Dock, чтобы открыть программу базы данных Microsoft.
- Щелкните по идентификатору базы данных, которую вы хотите восстановить.
- Нажмите Перестроить .
- Перезапустите Outlook, когда процесс будет завершен.
Если вы продолжаете испытывать проблемы с не работающей функцией поиска Outlook, вы можете удалить и переустановить Microsoft Office.
Точная причина этой ошибки до сих пор неизвестна, но есть несколько причин, которые могут вызвать эту проблему, например, поврежденная или неполная индексация в центре внимания, одна из родительских папок находится на вкладке конфиденциальности, папка профиля Outlook хранится в неправильном месте и несколько другие. Так как это может произойти из-за многих вещей, есть несколько методов, которые можно попробовать решить.
Итак, пройдите каждый метод, перечисленный ниже, и проверьте, решена ли проблема после каждого метода.
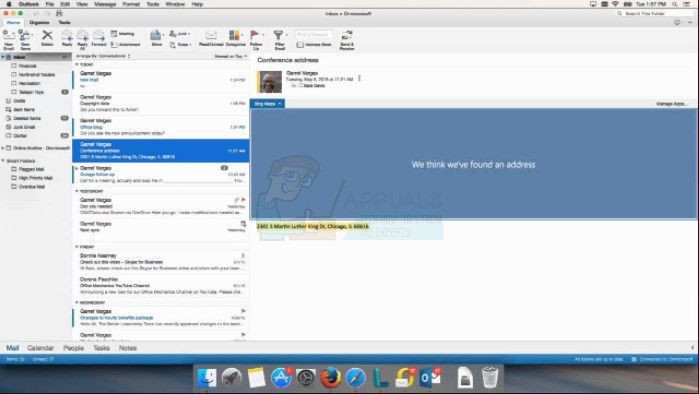
Способ 1: переделка профиля Outlook
Иногда удаление вашего текущего профиля Microsoft Outlook и воссоздание профиля решает проблему. Действия по удалению и воссозданию профиля Outlook приведены ниже.
- Открыть свой прогноз
- Идти к прогноз а потом предпочтения
- Выбрать Счета
- Выберите учетную запись, которая имеет эту проблему и выберите минус (-) условное обозначение
- Подтвердите действие и выберите удалять когда он просит подтверждения
- Закройте Outlook после удаления учетной записи
- Теперь иди в свой Приложения папка
- Щелкните правой кнопкой мыши прогноз и выберите Показать содержимое пакета
- Теперь иди в содержание а затем выберите ShareSupport
- Теперь откройте Outlook Profile Manager
- Выберите свой основной профиль, что у вас возникли проблемы, и выберите минус (-) символ, чтобы удалить его. Подтвердите любые дополнительные подсказки
- Как только он будет удален, выберите плюс (+) символ в левом нижнем углу, чтобы создать новый профиль
- Теперь назовите профиль, отличный от основного профиля. Это может быть ваше имя или что-то еще. Кроме того, НЕ включайте какие-либо специальные символы в имени.
- Теперь откройте прогноз
- Идти к прогноз а потом предпочтения
- Выбрать Счета
- Выберите плюс (+) символ в левом нижнем углу, чтобы добавить учетную запись
- Выберите тип учетной записи, которую вы хотите и продолжить
После добавления учетной записи проверьте результаты поиска после синхронизации и импорта писем.
Шаги для выполнения этого приведены ниже
Как только вы закончите, проверьте результаты поиска, и он должен работать нормально. Если вы хотите удалить созданную вами временную папку, щелкните ее правой кнопкой мыши, выберите «Удалить» и подтвердите все дополнительные запросы.
Метод 3: Проверьте вкладку конфиденциальности Spotlight
Убедитесь, что вы не используете профиль Outlook или любую его родительскую папку на вкладке конфиденциальности Spotlight. Если ваш профиль Outlook или какая-либо из его родительских папок отображаются на вкладке конфиденциальности Spotlight, Spotlight не сможет выполнять поиск. Итак, удалите их с вкладки конфиденциальности Spotlight и попробуйте снова.
Чтобы удалить папки с вкладки конфиденциальности Spotlight, выполните следующие действия.
- Выбрать Apple Menu
- Выбрать предпочтения затем выберите Прожектор
- Нажмите Конфиденциальность табуляция
- Теперь найдите в списке свою папку Outlook или любую ее родительскую папку.
- Если вы найдете какую-либо папку, выберите ее и нажмите минус (-) символ в левом нижнем углу, чтобы удалить его из вкладки конфиденциальности
- Повторите этот шаг для всех папок, связанных с вашим профилем Outlook
Как только вы закончите, выйдите из системных настроек и немного подождите, потому что потребуется некоторое время для повторного индексирования Spotlight. После завершения переиндексации проверьте, работает ли поиск снова или нет.
Если больше ничего не работает, то очень вероятно, что индекс Spotlight может быть поврежден. Есть несколько шагов, которые вы можете предпринять, чтобы переиндексировать индекс Spotlight, который решит эту проблему, если проблема вызвана повреждением индекса Spotlight.
Шаги приведены ниже
- Перезагрузите Mac, чтобы убедиться, что службы индексирования Spotlight работают
- Нажмите и удерживайте CMD (Команда) и нажмите Космос
- Тип Терминал и нажмите Войти
- Тип mdimport –L и нажмите Войти. Теперь проверьте, видите ли вы больше 1 Microsoft Outlook Spotlight Importer.mdimporter Удалите приложение Outlook, которое вы не используете. Как только вы закончите, очистите его от Мусор,запустить снова ваш Mac, и вернитесь к шаг 1.
- Сейчас типа
mdimport -g «/ Applications / Microsoft Outlook.app/Contents/Library/Spotlight/Microsoft Outlook Spotlight Importer.mdimporter» -d1 «/ Пользователи // Библиотека / Контейнеры групп / UBF8T346G9.Office / Outlook / Профили Outlook 15 /»
и нажмите Войти. Не забудьте заменить «» а также «» с именем пользователя вашего компьютера и именем профиля Outlooks (например, Main Profile) соответственно.
Замечания: -г означает место установки Outlook по умолчанию и адрес после -d1 путь по умолчанию для вашей папки профиля. Если вы установили свой внешний вид в произвольном месте, то вместо -г. Или, если вы изменили путь к папке вашего профиля Outlook, замените этот путь после -d1.
Дождитесь его завершения, потому что потребуется некоторое время, чтобы переиндексировать Spotlight. Как только это будет сделано, проверьте поиск еще раз.
В стандартном приложении «Почта» на macOS есть полезная опция, которая позволяет искать письма в подключённых почтовых ящиках. Пользователи часто жалуются, что поиск внезапно перестаёт работать и найти письма по ключевым словам не получается. Аналогичная проблема встречается и в приложении Spotlight.
Подготовили инструкцию, которая поможет восстановить работоспособность поисковой формы.
Перезапуск индексации в Spotlight
Первым делом стоит запустить повторную индексацию в приложении. Вот, как это сделать:
- Откройте меню Apple, найдите пункт «Системные настройки» и выберите Spotlight.
- В списке выберите добавленный ранее элемент и нажмите кнопку «-».
- Закройте окно и подождите некоторое время, чтобы Spotlight просканировал содержимое.
В качестве альтернативы можно использовать команду для «Терминала», но тогда будут восстановлены заводские настройки «Почты».
- Откройте «Терминал».
- Введите команду «sudo mdutil -i off -E».
- Проверьте остановку индексации командой «sudo mdutil -i on».
- Запустите индексацию командой «sudo mdutil -i on».
- На последнем шаге введите «sudo mdutil -s».
После того, как работа с «Терминалом» будет завершена, необходимо очистить индексы «Почты». Пройдите по пути «
/Library/Mail/V7/MailData» для macOS Catalina или «
/Library/Mail/V8/MailData» для Big Sur и переместите файлы с именем «Envelope Index в корзину».
Перезапустите компьютер, зайдите в «Почту» и попробуйте найти письма. Если поиск по-прежнему не работает, воспользуйтесь решением ниже.
Альтернативный вариант
Когда стандартные способы исправления работы поиска не помогают, можно задействовать «жёсткий сброс настроек».
- Закройте «Почту».
- Зажмите клавишу Shift и откройте «Почту» заново.
- Снова закройте приложение.
- Повторите шаг 2.
- Перезапустите компьютер.
Поиск в почтовом приложении на macOS часто перестаёт работать и на восстановление работоспособности иногда приходится тратить много времени. Напишите в комментариях, какой способ помог наладить работу поиска.
описание проблемы
Примечание: Выполняя поиск, пользователь должен учитывать следующие факты:
- Операционная система должна включать опцию поиска Spotlight.
- Поиск в центре внимания должен быть синхронизирован с Outlook 2016
- Когда вводятся новые данные, индексация занимает несколько минут.
Причины проблемы
Проблема может возникнуть по следующим причинам:
- Индексирование поиска Spotlight не завершено
- Имя содержит специальные символы
- Профиль или его родительские папки находятся на вкладке конфиденциальности в Spotlight
- Индексный поиск Spotlight поврежден
Способ решения проблемы
До сих пор мы обсуждали проблему и причины ее возникновения. Теперь мы обсудим методы решения проблемы, с которой сталкиваются пользователи. Ниже приведены некоторые решения, которые помогают решить проблему, например, поиск по электронной почте не работает в Outlook для Mac.
Решение 1. Полная индексация Spotlight
Решение 2. Удалите специальные символы
Если в Outlook для Mac 2016 есть специальные символы, такие как *, /,>, +, @ и т. Д., Пользователям необходимо изменить имя удостоверения, выполнив шаги, указанные ниже:
- Просмотр имени профиля
- Выберите Перейти >> Приложения.
- Щелкните MS Outlook >> Показать содержимое пакета.
- Увеличение содержания, SharedSupport >> Диспетчер профилей Outlook
- Изменить имя профиля
- Откройте папку Identity Outlook 2016 из указанного места:
- Теперь переименуйте имя личности, удалив специальные символы
- Подтвердите изменения, еще раз просмотрев имя профиля.
Решение 3. Удалите вкладку конфиденциальности
Если Outlook 2016, папка профиля добавлена на вкладку «Конфиденциальность», Spotlight не будет индексировать это расположение папки. Теперь удалите расположение этих папок с вкладки «Конфиденциальность» в центре внимания и подождите, пока эти папки не закончат индексирование.
Если пользователь по-прежнему сталкивается с проблемой, индекс Spotlight может быть поврежден. Чтобы решить эту проблему, пользователю необходимо повторно проиндексировать Spotlight Index, выполнив несколько шагов:
- Выбирать яблоко меню затем перейдите в системные предпочтения >>Прожектор
- Нажать на Конфиденциальность вкладка и сейчас перетащите папку, который пользователь хочет проиндексировать в список местоположений, недоступных для поиска Spotlight.
- Выберите папку который добавлен и удалите его из списка, нажав на удалять (-) кнопка
- Сейчас же, довольно то предпочтения системы, и Spotlight повторно проиндексирует содержимое папки.
После выполнения упомянутых решений, если пользователи по-прежнему сталкиваются с проблемой, они могут удалить Outlook 2016 с компьютера Mac и снова переустановить.
Вывод
В приведенном выше обсуждении обсуждаются различные методы решения проблемы, например, поиск по электронной почте, не работающий в Outlook для Mac. По мнению экспертов, пользователь может попробовать эти решения, поскольку они обязательно улучшат работу Mac Outlook. Кроме того, все эти обходные пути помогают ускорить процесс поиска.
Читайте также:


