Как удалить аккаунт в xbox live с пк на windows 10
Удаление приложения Xbox может показаться сложным, но есть быстрый и простой способ удалить его из Windows 10.
В Windows 10 появилось множество функций, от Кортаны до повторного введения меню «Пуск», а также несколько предустановленных универсальных приложений. Одним из таких приложений является приложение Xbox, позволяющее подключить компьютер к консоли Xbox для удаленного воспроизведения игр, общения с друзьями, доступа к захвату игр и многого другого.
Хотя это удобный инструмент для геймеров, не всем нужно приложение Xbox. Проблема в том, что в зависимости от вашей версии Windows, когда вы пытаетесь удалить приложение обычными способами, вы можете обнаружить, что это невозможно.
Вы можете предположить, что вы застряли на этом этапе, но есть быстрый и простой способ удалить приложение Xbox без использования стороннего программного обеспечения.
Для чего используется приложение Xbox?
Прежде чем мы объясним, как удалить приложение Xbox в Windows 10, позвольте нам сначала объяснить, почему Microsoft приняла решение сделать его приложением по умолчанию. После появления вместе с Windows 10 приложение Xbox набирало обороты и зарекомендовало себя как игровой центр для тех, кто играет на ПК и Xbox, будь то Xbox One или новые Xbox Series X и Series S.
Приложение Xbox не только обеспечивает доступ к вашим достижениям и чату на ПК и Xbox, но и позволяет вам играть в поддерживаемые многопользовательские игры с друзьями из Xbox. Стены между консолями сносят и нам это нравится.
Оно также позволяет геймерам удаленно играть на своих консолях Xbox - идеально подходит для семей, где есть один телевизор и несколько человек могут им пользоваться. Просто подключите контроллер Xbox к компьютеру, включите потоковую передачу, и у вас будет доступ к своей библиотеке игр Xbox в любое время. Он даже станет центром облачных игр, как только услуга будет распространена на ПК весной 2021 года.
О, и все те классные скриншоты и видео, которые вы сохранили на консоли Xbox? Вы можете просматривать и загружать свои снимки через приложение Xbox, готовые к публикации в социальных сетях и на YouTube.
Как удалить приложение Xbox в Windows 10
Конечно, независимо от того, что предлагает приложение Xbox, всегда будут причины для его удаления - например, если это рабочая станция без игровых возможностей или если вы просто не заинтересованы в играх.
Метод немного отличается в зависимости от установленной вами сборки Windows 10. Прежде всего проверьте, можете ли вы удалить приложение напрямую. Щелкните меню «Пуск» или нажмите клавишу Windows, а затем начните вводить «Xbox», пока приложение не появится в результатах. Затем просто щелкните по нему правой кнопкой мыши.
Если вам повезет, вы увидите вариант «Удалить». После нажатия, просто подтвердите в следующем запросе и следуйте инструкциям по удалению приложения. Вот и все.
Если вам повезло меньше, ваша версия Windows может не отображать параметр «Удалить» или может быть неактивна. Если это так, не волнуйтесь - есть еще способ удалить приложение Xbox, и это всего лишь несколько дополнительных шагов.
Щелкните меню «Пуск» Windows 10 и введите «PowerShell».
Щелкните приложение PowerShell правой кнопкой мыши и выберите «Запуск от имени администратора».
Введите следующую команду и нажмите клавишу Enter:
Get-AppxPackage Microsoft.XboxApp | Remove-AppxPackage
Подождите, пока процесс не завершится. Запуск должен занять всего несколько секунд.
Введите команду exit и нажмите клавишу Enter, чтобы выйти из PowerShell.
И это все! Приложение Xbox должно исчезнуть из вашей операционной системы, хотя это не является постоянным изменением - любое серьезное обновление системы может привести к повторной установке приложения. Если он снова появится, просто выполните описанные выше действия, чтобы удалить его снова, и, если вы передумаете в будущем, просто зайдите в Microsoft Store, чтобы переустановить его.
Если вы закрываете учетную запись Майкрософт по причине ее ненадобности или дублирования, корпорации Майкрософт необходимо убедиться, что соблюдаются два условия.
Во-первых, Майкрософт необходимо проверить, что учетную запись закрываете действительно вы.
Во-вторых, что вы не теряете важные сведения, которые понадобятся вам позже.
Для защиты учетной записи от случайного закрытия мы можем попросить вас подтвердить вашу личность и намерения. Например, если вы забыли данные своей учетной записи и вам пришлось сбросить сведения для ее защиты, вам потребуется подождать 60 дней, прежде чем вы сможете закрыть учетную запись.
Если вы точно хотите закрыть свою учетную запись Майкрософт:
Разверните ссылки ниже, чтобы узнать больше о том, что следует проверить в первую очередь.
Ознакомьтесь с инструкциями по закрытию учетной записи.
Узнайте, что происходит после закрытия учетной записи.
Перед закрытием учетной записи
Закрыв свою учетною запись Майкрософт, вы больше не сможете пользоваться продуктами и службами Майкрософт. Также будут удалены все связанные с ней службы, включая следующее:
Данные Xbox Live и тег игрока
Идентификатор и контакты Skype
Цифровые бессрочные лицензии Office, например Office 2019 для дома и учебы
Остаток средств учетной записи, неиспользованные награды и сертификаты корпорации Майкрософт, в том числе свидетельства о сдаче экзаменов и соответствующие транскрипты.
Вы не можете удалить только одну из этих служб и сохранить остальные.
Чтобы узнать подробнее о том, что следует сделать перед закрытием учетной записи, раскройте любой из следующих заголовков.
Используйте оставшиеся в учетной записи Майкрософт деньги для приобретения цифрового контента в Microsoft Store.
Чтобы узнать, сколько денег осталось в вашей учетной записи Майкрософт, войдите на веб-сайт учетной записи Майкрософт. Кроме того, следует проверить баланс на счету Skype и убедиться, что у вас не осталось неиспользованных кредитов, — после удаления учетной записи вы не получите их обратно.
Отмените все подписки, сопоставленные с учетной записьюЕсли у вас есть подписки или службы за пределами Майкрософт, связанные с этой учетной записью, мы не сможем отменить их от вашего имени.
Настоятельно рекомендуем не закрывать эту учетную запись, если вы не проверили, нет ли у вас личных или рабочих подписок или остатков денежных средств, связанных с этой учетной записью.
Порядок отмены большинства подписок Майкрософт:
Войдите в раздел Службы и подписки на веб-сайте учетной записи Майкрософт.
Для отмены платной подписки выберите ее, а затем пункт — Оплата и выставление счетов, который появится под названием подписки, которую требуется отменить. Нажмите Отмена и следуйте инструкциям.
Чтобы отменить подписку, не указанную на этой странице, войдите в саму службу (или на сайт поставщика, у которого вы приобрели эту подписку). Например, при наличии подписки на Skype откройте страницу поддержки Skype и найдите сведения об отмене.
Вы можете настроить автоматический ответ, в котором сообщается о том, что учетная запись будет закрыта, и указывается, куда следует отправлять письма в будущем.
В разделе Управление учетной записью выберите Автоматический ответ об отсутствии и следуйте инструкциям на экране.
Вы также можете выбрать параметр Пересылка почты в разделе Управление учетной записью, чтобы полученная почта отправлялась на другой электронный адрес. Но не забывайте о том, что автоматические ответы и пересылка почты перестанут работать после окончательного закрытия учетной записи Майкрософт через 60 дней.
Если вы использовали службы Майкрософт для хранения файлов или данных, связанных с вашей закрытой учетной записью, вы потеряете доступ к ним. Если вам нужны какие-то сведения или файлы, сохраните их копии, например:
персональные данные, сохраненные на портале HealthVault;
данные портфеля на MSN Финансы;
контакты Messenger, добавленные в Skype (дополнительные сведения о резервном копировании списка контактов можно найти на странице поддержки Skype);
ключи всех продуктов, приобретенных с помощью этой учетной записи Майкрософт. (Установленные программы будут по-прежнему работать, но ключ продукта понадобится для переустановки программного обеспечения или его установки на новое устройство.)
При закрытии учетной записи Майкрософт вы не сможете сохранить некоторые данные. Вы потеряете доступ к музыке, скачанной с помощью абонемента Xbox Music Pass. (Музыку и видео, которые вы уже купили, можно будет воспроизводить, но не удастся перенести на другое устройство.) Все игровые достижения, счет и тег игрока из Xbox Live будут потеряны.
Такие устройства, как телефоны с Windows, компьютеры с Windows 8.1 или более поздних версий, планшеты Surface и консоли Xbox лучше всего работают вместе с учетной записью Майкрософт. Некоторые из этих устройств будут по-прежнему работать, но вы не сможете использовать все их приложения и возможности. Перед закрытием учетной записи рекомендуем настроить на этих устройствах другую учетную запись Майкрософт, чтобы входить на них.
Решите, что делать с учетными записями Майкрософт своих детейЕсли вы управляете учетной записью Майкрософт своего ребенка, она не закроется при закрытии вашей учетной записи. Однако после закрытия вашей учетной записи Майкрософт ребенок не сможет войти в систему на Xbox, на компьютере с Windows 8 или более поздней версии, а также на телефонах с Windows, пока не получит разрешение через другую родительскую учетную запись.
Воспользуйтесь оставшимся преимуществом коммерческой поддержки через ИнтернетЕсли вы приобрели коммерческую поддержку через Интернет через эту учетную запись Майкрософт, следует полностью использовать оставшиеся преимущества, иначе они будут потеряны. Всего доступно два типа пакетов преимуществ поддержки:
Поддержка по отдельным инцидентам. Перейдите в раздел Мои запросы на поддержку и просмотрите журнал обращений.
Если ваше обращение закрыто, вы можете закрыть свою учетную запись Майкрософт.
Если обращение еще открыто, следует дождаться его закрытия, прежде чем закрывать учетную запись. Если закрыть учетную запись слишком рано, можно потерять потенциальные возмещения.
Поддержка по пяти инцидентам. Перейдите в раздел Мои пакеты из 5 обращений за профессиональной поддержкой и просмотрите журнал обращений.
Если вы использовали все обращения или срок действия пакета истек, можете закрыть свою учетную запись Майкрософт.
Если у вас есть право на возврат денежных средств, запросите возврат до закрытия учетной записи Майкрософт.
Если остались неиспользованные или открытые обращения, воспользуйтесь остатком пакета перед закрытием учетной записи Майкрософт. Если вы не воспользуетесь пакетом до закрытия учетной записи, вы потеряете все неиспользованные обращения и не сможете получить возмещение.
Закрытие учетной записи
Когда все будет готово:
Убедитесь, что учетная запись Майкрософт выбрана правильно, а затем нажмите кнопку Далее.
Прочтите список и установите флажки возле каждого пункта, чтобы подтвердить, что вы его прочли.
Выберите причину закрытия учетной записи из раскрывающегося списка Выберите причину.
Нажмите Пометить для закрытия.
Примечание об учетных записях Skype
Учетные записи Skype необходимо сопоставить с учетной записью Майкрософт, прежде чем их можно будет закрыть. Выполните предыдущие действия, чтобы закрыть учетную запись, и выполните вход с помощью учетной записи Skype. Вам будет предложено указать адрес электронной почты, чтобы создать учетную запись Майкрософт. Используйте адрес электронной почты, который еще не связан с учетной записью Майкрософт. По завершении вы сможете продолжить действия по закрытию учетной записи.
Вы также можете удалить учетную запись с устройства. При этом учетная запись не будет удалена, но с устройства будут удалены электронные письма и другое содержимое, связанное с учетной записью.
Удаление учетной записи электронной почты:
В разделе Учетные записи, используемые приложениями "Почта", "Календарь" и "Контакты", выберите нужную учетную запись и нажмите Управление.
Выберите Удалить учетную запись с этого устройства.
Для подтверждения нажмите Удалить.
Удаление учетной записи, используемой приложениями:
В разделе Учетные записи, используемые другими приложениями, выберите нужную учетную запись и нажмите Удалить.
Для подтверждения нажмите кнопку Да.
После закрытия учетной записи
После того как вы нажмете кнопку Пометить для закрытия, начнется 60-дневный период ожидания перед окончательным удалением вашей учетной записи Майкрософт, на случай если вы передумаете или захотите получить доступ к связанным с ней данным.
Во время периода ожидания ваша учетная запись помечается для закрытия, но продолжает существовать. Если вы хотите повторно открыть свою учетную запись Майкрософт, просто войдите в нее в течение 60 дней. Мы отменим закрытие учетной записи, и все останется таким же, как раньше.
Если у вас возникают проблемы со входом в учетную запись Майкрософт либо вы забыли свой пароль или хотите изменить его, см. раздел справки по учетным записям Майкрософт.
Чтобы создать новую учетную запись по истечении периода ожидания после удаления учетной записи, старое имя учетной записи использовать нельзя.
Разработчики нескольких IT-продуктов стремятся упростить жизнь своим пользователям. Так, например, Microsoft создала единую учетную запись для авторизации в своих продуктах. Но в процессе использования возникают разные ситуации, из-за которых встает необходимость удалить аккаунт. Как это сделать –читайте в нашем материале.
Что такое учетная запись Майкрософт
Возможность привязывать свой компьютер к единому логину впервые появилась у ОС Windows 8. Теперь при первом запуске система запрашивает данные единого кабинета Майкрософт. Но такой вариант удобен не для всех. Ведь, чтобы зайти на рабочий стол, приходится вводить длинные и сложные пароли. Упростить его не удастся – Microsoft строго следит за безопасностью ваших данных. Но есть другой выход – можно отвязать это устройство от учетки, а для входа использовать более привычную локальную учетную запись.
Удаляем учетную запись Майкрософт в Windows 8.1 и 10

Статус учетки в Windows 10 меняется в ее настройках. Чтобы перейти к этому меню, кликните на «Пуск», а затем на имя пользователя. Перед вами появится список возможных действий. Нам нужна опция – «Изменить параметры…». В открывшемся меню в правой колонке выбираем вариант «Войти вместо этого с локальной учетной записью».
Откроется диалоговое окно для переключения статуса. Чтобы изменить его, сначала нужно ввести пароль от действующего кабинета Microsoft, а затем ввести новое имя пользователя и пароль. Если поля для пароля оставить пустым, то при входе в систему он не будет запрашиваться. В дальнейшем пароль всегда можно установить. Нам остается нажать на клавишу «Выйти из системы и закончить работу», а при следующем входе уже использовать новую локальную учетку. Теперь при входе в систему вам не нужен пароль от единого аккаунта, но при этом доступ к нему по-прежнему будет возможен с вашего ПК.
Чтобы полностью закрыть учетку на ПК, снова зайдите в «Изменить параметры…», кликнув на имя пользователя в меню «Пуск». Там в правом блоке будет находиться блок управления учетками. Напротив нужного аккаунта нажмите кнопку «Удалить».
Для ОС Windows 8.1 все шаги идентичны, только путь к управлению будет через «Параметры». Там находим «Изменение параметров компьютера». В этом разделе находится вкладка для управления учетными записями. Далее делаем все по инструкции выше.
Удаляем учетную запись Microsoft на телефоне Nokia Lumia

Смартфоны Nokia Lumia используют операционную систему Windows Phone, и поэтому их тоже можно подключить к единому кабинету. Но если вы по какой-то причине хотите удалить его из телефона – это тоже возможно. Для этого откройте список приложений и тапните на иконку «Настройки». Там нам нужна опция «Почта и учетные записи». Нажмите и удерживайте строку с удаляемой учеткой. На экране появится меню с возможностью удалить ее.
Как удалить Xbox LIVE из учетной записи Microsoft

К сожалению, никак. Дело в том, профиль Xbox, следовательно, и тег игрока, привязаны к кабинету Майкрософт. Если вы хотите удалить профиль в консоли и освободить тег, то придется закрыть свою единую учетку. Но можно очистить личные данные профиля Xbox, при этом аккаунт Microsoft и тег игрока сохранятся.
Что можно удалить из профиля Xbox LIVE:
- Список друзей;
- Персональные данные профиля;
- Способ оплаты;
- Контактные данные.
Возможно решить вашу проблему сможет изменение имени для своей учетной записи. Радикальный способ – удаление всей учетки Microsoft.
Как полностью удалить учетную запись Майкрософт
Microsoft бережно относится к вашим персональным данным и поэтому процесс полного удаления аккаунта не совсем прост. Во-первых, компания запросит у вас подтверждение того, что именно вы владелец закрываемого аккаунта. Во-вторых, необходимо будет сохранить все данные, так как после удаления учетки доступ к остальным сервисам Майкрософт будет закрыт. В-третьих, окончательное закрытие кабинета произойдет только после 60 дней после того, как вы пометили его для закрытия.
Еще раз подумайте – действительно ли необходимо удалять весь аккаунт Microsoft, ведь доступ к файлам облачных сервисов и учеткам других приложений будет зарыт. Но порой Майкрософт сам не оставляет выбора – ведь удалить один профиль конкретного приложения нельзя.
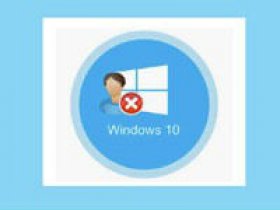
Удалить учетную запись Майкрософт можно полностью на официальном сайте компании вместе со всеми сохранёнными данными и пользовательскими настройками. Или же выполнить удаление аккаунта в операционной системе на компьютере или мобильном телефоне с сохранением доступа (возможностью авторизации и подключения в дальнейшем). Нужно понимать, что разница в этих двух процедурах существенная. В первом случае — операция фактически безвозвратная; а во втором — временное отключение профиля на устройстве.
Далее в статье рассмотрим, как удалить учетную запись Microsoft на офсайте сервиса и как убрать (отключить) её с компьютера, телефона.
Полное удаление аккаунта на официальном сайте
Навсегда «распрощаться» с учёткой Microsoft имеет смысл, когда в ней абсолютно нет надобности или есть другой аккаунт на сервисе, который активно используется. Перед активацией процедуры ресурс компании обязательно проверит ваши права на аккаунт, а также предоставит возможность сохранить важные данные из профиля.
Внимание! Без учётных данных (пароля и логина) удалить аккаунт не получится. Тогда необходимо выполнить восстановление доступа предусмотренными средствами системы, и только по истечении 60 дней с момента выполнения этой процедуры можно будет выполнить закрытие профиля.Приступая к удалению
Удаляя учётку Майкрософт, вы также удаляете данные сервисов и служб компании, прикреплённых к ней. А именно:
Поэтому целесообразно просмотреть ресурсы из вышеперечисленных, которые вы использовали, на предмет наличия важной информации и последующего её сохранения:
Предупреждение! Не может удаляться какая-либо одна из служб в учётной записи (например, OneDrive) с сохранением доступа к остальным службам.
Закрытие аккаунта
Чтобы полностью удалить учётную запись:
Примечание. Если у вас несколько учёток, войдите в ту, которую хотите удалить.
2. Убедитесь в том, что вы авторизованы в аккаунте Microsoft, от которого желаете избавиться. Логин отображен вверху страницы, в строке «Проверка готовности… к закрытию».
3. Внимательно ознакомьтесь с рекомендациями сервиса по сохранению данных, настройке. И, если требуется, воспользуйтесь ссылками для быстрого перехода на сайты служб, электронную почту. Выполнив все необходимые действия, снова вернитесь на страницу удаления.
4. Под списком, в нижней части странички, нажмите кнопку «Далее».

6. На новой странице необходимо проставить «галочки» во всех пунктах. Так вы сообщите сервису, что ознакомлены с условиями и последствиями удаления профиля.

7. Откройте кликом мышки ниспадающее меню «Выберите причину» и укажите, почему закрываете учётку.

8. Щёлкните мышкой «Пометить для закрытия». Следуйте инструкциям сайта, чтобы завершить удаление.
С момента закрытия в течение 60 дней учётку можно восстановить. Для этого нужно всего лишь авторизоваться в ней. После входа процедура удаления автоматически деактивируется.
Удаление профиля на ПК
После удаления учётной записи с компьютера она сохраняется на сервере компании и остаётся доступной для пользователя. Но данные, связанные с учёткой, например письма на e-mail, будут удалены из операционной системы (памяти устройства).
Такой подход позволяет оперативно сменить на ПК старый аккаунт Microsoft на новый, переходить в режим использования исключительно локального профиля (без взаимодействия со службами компании). А также исключать доступ к личным данным, к примеру, в случае продажи компьютера, ноутбука.
Убрать профиль можно различными способами. Разберём пошагово выполнение каждого в операционной системе Windows 10.
Способ №1: вход в локальную учётную запись
Принцип удаления построен на том, что в системе по инициативе пользователя выполняется замена профиля Майкрософт на локальную учётку (по типу как в Виндовс 7) путём регистрации и авторизации штатными средствами.
1. В панели задачи кликните иконку «Windows». Затем: ярлык «Профиль» → в меню «Изменить параметры… ».

2. В панели выберите опцию «Войти вместо этого с локальной… ».

3. В появившемся окне введите пароль от учётки Microsoft, чтобы подтвердить на неё права. Затем кликните «Далее».

4. Укажите данные в форме для локального профиля:
- имя пользователя;
- пароль (и повторно для верификации в следующей строке);
- подсказку (в качестве дополнительной информации, если вдруг забудете пароль).
Когда все поля будут заполнены, кликните «Далее».
4. В окне «Переключиться на локальную… » активируйте кликом мышки команду «Выйти из системы… ».

5. В панели входа в ОС наберите пароль от локального профиля.
Внимание! Если добавляли ранее пин-код для доступа к ОС, компьютер может его запрашивать для авторизации. Но есть возможность использовать и пароль, предварительно переключив способ в плиточном меню «Параметры входа».6. Для проверки настройки снова зайдите в панель профиля. В панели параметров учётной записи должны отображаться данные локальной учётки.

В этой инструкции — пошаговое описание нескольких способов удалить учетную запись Microsoft в Windows 10 в различных ситуациях: когда это единственная учетная запись и вы хотите сделать ее локальной; когда эта учетная запись не нужна. Способы из второго варианта подойдут и для удаления любой локальной учетной записи (кроме системной записи Администратор, которую, однако, можно скрыть). Также в конце статьи присутствует видео инструкция. Также может пригодиться: Как изменить E-mail учетной записи Майкрософт, Как удалить пользователя Windows 10.
В случае если случилось так, что вы не можете войти под своей учетной записью Майкрософт (а также сбросить для нее пароль на сайте MS) и именно по этой причине хотите ее удалить, при этом другой учетной записи нет (если есть — используйте обычный путь удаления), то подсказки о том, как это сделать, активировав скрытую учетную запись администратора (а под ней уже можно и удалить учетку и завести новую) вы можете найти в статье Как сбросить пароль Windows 10.
Как убрать учетную запись Майкрософт и включить вместо нее локальную
Первый, самый простой и заранее предусмотренный в системе способ — просто сделать свою текущую учетную запись локальной с помощью настроек (при этом ваши параметры, настройки оформления и прочее в дальнейшем не будет синхронизироваться на устройствах).
Для того, чтобы сделать это, просто зайдите в Пуск — Параметры (или нажмите клавиши Win+I) — Учетные записи и выберите пункт «Электронная почта и учетные записи». Далее выполните простые шаги. Примечание: предварительно сохраните всю свою работу, так как после отключения аккаунта Майкрософт потребуется выйти из системы.
- Нажмите по пункту «Войти вместо этого с локальной учетной записью».
- Введите текущий пароль учетной записи Майкрософт.
- Введите новые данные, уже для локальной учетной записи (пароль, подсказка, имя учетки, если его нужно изменить).
- После этого вам сообщат о том, что нужно выйти из системы и зайти уже с новой учетной записью.
После выхода и повторного входа в Windows 10, у вас будет использоваться локальная учетная запись.
Как удалить учетную запись Майкрософт (или локальную), если есть другая учетная запись
Второй распространенный случай — в Windows 10 было создано более одной учетной записи, вы пользуетесь локальным аккаунтом, а ненужную учетную запись Майкрософт нужно удалить. Прежде всего, для этого нужно зайти под учетной записью администратора (но не той, что будем удалять, при необходимости предварительно установите права администратора для своей учетной записи).
После этого зайдите в Пуск — Параметры — Учетные записи и выберите пункт «Семья и другие пользователи». Выберите в списке «Другие пользователи» ту учетную запись, которую требуется удалить, кликните по ней и нажмите соответствующую кнопку «Удалить».


Вы увидите предупреждение о том, что вместе с учетной записью в данном случае будут удалены также все данные (файлы на рабочем столе, документы, фото и прочее этого человека — все то, что хранится в C:\Users\Имя_пользователя) этого пользователя (просто данные на дисках никуда не денутся). Если вы предварительно позаботились об их сохранности, нажмите «Удалить учетную запись и данные». Кстати, в следующем способе все данные пользователя можно сохранить.
Через короткий промежуток времени учетная запись Майкрософт будет удалена.
Удаление учетной записи Windows 10 с помощью панели управления
И еще один способ, наверное, самый «естественный». Зайдите в панель управления Windows 10 (включите вид «значки» справа вверху, если там стоит «категории»). Выберите пункт «Учетные записи пользователей». Для дальнейших действий вы должны иметь права администратора в ОС.
Готово, это все, что нужно, чтобы убрать ненужную учетную запись.
Ещё один способ сделать то же самое, из тех, которые подходят для всех редакций Windows 10 (также требуется быть администратором):

- Нажмите клавиши Win+R на клавиатуре
- Введите netplwiz в окно «Выполнить» и нажмите Enter.
- На вкладке «Пользователи» выберите ту учетную запись, которую нужно удалить и нажмите кнопку «Удалить».
После подтверждения удаления, выбранная учетная запись будет удалена.
Удаление учетной записи Майкрософт — видео
Дополнительная информация
Это не все способы, но зато все перечисленные варианты подходят для любой из редакций Windows 10. В профессиональной версии вы можете, например, выполнить эту задачу через «Управление компьютером» — «Локальные пользователи и группы». Также задачу можно выполнить с помощью командной строки (net users).
Если я не учел какой-то из возможных контекстов необходимости удаления учетной записи — спрашивайте в комментариях, я постараюсь подсказать решение.
Читайте также:


