Не работает кино и тв windows 10
Одно из предустановленных приложений, которое устанавливается в Windows 10 - это " Фильмы и ТВ Мультимедийный проигрыватель. Это приложение, UWP, является одним из приложений, которое по умолчанию настроено на открытие всех видов видеоклипов. Эта программа быстрая и простая, чтобы пользователи не сталкивались с трудностями при ее использовании. Однако мы можем столкнуться с проблемами при воспроизведении определенных типов файлов, таких как MKV. Проблемы, которые мешают нам нормально наслаждаться плеером.
MKV тип видеоформата, обычно ассоциируемый с высоким качеством MKV - это не видеоформат как таковой, а скорее контейнер, в котором хранится видеоинформация с кодеком, рядом с аудио, с другим кодеком.
Почему формат MKV обычно создает проблемы в приложении «Фильмы и ТВ»
Существует несколько причин, по которым проигрыватель Windows 10 может не работать. Во-первых, и один из самых распространенных, это то, что этот игрок не поддерживает аудио DTS , Если у нас есть файл MKV с этим типом звука очень высокого качества, мы должны знать, что мы не сможем воспроизвести его на этом проигрывателе. Мы сможем посмотреть видео, но не послушаем его.
Также может случиться, что у нас есть плохая конфигурация звукового устройства в винде, да еще что кодеки отсутствуют. Это легко сделать, так как другие звуки не будут воспроизводиться на компьютере, например YouTube видео или Spotify Музыка. Также может быть проблемы с Кино и ТВ кодеки .
Конечно, неисправность не обязательно должна быть за компьютером или плеером. Также может случиться так, что вина лежит с Сам файл MKV, потому что это поврежден или потому что там было проблема конверсии .
Как бы то ни было, решение почти всегда есть.
Как решить проблемы
Удалите и переустановите плеер
Первое, что мы собираемся сделать, это попытаться решить возможные проблемы, которые могут возникнуть с проигрывателем Windows 10. Как и все универсальные приложения, оно может быть повреждено с течением времени или с обновлением.
Поэтому первое, что мы должны сделать, это попытаться восстановить установку приложения. Для этого мы откроем меню конфигурации Windows 10, перейдем в раздел приложений, найдем его и откроем дополнительные параметры приложения.
Оказавшись здесь, мы выберем опцию «Сброс», чтобы все данные вернулись к норме.
Если это не сработает, мы можем полностью удалить приложение из нашей Windows 10 и снова установить его из Microsoft Магазине.
Загрузите и установите кодеки из магазина Microsoft
Возможно, проблема в том, что проблемы возникают из-за того, что на компьютере не установлены надлежащие кодеки. К сожалению, фильмы и ТВ не совместимы с пакетами кодеков или классическими кодеками Windows, но мы должны устанавливать их отдельно из Магазина Microsoft.
Мы можем легко найти кодеки из магазина Windows 10 и установить их. Большинство из них бесплатны, хотя может взиматься плата, поэтому мы должны быть осторожны. В любом случае, в общем случае, когда возникает проблема с кодеком, проигрыватель сообщит нам об этом и предоставит ссылку для его загрузки (например, при попытке открыть HEIC), поэтому, если Фильмы и ТВ ничего нам не сообщают, это, вероятно, не проблема кодека.
Бесполезно устанавливать пакет кодеков, они не работают с этим проигрывателем.
Ремонт Windows 10 аудио
Windows 10 имеет множество вариантов аудио. Если мы изменим их, не задумываясь, некоторые конфигурации могут вызывать какие-то конфликты. И поэтому мы должны позволить Windows восстановить аудио операционной системы.
Для этого мы должны открыть меню конфигурации Windows 10 и перейти в раздел «Система> Звук». Там мы найдем основные параметры звука Windows и кнопку, которая позволит нам запустить средство устранения неполадок. Доделываем до конца и вуаля, в Windows больше не должно быть проблем со звуком.
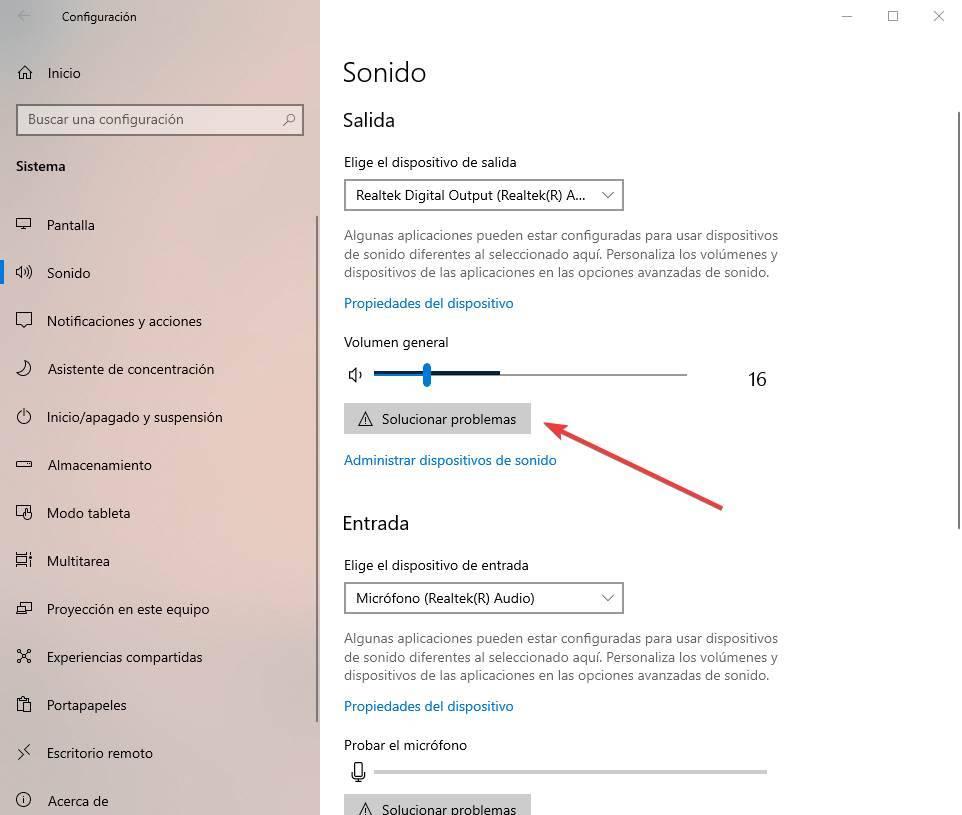
Конечно, мы должны убедиться, что выбранная звуковая карта - та, которую мы слушаем. Если у нас подключены наушники и они выбраны, это может быть причиной того, что звук не слышен.
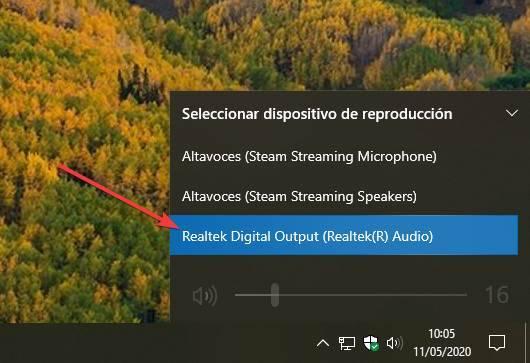
Отключить режим эксклюзивной звуковой карты
Еще один вариант, который не очень хорошо сочетается с проигрывателем Windows 10 Эксклюзивный режим , Этот режим позволяет использовать приложения (особенно UWP) для управления звуковой картой, чтобы регулировать громкость, управлять эффектами и теоретически улучшить воспроизведение. Однако, далеко от реальности, этот вариант вызывает больше проблем, чем решает.
Это легко проверить, если это проблема. Достаточно будет, например, открыть Spotify, оставить на нем музыку в фоновом режиме, а затем попытаться открыть видеоклип MKV в фильмах и на ТВ. Мы должны услышать раздражающий шум из динамиков, и весь звук Windows перестанет работать.
Чтобы отключить эту функцию, мы должны открыть меню конфигурации Windows 10, перейти в раздел «Система»> «Звук» и открыть свойства устройства. В них мы перейдем к расширенным параметрам, и здесь нам придется отключить эксклюзивный режим.
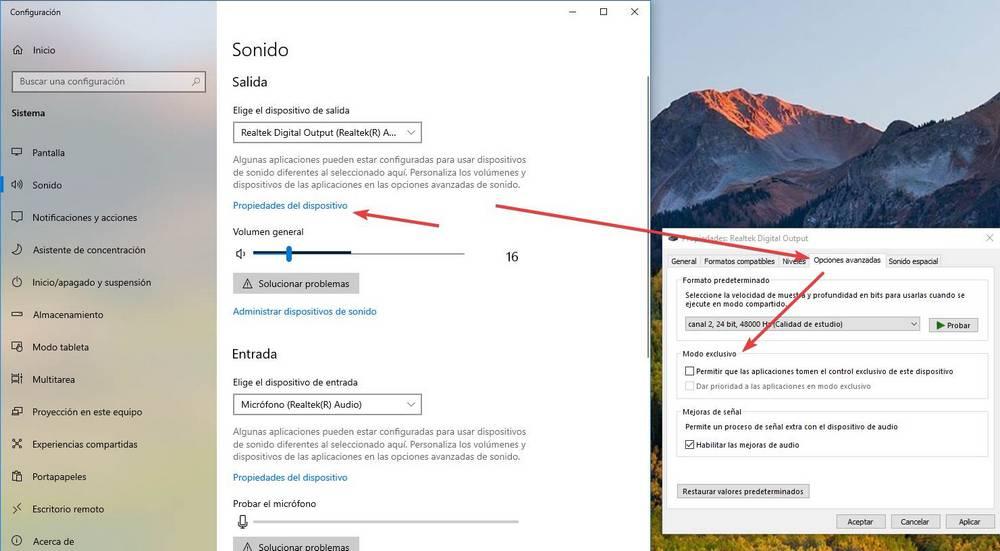
Мы применяем изменения и все.
Конвертировать видео в другой формат
Наконец, возможно, проблема в самом кодеке, и с этим проигрывателем нет пути. Если это так, то последнее, что нам нужно сделать, это преобразовать его в другой формат. Мы можем использовать транскодер в реальном времени, чтобы изменить его во время просмотра, или мы можем использовать видео конвертер для передачи файла в другой формат, более совместимый.
Если мы не хотим терять качество, мы должны убедиться, что выбрали качество, равное оригинальному видео или превосходящее его.
Используйте лучший видеоплеер
Если после выполнения всего вышеперечисленного нам не удалось хорошо воспроизвести видеофайл, то пришло время покинуть Фильмы и ТВ и попробовать другой мультимедийный проигрыватель, который доставляет нам меньше проблем.
Один из самых популярных видеоплееров VLC. Этот бесплатный медиаплеер с открытым исходным кодом способен воспроизводить практически любой аудио и видео формат. Мы можем бесплатно загрузить его с его веб-сайта, установить и открыть файл, из-за которого у нас возникли проблемы. Кроме того, поскольку он поставляется со всеми установленными кодеками, нам не нужно устанавливать что-либо еще на ПК, чтобы иметь возможность использовать эту программу.
Еще один очень хороший плеер для воспроизведения всех видов файлов MPC-HC , Этот проигрыватель похож на VLC, также бесплатный и с открытым исходным кодом, но проще, чем проигрыватель VideoLAN. Этот плеер также поставляется со всеми необходимыми кодеками для воспроизведения всех видов аудио и видео файлов без проблем, и он также легче, чем VLC, поэтому он обычно дает лучшую производительность при обработке очень больших видео файлов.
Если мы хотим другую полную альтернативу предыдущим, мы должны определенно выбрать GOM Player , Этот медиа-плеер также поставляется со всем необходимым для плавного воспроизведения медиа-файлов, ничего не платя. Основным недостатком этого плеера является то, что он не с открытым исходным кодом, как предыдущие. А также его установщик попытается установить рекламное программное обеспечение на нашем ПК, поэтому мы должны обратить внимание во время установки программы, чтобы избежать этого.
Наконец, если мы хотим гораздо более профессиональную альтернативу, мы можем обратиться к CyberLink PowerDVD , Это, вероятно, самый большой и самый популярный медиаплеер, который мы можем найти. Несмотря на то, что он предназначен для воспроизведения всех видов DVD и Blu-Rays без проблем с лицензией или кодеками, он также способен воспроизводить все виды видеоформатов на компьютере, являясь одной из наиболее полных и продвинутых альтернатив, которые мы можем установить. Конечно, этот игрок платный, поэтому мы должны это учитывать.
Многие пользователи отдают предпочтение потоковой передаче Windows Media перед сторонними потоковыми решениями. Это очевидный выбор, если вы предпочитаете доверять встроенным функциям Windows. Однако, кажется, что потоковая передача мультимедиа не работает для некоторых пользователей в Windows 10.
Предположительно, некоторые из них столкнулись с недоступной функцией и не смогли ее запустить. Для решения этой проблемы мы подготовили несколько решений, которые должны существенно помочь вам. Не забудьте проверить их ниже.
Что делать, если потоковая передача мультимедиа не работает в Windows 10
- Включить автоматическое воспроизведение
- Включить индексирование поиска
- Изменить локальную групповую политику
- Проверьте связанные Услуги
- Заменить папку кеша Media Player
Перво-наперво, для того, чтобы воспроизводить или воспроизводить мультимедийные файлы с помощью проигрывателя Windows Media, вам нужно включить автоматическое воспроизведение. Эта процедура проста, и вы должны быть в состоянии заставить ее работать в кратчайшие сроки. Следуйте приведенным ниже инструкциям, чтобы включить автоматическую потоковую передачу в проигрывателе Windows Media:
Следуйте приведенным ниже инструкциям, чтобы включить автоматическую потоковую передачу в проигрывателе Windows Media:

- Откройте Windows Media Player .
- Нажмите на раскрывающееся меню Stream рядом со строкой меню.
- В раскрывающемся меню выберите Автоматически разрешать устройствам воспроизводить мои медиафайлы .
- Перезапустите Windows Media Player и попробуйте снова.
Решение 2. Включите индексирование поиска
Несколько хорошо осведомленных пользователей напомнили, что потоковая передача мультимедиа связана с индексированием поиска Windows и, следовательно, может повлиять на него. Если по какой-то причине вы отключили индексирование поиска Windows, мы рекомендуем вам снова включить его. Надеемся, что это решит проблемы с потоковой передачей медиа.
Если вы не уверены, как включить индексирование поиска, выполните следующие действия:
- На панели поиска введите элемент управления и откройте Панель управления .
- Выберите Программы и функции .
- Нажмите Включить или отключить функции Windows на левой панели.
- Установите флажок рядом с «Индексом поиска Windows» , чтобы включить его.
- Перезагрузите компьютер, чтобы применить изменения.
Локальная групповая политика предназначена для настройки и управления различными разрешениями в системе. Теперь есть несколько настроек защитных разрешений с основной целью предотвращения несанкционированной потоковой передачи.
Следуйте приведенным ниже инструкциям, чтобы отключить этот параметр в редакторе локальной групповой политики:

- В строке поиска Windows введите gpedit.msc и откройте Редактор локальной групповой политики.
- Следуйте по этому пути:
- Конфигурация компьютера> Административные шаблоны> Компоненты Windows> Проигрыватель Windows Media
- Нажмите правой кнопкой мыши Запретить общий доступ к мультимедиа и выберите Изменить .
- Нажмите Отключено и подтвердите изменения.
- Перезагрузите компьютер и попробуйте снова включить потоковую передачу мультимедиа.
ЧИТАЙТЕ ТАКЖЕ: исправлено: 360-градусные видео YouTube не работают
Как и любой другой компонент Windows, Media Sharing содержит более нескольких связанных служб, которые управляют всем. Теперь, по умолчанию, после того как вы включили потоковую передачу мультимедиа, они должны изменить статус на Активный. Тем не менее, кажется, что некоторые из них, без видимой причины, навсегда отключены.
Следовательно, это событие не позволит начать потоковую передачу мультимедиа. К счастью, вы можете запустить их вручную в несколько простых шагов. Просто следуйте приведенным ниже инструкциям и убедитесь, что соответствующие службы запущены и работают:
- На панели поиска Windows введите services.msc и откройте Службы .
- Перейдите к службе хоста UPnP , щелкните его правой кнопкой мыши и откройте Свойства.
- Установите тип запуска «Автоматический», нажмите «Стоп», а затем «Пуск», чтобы перезапустить эту службу. Затем нажмите ОК.
- Теперь перейдите к службе общего доступа к проигрывателю Windows Media и повторите ту же процедуру.
- Закройте сервисы и ищите изменения.
Наконец, если ни один из предыдущих шагов не дал вам желаемых результатов, у нас все еще есть одно жизнеспособное решение, которое вы должны рассмотреть.А именно, Windows Media Player хранит кеш и данные конфигурации в каталоге AppData. Эти файлы могут быть повреждены или неполными, что может вызвать множество проблем с проигрывателем Windows Media или, в этом отличительном случае, с потоковой передачей мультимедиа через проигрыватель мультимедиа.
Вы можете удалить эту папку или ее содержимое, но мы советуем вам переименовать ее и продолжить свою жизнь. В следующий раз, когда вы запустите Windows Media Player, система заново создаст папку Media Player, чтобы вы могли начать с нуля.
Следуйте инструкциям ниже, чтобы переименовать папку Media Player:

- Скопируйте этот путь и вставьте его в панель поиска Windows.
- % USERPROFILE% \ AppData \ Local \ Microsoft
- Переименуйте Медиа-плеер в Медиа-плеер Старый .
- Перезагрузите компьютер и запустите Windows Media Player .
Это должно сделать это. Мы, безусловно, надеемся, что вам удалось преодолеть проблемы с потоковым мультимедиа и, наконец, заставить его работать.
Не забудьте поделиться своим опытом с проблемами потоковой передачи мультимедиа с другими читателями. Вы можете сделать это в разделе комментариев ниже.
Примечание редактора . Этот пост был первоначально опубликован в октябре 2017 года и с тех пор был полностью переработан и обновлен для обеспечения свежести, точности и полноты.

Прежде чем мы перейдём к детальному изучению причин проблемы и методов её устранения, отметим, что для включения функции передачи контента на другое устройство текущей учётной записи требуются права администратора. Возможно, дело в банальном отсутствии таковых.
Рассматриваемая ошибка появляется из-за следующих сбоев:
- не запущены вспомогательные службы;
- отключен или не настроен общий доступ;
- повреждены системные компоненты.
Каждый источник проблемы имеет свой метод устранения.
Способ 1: Включение служб
Самой частой причиной возникновения неполадки являются выключенные вспомогательные службы, без которых не может запустится основной сервис передачи потока. Включить эти службы можно следующим образом:
-
Откройте оснастку «Выполнить» сочетанием Win+R. Далее введите в окне утилиты запрос services.msc и нажмите «ОК».


Способ 2: Включение и настройка общего доступа
Проблемы с работой стриминга данных также возникают при отключённом или неправильно настроенном общем доступе на целевом компьютере. Процедура не сложная – достаточно воспользоваться соответствующей инструкцией из статьи по ссылке далее.

Если вы по каким-то причинам используете версию «десятки» 1709 и предшествующие ей, должно помочь создание и настройка домашней группы.

Способ 3: Устранение проблем с системой
Самыми неприятными причинами рассматриваемой ошибки являются неполадки с ОС: повреждения системных файлов (в том числе и вследствие вирусного заражения), строгие настройки брандмауэра, а также программные сбои неясной природы. Алгоритм действий в данной ситуации следующий:
-
Первым делом тщательно проверьте компьютер на наличие вредоносного ПО, в чём вам поможет материал далее.





Заключение
Теперь вам известно, как нужно действовать в ситуации, когда не включается потоковая передача данных в Виндовс 10. Как видим, причины чисто программные.

Отблагодарите автора, поделитесь статьей в социальных сетях.

Установлена Windows 10 Pro x64 RTM 10240
При попытке открыть видео файл MP4 например - открывается программа Кино и ТВ (которая по умолчанию), и выдает мне такое:

при попытке открыть jpg в "фотографии" - тоже самое.
Устанавливал кодеки, не помогает.
И вообще, куда делось стандартное "Средство просмотра фотографий" - его нет в меню "открыть с помощью".
| Конфигурация компьютера | |
| Процессор: Core™2 Quad Q8300 @ 2.50GHz | |
| Материнская плата: MSI G41M-P33 Combo | |
| Память: PQI DDR2 (PC2-6400) 2x2048 | |
| HDD: SSD OCZ-AGILITY3 - 120GB | |
| Видеокарта: Gigabyte GeForce GTX660 2048Mb | |
| ОС: Windows 10 Pro x64 (11082) |
| куда делось стандартное "Средство просмотра фотографий" - его нет в меню открыть с помощью. » |
Есть: Просмотр фотографий Windows
Попробуйте для проблемных расширений назначить классические приложения используемыми по умолчанию: Пуск - Параметры - Система - Приложения по умолчанию
Для отключения данного рекламного блока вам необходимо зарегистрироваться или войти с учетной записью социальной сети.

Blast, вот в том то и весь прикол, что у меня в этом меню нету этого классического приложения "Просмотр фотографий Windows"
Оно есть только для tiff файлов, если зайти в классическую версию "программ по умолчанию":
Затем попытался перенести параметры запуска из TIFF в JPG через NirSoft FileTypesMan (x64) - не получилось
Переносил ключ "Open"
Для JPG его почему то не было, создал, вписал параметры.
Открылись "Фотографии" со всё той же ошибкой.
Удалил созданный параметр - теперь "фотографии" исчезли и из меню выбора программ для "JPG"
и в меню остался только бедняга Paint.
| Конфигурация компьютера | |
| Процессор: Core™2 Quad Q8300 @ 2.50GHz | |
| Материнская плата: MSI G41M-P33 Combo | |
| Память: PQI DDR2 (PC2-6400) 2x2048 | |
| HDD: SSD OCZ-AGILITY3 - 120GB | |
| Видеокарта: Gigabyte GeForce GTX660 2048Mb | |
| ОС: Windows 10 Pro x64 (11082) |
Странно. по вашему скриншоту у меня все типы файлов есть в списке.

Blast, его там не было изначально
И фото открывались в "Фотографии" с ошибкой
Теперь же, после моей неудачной попытки перенести параметры из другого расширения, остался лишь Paint:
Читайте также:


