Как включить спикер windows
Как можно включить спикер?
Сегодня практически невозможно найти компьютер без звуковой карты. Она является обязательным атрибутом и неотъемлемой частью современного ПК. Необходимо помнить о том, что встроенный динамик, который присоединяется к материнской плате, должен быть непременно подключен. Это позволит выявить и, соответственно, устранить коды ошибок не только программы BIOS, но и некоторых других более старых программ. Если вы хотите убедиться в том, что ваш компьютер работает достаточно корректно, проведите несколько несложных манипуляций.
Полностью обесточьте компьютер, если он был просто выключен. Если компьютер находится в рабочем состоянии, предварительно закончите работу всех открытых и используемых приложений в отдельности и всей операционной системы в целом.
Аккуратно, при помощи отвертки, снимите и уберите в сторону боковую панель системного блока. Найдите и осторожно извлеките из ПК блок питания. Будьте осторожны и следите за тем, чтобы он не упал на кулер и не повредил его.
Проведите осмотр материнской платы и постарайтесь найти встроенный на ней динамик. Вы сможете «опознать» его по следующим признакам: небольшой круглый, меньше копеечной монетки; в черном корпусе; высокий, высота около одного сантиметра; в центре расположено круглое отверстие с металлической мембраной.
Возможно, что динамик на материнской плате отсутствует. В этом случае вам следует подключить громкоговоритель, который входит в состав корпуса. Посмотрите внимательно и найдите кабель, выходящий из передней панели. Вы сможете узнать тот ли это кабель, который вам нужен или нет, по наличию четырехконтактного разъема. В данном кабеле задействованы только два крайних контакта. В двух центральных контактах отсутствуют металлические детали, поэтому они не функционируют. В некоторых случаях, вместо четырехконтактного разъема, могут использоваться два одноконтактных разъема.
На материнской плате определите местонахождение многоконтактного соединителя. К нему должны быть подключены все остальные кабели, которые идут от передней панели корпуса. Около соединителя вы увидите расшифровку функций контактов. Вы должны подключить разъем динамика к контактам, обозначенным с помощью букв SP, SPK, SPKR, SPEAKER и т.д. Если в вашем распоряжении динамик с двумя одноконтактными разъемами, подключайте его по принципу устройства четырехконтактного разъема. Оставляйте незадействованными средние клеммы.
Поставьте на место блок питания и закройте системный блок с помощью установленной и закрепленной винтиками боковой панели. Включите компьютер в сеть и нажмите кнопку «Пуск». Если вы все сделали правильно, то уже на этапе загрузки BIOS раздастся короткий звуковой сигнал.
Осталось запустить одно из приложений, которое работает с помощью системного громкоговорителя. Пожалуй, лучше всего использовать подлинный DOS, а не его эмулятор. В этом случае звук не будет искажаться.
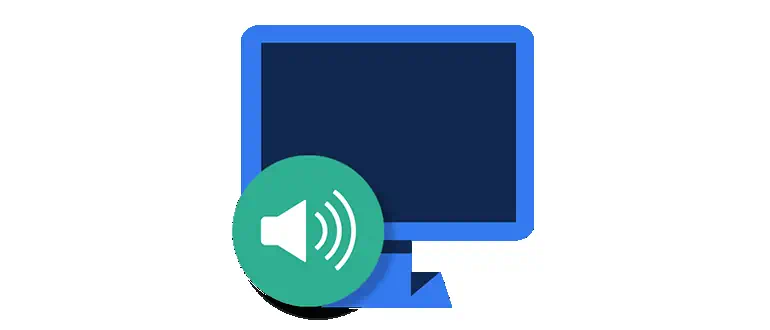
Ранее, когда мы работали с операционными системами Microsoft Windows XP, 7 или 8 при включении компьютер издавал звук запуска. В Десятке по умолчанию такая функция отключена. Ниже вас ждет подробная пошаговая инструкция, позволяющая понять, как включить звук включаемого компьютера.
Включаем звук ОС при запуске ПК
Для того чтобы наша инструкция была максимально полной рассмотрим вопрос на примере всех версий операционных систем от Microsoft.
Windows 10
Давайте начнем с самой популярной ОС, а затем будем двигаться по ниспадающей. Для того чтобы ваш компьютер начал воспроизводить звук при своем запуске необходимо внести такие изменения:
- Открываем меню «Пуск» и кликаем по иконке с изображением шестеренки. Это поможет открыть параметры Десятки.
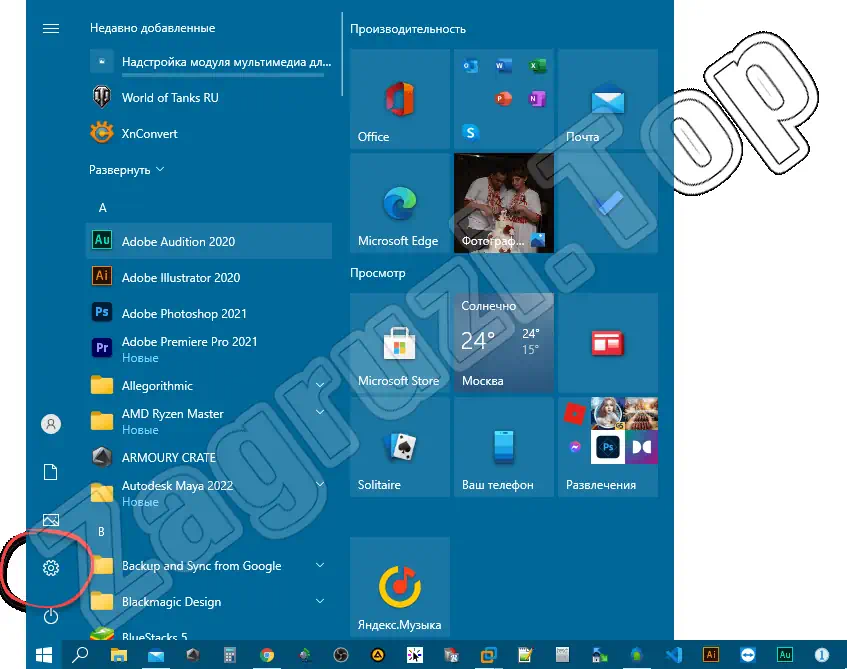
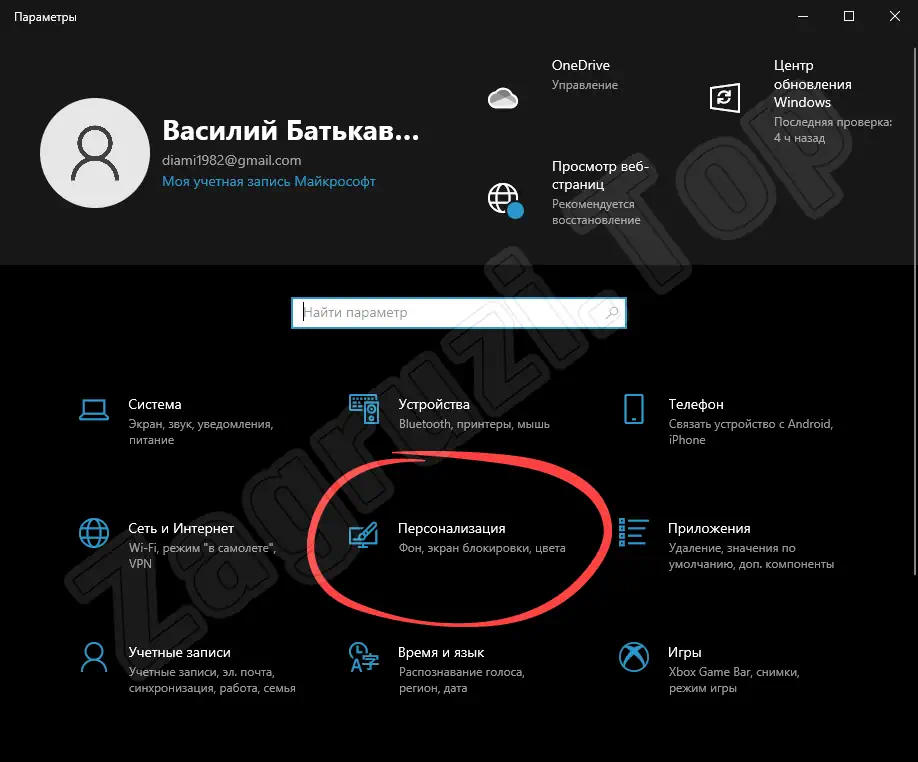
- В боковой колонке переключаемся к разделу «Темы», после чего в правой части окна нажимаем на «Звуки».
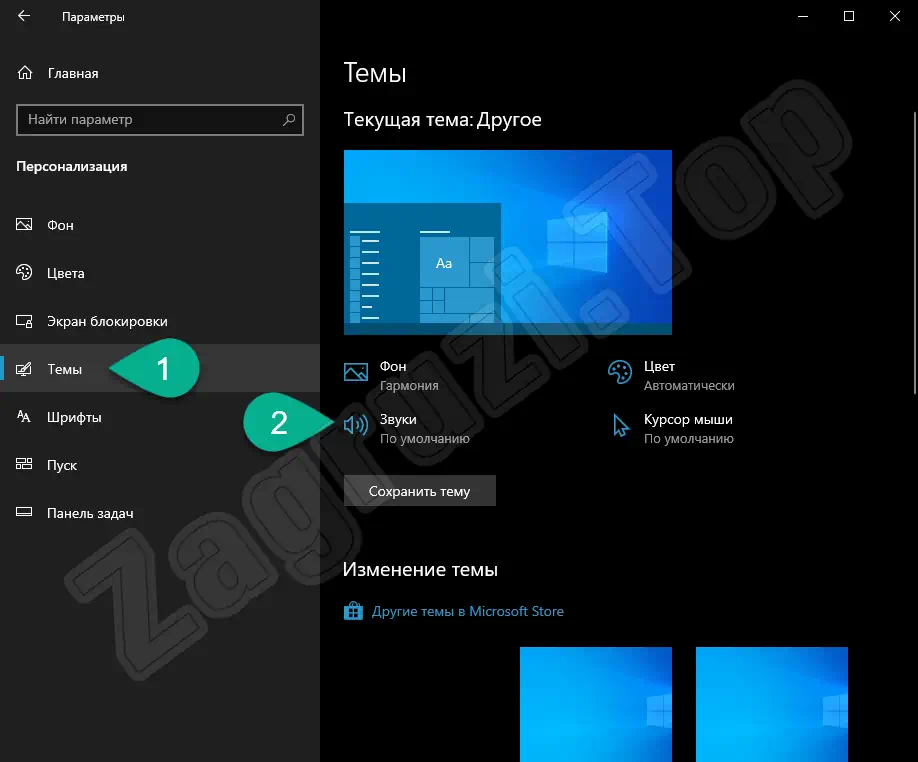
- Откроется еще одно маленькое окошко, в котором в первую очередь необходимо установить флажок напротив пункта «Проигрывать мелодию запуска Windows». Затем сохраняем изменения, нажав «ОК».
Windows 8
С Windows 10 мы закончили и теперь разберемся с другой операционной системой, которая пользовалась успехом немного раньше.
- Настройки в данной версии ОС от Microsoft запускаются немного необычным образом. Сначала вы подводите курсор мыши в верхний правый угол, после чего жмете по появившейся кнопке настроек.
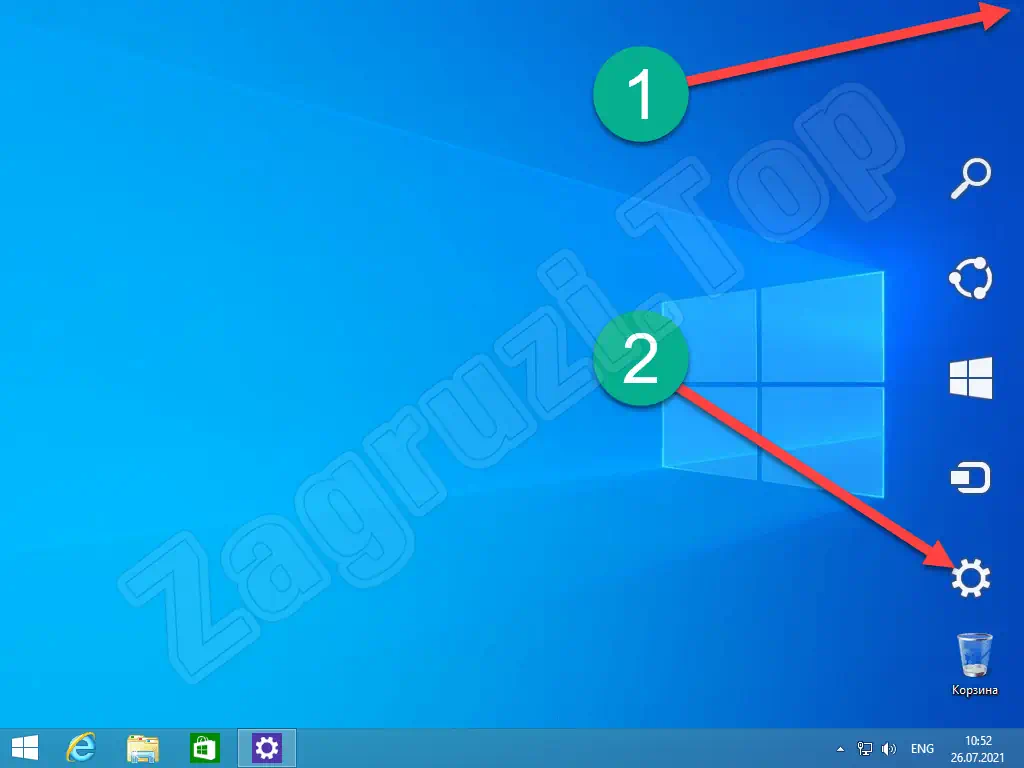
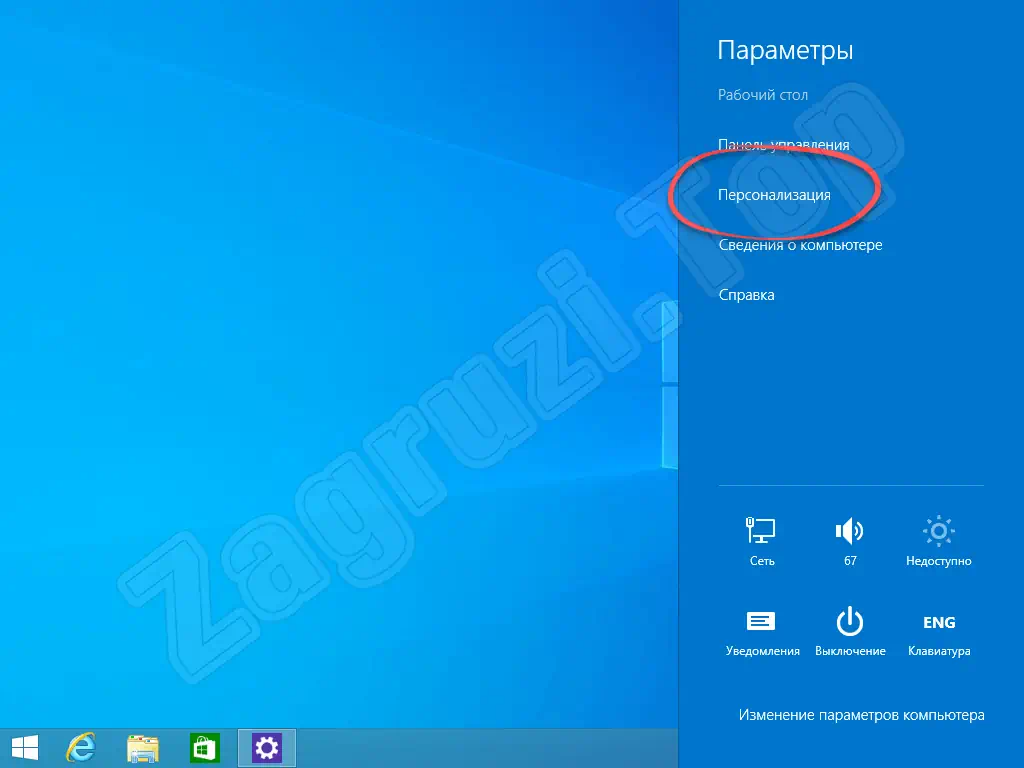
- Откроется еще одно окно, в котором мы должны кликнуть по плитке с названием «Звуки».
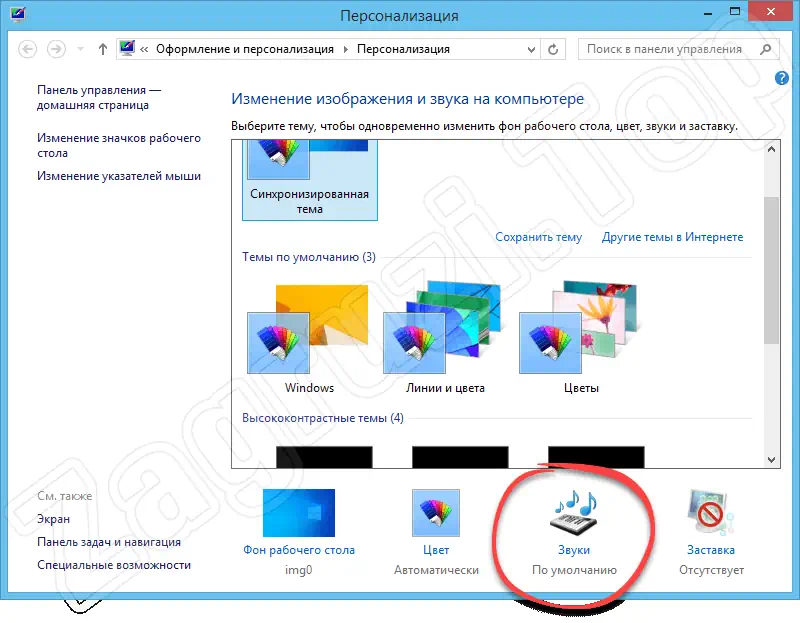
- Устанавливаем флажок напротив пункта, отмеченного цифрой «1», после чего сохраняем изменения и жмем «ОК».
Кстати, как вы могли заметить, в этом же окошке настраиваются и звуки для других действий операционной системы.
Windows 7
Чтобы включить звук включаемого ПК при запуске компьютера на Семерке можно сделать так:
- Открываем меню «Пуск» и уже там выбираем панель управления.
- Переключаем режим отображения на категорию, а затем кликаем по «Оборудование и звук».
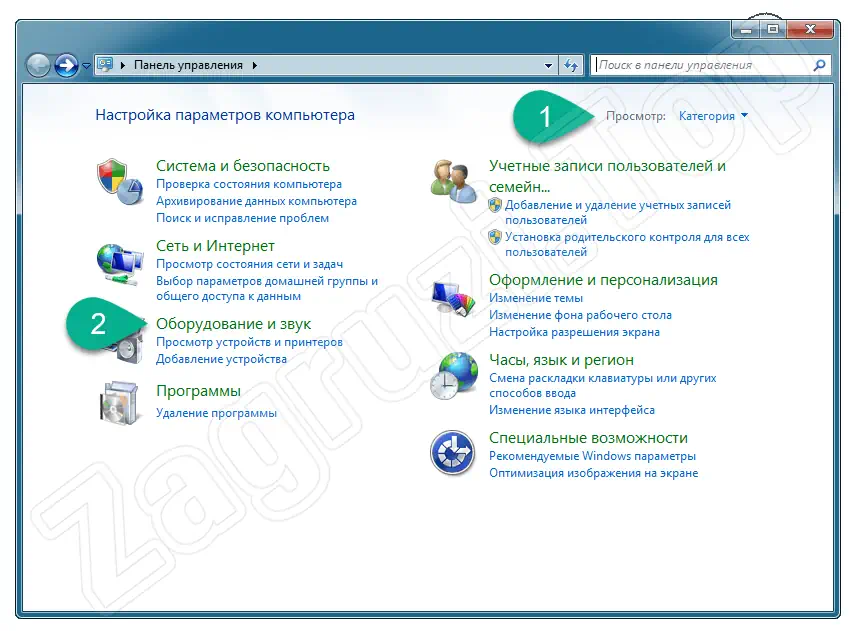
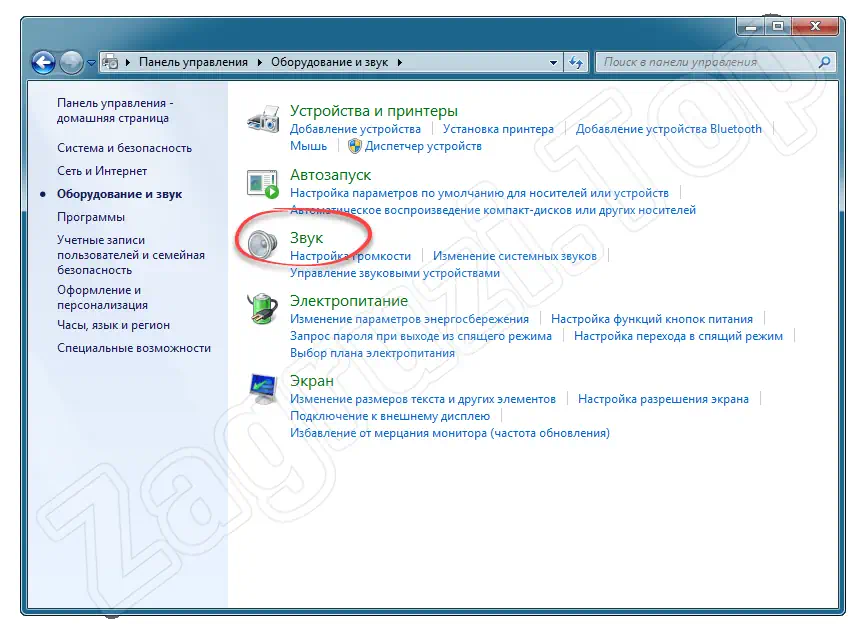
- В новом окне устанавливаем флажок напротив пункта «Проигрывать мелодию запуска Windows», предварительно переключившись на вкладку «Звуки». Обязательно сохраняем изменения, нажав на «ОК».
Готово. Звук запуска Windows 7 включен.
Windows XP
Для того чтобы наша инструкция была полной, давайте рассмотрим и самую старую операционную систему от Microsoft, с которой до сих пор успешно работают пользователи.
- Открываем меню «Пуск» и выбираем панель управления.
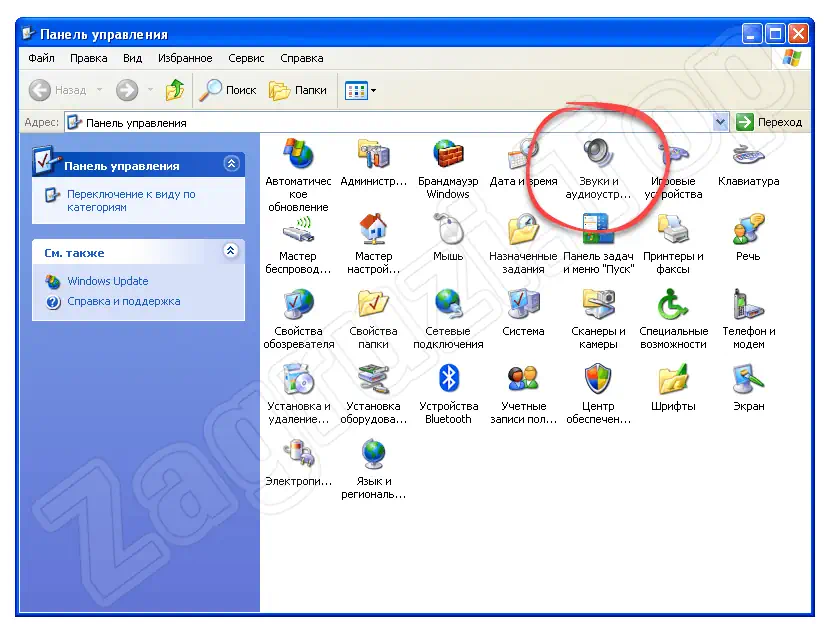
- В маленьком окошке выбираем вкладку «Звуки», прокручивая содержимое списка, отмечаем «Запуск Windows», после чего выбираем один из звуков для проигрывания при запуске компьютера. Обязательно сохраняем изменения кликом по кнопке, обозначенной цифрой «4».
Видео
Также предлагаем посмотреть видеоинструкцию по затронутому в начале статьи вопросу.
Вопросы и ответы
Надеемся, тема раскрыта на 100% и теперь вы без труда можете активировать звук при включении собственного ПК. Если в процессе появятся сложности просто перейдите ниже и оставьте свой комментарий, в котором максимально подробно опишите проблему. Мы ответим как можно скорее и постараемся помочь разобраться в ситуации.

Называется эта "штучка" - Спикер (Speaker) и её основное предназначение - это издавать как раз этот самый звук. Если выражаться точнее, то при включении компьютера (подаче питания) происходит проверка всего подключенного к материнской плате оборудования. Если с ним всё в порядке, то спикер пищит один раз, а если нет. то читаем статью Звуковые сигналы BIOS и там узнаете почему может пищать не только один раз
Вот теперь, зная эту информацию, задайте себе вопрос "А стоит ли отключать звук при включении, если его предназначение - оповещать о тесте системы при запуске?". А ведь Вы именно за тем сюда и зашли - чтобы выключить пищалку эту надоедливую
Но всё же, суть статьи будет раскрыта, а выключать или дальше "терпеть" один звуковой сигнал при включении - решать Вам.
Самый простой способ выключения - это отцепить датчик от материнской платы. Выглядит на ней он примерно так:

Это если на стационарном компьютере. В ноутбуках обычно такие:

Способ действенный, но не все смогут его выполнить по ряду причин. Поэтому существуют другие способы для отключения звука в самой Windows.

Звук выключится, но только на время текущей сессии. И зачем это только надо.
Поэтому лучше сразу ввести

И ничего пищать при включении не будет.
Соответственно для того, чтобы снова включить, нужно ввести ту же команду, только вместо disabled чтобы было enabled
2) Запускаем диспетчер устройств
Для Windows 7: Пуск - Мой компьютер - ПКМ по пустому месту и "Свойства" - слева "Диспетчер устройств"
Для Windows 8 и 10: ПКМ по Пуску - Диспетчер устройств или по аналогу с 7кой
Выбираем сверху Вид - Показать скрытые устройства

Раскрываем список "Системные устройства", ищем там "Встроенный динамик"

и либо два раза по нему ЛКМ, либо ПКМ и Свойства чтобы на вкладке "Драйвер" отключить или удалить его:

Если у Вас нет Встроенного динамика в списке, то скорее всего он и так отключен. Да и вообще первый способ отключения звука спикера лучше. Вот только снова вопрос - а надо ли.
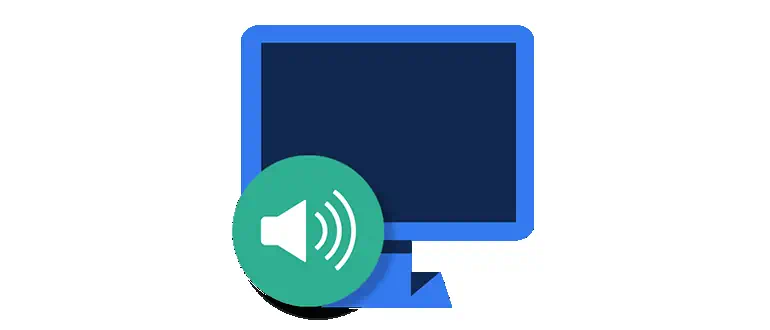
Ранее, когда мы работали с операционными системами Microsoft Windows XP, 7 или 8 при включении компьютер издавал звук запуска. В Десятке по умолчанию такая функция отключена. Ниже вас ждет подробная пошаговая инструкция, позволяющая понять, как включить звук включаемого компьютера.
Включаем звук ОС при запуске ПК
Для того чтобы наша инструкция была максимально полной рассмотрим вопрос на примере всех версий операционных систем от Microsoft.
Windows 10
Давайте начнем с самой популярной ОС, а затем будем двигаться по ниспадающей. Для того чтобы ваш компьютер начал воспроизводить звук при своем запуске необходимо внести такие изменения:
- Открываем меню «Пуск» и кликаем по иконке с изображением шестеренки. Это поможет открыть параметры Десятки.
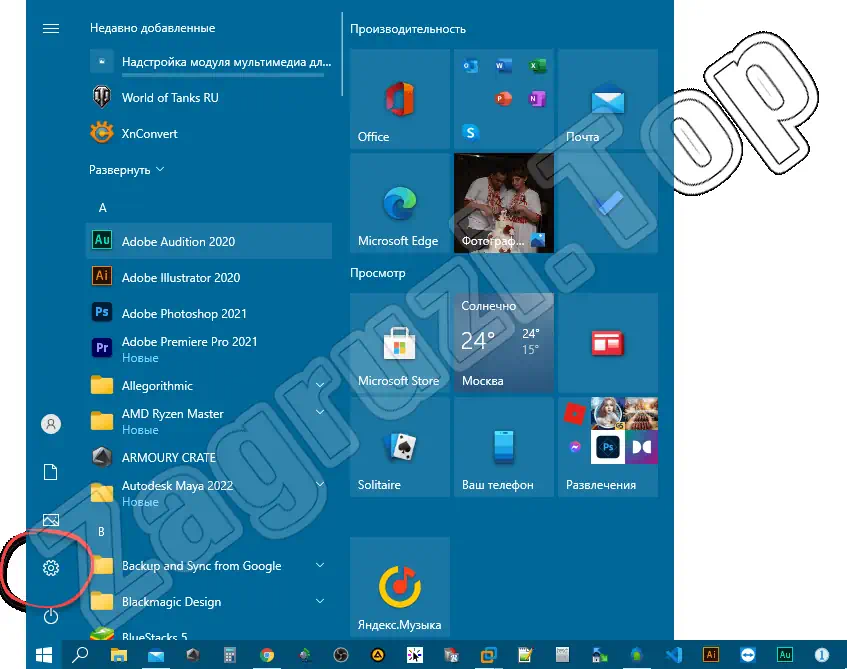
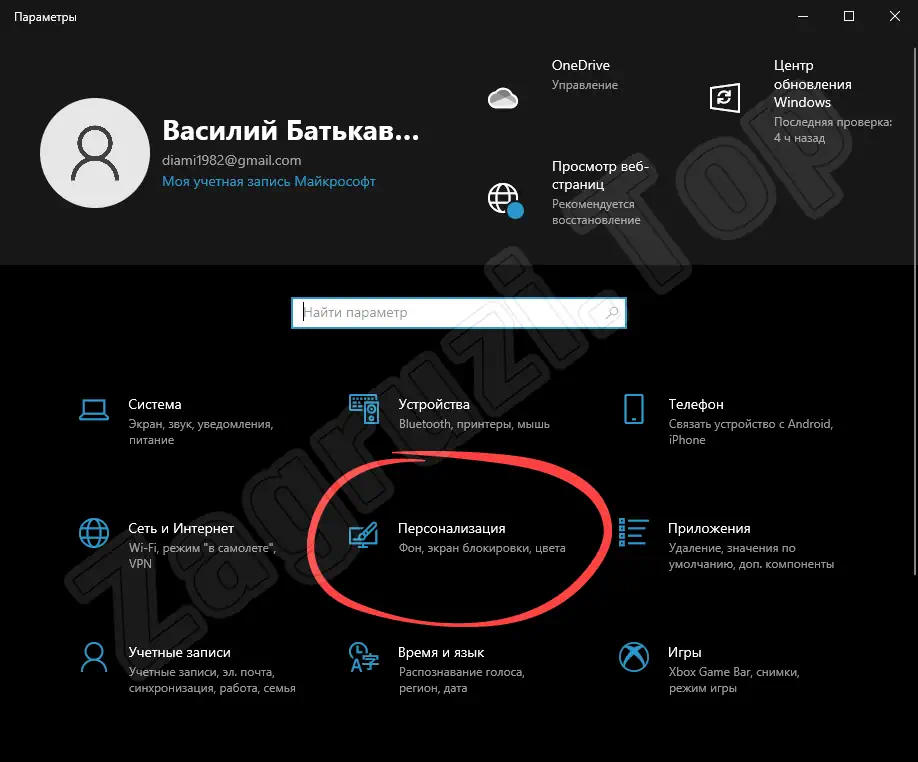
- В боковой колонке переключаемся к разделу «Темы», после чего в правой части окна нажимаем на «Звуки».
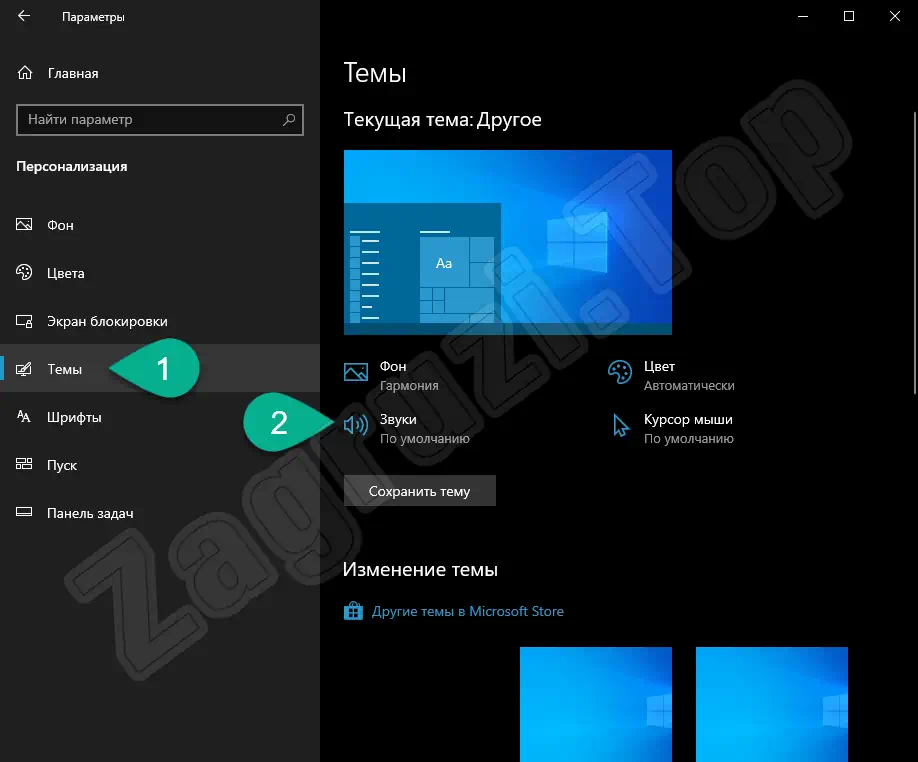
- Откроется еще одно маленькое окошко, в котором в первую очередь необходимо установить флажок напротив пункта «Проигрывать мелодию запуска Windows». Затем сохраняем изменения, нажав «ОК».
Windows 8
С Windows 10 мы закончили и теперь разберемся с другой операционной системой, которая пользовалась успехом немного раньше.
- Настройки в данной версии ОС от Microsoft запускаются немного необычным образом. Сначала вы подводите курсор мыши в верхний правый угол, после чего жмете по появившейся кнопке настроек.
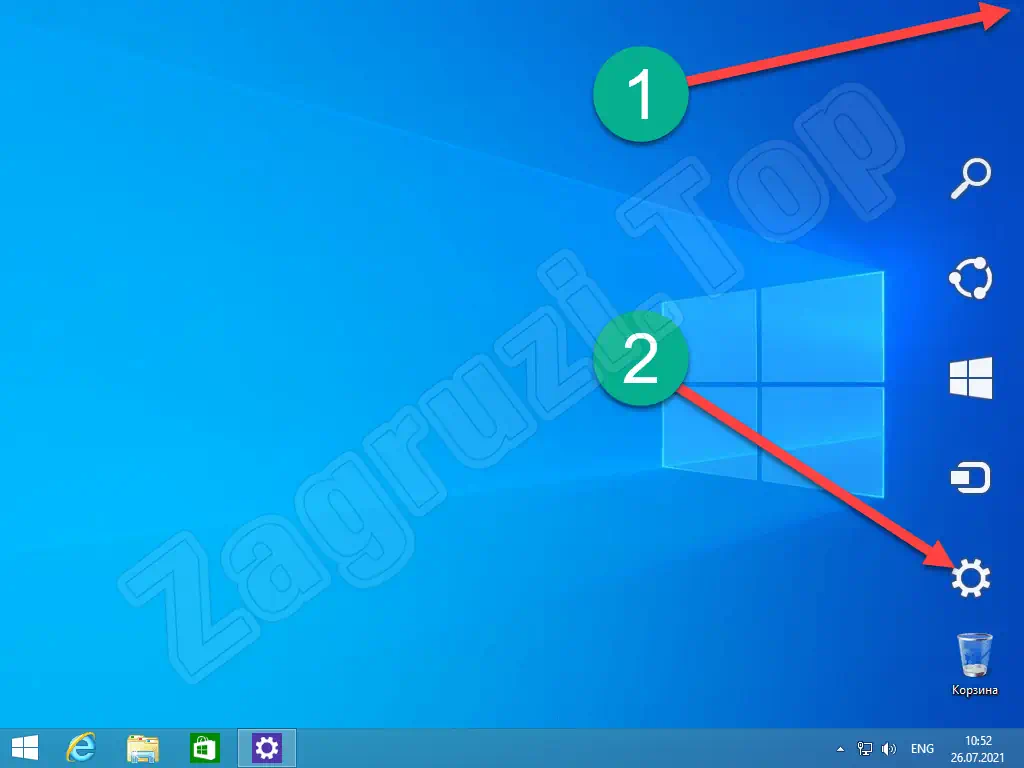
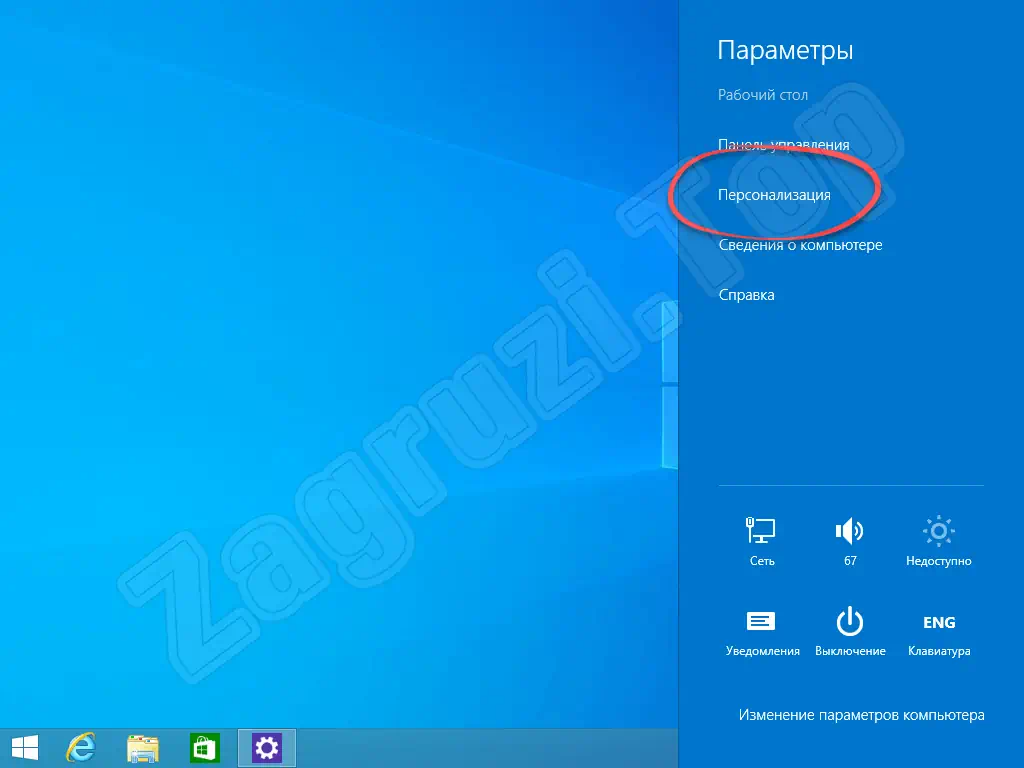
- Откроется еще одно окно, в котором мы должны кликнуть по плитке с названием «Звуки».
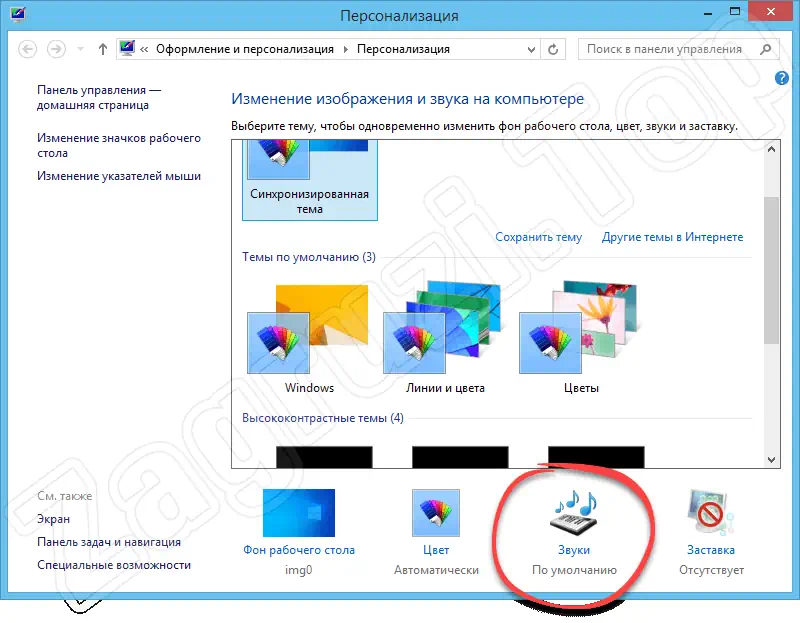
- Устанавливаем флажок напротив пункта, отмеченного цифрой «1», после чего сохраняем изменения и жмем «ОК».
Кстати, как вы могли заметить, в этом же окошке настраиваются и звуки для других действий операционной системы.
Windows 7
Чтобы включить звук включаемого ПК при запуске компьютера на Семерке можно сделать так:
- Открываем меню «Пуск» и уже там выбираем панель управления.
- Переключаем режим отображения на категорию, а затем кликаем по «Оборудование и звук».
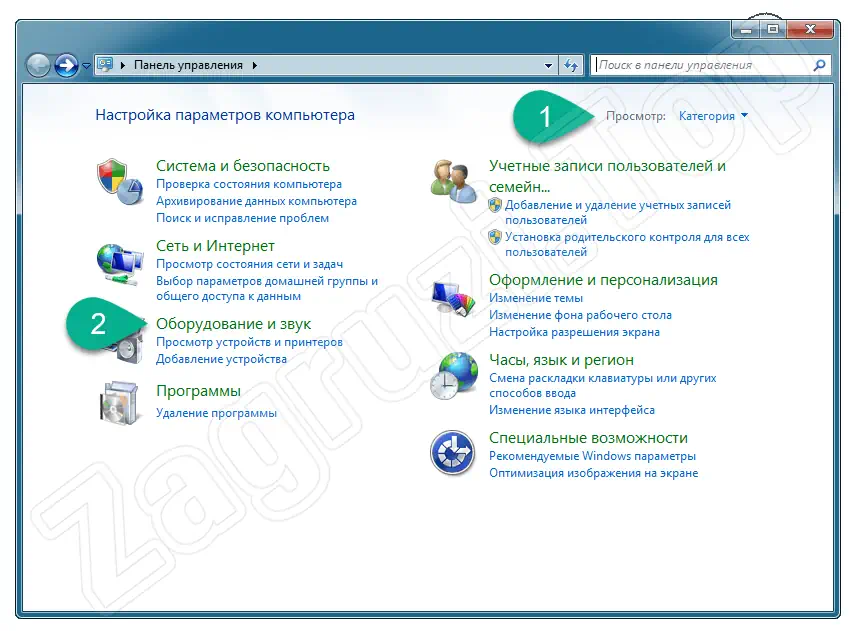
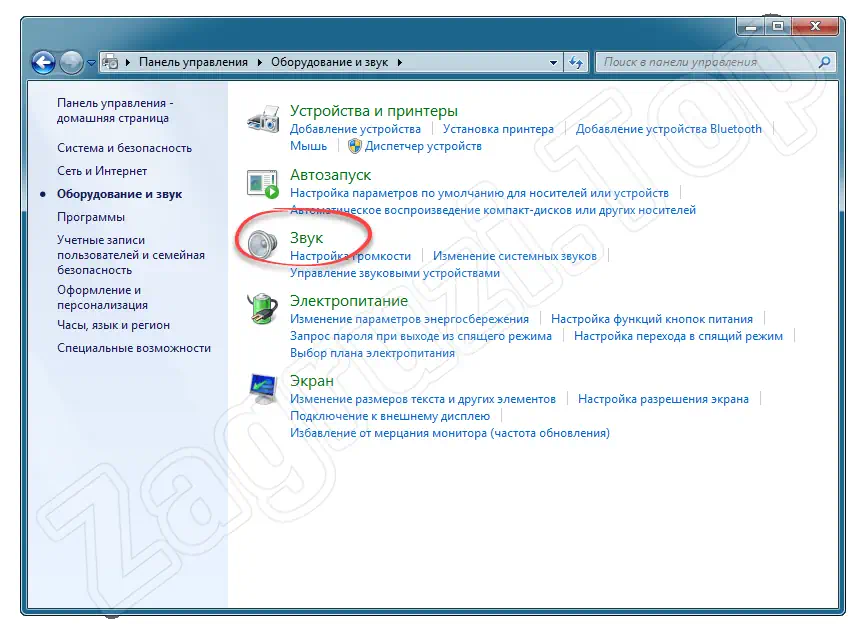
- В новом окне устанавливаем флажок напротив пункта «Проигрывать мелодию запуска Windows», предварительно переключившись на вкладку «Звуки». Обязательно сохраняем изменения, нажав на «ОК».
Готово. Звук запуска Windows 7 включен.
Windows XP
Для того чтобы наша инструкция была полной, давайте рассмотрим и самую старую операционную систему от Microsoft, с которой до сих пор успешно работают пользователи.
- Открываем меню «Пуск» и выбираем панель управления.
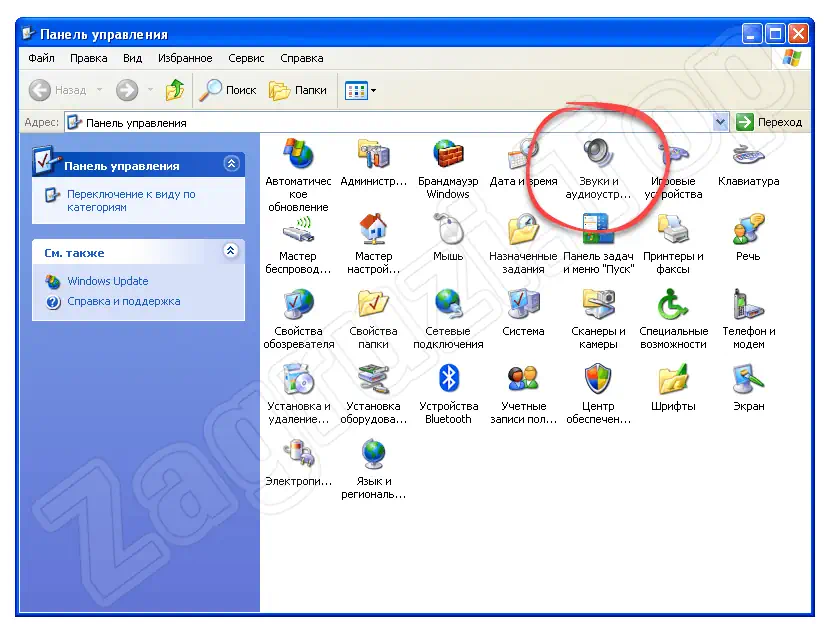
- В маленьком окошке выбираем вкладку «Звуки», прокручивая содержимое списка, отмечаем «Запуск Windows», после чего выбираем один из звуков для проигрывания при запуске компьютера. Обязательно сохраняем изменения кликом по кнопке, обозначенной цифрой «4».
Видео
Также предлагаем посмотреть видеоинструкцию по затронутому в начале статьи вопросу.
Вопросы и ответы
Надеемся, тема раскрыта на 100% и теперь вы без труда можете активировать звук при включении собственного ПК. Если в процессе появятся сложности просто перейдите ниже и оставьте свой комментарий, в котором максимально подробно опишите проблему. Мы ответим как можно скорее и постараемся помочь разобраться в ситуации.
Читайте также:


