Не получается обновить ubuntu

Это как-то можно сделать без вычистки sources.list.d?

Не поломаны, а видимо слишком новые. Всякие иксы пообновлял с помошью

apt-get -f install

Ничего удивительного, анонимус прав). Такие манипуляции рано или поздно приводят к проблемам

Это у меня пару часов займет. Нужно вытянуть ведро и дефолтные обойки для kde.

тогда послушай анонимуса)

Если бы в ubuntu-tweak были видны сторонние репозитории, то при отключении его все автоматом бы откатилось. А так болт.

Сначала разберусь с откатами. Потом выпилю сторонние репы и еще раз попробую обновиться.

Про откаты интересно. Удачи

У меня есть хитрый план:
1) Добавляем в убунту-твике эту репу с нестабильными иксами (чтобы было видно)
2) Удаляем оттуда
3) пакеты автоматом даунгрейдятся
Осталось решить проблему с очистой сторонних источников. Достаточно будет удалить sources.list.d?

по идее да, но сам проверить не могу сейчас.

А почему нельзя удалить таким способом?
Software Center -> Edit -> Software sources -> Other Software -> Remove
Достаточно отключить, после обновления подключить. Грабли с невозможностью обновить сторонние пакеты, разбирать по мере поступления. Обычно лечится изменением имени дистра в источнике репы, если конечно разработчик озаботился и создал репу к свежей убунте. Есть вариант, что будет работать и со старой репой, но это надо проверять.

Кто не встречал ошибок в процессе обновления Ubuntu? Ошибки обновления в Ubuntu и иных дистрибутивах Linux встречаются часто и не вызывают удивления. В статье описан ряд часто встречающихся ошибок и способы их решения.
Данная статья является частью серии, посвященной новичкам в Ubuntu, и она призвана помочь лучше понять работу с дистрибутивом.
В данном туториале мы рассмотрим часто встречающиеся ошибки, которые можно встретить при обновлении Ubuntu. Они зачастую происходят тогда, когда пытаешься добавить софт или репозитории самостоятельно.
Если во время обновления системы появляются ошибки, паниковать не стоит. Ошибки случаются часто и решения есть. Вы научитесь как решить часто встречающиеся ошибки.
Многие пользователи Ubuntu обновляют систему через графическую программное средство обновления. Вам приходит оповещения, что стали доступными обновления для вашей системы и теперь можно нажать на кнопку для начала скачивания и установки.
Обычно так и происходит, но иногда можно увидеть подобную ошибку:

Failed to download repository information. Check your internet connection
Скорее всего ошибка покажется странной, так как интернет работает, но вас все равно просят его проверить.
Нам придется использовать командную строку. Для того чтобы ее быстро открыть можете воспользоваться сочетанием клавиш ctrl+alt+T. Исполните в ней данную команду:
Дождитесь завершения процесса. Рассмотрите последние 3-4 строки вывода. Они покажут действительные причины ошибки sudo apt-get update. Вот пример:

Дальше туториал будет посвящен способам решения ошибок, указанных в нескольких последних строчках вывода командной строки.
Когда вы запустите обновление в терминале, то можете увидеть ошибку “Problem With MergeList”:
По какой-то причине файл в директории /var/lib/apt/lists сломался. Вы можете удалить все файлы в указанной директории и запустить обновление снова. Исполните указанные команды одна за другое:
Проблемы должны исчезнуть
Вы можете встретиться с ошибкой “Hash Sum mismatch”. Ее решение аналогично тому, что мы написали выше.
Скорее всего ошибка происходит из-за несовпадения на серверах кэша метаданных. Для исправления ситуации используйте данные команды:
Если вы попытаетесь добавить репозиторий, который недоступен в вашей текущей версии Ubuntu, то увидите ошибку 404 not found:
Вы добавили PPA в надежде установить приложение, но оно недоступно для вашей версии Ubuntu, и появилась ошибка. Вот почему следует заранее проверять доступно ли PPA для вашей версии Ubuntu или нет. Как удостовериться, что для вашей версии есть PPA, можно посмотреть здесь.

Откройте Software & Updates
Здесь пройдите во вкладку Other Software и поищите PPA. Уберите галочку, чтобы PPA удалилась из системы.
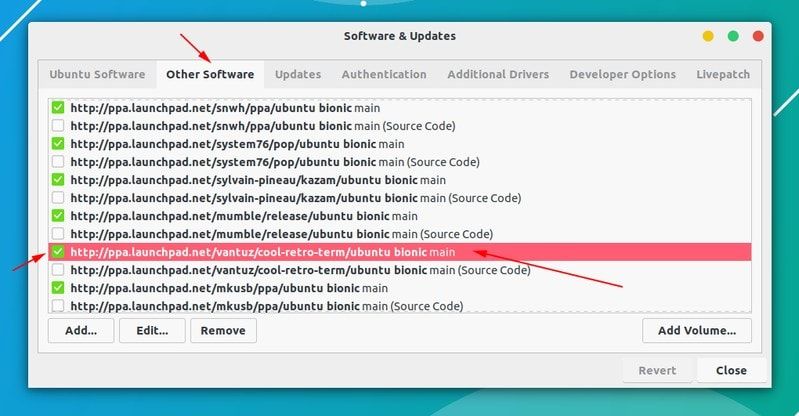
Удалите PPA с помощью Software & Updates
Ваш список программ после этого обновится. Теперь, если вы снова запустите обновление, ошибка исчезнет.

В данной ситуации доступна новая версия программы, но эта версия не распространена на все зеркала. Если вы не используете зеркало, то решить эту проблему просто — сделайте источником программы основной сервер.
Пройдите в Software & Updates там измените сменить сервер с которого происходит скачивание на main (основной):

Добавление PPA может также привести к оповещению “GPG error: The following signatures couldn’t be verified” во время обновления:
Данный ключ можно использовать так:
Как только ключ будет добавлен, запустите обновление и все должны быть в порядке.
Еще одна знаковая ошибка при обновлении Ubuntu — это “BADSIG error”, которая выглядит примерно так:
Все репозитории подписаны GPG, и по какой-то причине система считает их неверными. Необходимо обновить ключи подписей. Проще всего это сделать путем повторной генерации списка apt get (с ключами подписей) и он должен иметь верный ключ.
Используйте следующие команды одну за другой:
Обновление через терминал может привести к такому:

Для исправления ошибки исполните в терминале данную команду:
Данная ошибка происходит, когда еще одна программа использует APT. Допустим вы устанавливаете что-то через Ubuntu Software Center и в одновременно пытается запустить apt в терминале.
Проверьте не использует ли apt другая программа. Это может быть команда в терминале, Software Center, Software Updater, Software & Updates или иной другой соф, который занимается установкой и удалением приложений.
Если можете такие программы закрыть, закрывайте. Если что-то в процессе, то дождитесь завершения.
Если ничего найти не можете, используйте данную команду для того, чтобы прекратить все подобные процессы:
Это хитрая проблема, так что придется попотеть. Если это не поможет, то рекомендуем эту статью.
Так завершается обзор часто встречающихся ошибок при обновлении Ubuntu. Надеюсь данная статья поможет вам с ними справится.
Вы не встречали других ошибок при обновлении Ubuntu недавно, о которых здесь не говорится? Расскажите в комментариях.

обновление BIOS через EZ update
Добрый день. При обновление BIOS по средствам EZ update выключилась электроэнергия и комп.
$ apt-get update
Всем привет. При выполнение данной команды
$ apt-get update Выводит такие ошибки .
Интернет есть, apt update не работает
Здравствуйте! Я новичок в этой ОС, только начал изучать. Так вот, установил Debian 8 Jessie на.
Linux Mint. Не работает apt update
Приветствую. Вчера я установил свежий Linux Mint 19.3 Tricia Xfce. После установки, ввел "sudo.
так же пропустили команду apt
От обычного пользователя
Добавлено через 6 минут
Да шош я така не внимательная.
E: Некоторые индексные файлы не скачались. Они были проигнорированы или вместо них были использованы старые версии.
root@mkag-X55A:
E: Некоторые индексные файлы не скачались. Они были проигнорированы или вместо них были использованы старые версии.
root@mkag-X55A:
Добавлено через 15 минут
и вот
а также в sources.list
Добавлено через 5 минут
Ты когда редактировал sources.list делал копию например так?
Добавлено через 1 минуту
нет( я бэкап сделал когда начал менять его в ручную
Добавлено через 1 минуту
я так пологаю что мне нужно переустановить libc6:i386 ??
Ты скайп ставил или может игру какую?
Вот этот еще вывод
Добавлено через 2 минуты
root@mkag-X55A:
Добавлено через 3 минуты
помнится мне что-то о том что skype на прокси влияет, может из за этого?
Незабудь сохранить изменения
и введи команду
Попробуй просто закоментировать две нижние строчки и
сделать
nezabudka, сделал
Добавлено через 1 минуту
если во эти
Добавлено через 1 минуту
и всеровно
nezabudka, перезагрузил
Добавлено через 10 минут
ну что дальше?
и попробуй повторить все если нет
то выполни только
Если не получится то можно попробовать удалить твою кривую библиотеку
И пробуй обновиться
Добавлено через 3 минуты
После того как удалишь i386 архитектуру не забудь перезагрузится
ну что. Удаляю свою кривую библиотеку
Добавлено через 4 минуты
не помогло
E: Некоторые индексные файлы не скачались. Они были проигнорированы или вместо них были использованы старые версии.
Добавлено через 2 минуты

Помимо периодических обновлений пакетов в Ubuntu Linux, раз в полгода (в апреле и октябре) выходят новые версии дистрибутива. Версии нумеруются числами — 18.04, 18.10, 19.04, . которые означают год и месяц выхода дистрибутива.
Когда выходит новая версия дистрибутива, то у пользователей появляется возможность обновиться до этой версии.
В данной статье мы рассмотрим, как обновить Ubuntu Linux до новой версии. Мы рассмотрим два способа обновления системы:
- Используя графическую утилиту Менеджер обновлений.
- Используя командую строку (терминал).
Обновление Ubuntu до новой версии через Менеджер обновлений
Шаг 1. Настройки обновления системы

Откройте Лаунчер, нажав сочетание клавиш Super+A , и запустите утилиту Программы и обновления (Software & Updates).

Откроется утилита Программы и обновления. Перейдите на вкладку Обновления и проверьте, что в пункт Уведомлять меня о выходе новой версии Ubuntu ( Notify me of a new Ubuntu version ) установлен в состояние При доступности любой новой версии ( For any new version ) , если нет, то выберите этот пункт. После этого закройте окно.
Шаг 2. Обновление пакетов (по необходимости)

Появится окно для ввода пароля пользователя. Введите пароль. После этого начнется процесс обновления пакетов.
Шаг 3. Обновление Ubuntu до новой версии
Снова, как и на предыдущем шаге, запустите Менеджер обновлений Ubuntu (Обновление приложений).
Примечание: Если вдруг снова появилось окно с предложением обновить пакеты, то это означает, что требуется обновить еще некоторые пакеты. Обновите их.
Появится запрос на ввод пароля пользователя. Введите пароль и нажмите кнопку Подтвердить .

Начнется подготовка к обновлению системы.

Начнется процесс обновления Ubuntu до новой версии. Процесс может занимать довольно долгое время.
Начнется перезагрузка компьютера. После перезагрузки вы попадете в новую версию Ubuntu.
Обновление Ubuntu до новой версии через командную строку
Шаг 1. Откройте терминал
Откройте терминал. Это можно сделать, нажав сочетание клавиш Ctrl+Alt+T .
Шаг 2. Обновление Ubuntu до новой версии
Обновление Ubuntu до новой версии выполняется в 2 этапа. Сначала нужно обновить все пакеты до новой версии и только потом обновлять саму систему.
Для обновления пакетов, введите в терминале последовательно следующие команды.
Если будут найдены обновления каких-либо пакетов, то эти пакеты должны быть обновлены.
Теперь выполним непосредственно обновление системы до новой версии. Выполняем команду:
В процессе обновления могут выдаваться запросы, на которые вы должны отвечать Да (Yes) или Нет (No). Если у вас русская версия системы, то чтобы ответить Да, нужно ввести д и нажать Enter . Для английской версии систему, нужно ввести y и нажать Enter .
Читайте также:


