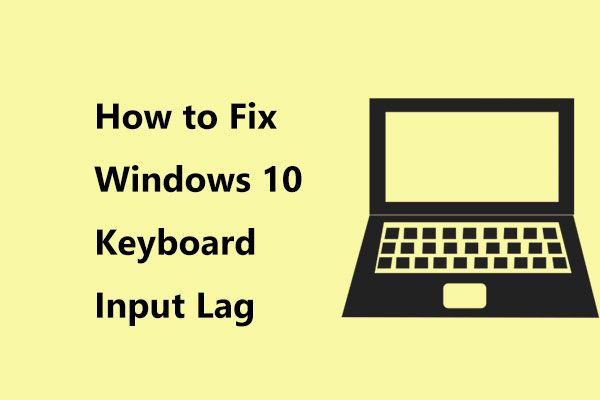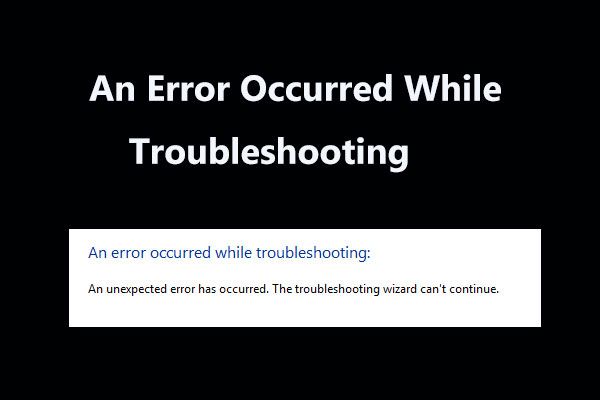Как уменьшить чувствительность клавиатуры на виндовс 10
Вы изо всех сил пытаетесь выполнить свою работу из-за задержки ввода или медленной реакции клавиатуры?
Ну, есть несколько причин этой проблемы, таких как аппаратный сбой или изменение программного обеспечения, сделанное на компьютере до возникновения проблемы.
Если вы попытались перезагрузить компьютер или установить какие-либо ожидающие обновления, но это не помогло, попробуйте эти испытанные решения, которые могут помочь решить проблему в Windows 10.
- Запустите средство устранения неполадок оборудования и устройств
- Загрузка в безопасном режиме
- Выполнить чистую загрузку
- Создать новый профиль пользователя
- Обновите или установите драйверы
- Установите драйверы в режиме совместимости
- Запустить инструмент DISM
- Запустите средство устранения неполадок обслуживания системы
- Удалите и переустановите драйверы клавиатуры
- Другие вещи, чтобы попробовать
Решение 1. Запустите средство устранения неполадок оборудования и устройств.
Если у вас возникли проблемы с клавиатурой вашего компьютера, запустите средство устранения неполадок с оборудованием и устройствами, чтобы решить эту проблему.
Это проверяет наличие часто возникающих проблем и гарантирует, что любое новое устройство или оборудование правильно установлено на вашем компьютере. Вот как это сделать:
- Нажмите правой кнопкой мыши Пуск .

- Выберите Панель управления .
- Перейдите на страницу Просмотр по в правом верхнем углу.
- Нажмите стрелку раскрывающегося списка и выберите Большие значки .


- Нажмите Просмотреть все на левой панели.
- Нажмите Оборудование и устройства .

- Нажмите Далее и следуйте инструкциям, чтобы запустить средство устранения неполадок с оборудованием и устройствами. Устранитель неполадок начнет обнаруживать любые проблемы.
Вы не можете открыть панель управления в Windows 10? Посмотрите на это пошаговое руководство, чтобы найти решение.
Если средство устранения неполадок останавливается до завершения процесса, исправьте его с помощью этого полного руководства.
Решение 2: загрузка в безопасном режиме
Безопасный режим запускает компьютер с ограниченными файлами и драйверами, но Windows все равно будет работать. Чтобы узнать, находитесь ли вы в безопасном режиме, вы увидите слова в углах экрана.

- Нажмите Обновление и безопасность .

- Выберите Восстановление на левой панели.


- Нажмите Перезагрузить сейчас .
- Выберите Устранение неполадок на экране выбора варианта.

- Нажмите Дополнительные параметры .


- Нажмите Перезагрузить
- После перезагрузки компьютера появится список параметров.
- Выберите 4 или F4, чтобы запустить компьютер в безопасном режиме.
- На экране Выберите вариант выберите Устранение неполадок> Дополнительные параметры> Параметры запуска> Перезагрузить .
- После перезагрузки компьютера появится список параметров.
- Выберите 4 или F4, чтобы запустить компьютер в безопасном режиме.
Безопасный режим не работает в Windows 10? Не паникуйте, это руководство поможет вам преодолеть проблемы с загрузкой.
Если проблемы в безопасном режиме нет, то ваши стандартные настройки и основные драйверы не способствуют возникновению проблемы.
Для выхода из безопасного режима сделайте следующее:


- Откроется всплывающее окно
- Перейдите на вкладку Загрузка .

- Снимите или снимите флажок Безопасная загрузка

Решение 3. Выполните чистую загрузку
Это уменьшает конфликты, связанные с программным обеспечением, которое может выявить основные причины задержки/медленного ответа клавиатуры. Эти конфликты могут быть вызваны приложениями и службами, которые запускаются и работают в фоновом режиме, когда вы обычно запускаете Windows.
- Войти как администратор
- Перейти к окну поиска
- Введите msconfig


- Установите флажок Скрыть все службы Microsoft .


- Перейдите на вкладку Автозагрузка .
- Нажмите Открыть диспетчер задач .

- Закройте диспетчер задач и нажмите ОК .
- Перезагрузите компьютер
Если проблема не устранена, обратитесь в службу поддержки Microsoft по вашей конкретной проблеме. Если вы заинтересованы в том, как добавлять или удалять загрузочные приложения в Windows 10, ознакомьтесь с этим простым руководством.
Не удается открыть диспетчер задач? Не волнуйтесь, у нас есть правильное решение для вас.
Решение 4. Создайте новый профиль пользователя.
Создайте новый профиль пользователя, затем измените настройки на привилегии администратора и проверьте, сохраняется ли проблема.


- Нажмите Семья и другие пользователи .

- Нажмите Добавить кого-то еще на этот компьютер .

- Заполните форму с именем пользователя и паролем. Ваша новая учетная запись пользователя будет создана.
- Нажмите Изменить тип аккаунта .
- Нажмите стрелку раскрывающегося списка и выберите Администратор , чтобы установить уровень учетной записи администратора.
- Перезагрузите компьютер
- Войдите в новую учетную запись, которую вы только что создали
Windows не позволяет добавить новую учетную запись пользователя? Выполните несколько простых шагов и создайте или добавьте, сколько учетных записей вы хотите!
Если клавиатура работает, это может означать, что ваш другой профиль пользователя поврежден, поэтому сделайте следующее:
- В новой учетной записи используйте ее для понижения вашей обычной учетной записи.
- Нажмите Применить или Хорошо .
- Поднимите свою старую учетную запись до уровня администратора по умолчанию
- Промойте и повторите несколько раз, так как это поможет устранить любые искажения
- Оставьте свой аккаунт как Администратор
Узнайте все, что нужно знать об учетной записи администратора и о том, как ее можно включить/отключить прямо здесь!
Решение 5. Обновите или установите драйверы
- Нажмите правой кнопкой мыши Пуск .
- Выберите Диспетчер устройств .

- Выберите ваше оборудование из списка результатов
- Разверните определенную категорию, чтобы найти имя вашего устройства
- Щелкните правой кнопкой мыши ваше устройство
- Выберите Обновить драйвер .
- Выберите Автоматический поиск обновленного программного обеспечения драйвера .
Знаете ли вы, что большинство пользователей Windows 10 имеют устаревшие драйверы? Будьте на шаг впереди, используя это руководство.
В случае, если Windows не находит новый драйвер, найдите его на веб-сайте производителя вашего устройства и следуйте инструкциям.
Обновлять драйверы автоматически
Загрузка и обновление драйверов вручную с веб-сайта производителя может повредить вашу систему, выбрав и установив неправильную версию. Чтобы предотвратить это, мы настоятельно рекомендуем сделать это автоматически с помощью инструмента обновления драйверов Tweakbit .
Этот инструмент одобрен Microsoft и Norton Antivirus и поможет вам не повредить ваш компьютер, загрузив и установив неправильные версии драйверов. После нескольких испытаний наша команда пришла к выводу, что это лучшее автоматизированное решение. Ниже вы можете найти краткое руководство, как это сделать.
- Загрузите и установите средство обновления драйверов TweakBit
- После установки программа автоматически начнет сканирование вашего компьютера на наличие устаревших драйверов.Driver Updater проверит установленные вами версии драйверов по своей облачной базе данных последних версий и порекомендует правильные обновления. Все, что вам нужно сделать, это дождаться завершения сканирования.
- По завершении сканирования вы получите отчет обо всех проблемных драйверах, найденных на вашем ПК. Просмотрите список и посмотрите, хотите ли вы обновить каждый драйвер по отдельности или все сразу. Чтобы обновить один драйвер за раз, нажмите ссылку «Обновить драйвер» рядом с именем драйвера. Или просто нажмите кнопку «Обновить все» внизу, чтобы автоматически установить все рекомендуемые обновления.
Примечание.Некоторые драйверы необходимо установить в несколько этапов, поэтому вам придется нажмите кнопку «Обновить» несколько раз, пока все его компоненты не будут установлены.
Отказ от ответственности : некоторые функции этого инструмента не являются бесплатными.
Решение 6. Установите драйверы в режиме совместимости
Для установки в режиме совместимости выполните следующие действия:
Решение 7. Запустите инструмент DISM
![]()
- Нажмите Пуск .
- В поле поиска введите CMD .
- Нажмите Командная строка в списке результатов поиска.
- Введите Dism/Online/Cleanup-Image/ScanHealth для сканирования отсутствующих компонентов.
- Введите Dism/Online/Cleanup-Image/CheckHealth , чтобы проверить наличие отсутствующих или поврежденных файлов.
- Введите Dism/Online/Cleanup-Image/RestoreHealth , чтобы отсканировать и устранить любые причины проблем с рабочим столом Windows 10.
- Нажмите Enter .
Примечание. . Инструмент DISM обычно занимает 15 минут, однако иногда это может занять больше времени. Не отменяйте, когда он работает.
Кажется, что все теряется при сбое DISM в Windows 10? Посмотрите это краткое руководство и избавьтесь от забот.
После завершения восстановления перезагрузите компьютер и проверьте, сохраняется ли проблема, после чего вы можете запустить сканирование SFC, как описано ниже:
- Нажмите Пуск .
- Перейдите в поле поиска и введите CMD .
- Нажмите правой кнопкой мыши Командную строку и выберите Запуск от имени администратора .
- Введите sfc/scannow
![]()
Перезагрузите компьютер и попробуйте установить обновления снова.
Если у вас возникли проблемы с доступом к командной строке от имени администратора, то вам лучше ознакомиться с этим руководством.
Команда сканирования теперь остановлена до завершения процесса? Не волнуйтесь, у нас есть простое решение для вас.
Решение 8. Запустите средство устранения неполадок обслуживания системы
Это решает большинство распространенных системных проблем, поэтому выполните следующие действия:
- Нажмите Пуск .
- Перейдите в поле поиска и введите Устранение неполадок .
- Нажмите Устранение неполадок .
- Нажмите Система и безопасность .
![]()
![]()
- Нажмите Обслуживание системы .
- Нажмите Далее и следуйте инструкциям, чтобы запустить средство устранения неполадок при обслуживании системы.
Если при загрузке устранения неполадок возникают проблемы, и вы столкнулись с ошибкой, исправьте ее с помощью этого полного руководства.
Решение 9. Удалите и переустановите драйверы клавиатуры
Вот как это сделать:
Windows не может автоматически найти и загрузить новые драйверы? Не волнуйтесь, мы вас обеспечим.
Решение 10. Другие вещи, которые нужно попробовать
- Удалите все обновления
- Перезапустите компьютер с помощью проводной мыши или клавиатуры, затем подключите USB-приемник непосредственно к компьютеру, а не через концентратор.
- Обновите последние драйверы чипсета с сайта производителя устройства.
- Отключите запуск любых программ при загрузке, так как они могут вызывать задержку набора или медленный отклик клавиатуры.
Дайте нам знать, если что-то из этого помогло, оставив комментарий в разделе ниже. Кроме того, оставьте там любые другие вопросы, которые могут у вас возникнуть, и мы обязательно взглянем.
![]()
Как настроить параметры клавиатуры в Windows 10
Способ 1: настройки приложения
Экранная клавиатура
Включение экранной клавиатуры: если вы предпочитаете использовать клавиатуру на экране, можно включить тумблер. Когда вы включите экранную клавиатуру, подождите несколько секунд, а затем вы можете увидеть клавиатуру на экране дисплея. Взгляните на скриншот ниже. Выключите ползунок, и он выключится с экрана.
Залипание клавиш
После включения этой функции вы увидите дополнительные связанные с ней настройки. Просмотрите их одну за другой.
Включить залипание клавиш при нажатой клавише Shift пять раз: вместо того, чтобы настроить залипание вышеуказанным способом, вы можете включить его, нажав клавишу Shift пять раз подряд. После этого вы увидите диалоговое окно, ожидающее подтверждения активации функции.
Проиграть звук, когда модифицирующая клавиша заблокирована: Вы можете слышать звук при нажатии на клавишу-модификатор, когда она будет заблокирована, и когда она будет разблокирована. Если Вы не хотите слышать звук, отключите эту опцию.
Отображать значок залипания клавиш на панели задач: если эта функция включена, вы можете увидеть значок залипания клавиш на панели задач.
Как переключать клавиши
Услышать звуковой сигнал при нажатии Caps Lock, Num Lock и Scroll Lock: по ошибке, вы можете нажать клавиши Caps Lock, Num Lock и Scroll Lock и впоследствии реализовать их. Поэтому, чтобы избежать путаницы, вы можете отключить эту функцию и Вы услышите звуковой сигнал при нажатии любой из этих клавиш при их переключении.
Включить озвучивание переключения режимов удержания клавиши Num Lock в течение 5 секунд: если эта функция включена, вы можете включить переключатель клавиши для этого удерживайте клавиши Num Lock в течение 5 секунд.
Ключи фильтра
Игнорировать или замедление кратких или повторных нажатий клавиш и настройки клавиатуры: если вы боитесь нажать любые клавиши несколько раз, Вы можете включить функцию, которая игнорирует активность. Это очень полезно, когда у вас есть дома дети, или те, кто может нажать любые клавиши несколько раз, и это может помешать вашей работе. После того, как вы включите его, вы можете увидеть много возможностей. Они перечислены ниже:
Включить фильтр ключ для Shift: держите зажатой клавишу Shift в течение 8 секунд, и вы можете увидеть что фильтр включен.
Звуковой сигнал, когда клавиши не нажимаются: Вы можете услышать звуковой сигнал при нажатии на клавиши и что они приняты системой.
Отобразить значок ключа фильтр на панели задач: чтобы знать состояние ключа фильтр, включите этот переключатель в положение ON и Вы увидите его значок на панели задач.
Включите медленные клавиши: включите эту функцию, если вы хотите, чтобы была задержка между нажатием на ключ и действием, происходящим на вашем компьютере. После того, как вы включите эту функцию, вы можете увидеть выпадающее меню с различными временными интервалами. Выберите время, по истечении которого компьютер примет ваше нажатие клавиши.
Включить повтор ключей: включите эту функцию, если вы хотите иметь повторяющиеся ключи. Это снова предоставляет Вам два различных времени в выпадающем меню. Во-первых, чтобы выбрать время для компьютера, чтобы ждать первого повторного нажатия клавиш, а во-вторых, чтобы, как долго компьютер будет ждать последующих повторных нажатий клавиш.
Другие настройки
Включить ярлык подчеркивания: чтобы подчеркнуть контент по умолчанию, вы можете включить эту функцию.
Отключить предупреждение при включении настройки на ярлык диска C: при включении настроек с помощью горячих клавиш, вы получите предупреждение.
Сделать звук при повороте в положение включено или выключено с помощью ярлыка: Вы можете услышать звук, когда вы включите параметр с помощью клавиш.
Способ 2: Панель управления
- Найдите Панель управления.
- Выберите опцию, которая гласит Доступность центра.
- Прокрутите страницу до лёгкий доступ к центру и выберите Сделать клавиатуру проще используя ссылку.
- Ниже перечислены доступные параметры, которые можно изменить.
Управление мышкой с клавиатуры
Сделайте клавиатуру более лёгкой для печатания
Включить залипание клавиш – эта опция будет действительно волновать вас. Выбор этой функции позволит вам избавиться от ввода комбо-клавиш (сочетания клавиш). Вы не будете держать одну клавишу, пока не нажмёте другую. После перехода на эту опцию, вы можете нажать одну клавишу за один раз, вместо того, чтобы нажимать две три клавиши одновременно.
Включите переключатель клавиш – переключение ключей выступает в качестве уведомления. Оно производит звук, когда вы нажимаете ключи Caps Lock, Num Lock и Scroll Lock. При выборе этой опции вы сможете услышать звук, указывающий на то, что вы нажали любую из этих клавиш.
Включить фильтр ключей – эта функция будет очень полезной, если у вас есть непослушные дети дома, кто может случайно нажимать клавиши. Если вы согласны с этой опцией, система проигнорирует повторные нажатия клавиш.
Облегчите использование сочетаний клавиш
Подчеркнуть сочетания клавиш и ключей доступа – этот курс действий будет в центре внимания управления доступом к клавишам в диалоговом окне. Вы можете настроить его для Вашего удобства.
Упрощение управления Windows
Запретить автоматическое размещение окон при перемещении к краю экрана – эта опция, если она выбрана, не позволит изменить размер окон или закрепить их.
![Пароль Wi-Fi не работает на клавиатуре без QWERTY]()
Ниже приведены некоторые методы, которые помогут вам решить проблемы с медленной клавиатурой в Windows 10.
- Запустить обслуживание системы
- Отрегулируйте частоту повторения символов в свойствах клавиатуры.
- Отключить клавиши фильтров
- Запустите инструмент DISM в командной строке
- Создать новый профиль пользователя
- Переустановите драйверы клавиатуры
- Устранение неполадок в состоянии чистой загрузки.
1. Запустите обслуживание системы.
![]()
- В вашей системе Windows перейдите в меню «Пуск».
- Тип Панель управления в строке поиска и щелкните по нему в результатах поиска.
- Теперь перейдите к Исправление проблем.
- Найдите Система и безопасность и нажмите на Запустить задачу обслуживания вариант.
- Следуйте инструкциям в приглашении, чтобы запустить средство устранения неполадок при обслуживании системы.
После этого проверьте, решена ли проблема. Если нет, продолжайте читать.
2. Настройте частоту повторения символов в свойствах клавиатуры.
- В меню Пуск Windows нажмите Клавиша Windows + R , чтобы открыть окно «Выполнить».
- Теперь введите клавиатура управления в текстовом поле и нажмите ОК.
- В окне свойств клавиатуры перейдите к Скорость таб.
- Найдите Повторение символа и отрегулируйте ползунок до максимума под опцией Частота повторения.
- Нажмите Ok применить изменения.
После этого проверьте, работает ли ваша клавиатура, как раньше. Если нет, переходите к следующему совету.
3. Отключите клавиши фильтров.
![]()
- В меню «Пуск» Windows перейдите к Настройки.
- Перейдите к Простота доступа вариант.
- Нажмите «Клавиатура» в левой части меню и переключите переключатель «Выкл.» В разделе «Использовать ключи фильтра»..
- Закройте окно и проверьте, решена ли проблема.
4. Запустите инструмент DISM в командной строке.
![]()
Инструмент DISM восстанавливает поврежденный образ системы. Запуск инструмента DISM должен помочь решить проблемы с медленной клавиатурой. Вот как это сделать.
- В меню Пуск Windows нажмите Клавиша Windows + X одновременно.
- Нажмите на Командная строка (администратор) для запуска командной строки от имени администратора.
- В командной строке введите следующую команду и нажмите клавишу Enter.
- Теперь закройте окно командной строки и перезапустите систему.
После этого проверьте, решена ли проблема с клавиатурой. Если проблема не исчезнет, переходите к следующему совету.
5. Создайте новый профиль пользователя.
![]()
Если ваш текущий профиль пользователя поврежден, у вас могут возникнуть проблемы с клавиатурой. В таком случае попробуйте создать новый профиль пользователя и проверьте, решена ли проблема. Вот как это сделать.
- В меню «Пуск» Windows перейдите к Настройки.
- Перейдите в Учетные записи и нажмите Семья и другие пользователи из меню.
- Нажмите + подписать рядом с опцией Добавьте кого-нибудь еще на этот компьютер.
- Теперь заполните форму с именем пользователя и паролем, чтобы создать новый профиль пользователя.
- Щелкните значок Изменить тип учетной записи вариант.
- Теперь выберите Администратор и закройте окно.
- Перезагрузите систему и щелкните меню «Пуск».
- Зайдите в свой профиль и нажмите выход из меню.
- Теперь переключитесь на новую учетную запись. Войдите в свою учетную запись другого пользователя.
После этого проверьте, правильно ли работает клавиатура. Если нет, переходите к следующему способу.
КОНЧИК: Устранение проблем с клавиатурой с помощью средства устранения неполадок с клавиатурой.
6. Переустановите драйверы клавиатуры.
![]()
Если указанные выше решения не помогли решить проблему, попробуйте переустановить драйверы клавиатуры.
- В меню «Пуск» Windows нажмите Клавиша Windows + X одновременно.
- Нажмите на Диспетчер устройств и выберите Клавиатуры.
- Разверните «Клавиатура» и щелкните правой кнопкой мыши свое устройство с клавиатурой.
- Нажмите Удалить из раскрывающегося меню.
- После удаления перезагрузите вашу систему.
- После перезагрузки системы Windows автоматически установит новый драйвер клавиатуры.
Теперь проверьте, решена ли проблема с клавиатурой.
Читать: Как сбросить настройки клавиатуры по умолчанию.
7. Устранение неполадок в состоянии чистой загрузки
![]()
Выполнение чистой загрузки помогает вручную выявлять и устранять проблемы. Если у вас возникли проблемы с использованием клавиатуры, выполните чистую загрузку и убедитесь, что она работает нормально. Вот как это сделать.
- Нажмите Windows + R одновременно, чтобы открыть командную строку «Выполнить».
- Тип msconfig в текстовом поле и нажмите ОК.
- Идти к Общий вкладка и щелкните переключатель с опцией Выборочный запуск.
- Выберите вариант Загрузить системные службы и Используйте исходную конфигурацию загрузки.
- Теперь перейдите к Услуги вкладка и выберите опцию Скрыть все службы Microsoft.
- Нажмите Отключить все кнопка.
- Теперь перейдите к Запускать вкладку и нажмите на Открыть диспетчер задач связь.
- Закройте диспетчер задач и нажмите Ok сохранить изменения.
- Перезагрузите компьютер
Теперь попробуйте вручную определить и устранить проблему в среде чистой загрузки.
![задержка ввода с клавиатуры]()
Задержка клавиатуры Windows 10
При использовании ПК вы могли столкнуться с некоторыми проблемами. Среди них очень распространена проблема с задержкой, которая может происходить на самом компьютере, мыши и клавиатуре. В наших предыдущих постах мы упоминали первые два случая - компьютер лежал & задержка мыши и сегодня мы обсудим задержку клавиатуры.
Обычно при вводе текста в Windows 10 клавиатура реагирует очень медленно. Иногда случаются периодические задержки клавиатуры.
Это довольно раздражает, а иногда может повлиять на вашу работу. Тогда вы можете задать вопрос - почему у меня тормозит клавиатура? Проще говоря, задержка клавиатуры в Windows 10 может быть вызвана отказом оборудования или изменением программного обеспечения.
При обнаружении проблемы вы можете попробовать перезагрузить компьютер. Если это не помогло, попробуйте следующие решения, чтобы избавиться от задержки ввода с клавиатуры.
Исправление задержки ввода Windows 10
Метод 1. Запустите средство устранения неполадок оборудования и устройств
![ошибка при устранении неполадок эскиза]()
8 полезных исправлений ошибки, возникшей при устранении неполадок!
Вот как запустить средство устранения неполадок:
- Щелкните журнал Windows и выберите Настройки .
- Идти к Обновление и безопасность и выберите Устранение неполадок .
- Нажмите Оборудование и устройства , тогда выбирай Запустите средство устранения неполадок .
![запустить средство устранения неполадок оборудования и устройств]()
Метод 2: отрегулируйте настройки клавиш фильтра
В Windows 10 есть функция Filter Keys. Если он включен, он может замедлить ввод коротких или повторяющихся клавиш, а также может не замечать нажатия клавиш, которые происходят постоянно. Таким образом, его выключение может решить проблему задержки ввода с клавиатуры.
- Направляйтесь к Настройки> Легкость доступа .
- Нажмите Клавиатура и выключите Клавиши фильтров характерная черта.
![Фильтр ключей отключен]()
Метод 3: переустановите или обновите драйвер клавиатуры
Задержка клавиатуры в Windows 10 может быть вызвана поврежденным или старым драйвером клавиатуры. Так что попытка переустановить или обновить его может быть хорошим решением.
- Щелкните правой кнопкой мыши Начало кнопку и выберите Диспетчер устройств .
- Найдите драйвер клавиатуры, щелкните его правой кнопкой мыши и выберите Удалить устройство удалить его или выбрать Обновить драйвер обновить его.
- Затем следуйте инструкциям на экране, чтобы завершить соответствующую операцию.
![удалить или обновить драйвер клавиатуры]()
Метод 4: запустить DISM
![восстановить изображение Windows 10 с помощью миниатюры DISM]()
Восстановите образ Windows 10 с помощью DISM и другие полезные советы по DISM
Вот как это сделать:
1. Запустите командную строку с правами администратора.
2. Введите следующие команды по порядку и введите Войти после каждого:
DISM / Онлайн / Очистка-Изображение / ScanHealth
DISM / Онлайн / Очистка-Образ / CheckHealth
DISM / Онлайн / Очистка-Образ / RestoreHealth
![запустить DISM]()
Нижняя граница
Теперь мы представили вам четыре распространенных метода устранения задержки ввода с клавиатуры в Windows 10. На самом деле, вы можете сделать еще кое-что - проверить наличие проблем с оборудованием, проверить свойства клавиатуры, запустить средство устранения неполадок обслуживания системы и т. Д. Просто попробуйте эти методы в зависимости от ваших потребностей и надейтесь, что вы легко избавитесь от задержки ввода.
Читайте также: