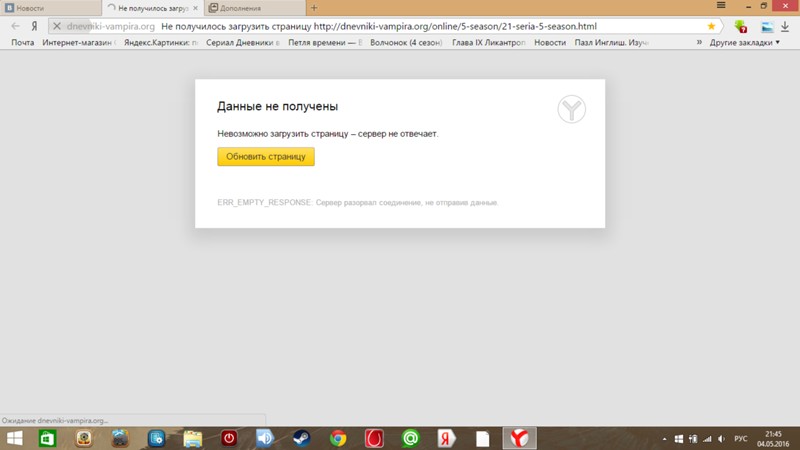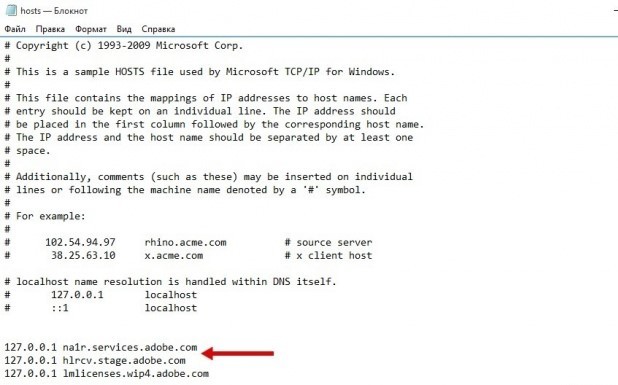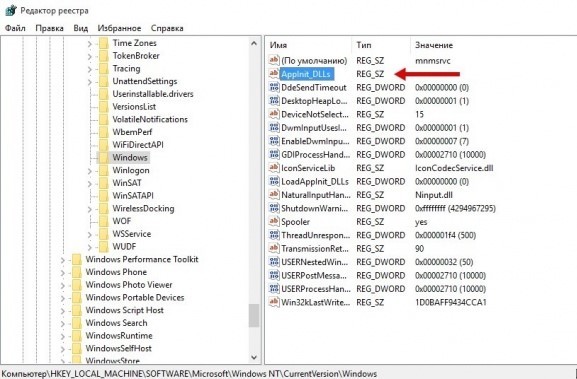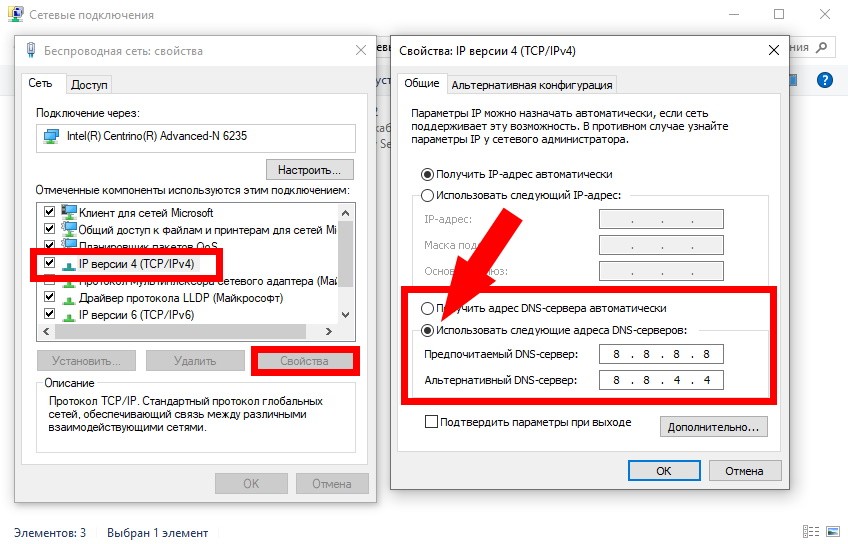Не открываются гиперссылки windows 10
Для отключения данного рекламного блока вам необходимо зарегистрироваться или войти с учетной записью социальной сети.
| Конфигурация компьютера | |
| Процессор: Intel Core i7 2600 3.4ГГц | |
| Материнская плата: Asus P8P67 | |
| Память: 8 Гб | |
| HDD: 1 Тб | |
| Видеокарта: GAINWARD GTX 570 | |
| Звук: Интегрированная | |
| Блок питания: 800W | |
| CD/DVD: DVD читающий/пишущий | |
| Монитор: Samsung SyncMaster 193T (19") | |
| ОС: Windows 7 Home Premium x64 |
| Конфигурация компьютера | |
| Процессор: Core™2 Quad Q8300 @ 2.50GHz | |
| Материнская плата: MSI G41M-P33 Combo | |
| Память: PQI DDR2 (PC2-6400) 2x2048 | |
| HDD: SSD OCZ-AGILITY3 - 120GB | |
| Видеокарта: Gigabyte GeForce GTX660 2048Mb | |
| ОС: Windows 10 Pro x64 (11082) |
| Пуск => Панель управления, открыть Установка и удаление программ, нажать по кнопке "Выбор программ по умолчанию" и там выбрать нужный браузер. » |
СПАСИБО. Все получилось.
Поясню - до этого тот, кто устанавливал мне все в комп - он пользуется Мозилой (вроде так). и там стояла галочке в строке "использовать текущую" помоему. я переставила на использовать Internet Explorer и все заработало)
Вот такой я чайник). Спасибо всем, кто отозвался)
Не удается открыть гиперссылки в электронной почте Outlook
Microsoft пытается открыть все в Edge или Internet Explorer. Если вы не можете открывать гиперссылки в электронной почте Outlook, следуйте этим методам, чтобы решить проблему:
- Восстановите настройки сопоставления файлов по умолчанию для Outlook и Edge.
- Экспорт и импорт ключа реестра с другого компьютера
- Сбросить настройки Edge
- Ремонтный офис.
Windows соблюдает ассоциацию браузера по умолчанию, но когда параметры не настроены или есть повреждение, это создает проблему.
1]Восстановить настройки сопоставления файлов по умолчанию для Outlook и Edge

- Закройте браузер по умолчанию, если он открыт.
- Перейдите в Настройки> Приложения> Программы по умолчанию в настройках Windows.
- В веб-браузере щелкните то, что используется по умолчанию, а затем выберите Microsoft Edge в качестве браузера по умолчанию.
- Переключитесь в Outlook и щелкните любую ссылку, чтобы убедиться, что она открывается в Edge. Закройте браузер Edge.
- Снова откройте браузер по умолчанию и снова измените браузер по умолчанию в параметрах браузера.
Теперь, когда вы откроете любую ссылку, она откроется в выбранном вами браузере по умолчанию.
2]Экспорт и импорт ключа реестра с другого компьютера.

Проверьте на другом компьютере, могут ли ссылки открывать гиперссылки в электронной почте Outlook в Windows 10. В этом случае мы предлагаем импортировать определенные параметры реестра с этого компьютера на этот компьютер.
- На другом компьютере откройте редактор реестра.
- Перейдите к Компьютер HKEY_LOCAL_MACHINE SOFTWARE Classes htmlfile shell open command
- Щелкните правой кнопкой мыши на Командование папку и выберите Экспорт.
- Сохраните файл с именем, которое вы можете запомнить на компьютере.
- Затем скопируйте файл реестра на свой компьютер.
- Дважды щелкните по нему, и он объединит запись в реестр вашего компьютера.
В качестве альтернативы вы можете перейти в то же место на своем компьютере и проверить, совпадает ли значение со следующим:
«C: Program Files Internet Explorer IEXPLORE.EXE»% 1
Теперь попробуйте открыть ссылку в Outlook и посмотрите, не удается ли вам по-прежнему открывать гиперссылки в почте Outlook.
3]Сбросить настройки Edge

- Открытый край
- Идти к edge: // настройки / сброс
- Нажмите на Восстановить настройки до значений по умолчанию.
- Откроется всплывающее окно, в котором вы можете подтвердить действие.
При сбросе вы потеряете стартовую страницу, страницу новой вкладки, поисковую систему, закрепленные вкладки и т. Д. Это также отключит все расширения и очистит временные данные, такие как файлы cookie. Ваше избранное, история и пароль не будут удалены.
Точно так же вы можете сбросить Chrome и Firefox.
4]Ремонтный офис
Возможно, вам придется повторить установку Microsoft Outlook или Office.

- Щелкните правой кнопкой мыши Начинать кнопку и выберите Приложения и функции во всплывающем меню
- Выберите продукт Microsoft Office, который вы хотите восстановить, и выберите Изменить.
- Он откроет параметры восстановления Office.
- Быстрое восстановление: быстро устраняет большинство проблем без необходимости подключения к Интернету.
- Онлайн-ремонт: устраняет все проблемы, но занимает немного больше времени и требует подключения к Интернету во всем.
Вы можете попробовать восстановить только Outlook. Попробуйте открыть ссылку и посмотрите, работает ли она должным образом.
Мы надеемся, что этим советам было легко следовать, и вы смогли открывать гиперссылки в почте Outlook в Windows 10.
![гиперссылка в ворде]()
При ручном написании проверьте правильность расположения компонентов (двоеточие, точка, слэши, тире и нижнее подчеркивание) и поставьте после ссылки пробел. Обычно при корректном указании пробел «придает» набору символов привычный вид.
При копировании адреса и последующей вставки в документ не используйте функцию «Сохранить только текст». Для корректного отображения выберите «Сохранить исходное форматирование» или «Объединить форматирование».
![как сделать ссылку рабочей в ворде_1]()
Причина 2: Системная ошибка
Способ 1: Назначение другого приложения браузером по умолчанию
Чаще всего указанные ошибки появляются, когда браузером по умолчанию является не Internet Explorer. Сбой в переопределении обязанностей вызван инсталляцией либо Google Chrome, либо Opera и назначением их браузером по умолчанию. Если удалить указанные веб-обозреватели, проблема может сохраниться. Для этого переопределяют обязанности на Mozilla Firefox.
На примере последнего и рассмотрим, как назначить браузером по умолчанию другую программу:
-
Откройте веб-обозреватель, при первом запуске обычно появляется окно о необходимости назначить конкретный браузер программой по умолчанию.
![как сделать ссылку рабочей в ворде_2]()
![как сделать ссылку рабочей в ворде_3]()
![как сделать ссылку рабочей в ворде_4]()
Способ 2: Файл .CMD
Указанные выше ошибки иногда появляются после удаления Гугл Хрома.
-
В таком случае закройте все программы из пакета MS Office и запустите Internet Explorer. Когда веб-обозреватель откроется, нажмите на шестерёнку и перейдите в «Свойства обозревателя».
![как сделать ссылку рабочей в ворде_6]()
![как сделать ссылку рабочей в ворде_7]()
REG ADD HKEY_CURRENT_USER\Software\Classes\.htm /ve /d htmlfile /F
REG ADD HKEY_CURRENT_USER\Software\Classes\.html /ve /d htmlfile /F
REG ADD HKEY_CURRENT_USER\Software\Classes\.shtml /ve /d htmlfile /F
REG ADD HKEY_CURRENT_USER\Software\Classes\.xht /ve /d htmlfile /F
REG ADD HKEY_CURRENT_USER\Software\Classes\.xhtml /ve /d htmlfile /F![как сделать ссылку рабочей в ворде_8]()
Способ 3: Редактор реестра
Указанный алгоритм сработает в отношении Гугл Хрома.
![как сделать ссылку рабочей в ворде_10]()
![как сделать ссылку рабочей в ворде_11]()
![как сделать ссылку рабочей в ворде_12]()
![как сделать ссылку рабочей в ворде_14]()
Способ 4: Очистка компьютера специальными программами
Этот метод как последняя инстанция в решении появившихся проблем. Установите CCleaner и проведите чистку компьютера: накопителя, реестра, оперативной памяти и т.д.
![как сделать ссылку рабочей в ворде_17]()
Также помощником в борьбе с временными файлами является Auslogics BoostSpeed. Его расширенная функциональность позволяет проводить генеральную «уборку» компьютера и ускорять его работоспособность.
![как сделать ссылку рабочей в ворде_16]()
Мы рады, что смогли помочь Вам в решении проблемы.![Закрыть]()
Отблагодарите автора, поделитесь статьей в социальных сетях.
Опишите, что у вас не получилось. Наши специалисты постараются ответить максимально быстро.![Закрыть]()
Практически все пользователи интернета сталкивались с проблемой, когда браузер перестаёт открывать страницы по ссылкам. Иногда нужные сайты все же открываются, но со значительной задержкой. Бывает так, что не хотят открываться только видеофайлы и изображения. А в ряде случаев только один браузер отказывается загружать страницы, в то время как другие исправно выполняют свою функцию. Для решения данной проблемы прежде всего следует выяснить причину её появления.
Методы решения вопроса
Что делать, если не открываются сайты? Все причины описаны в следующем видео:
А теперь к делу. Опишем возможные причины того, почему не открывается ссылка на страницу.
![Почему не открываются ссылки: возможные причины и рабочие решения]()
Проблемы с сетью
Для начала следует исключить проблемы с интернет-соединением или роутером. Для этого проверьте, открываются ли ссылки на других устройствах. Если все в порядке, попробуйте перезагрузить ПК или ноутбук, с которого не получается перейти по заданной ссылке.
Если и на других устройствах наблюдается такая же проблема, перезагрузите роутер. Если не помогло, подключите кабель к компьютеру напрямую, чтобы проверить, работает ли вообще интернет.
Проверка состояния файла hosts
Если в файле находятся строки без данного символа, с названиями других сайтов, особенно если они не открываются, то это свидетельствует о наличии вирусов. Такие строки следует удалить и сохранить изменённый файл.
Если же вместо цифр 127.0.0.1 проставлены совершенно другие значения, то это свидетельствует о попытке перенаправления на чей-то вредоносный сайт. По этой причине и не открывается ссылка, если о «плохом» сайте уже известно, и он заблокирован DNS серверами или антивирусной программой.
![Почему не открываются ссылки: возможные причины и рабочие решения]()
Так как файл hosts был повреждён вирусом, после его чистки следует просканировать компьютер антивирусом и ликвидировать вредоносное приложение.
Закрытый хостинг или удалённая страница
Нужная страница может не загружаться из-за того, что владелец сайта не оплатил хостинг, либо она удалена. В этом случае можно найти копию, которая сохраняется в Google. Для этого слева от адреса нужно ввести префикс cache и нажать Enter. После чего загрузится кешированная версия страницы, не отличающаяся от оригинала.
Эта функция работает для большинства популярных браузеров, где Google установлен в качестве поисковой страницы по умолчанию.
Проверка реестра
Открыть реестр можно при помощи «Выполнить». Нажать комбинацию Win+R, после чего в строке поиска ввести regedit и нажать Enter. На экране появится редактор, в его подразделах следует выбрать параметр Applnit_DLLs и убедиться, что его значение пустое. Если же он задаёт путь к какому-нибудь файлу, то следует стереть весь текст с адресом.
Путь для доступа к нужному нам параметру смотрите на скриншоте, внизу:
![Почему не открываются ссылки: возможные причины и рабочие решения]()
Проблема с DNS
В этом случае не открываются ссылки, а Скайп и другие программы работают, как и раньше без проблем. При этом появляется уведомление, что не удается найти DNS сервер.
В такой ситуации в свойствах подключения компьютера следует сменить DNS. Либо прописать его в настройках роутера. Для этого нужно зайти в «Панель управления», выбрать вкладку «Центр управления сетями и общим доступом», найти свое подключение и открыть его свойства. В строках DNS адреса следует вписать необходимые значения, например, DNS Google: 8.8.8.8 и 8.8.4.4.
![Почему не открываются ссылки: возможные причины и рабочие решения]()
Мы описали самые частые причины нерабочих ссылок. Если наши советы не помогли, опишите свою проблему в комментариях. Будем разбираться вместе.
Читайте также: