Ubuntu как установить xubuntu
Я уже давно использую Ubuntu 12.10 с интерфейсом Unity. В целом я привык к интерфейсу Unity и он даже стал мне нравиться, хотя на первых порах вызывал отторжение. Но появилась одна вещь, которая стала мне надоедать. Unity «кушает» много оперативной памяти, да и приложения Gnome тоже требовательны к ресурсам компьютера. Например, открытие нового окна в Nautilus у меня всегда сопровождается небольшой задержкой. Поэтому, я решил попробовать легковесную среду рабочего стола Xfce. Расскажу, как установить Xfce в Ubuntu Linux и совсем кратко опишу впечатления.
Полная установка Xfce в Ubuntu (пакет Xubuntu-desktop)
Установить Xfce в Ubuntu довольно просто. Все пакеты есть в официальных репозиториях. Для установки Xfce в Ubuntu нужно выполнить всего одну команду:
Данная команда устанавливает полностью всю среду рабочего стола Xfce, включая программное обеспечение, темы, панели, апплеты и так далее. Фактически, после этой команды вы получите Xubuntu, то есть Ubuntu с рабочим окружением Xfce и дополнительными доработками, которые есть в дистрибутиве Xubuntu. Будут установлены программы Аbiword, файловый менеджер Thunar и другие.
Примечание: возможно, на этапе установки вас спросят, какой менеджер входа в систему вы хотите установить gdm или lightdm. Советую оставить LightDM.
Установка только Xfce в Ubuntu (без пакетов Xubuntu)
Если вы не хотите устанавливать полный комплект среды Xfce, а хотите установить только минимальный набор (без Xfce программ и других Xubuntu компонентов), выполните в терминале команду:
Дополнительные компоненты (полезные апплеты для Xfce панелей, системные утилиты) можно установить командой:
Теперь выйдите из системы, а лучше перезагрузите компьютер. После перезагрузки в окне входа в систему нажмите на иконку выбора сессии рядом с вашем именем. В список должно добавиться два пункта: Сеанс Xfce (Xfce Session) и Сеанс Xubuntu (Xubuntu Session). Выбираем Сеанс Xubuntu, вводим пароль и нажимаем Enter. Если выбрать пункт Сеанс Xfce, то загрузится среда Xfce, но без поддержки доработок, которые есть в Xubuntu.
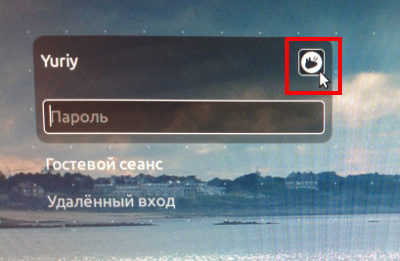 | 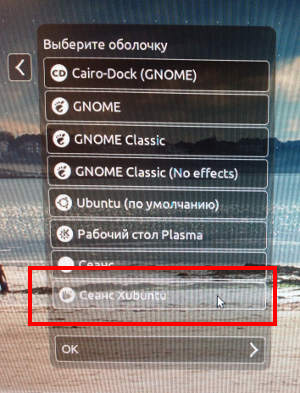 |
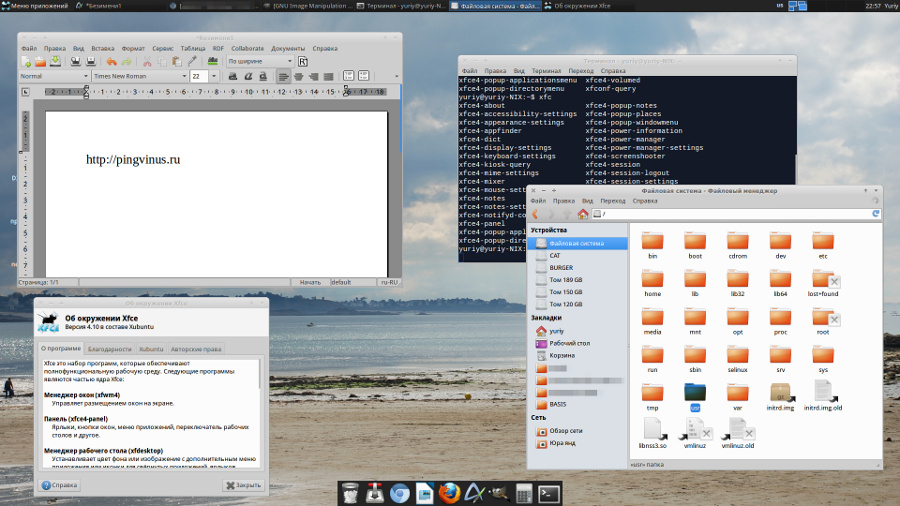
Рабочий стол Xfce 4.10 (Xubuntu) выглядит примерно так:
Кратко о впечатлениях (небольшое сравнение Xfce и Unity)
Если сравнивать производительность Unity и Xfce, то Xfce работает однозначно быстрее. У меня оперативной памяти в режиме спокойствия Xfce «отъедает» примерно на 150 мегабайт меньше (с включенным Compiz), чем Unity (хотя, я надеялся на большее). И в процессе работы, за счет использования легковесных приложений, оперативной памяти потребляется меньше. Также после входа в систему Xfce загружается раза в полтора быстрее, чем Unity.
В Xfce немного быстрее открываются приложения, тут скорее всего окна просто быстрее отрисовываются (я имею ввиду приложения не среды Xfce, а, например, Chromium). Файловый менеджер Thunar также работает в разы быстрее Nautilus. Правда приходится платить меньшей функциональностью. Казалось бы, вроде бы все функции файлового менеджера присутствуют, но в процессе работы постоянно натыкаешься то на одно, то на другое ограничение. Аналогично и с другими программами.
Если говорить о самом интерфейсе пользователя, то сравнивать Xfce и Unity будет не совсем корректно. Все-таки, интерфейсы совсем разные. Xfce более классический, а Unity более новый и, например, работа с окнами в нем происходит по другому. Здесь каждый выбирает то, что ему больше по душе. Посижу некоторое время на Xfce, а потом приму решение.
Все вышеописанное проверялось в Ubuntu 12.10, но точно должно работать и в Ubuntu 12.04, и в Ubuntu 11.10.
Далеко не всем пользователям нравится Unity. До такой степени, что пару версий назад её выбросили из базовой поставки Ubuntu, заменив на Gnome со схожим внешним видом. Однако Gnome тоже далеко не всем нравится. Хорошо, что существует огромный выбор оболочек, которые вы можете установить.
Сегодня мы поговорим о том как установить XFCE в Ubuntu 20.04. Это очень простая, но в то же время быстрая и нетребовательная к ресурсам компьютера среда. Установить её очень просто.
Как установить Xfce в Ubuntu 20.04
Сначала вам необходимо обновить все пакеты в системе до самой новой версии чтобы избежать проблем, вызванных старыми версиями пакетов. Для этого выполните такие команды:
sudo apt update
sudo apt full-upgrade
После того, как обновление будет завершено надо установить утилиту tasksel:
sudo apt install tasksel
Чтобы установить оболочку XFCE и весь набор программ, которые входят в редакцию Xubuntu выполните такую команду:
sudo tasksel install xubuntu-desktop

Будет установлена версия XFCE от мейнтейнеров Xubuntu. Если вы хотите оригинальную версию XFCE вам надо выполнить команду:
sudo apt install xfce4
Возможно, во время установки нужно будет выбрать менеджер входа в систему. Можно оставить GDM3. После завершения перезапустите компьютер:
Теперь после загрузки на экране менеджера входа кликните по шестерёнке и выберите XFCE Session:

Осталось ввести пароль чтобы попасть на рабочий стол оболочки XFCE.

Для настройки параметров окружения вы можете открыть Диспетчер настроек из главного меню.
Удаление XFCE в Ubuntu
Если вы считаете, что окружение XFCE в системе вам больше не нужно, вы можете попытаться его удалить. Однако это не так просто. В мета пакет xubuntu-desktop входит множество пакетов, которые также входят в пакет ubuntu-desktop. Поэтому если вы попытаетесь удалить этот мета пакет следующей командой, то она снесет вам половину пакетов в системе:
sudo apt remove xubuntu-desktop^
Это можно пережить если не перезагружаясь установить обратно мета-пакет ubuntu-desktop:
sudo apt install ubuntu-desktop
Выводы
Как видите, установка новой графической оболочки не составляет никаких сложностей для тех, кто знает базовые принципы работы Ubuntu. После установки можно настроить XFCE, а сама оболочка работает намного быстрее, чем установленная по умолчанию. А какую оболочку используете вы в своей системе? Почему? Напишите в комментариях!




Статья распространяется под лицензией Creative Commons ShareAlike 4.0 при копировании материала ссылка на источник обязательна.
Оцените статью:
(9 оценок, среднее: 4,22 из 5)Об авторе
18 комментариев
Ну да, Убунту "далеко всем не нравится", а нравится мрачно- синее Хубунту, с которой надо еще работать и работать, чтобы привести этот ужас хоть в кой-какое удобоваримое состояние. Но если уж так сильно желание, диктуемое старым "железом", то вместо всего этого надо сразу этот Xubuntu и скачивать,
А что мешает сразу установить Xubuntu? И вообще если и менять Gnoma на что то, то это мате, нет гемора с зависимостями. Автор вы сами то пробовали. Если да то где обязательное условие после рестарта сразу же открыть синаптик, набрать gnome и начисто удалять все за что не цепляются зависимости Xfce. А еще лучше сделать переустановку. Кишки Gnome так же как Uniti вычищать из системы еще те танцы.
смотрю что админу похую подписчики
ему не важно что о нем думает
Да, походу так и есть, но для чего вейленд отрубать, иксы с ним прекрасней в разы пашут, а те, кто пользуются такими "полезными статьями" просто дебилы и Linux по "методичке" им не поможет.
Да и методичка впринципе только отупит, тем более такая.
А написал я это все потомучто не хочу в будущем натыкацца на ебланов которые это переварили, Я то тут при чем?
Но мне как и всем)
Одно слово - бубунту. Чтобы выбрать DE, нужно взять соответствующий этому DE установочный образ (Ubuntu, Lubuntu, Xubuntu etc.). Можно конечно поступить как автор статьи и накатить желаемый DE поверх уже установленной системы, а чо, жесткий диск большой - места хватит. :)))
В остатке получается: минимальной установки нет, выбора DE на стадии установки системы нет. А что есть? А есть жадное пожирание оперативки и процессорного времени. А ещё говорят, что Debian не подходит для десктопа. Ну да, не "подходит" - слишком скучный дизайн. Зато в Debian даже минимальный установочный диск netinst позволяет сделать выбор DE на стадии установки системы, при условии что есть подключение к сети, и при этом весит: sadmin@debian:
$ du -sm share/get/debian-9.4.0-amd64-netinst.iso
292 share/get/debian-9.4.0-amd64-netinst.iso
Как бы все немного не так. Точнее совсем не так. Есть у убунты вполне себе netinstal весом под 50 мб, Там вам и выбор стола и выбор софта. Но справедливости ради, в убунту как и в дебиане выбор стола тянет много хлама, лучше ставиться без стола, а потом накатывать окружение с --no-install-recommends. Вот это минимализм в чистом виде. Практически gentoo по выпиливанию зависимостей, только без компиляции.
Ваша правда, есть такое дело, признаюсь, я не знал. Мои извинения разрабам Ubuntu за моё нескромное ворчание. Но тогда я совсем не понимаю авторов этого сайта. Есть возможность описать увлекательный экшен с установкой системы из mini.iso и тонкой настройки десктопа без лишних зависимостей, а они описывают никому не нужный шмурдяк, который к тому же ещё и будет вреден для психики начинающих пользователей.
В общем-то да, счастье доступно и с Ubuntu. И оперативки умеренно ест. И тонкая настройка системы ручками вполне возможна. Можно теперь поизучать репу Ubuntu. Благодарю вас за полезную наводку. Я действительно не знал о mini.iso.
А что делать людям, которые уже давно установили Убунту с Юнити, а сейчас хотят избежать выдавливания на Гном3, перейдя на Хубунту?! Заново всё переустанавливать.
Из статьи же чётко видно, что речь идёт не о новой установке!
Ключевой момент процесса установки системы. И совершенно не важно, если на стадии установки системы не выбран вообще никакой DE, а установлена голая система, потому что есть apt и набор тасков в официальной репе, при помощи которых можно одной командой установить любой желаемый DE без наступания на грабли. И это Debian, который авторы статей на этом ресурсе считают непригодным или неудобным для десктопа и описывают установку Ubuntu and Co в различных вариациях.
1.1 Для создания LiveUSB используется только Unetbootin без каких-либо вариантов. Живет: тут. Среди возможностей ПО: скачать дистр Linux и на свежестертую и отформатированную флешку установить дистр (например, Xubuntu).
От себя добавлю, что всю флешку, допустим, если у Вас 8 гб, к примеру, использовать не стоит, можно взять Gparted, сделать разбиение на 2 раздела: 1,5 к 6 ГБ. и поставить на 1,5 гб. А остальные 6 — оставить для прочей инфы.
1.2. Для создания LiveDVD используется лично мной везде и всегда — K3B/Xfburn — все остальное УГ, на которое не стоит трать время.
2. Выбор дистрибутива
Для хомяков лучше всего — выбирать Первые четыре позиции списка. Все остальные, кто считает себя круче пасхальных яиц ставит Gentoo/Funtoo/Debian/RHal =)). В нашем случае — это будет Xubuntu Linux.
3. Установка Xubuntu
К началу действий в данном пункте предполагается, что флешка/DVD уже записаны.
3.1. Загружаемся со съемного носителя, выставляем в BIOS, загрузку с носителя. Если в BIOS UEFI — выставляем SataDISK в режим IDE, убрав AHCI. Жмакаем F10 — и вот перед нами рабочий стол по дефолту со значками и иконками.
3.2. Жмакаем на значек диска и выбираем опцию попробовать Xubuntu.
Выставляем Язык — русский
3.3. Выбираем родную сетку в предложенном нам варианте проверяем наличие пароля; если нет — вводим его.
3.4. Выбираем местоположение и время
3.5. Далее разбиваем диск. Сразу хочется сказать, тут нет никаких С и D — вместо этого — логические разделы харда носят имена /dev/hda (если у вас IDE) и /dev/sda — если sata разъем. Обратим внимание, что именно на эти разделы, то есть разделы именно с такими именами — должны быть местом инсталляции ОС.
В процессе разбивки можно выбрать:
автоматическое разбиение — те. накатить ОС на весь диск;
разбить диск на / & /home/username
можно сделать еще и так: /,/home/username /var /swap и не используемое место.
4. После разбиения диска важна только установка языковых пакетов — иначе не введете пароль. Он назначается обязательно. Если Вы выбрали пункт не спрашивать пароль при входе, то при установке ПО, с Вас его его все равно спросят.
5. Далее перезагружаемся — выбираем загрузку с харда и смотрим на экран.
Перед нами ОС в 0- ом состоянии — только то, что есть в системе и она сама.
Данная статья предназначена для тех пользователей, кто хорошо владеет компьютерами вообще и имеет большой опыт работы с Windows в частности, но плохо знает (или вообще не знает) Linux. Именно поэтому в этой статье не будет употребляться лексика, специфическая для UNIX. Обычные для Linux задачи, такие как разбиение жёсткого диска на разделы, установка программного обеспечения и подключение необходимых плагинов, будут полностью решены с помощью графического пользовательского интерфейса (GUI ).
Подготовка
Аппаратное обеспечение
Одним из самых привлекательных качеств Linux является относительно низкий уровень технических требований даже к самым современным системам. Минимальные системные требования Ubuntu - это 512 Мбайт оперативной памяти и 5 Гбайт дискового пространства. Поэтому Ubuntu идеально подходит для использования в нетбуках, которые не блещут своей производительностью в Windows.
Какую версию выбрать?
Выбор между 32bit или 64bit
Далее нужно будет выбрать между 32-битной и 64-битной версией системы. Помните, что подобно Windows, у 64-битной версии Ubuntu будет больше проблем совместимости, чем у её 32-битного аналога. С поддержкой драйверов тоже могут возникнуть проблемы на 64-битной платформе. В конечном счёте, выбор за вами, 64-битная версия может дать большую производительность, но 32-битные системы доставят меньше хлопот, а как для начинающего пользователя это очень важно. Спросите: а как насчет поддержки оперативной памяти более 4ГБ? Ответ прост - нужно лишь будет через графический менеджер пакетов установить ядро с индексом «pae».
Скачивание
Итак, вы определились, какую версию Ubuntu будете использовать. Переходим по ссылке для скачивания ubuntu, в поле «Choose your flavour» выбираем 32-битную или 64-битную версию, жмем «Get Ubuntu XX.XX». Возможно после этого вам будет предложено ответить на опрос, но сейчас нас это не интересует, в конце страницы нажимаем «Not now, take me to the download ›»(перевод «Не сейчас, приступить к загрузке >»). После этого откроется страница загрузки и через несколько секунд начнется загрузка. Образ *.iso дистрибутива Ubuntu занимает размер около 700 Мб, поэтому рекомендуется использовать менеджер закачки, для того, что бы можно было докачать образ в случае разрыва соединения.
Предупреждение: Настоятельно рекомендуем сделать резервную копию всех важных данных, прежде чем приступать к выполнению шагов данного руководства, особенно если вы хотите установить Ubuntu на тот же самый жёсткий диск, где установлена система Windows. И это не из-за того, что Ubuntu может что-то испортить, а из-за того что зачастую пользователь сам по незнанию выполняет некоторые действия неправильно, отходя от описанных в руководстве. Кроме того, рекомендуем прочитать статью до конца, прежде чем следовать инструкциям. Вам придётся внести изменения в таблицу разделов диска, поэтому возможна потеря данных. Вы должны знать, как записать ISO -образ на CD и как настроить BIOS на загрузку с оптического привода. Кроме того, от вас потребуется знание основ разбиения жёсткого диска на разделы. Если вам нужна альтернативная загрузка Ubuntu и Windows, тогда сначала установите Windows, поскольку при установке Ubuntu раньше Windows вы, наверняка, столкнётесь с проблемами. Если вы не доверяете разметчику, имеющемуся на установочном CD Ubuntu, но это зря, или просто хотите воспользоваться своим собственным решением для разбиения диска на разделы, тогда вам понадобится как минимум 20 Гбайт неразмеченного свободного места для Ubuntu, чтобы следовать нашим инструкциям.Начинаем установку
Не забудьте предварительно настроить BIOS на загрузку с CD/DVD.После загрузки CD с помощью курсорных клавиш выберите язык установки и нажмите Enter .
Нажмите клавишу ↓ , а затем Enter , чтобы выбрать пункт Установить Ubuntu.

Шаг 1 из 8

Шаг 2 из 8

Шаг 3 из 8

Шаг 4 из 8
Данный шаг подразумевает выполнение двух задач: во-первых, подготовка, которая заключается в освобождение места под разделы Linux, а во-вторых, создание разделов Linux.

Шаг 5 из 8
Если весь диск полностью размечен под Windows, выполняйте указания Части A. Если диск совершенно пустой или вы хотите установить Ubuntu на второй жёсткий диск, а Windows оставить на первом, выполняйте указания Части B. Если на диск установлена операционная система Windows, и есть неразмеченное свободное дисковое пространство, выполняйте указания Части C.Подготовка жёсткого диска Часть A.
Если весь диск полностью размечен под Windows, выберите свой раздел Windows и нажмите кнопку Изменить….

В появившемся диалоговом окне вам нужно сократить размер раздела Windows, чтобы появилось свободное место для Ubuntu. В первое поле введите размер (в мегабайтах), до которого вы хотите уменьшить раздел Windows, а во втором поле выберите «не использовать раздел». Нажмите OK.

Появится диалоговое окно с просьбой подтвердить изменения. Это ваш последний шанс всё отменить, прежде чем изменения вступят в силу. Если вы готовы, нажмите Продолжить.

Таким образом вы получили свободное пространство для установки.

Далее следуйте пунктам 2 и 3 Части B.
Подготовка жёсткого диска Часть B.

Получится новая таблица - свободное пространство без разделов.

Как и в случае с местом, предназначенным для файлов подкачки в Windows, существуют разные мнения по поводу того, каким должен быть размер раздела «swap». Для простоты выделяем под «swap» место, равное объёму оперативной памяти системы. Если у вас 512 Мбайт памяти, то раздел «swap» должен иметь размер 512 Мбайт. Если у вас 4 Гбайт памяти, то и раздел «swap» будет на 4 Гбайт. Будет ли раздел первичным (primary) или логическим (logical), зависит от того, сколько операционных систем вы планируете поставить на этот диск. Максимальное число первичных разделов – четыре на диск. Хотя есть определённая выгода от расположения раздела «swap» в начале или в конце жёсткого диска, в значительной степени это зависит от индивидуальных спецификаций винчестера. Выберите пункт свободное пространство и нажмите кнопку Добавить…. Заполните все поля, кроме «Точка монтирования» и нажимите OK.

Далее нужно создать корневой раздел ( / ). Выберите пункт свободное пространство и нажмите кнопку Добавить…. Поскольку корневой раздел будет содержать все точки монтирования, вы должны выделить для него место. Минимум для корневого раздела ( / ) - 4 Гбайт, и этого будет достаточно, если большинство ваших приложений находятся в онлайне (в облаке). Однако если вы планируете установить много приложений локально или приложения будут большими, то нужно выделить для корневого раздела ( / ) больше места. Рекомендуется выделить под корневой раздел от 15 Гбайт и более, в зависимости от того, сколько у вас доступно места. В отличие от Windows, системные файлы Ubuntu можно установить как на первичный, так и на логический раздел. Для данного раздела выберите Журналируемая файловая система Ext4, точку монтирования - /, затем нажмите OK.

Для тех кто в начале следовал Части B. разметка диска должна выглядеть так:

Для тех кто в начале следовал Части A. и Части С. разметка диска должна выглядеть так:

Подготовка жёсткого диска Часть С.
Если на диск установлена операционная система Windows, и есть неразмеченное свободное дисковое пространство, то это должно выглядеть примерно так:

Далее следуйте пунктам 2 и 3 Части B.
Шаг 6 из 8
Этот этап процесса установки очень простой, но очень важно записать или запомнить те данные, которые вы здесь вводите! В верхнее поле введите своё имя. Во втором поле появится имя пользователя, образованное от вашего имени, которое вы указали выше. Здесь вы можете изменить имя пользователя, если вас не устраивает предложенный вариант. Главное – не забыть то имя пользователя, которое вы ввели! Имя пользователя и пароль вам понадобятся не только для входа в систему.

Шаг 7 из 8
Следующий шаг называется Перенос настроек из других операционных систем – это мастер для переноса вспомогательных файлов и настроек. Этот шаг будет пропущен, если на вашем компьютере не установлено других операционных систем. Если Ubuntu является единственной операционной системой, то вы сразу перейдёте к последнему шагу. Если же у вас уже установлена операционная система Windows, то вам будет предложено перенести в Ubuntu файлы и настройки из пользовательских учётных записей Windows.
Шаг 8 из 8
На последнем шаге выводится окно, в котором подытожены все выбранные вами изменения и настройки.

Кнопка Дополнительно… вызывает окно с расширенными опциями для начального загрузчика GRUB, а также с настройками прокси-сервера и предложением поучаствовать в опросе пользователей. Если у вас несколько жёстких дисков, убедитесь, что начальный загрузчик будет установлен на тот жёсткий диск, который будет загружаться первым. Значение по умолчанию обычно указывает на первый жёсткий диск в очереди загрузки. Подтвердите свой выбор кнопкой OK. Если вы готовы нажмите Установить, чтобы начать копировать файлы на жёсткий диск.

В зависимости от конфигурации вашей системы, копирование файлов может занять какое-то время. По завершении процесса вам будет предложено перезагрузить компьютер, нажав кнопку Перезагрузить.

Через какое-то время CD-привод откроется, и вам предложат достать диск и нажать клавишу Enter .

Первая загрузка Ubuntu
После загрузки BIOS, вас поприветствует начальный загрузчик Ubuntu: GRUB. Если Ubuntu – это единственная операционная система, то система загрузится сразу, если нет, то у вас будет три варианта загрузки. Первая опция – система Ubuntu, которая автоматически загрузится через 10 секунд. Вторая опция – «recovery mode», аналогичный «safe mode» в Windows. Третья опция – запуск теста оперативной памяти. Windows будет четвёртой опцией. Можно подождать 10 секунд до загрузки Ubuntu или воспользоваться курсорными клавишами, чтобы вручную выбрать одну из опций и нажать Enter .
Все, система установлена, теперь можете приступать к русификации, настройке оформления и установке дополнительных приложений, удачи!
Читайте также:



