Не обновляется mac os lion
Подготовка
Для меня обновление на Mountain Lion — не первое. До него были апгрейды на Tiger, Leopard, Snow Leopard, Lion. Первое, что делаю, — готовлю машину к обновлению. Всегда начинаю с проверки соответствия минимальным и рекомендуемым требованиям.
Для Mountain Lion они таковы:
- OS X 10.6.8 или новее
- 2 ГБ памяти
- 8 ГБ свободного пространства на диске
Вы можете установить Mountain Lion лишь на относительно свежие Макинтоши. Список таков:
- iMac (модель середины 2007 года или новее)
- MacBook (алюминиевая модель конца 2008 года, модель начала 2009 года или новее)
- MacBook Pro (модель середины/конца 2007 года или новее)
- MacBook Air (модель конца 2008 года или новее)
- Mac mini (модель начала 2009 года или новее)
- Mac Pro (модель начала 2008 года или новее)
- Xserve (модель начала 2009 года).
Даже если ваш Мак соответствует этим требованиям, не факт, что все возможности ML будут доступны. Например, для работы AirPlay требуется iMac, Mac mini, MacBook Air, выпущенные не позднее середины 2011 года, или MacBook Pro начала 2011 года. Крутая «фишка» Power Nap доступна только владельцам Macbook Air (модель конца 2010 года или новее) и Macbook Pro с Retina-дисплеем.
Чистка и уборка
OS X — это не Windows. Здесь нет реестра, а приложения во время установки редко раскидывают свои файлы по всей системе. Поэтому в «чистилках» необходимости нет.
Тем не менее перед обновлением на новую версию OS X лучше пройтись по списку приложений. Посмотрите, в каких программах больше нет необходимости. Удалять лучше каким-нибудь бесплатным деинсталлятором — например, AppCleaner.
Проверьте, вышли ли апдейты для установленных программ. Это очень важный момент — обновления гарантируют совместимость с Mountain Lion, а также используют новые возможности, которые Apple предоставила разработчикам. Полезным может оказаться сайт RoaringApps.
Не лишним будет избавиться от ненужных файлов, занимающих дисковое пространство. Используйте такие программы как OmniDiskSweeper (бесплатно), Disk Inventory X (бесплатно) или DaisyDisk ($9.99), чтобы увидеть, какие папки и файлы занимают большую часть дискового пространства. Если часто скачиваете музыку, выполните в iTunes команду File — Display Duplicates (Файл — Показать точные дубликаты). Избавившись от нескольких версий одной и той же песни, вы увеличите свободное дисковое пространство (актуально для владельцев SSD-дисков).
Обслуживание
Обновление
Перед переходом на Mountain Lion лучше установить последнее доступное для вашей версии ОС обновление. Для этого щелкните по значку яблока в строке меню и выберите пункт «Обновление ПО…».
Бэкап
Последний и самый важный этап, который почти всегда пользователи игнорируют: перед апгрейдом обязательно сделайте резервную копию данных. Поверьте, это не пустые слова.
Возможно, покажусь параноиком, но я делаю три резервные копии. Сначала на флешку скидываю активные проекты, а также Связку ключей (Keychain), которая хранит пароли к сайтам. Затем запускаю Time Machine, которая сохраняет копию всех личных данных и почти всех настроек. При худшем сценарии развития событий вы сможете воспользоваться Time Machine, чтобы загрузится в Lion Recovery Mode. Наконец, я пользуюсь Carbon Copy Cloner, который создает точную копию системы.
Непосредственно перед установкой я полностью заряжаю батарею Macbook Pro. Опять же, это может показаться паранойей, но мне спокойней делать апгрейд, если знаю, что возможное отключение электричества никак не повлияет установку.

Некоторым пользователям Mac также не посчастливилось столкнуться с проблемой, когда установщик не мог проверить, сколько места было доступно перед установкой обновления операционной системы.
В результате установка не может быть завершена, и все хранилище, доступное на Mac, будет заполнено, что сделает Mac непригодным для использования.
Почему не загружается macOS Big Sur?
Существует несколько причин, по которым процесс загрузки или установки macOS может не работать или быть прерван. Есть также несколько возможных причин, по которым загрузка может занять слишком много времени. Мы рассмотрим различные проблемы, с которыми вы можете столкнуться, и лучшие способы их устранения ниже.
Проблема: загрузка занимает слишком много времени
Если это новая версия операционной системы Mac, и вы пытаетесь загрузить ее сразу после выпуска, могут возникнуть проблемы из-за того, что так много людей одновременно обращаются к серверам.
В результате загрузка программного обеспечения может быть медленной, и даже если вам удастся загрузить его, установка может зависнуть, поскольку он пытается проверить ваши данные в Apple.

Как вы увидите на снимке экрана ниже, возникла проблема с обновлением программного обеспечения macOS. С тех пор это было решено согласно Apple.

Хотя проблема с Big Sur была актуальна 12 ноября, на сайте Apple был следующий текст, указывающий на наличие проблемы: «Пользователи могут не иметь возможности загружать обновления программного обеспечения macOS на компьютеры Mac».
Исправлено: ускорить загрузку
Однако не всегда виноваты серверы Apple. Возможно, проблема в вас. Возможно, у вас плохое соединение Wi-Fi. Мы предлагаем вам попробовать подойти поближе к роутеру.
Вы можете обнаружить, что все происходит быстрее, если вы перейдете с Wi-Fi на проводное соединение. Если у вас есть кабель Ethernet и необходимый адаптер, если на вашем Mac есть только порт USB-C, подключите себя непосредственно к концентратору. Ваша загрузка будет намного быстрее по проводному соединению.
Исправлено: включить кеширование содержимого.
Когда загрузка грозила затянуться, мы включили кеширование содержимого.
- Перейдите в Системные настройки> Общий доступ.
- Включение кэширования содержимого.
- Перезагрузка Mac.
Очевидно, кэширование содержимого снижает использование полосы пропускания и ускоряет установку на поддерживаемых устройствах за счет сохранения обновлений программного обеспечения на компьютере.
После внесения этих изменений загрузка была завершена за полчаса, а не за изначально ожидаемые 10 часов.
Проблема: обновление macOS не загружается
Ниже вы увидите, что даже 20 ГБ места на самом деле недостаточно, когда дело доходит до установки macOS Big Sur. Когда дело дошло до установки, нам действительно понадобилось 35 ГБ. Итак, перед тем, как вы начнете, требуется еще 45 ГБ.
Вы также можете попробовать такое приложение, как Clean Your Mac, для удаления кэшей и других вещей с вашего Mac.
Исправлено: загрузка из Mac App Store
Если вы используете Catalina, вы можете подумать, что вам нужно придерживаться загрузки нового программного обеспечения через Software Update, но вы все равно можете загрузить его через Mac App Store.

Исправлено: использовать безопасный режим
Чтобы получить доступ к безопасному режиму, нажмите и удерживайте клавишу Shift при запуске Mac. Подождите, пока появится логотип Apple, а затем, когда появится окно входа в систему, отпустите клавишу Shift.
Исправление: загрузите программное обеспечение с веб-сайта Apple.
Если у вас возникли проблемы с загрузкой точечного обновления (не полной новой версии) через Центр обновления программного обеспечения или Mac App Store, вы можете вместо этого использовать сайт Apple. Здесь вы можете найти последние обновления macOS . Чтобы найти любое обновление программного обеспечения на сайте, просто найдите его.
Проблема: macOS не устанавливает ошибки
Ошибка: при обновлении заканчивается место и происходит сбой
В некоторых случаях установщик macOS Big Sur не проверял наличие достаточного места перед выполнением установки. В результате некоторые пользователи Mac обнаружили, что их компьютеры Mac не могут завершить установку, прежде чем у них закончится место. Эта конкретная проблема была решена в обновлении Big Sur, поэтому мы рекомендуем вам выполнить это обновление.
Ошибка: при установке обновления произошла ошибка установки.
Мы столкнулись с этой проблемой при попытке загрузить и установить Big Sur. Мы поделимся тем, что произошло, если это будет вам полезно:

Странно было то, что, хотя ранее было указано, что весь файл Big Sur был загружен, на нашем Mac его не было видно.
Ошибка: на выбранном томе недостаточно свободного места для обновления ОС
Обнаружив файлы Install Big Sur, мы подумали, что теперь сможем установить его, за исключением того, что когда мы попытались это сделать, мы столкнулись с запросом на 14 ГБ места. Оказывается, Big Sur загружается на 12,2 ГБ, но даже после этого вам потребуется около 34 ГБ свободного места!
Учитывая, что Apple только что прекратила продажу компьютеров Mac с твердотельными накопителями на 128 ГБ, мы предполагаем, что многие люди сейчас находятся в одной лодке с нами. Нам удалось восстановить 25,5 ГБ свободного места, но нам нужно найти еще 10 ГБ.

Исправление: ошибка «Пакет обновления удален»
Первоначально мы предположили, что это означает, что Apple отозвала программное обеспечение, но в ходе дальнейшего расследования выяснилось, что проблема связана с нашей сетью.

Похоже, это был случай, когда в нашей сети было слишком много устройств Apple, что привело к слишком большой конкуренции за пропускную способность. Мы перестали транслировать радио, выключили другие устройства и переместили Mac ближе к роутеру. Если бы у нас был под рукой кабель Ethernet, мы бы использовали его. В любом случае, тогда проблема была решена.
Другие исправления для проблем с загрузкой macOS
Вот некоторые из наиболее полезных советов, которые нужно проработать, чтобы решить проблему с загрузкой macOS.
1. Убедитесь, что ваш Mac исправен.
Всегда разумно выполнить стандартную серию проверок, прежде чем выполнять обновление операционной системы на Mac. Мы рассмотрим подготовительные шаги в первом разделе нашего руководства, показывающем, как обновить macOS на Mac .

2. Отмените загрузку / остановите обновление.
Возможно, вы сможете отменить загрузку, но метод будет зависеть от того, какая версия macOS у вас установлена.
В Мохаве Apple изменила маршрут, по которому пользователи загружают обновления программного обеспечения macOS. Теперь к ним можно получить доступ через Системные настройки> Обновление программного обеспечения, где ранее они были загружены через Mac App Store.
Если вы хотите остановить загрузку, вы можете кликнуть значок Х, который появляется рядом с полосой, показывающей прогресс загрузки, как показано на снимке экрана ниже.

Отменив загрузку, вы сможете начать ее снова, надеюсь, на этот раз без проблем.
Проблема: зависшее обновление macOS
Как правило, если есть проблема с установкой вашего программного обеспечения, оно застревает на экране обновления, показывая логотип Apple со строкой состояния, показывающей ход загрузки программного обеспечения. Там может быть то, что люди называют «вращающимся пляжным мячом».
В качестве альтернативы вы можете увидеть белый, серый или черный экран. На многих Mac экран может быть настолько темным, что вы даже не сможете определить, включен ли Mac.
Однако вы хотите быть абсолютно уверены, что установка все еще не выполняется в фоновом режиме, потому что принудительная перезагрузка Mac во время установки прервет процесс установки и потенциально может привести к потере данных. Это одна из причин, по которой рекомендуется сделать резервную копию вашего Mac перед установкой нового программного обеспечения.
1. Узнайте, действительно ли ваш Mac завис.
Прежде чем вы сделаете вывод, что ваш Mac завис во время установки, вам необходимо знать следующее.
Иногда обновление программного обеспечения на Mac может занять очень много времени. Длинный. Время. Вы можете столкнуться с тем, что выглядит как замороженное обновление, но если вы оставите его на несколько часов, оно, наконец, сможет выполнить свою задачу.
Иногда стоит оставить Mac на ночь, чтобы завершить начатую работу. Иногда обновления могут занимать 16 часов и более, особенно в дни, когда Apple выпускает новую версию своей операционной системы Mac.
Иногда все замедляется, потому что Mac требуется время, чтобы установить один файл за кулисами, и это выбрасывает весь прогноз времени обновления в окно.
Mac мог застрять на оставшихся 20 минутах в течение последних двух часов, но это не обязательно означает, что он не занят попытками установки программного обеспечения.
2. Просмотрите журнал, чтобы узнать, продолжает ли ваш Mac устанавливать macOS.
Нажмите Command + L. Появится дополнительная информация и дополнительные сведения о времени, оставшемся до установки. Это может дать вам лучшее представление о том, какие файлы устанавливаются и сколько времени осталось.
3. Подождите
Если выяснится, что установка не остановилась, наберитесь терпения и подождите еще несколько часов.
Проблема: Mac зависает во время установки
Если вы уверены, что Mac все еще не работает над обновлением вашего программного обеспечения, выполните следующие действия:
1. Выключите, подождите несколько секунд, затем перезагрузите Mac.
Нажмите и удерживайте кнопку питания, чтобы выключить и снова запустить Mac.
2. Перейдите в Системные настройки> Обновление программного обеспечения.
Или, если вы используете более старую версию macOS, перейдите в Mac App Store и откройте «Обновления».
Вы должны обнаружить, что процесс обновления / установки продолжается с того места, где он был остановлен.
3. Проверьте экран журнала, чтобы узнать, устанавливаются ли файлы.
Когда появится индикатор выполнения, нажмите Command + L еще раз, чтобы проверить экран журнала и убедиться, что файлы устанавливаются. Если экран журнала показывает, что ничего не происходит, переходите к следующему шагу.
4. Попробуйте установить обновление Combo.
Как мы упоминали ранее, Apple размещает программное обеспечение на своем сайте , поэтому вы можете загрузить его оттуда, если у вас возникнут проблемы с обычным способом.
Если у вас возникли проблемы, есть веская причина получить программное обеспечение с веб-сайта Apple: версия программного обеспечения, доступная в разделе «Обновление программного обеспечения» или в Mac App Store, будет включать только файлы, необходимые для обновления вашего Mac.
Если вы зайдете на сайт поддержки Apple, вы можете найти программу обновления Combo, которая включает в себя все файлы, необходимые для обновления macOS. Эта версия обновления заменит все системные файлы и тем самым обеспечит завершение обновления.
5. Сбросьте NVRAM.
Если безопасный режим не работает, перезагрузите Mac и удерживайте Command, Option / Alt, P и R. Это сбросит NVRAM. Подождите, пока компьютер перезагрузится, и подождите, чтобы увидеть, начнет ли он обновление.
6. Используйте режим восстановления для переустановки macOS.
Это обновление не будет включать последнюю версию программного обеспечения, поэтому после выполнения обновления проверьте «Обновление программного обеспечения» и примените последнее обновление для macOS.
7. Установите ОС с внешнего диска.
Если у вас все еще возникают проблемы с установкой, вы можете попробовать установить ОС с внешнего диска.
8. Запустите Дисковую утилиту после обновления.
Что делать, если не удалось установить macOS на ваш компьютер
Но, тем не менее, мы застряли в петле. Когда мы нажали «Перезагрузить», наш Mac перезапустился, но установщик все еще застрял.

С некоторой периодичностью новые обновления поступают из macOS, операционной системы Apple компьютеры. Если ваш Мак не обновляется по какой-либо причине, очевидно, что что-то не так, поэтому в этой статье мы поможем вам найти источник проблемы и насладиться последней доступной версией.
Почему бы не игнорировать эту проблему
Если у вас есть проблема, которую ваш Mac не обновляет, мы рекомендуем вам пропустить тему, так как очень важно иметь последнее обновление программного обеспечения. Помимо эстетических и функциональных инноваций, каждая версия macOS включает улучшения производительности, исправления ошибок и меры безопасности против вредоносных программ и других уязвимостей. Это правда, что иногда исправления более важны, чем другие, но это всегда так же важно, когда речь идет о держать ваш Mac в безопасности , поскольку, несмотря на ошибочное мнение, что macOS безопаснее, чем Windows, это не совсем так, и оба могут быть уязвимы.
Совместим ли ваш Mac с последними обновлениями?
Если нет возможности обновить ваш Mac, это может быть связано с двумя причинами. Первое, что более свежего обновления нет, и поэтому вы уже в последней версии. Другая возможность заключается в том, что ваш Mac перестал получать поддержку программного обеспечения. Если у вас более или менее недавний Mac, это не является причиной, но если у вас Mac с 2012 года или даже раньше, почти со всей вероятностью он уже устарел и больше не будет получать обновления, за исключением некоторых возможных дополнительных исправляет конкретный сбой.
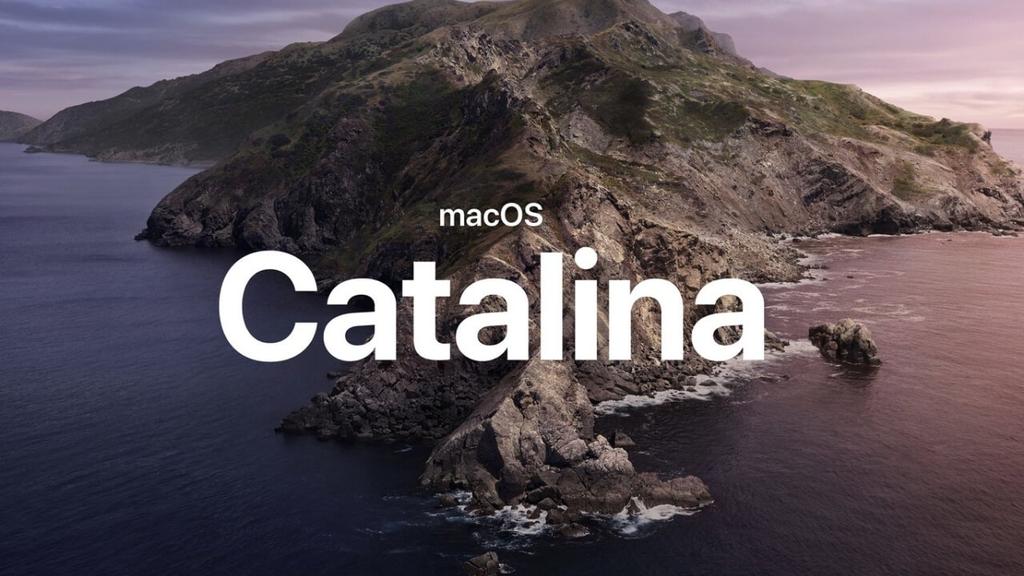
- ИМАК : 2012 и более поздние модели.
- iMac Pro : все модели.
- Mac Mini : 2012 и более поздние модели.
- Mac Pro : 2013 и более поздние модели.
- MacBook : 2015 и более поздние модели.
- MacBook Air : 2012 и более поздние модели.
- MacBook Pro : 2012 и более поздние модели.

- ИМАК : 2014 и более поздние модели.
- iMac Pro : все модели.
- Mac Mini : 2014 и более поздние модели.
- Mac Pro : 2013 и более поздние модели.
- MacBook : 2015 и более поздние модели.
- MacBook Air : 2013 и более поздние модели.
- MacBook Pro : конец 2013 года и более поздние модели.
Проверьте свободное место
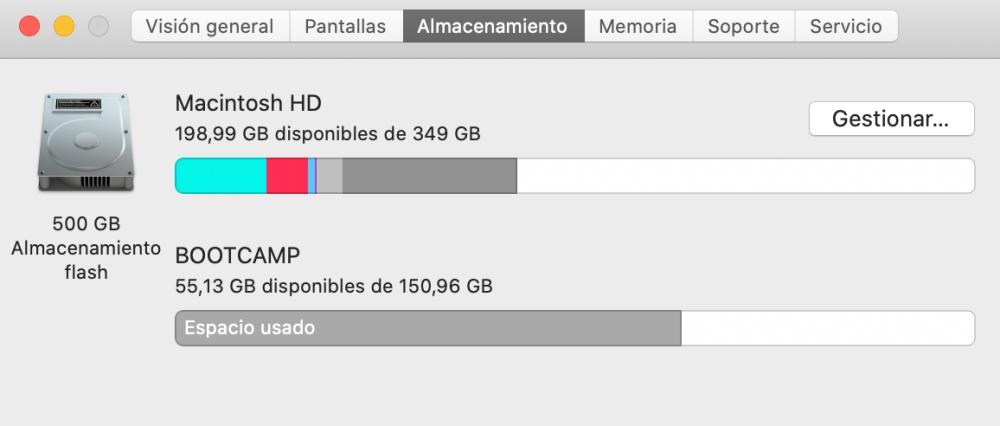
- Используйте iCloud , нанимая более высокую космическую ставку, если это необходимо. Вы можете сохранить много файлов, которые занимают много в облаке, освобождая место на вашем Mac. Такие службы, как Google Drive, Dropbox или любые другие, также могут служить вам.
- Используйте внешние устройства сохранить эти файлы, если облако не убедит вас. Pendrives, внешние накопители и NAS являются хорошим вариантом.
- Организуйте свои файлы Скорее всего, не все файлы, которые вы храните на своем Mac, будут вам полезны, поэтому проверка вручную может помочь вам обнаружить и очистить их.
- Проверьте загрузки , поскольку это обычно файлы, которые в конечном итоге занимают много места, и мы считаем их забытыми. Не только документы, но и песни, сериалы и фильмы, загруженные с потоковых сервисов, включая подкасты.
- Очистить корзину потому что действительно то, что у вас есть, не удаляется автоматически, и на самом деле его можно восстановить в любое время. Не ждите 30 дней, необходимых для автоматического удаления, и полностью удалите эти файлы.
Если загрузка очень медленная
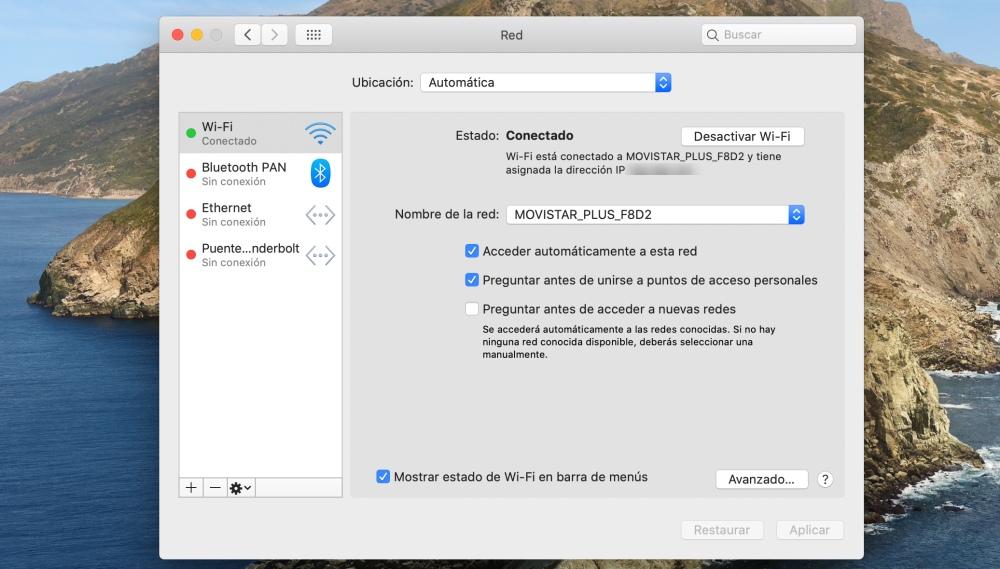
Загрузка новой версии macOS может вызывать раздражение, если она занимает очень медленный процесс. сбой сервера обычно является основной причиной этого, особенно если вы выполняете обновление вскоре после его выпуска. В любом слючае, проверьте подключение к интернету , либо по кабелю, либо Wi-Fi. Возможно, вам придется когда-нибудь перезагрузить маршрутизатор, выполнить тест скорости или даже связаться с вашей компанией, если полученные результаты меньше, чем было оговорено в контракте. В любом случае лучшее средство от этой проблемы - терпение, даже если оно стоит денег.
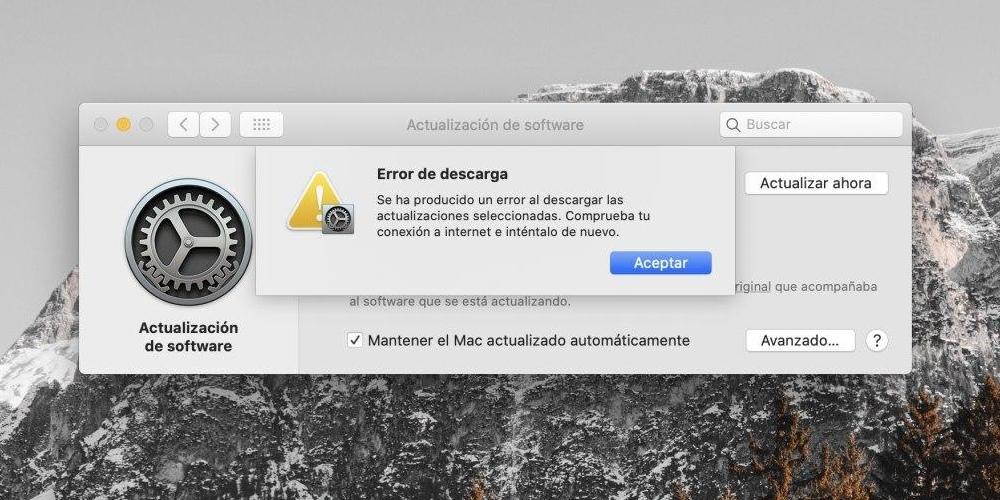
Обновите свой Mac в безопасном режиме
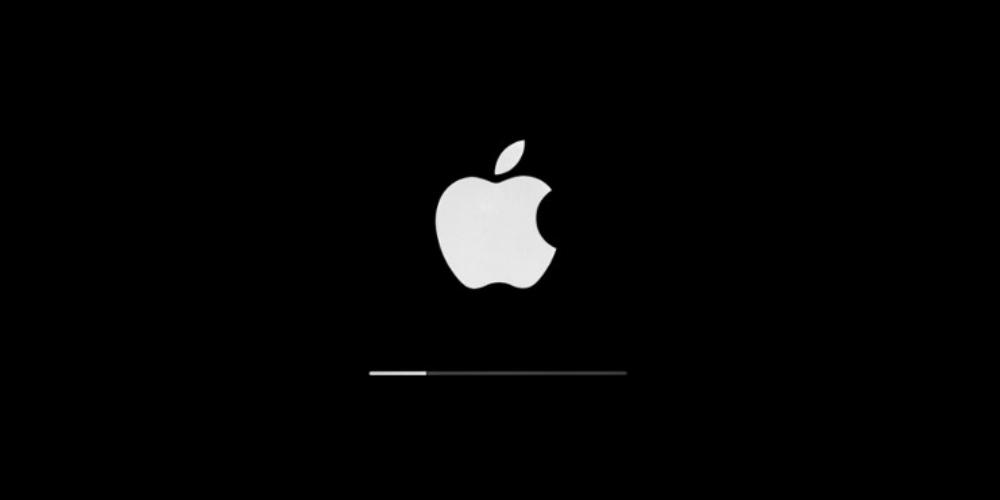
Если вам не удалось обновить ваш Mac, несмотря на все, возможно, вам придется продолжить установку в безопасном режиме. Чтобы сделать это, вы должны перезагрузить Mac, и только когда он включается, удерживайте клавишу Shift , Вы должны удерживать эту клавишу, пока не появятся параметры входа в систему, а затем вы можете продолжить, чтобы войти в свою учетную запись и выполнить обновление, как в обычном режиме.
Отформатируйте Mac, чтобы обновить его

Мы признаем, что это самое утомительное решение из всех, но уже не столько времени, сколько неудобства, связанные с необходимостью полного восстановления вашего Mac. Вы можете попытаться сделать для него резервную копию на тот случай, если этот метод обновления не сработает, вы захотите восстановить ваши предыдущие данные.
- Полностью выключение ваш Mac.
- Нажмите мощностью при нажатии кнопки Command + R ключи. Не прекращайте нажимать эти клавиши, пока не увидите логотип Apple на экране.
- В появившемся окне вы должны нажать на "Дисковая утилита" , В этом разделе вы можете найти различные диски и их разделы.
- Нажмите на «Erase» диск или раздел, на который вы хотите установить macOS снова.
- Закройте окно, так как вы можете вернуться к предыдущему и нажать на Переустановить macOS .
- Следуйте инструкциям по установке последней версии программного обеспечения.
Идеальное решение для обновления Mac
В качестве последнего средства решения этой проблемы, нет никого, кто может помочь вам лучше решить ее, чем сама Apple. Мы рекомендуем вам посетить веб-сайт технической поддержки компании, где вы найдете различные варианты, чтобы связаться с профессионалом или запросить встречу в службе технической поддержки.

Прежде вам предстоит проверить совместимость установленных приложений и наличие резервной копии данных.
Рекомендуемая последовательность обновления до Mac OS X 10.7 Lion
Прежде всего, следует убедиться, что ваш Mac отвечает минимальным требованиям Lion к системе: Core 2 Duo или более мощный процессор и, как минимум, 2 Гб оперативной памяти.
1) Обновитесь до Mac OS X 10.6.8 с доступом к Mac App Store
Вы не сможете обновить ваше устройство Mac до новой OS X Lion, не имея доступа к Mac App Store и версию ОС ниже 10.6.8 :
- Запустите Обновление программного обеспечения и обновитесь до Mac OS X 10.6.8 с возможностью доступа к магазину Mac App Store
- Дополнительно: Выполните Software Update снова и скачайте последнюю версию " Migration Assistant ", если планируете экспортировать данные с 10.6 Snow Leopard Mac на другой Mac с системой Lion
Вы должны убедиться, что новая ОС поддерживает приложения, которые вам необходимы. Большинство приложений должны быть обновлены разработчиками до поддержки Льва, но вы также можете быстро проверить на наличие несовместимого приложения с помощью System Profiler для выявления приложений, которые работать не будет.
3) Сделайте резервную копию данных
Вероятность того, что во время обновления что-то пойдет не так крайне мала, но все же, мы рекомендуем вам сделать резервную копию всех ваших данных. Всегда лучше перестраховаться, чем потом сожалеть.
Есть несколько различных подходов к резервному копированию данных, проще всего просто использовать Time Machine и запустить полное резервное копирование. Вы можете настроить Time Machine для выполнения резервного копирования вручную, просто щелкнув правой кнопкой мыши на диске Time Machine , и выбрав опцию "Создать резервную копию" .
Кроме того, вы можете использовать модернизированный подход к 4-ступенчатому методу Грубера:
- Сделать полную резервную копию существующего жесткого диска путем копирования его на внешний жесткий диск, используя какой-либо бесплатный инструмент вроде Carbon Copy Cloner или Super Duper
- Удостоверьтесь, что резервное копирование является загрузочным диском и содержит все файлы, как и ожидалось
- Отключите резервный диск
- Приступите к установке Mac OS X Lion
Получили данные резервного копирования? Хорошо. Установка OS X Lion очень легка - на самом деле это, наверное, самое простое обновление Mac OS X за все время. Все, что вам нужно сделать, это скачать его из магазина Mac App Store и запустить инсталлятор. Это позволит обновить существующую версию 10.6.8 до версии 10.7 и займет около 20 - 40 минут, в зависимости от скорости вашего жесткого диска.

1. Покупаем и нажимаем "установить" OS X Lion на Мас в Mac App Store. (если у вас уже стоит GM версия - нажать alt+buy)

Статус загрузки можно посмотреть в Launcher

2. Окно приветствия - жмем "Продолжить"

3. Принимаем лицензионное соглашение.

4. Выбираем диск, на который будем ставить систему. В моем случае - без вариантов.

5. Предупреждение о закрытии всех приложений - отнеситесь к нему с должным вниманием, дабы не потерять свои данные.

6. Начнется установка, которая занимает от 20 до 40 минут, в зависимости от скорости жестких дисков.
После перезагрузки - вы получите полноценный финальный релиз OS X Lion 10.7
ОБЯЗАТЕЛЬНО!
Обновить все доступные обновления, иначе система будет работать неисправно.
Новые возможности: Lion Recovery

Новейшая операционная система от Apple OS X Lion включает в себя новую функцию, которая позволяет восстанавливать системное программное обеспечение на Mac с помощью всего лишь нескольких кликов, без необходимости возиться с установкой внешних дисков или других носителей информации.
Command- R вам в помощь!
Просто удерживайте нажатой Command-R во время загрузки устройства и Lion Recovery придет в действие. Она позволяет выбрать одну из стандартных утилит: вы можете запустить Disk Utility для проверки или ремонта вашего жесткого диска, стереть жесткий диск и переустановить новую копию льва, или восстановить ваш Mac с помощью резервной копии Time Machinе. Вы даже можете воспользоваться браузером Safari для получения помощи от службы поддержки Apple. И если у утилиты Lion Recovery возникнут какие-то проблемы, она автоматически подключится к Apple через Интернет.
Интернет восстановление. Доступно во всем мире.
Если проблема с вашим устройством Mac менее серьезная - неисправен жесткий диск, или в устройстве установлен жесткий диск без OS X, например - Интернет Восстановление активируется автоматически. Загрузка и запуск Lion Recovery начнется непосредственно с серверов компании Apple через широкополосное подключение к Интернету. Благодаря этому ваш Mac имеет доступ к той же функции Lion Recovery через всемирную сеть. Данная функция восстановление через интернет встроена во все вновь выпущенные устройства Мас, начиная с Mac Mini и MacBook Air.
Читайте также:


