Не могу очистить корзину windows 10 просит права администратора
Удаление информации с ПК не вызывает сложностей. Нажимаем клавишу «Delete» и готово. Но в последних версиях Windows возникает проблема. Стереть папку не получается. Что предпринять? Рассмотрим, как удалить папку с правами администратора.
Почему это происходит
Как удалить папку без прав администратора знает каждый. Что предпринять если нет возможности сделать это обычными способами? Вначале рассмотрим причины, почему система требует наличие особых привилегий.
Не могу удалить папку требует права администратора
Причины почему возникают трудности при удалении следующие:
- Файлы используются другим открытым процессом системы;
- Блокировка вирусом или антивирусной программой;
- Из-за системного сбоя;
- Работа происходит под записью пользователя с ограниченными возможностями;
- Директория заблокирована.
Не удаляйте директории, если неизвестно их предназначение. Убедитесь, что они не повлияют на работоспособности системы. Если сотрете важную информацию, ПК может нестабильно работать.
Рассмотрим, что нужно знать, чтобы стереть не удаляемую директорию.
Учетные записи

При инсталляции Windows автоматически создается пользователь «Администратор». У него есть полные права к редактированию информации. Если вы работаете один за ПК, то и пользуетесь правами администратора. Но если купили ПК в магазине с установленной системой, или за ним работает не один человек, для удобства создается несколько пользователей.
В режиме администратора файлы создаются, переименуются, удаляются. Если работать в качестве «Гостя» возможности ограничиваются. Система разрешает работу с файлами только в режиме просмотра.
Действия от имени Администратора
Оказывается, некоторые операции выполняются только под админской записью. В Windows 10 можно:
- Устанавливать обновления;
- Контролировать записи;
- Восстанавливать системные файлы.
Как удалить папки, которые запрашивают права администратора
Начиная с седьмой версии Windows, даже если вы единственный пользователь, система запрашивает права администратора на удаление. Почему так происходит? Система создала Суперадминистратора. Это учетная запись с максимальными привидениями.

Вопрос как удалить папки, которая просит права администратора решается просто. Рассмотрим удалить папку с правами администратора Windows 10.
Чтобы не приходилось каждый раз запрашивать разрешение на изменение или удаления, сделаем так чтобы мы сами решали, что делать.
Изменение пользователя
Нажимаем правой кнопкой мыши по файлу, выбираем «Свойства»-«Безопасность»-«Дополнительно».
Возле пункта «Владелец», нажимаем ссылку «Изменить».
В новом окне нажимаем «Дополнительно».
Кликните по кнопке «Поиск». Найдите пользователя, нажмите «ОК».
Если меняется владелец папки, а не файла отметьте пункт «Заменить».
Как установить разрешения пользователя

Став владельцем стереть директорию еще не получится. Мало разрешений. Заходим «Свойства»-«Безопасность», далее «Дополнительно». Посмотрите есть ли нужный пользователь:
Проводник с административными правами
Сделаем чтобы проводник работал с повышенными привилегиями. Для этого выполните последовательность таких действий:
- Нажимаем «Пуск»-«Выполнить»;
- Прописываем команду: runas /user:%userdomain%\administrator «explorer /separate».
Система выдаст предупреждение, введите пароль.
Как удалить папку без прав администратора

Если некоторым пользователям описанные действия покажутся сложными, рассмотрим, как поступить другим способом. Воспользуемся специальной программой Unlocker. После установки она появится в контекстном меню. Кликнув правой кнопкой мыши на директории выбираем Unlocker, далее — «Удалить».
Подробнее о работе программы читайте в статье: «Как стереть заблокированные файлы». Теперь вопросы как удалить папку Стим (Steam) требует права администратора или другой файл, или каталог не будет возникать.
Вывод
Мы рассмотрели, как удалить папку, которая просит права администратора. Используйте описанные выше рекомендации. Помните, что удаление системных папок приведет к некорректной работе системы. Будьте внимательны. Рекомендую использовать программу Unlocker. Это удобно.
Это увеличивает нагрузку на ваше хранилище и может представлять серьезную угрозу безопасности ваших личных файлов. Некоторые проблемы могут помешать вашей корзине удалить файлы, и мы предоставим вам несколько исправлений для них.
Что заставляет корзину перестать удалять файлы?
Во-первых, это может произойти из-за того, что у вас нет прав администратора или какое-то стороннее приложение не позволяет вам очистить корзину. Распространенной программой, вызывающей эту ошибку, является OneDrive. В некоторых случаях эта ошибка может возникать из-за повреждения корзины.
Когда возникает эта ошибка, вы можете обнаружить, что опция очистки корзины неактивна. В других случаях возможность очистить корзину просто отсутствует. В худшем случае корзина аварийно завершает работу всякий раз, когда вы пытаетесь ее очистить.
В этой статье мы покажем вам, как решить эту проблему с корзиной, используя несколько методов.
1. Закройте запущенные приложения.

Отсюда попробуйте удалить элементы из корзины и проверьте, решена ли проблема.
Если вы каким-то образом подозреваете, что OneDrive может работать, но не отображается в диспетчере задач, вы можете закрыть его через командную строку. Вот как это можно сделать:
taskkill / f / im onedrive.exe

Если этот метод решает вашу проблему, вы можете рассмотреть возможность удаления OneDrive, если вы не используете его активно. Это поможет вам избежать возникновения этой проблемы с корзиной в будущем.
Вы можете выполнить чистую загрузку, чтобы изолировать другие программы, которые могут вызывать эту проблему.
2. Обновите или удалите стороннее программное обеспечение.

Перезагрузите компьютер и проверьте, решена ли проблема. Если вы не предпочитаете использовать этот метод, вы можете попробовать использовать стороннее программное обеспечение для удаления приложений. Это выполнит чистую деинсталляцию, которая поможет гарантировать, что вы не оставите никаких оставшихся ненужных папок.
3. Очистите корзину с помощью настроек.
Вместо того, чтобы вручную удалять файлы из корзины, вы можете попробовать сделать это в настройках ПК.
Для этого перейдите в меню «Пуск» Windows> Параметры ПК> Система> Хранилище> Временные файлы.

В окне «Временные файлы» установите флажок «Корзина» и нажмите кнопку «Удалить файлы».

Когда процесс будет завершен, перейдите в корзину и проверьте, есть ли в ней какие-либо файлы.
4. Перезапустите проводник Windows.
Проводник Windows может мешать работе корзины и затруднять окончательное удаление файлов. По этой причине его перезапуск может помочь решить эту проблему. Вот как его можно перезапустить.

Попробуйте очистить корзину и посмотрите, сработает ли этот метод. Попробуйте другие методы, если это не решит вашу проблему.
5. Выполните чистую загрузку на вашем компьютере.
Если вы пробовали все другие решения и по-прежнему не можете очистить корзину, вы можете подумать о выполнении чистой загрузки. Вот как это можно сделать:

Затем перейдите на вкладку «Службы», установите флажок «Скрыть все службы Microsoft» и нажмите кнопку «Отключить все».

Отсюда перейдите на вкладку «Автозагрузка» и нажмите «Открыть диспетчер задач».

На вкладке «Автозагрузка» диспетчера задач щелкните правой кнопкой мыши каждый элемент и выберите «Отключить». По завершении закройте диспетчер задач.

Вернитесь на вкладку «Запуск» в окне «Конфигурация системы», нажмите «Применить», а затем нажмите «ОК», чтобы применить все изменения.
После выполнения всех этих действий перезагрузите компьютер. Это загрузит его в чистой среде. Отсюда перейдите в корзину и проверьте, решает ли этот метод вашу проблему.
6. Сбросьте корзину.
rd / s / q C: $ Recycle.bin

Эта команда должна сбросить вашу корзину и помочь решить вашу проблему. Перезагрузите компьютер и проверьте, можете ли вы очистить корзину.
Очистить всю корзину в корзине
Количество нежелательных данных, которые могут накапливаться в вашей корзине, может быть огромным. Если вы не очистите корзину, это может повлиять на производительность вашего компьютера и открыть доступ к вашим личным файлам. По этой причине у вас всегда должна быть возможность легко удалять мусор из корзины.
В этой простой инструкции подробно о способах решить проблему с поврежденной корзиной в Windows 10, 8.1 или Windows 7 и вернуть её работоспособность.
Простое исправление ошибки «Корзина на диске повреждена»
Самый простой метод исправления ошибки корзины, при условии, что ничто из её содержимого вам не требуется состоит из следующих шагов:

- Запустите командную строку от имени администратора: в Windows 10 это можно сделать, начав набирать «Командная строка» в поиске на панели задач, затем нажав правой кнопкой мыши по результату и выбрав нужный пункт. Другие методы описаны здесь.
- Ввести команду (в этой команде нужно заменить букву Z на букву вашего диска, где повреждена корзина):и нажать Enter.
Возможные варианты решения — в следующем разделе, но сначала — еще один простой метод, который также может помочь:
При очистке диска выберите очистку корзины. Если всё пройдет успешно, корзина будет очищена, а ошибка заново не появится.
Что делать, если отказано в доступе или «Папка не пуста» при удалении корзины


- Перезагрузить компьютер в безопасном режиме, здесь может пригодиться инструкция Безопасный режим Windows 10.
- Снова попробовать выполнить шаги из предыдущего метода. Если это не сработало, перейти к 3-му шагу.
- Используя не проводник, а какой-либо сторонний файловый менеджер, например FAR или архиватор (например, в 7-Zip и WinRAR есть встроенный файловый менеджер) перейдите к скрытой системной папке $Recycle.bin на диске, где возникла проблема с корзиной, и удалите из этой папки все вложенные папки с именами S-набор-цифр средствами этого файлового менеджера.
- Если и этот метод не помог, вы можете загрузить компьютер с загрузочной флешки Windows и попробовать удалить папку корзины оттуда: в программе установки достаточно нажать клавиши Shift+F10 (или Shift+Fn+F10) чтобы открылась командная строка.
Кстати, используя шаг 3 вы можете и извлечь файлы из корзины, если там осталось что-то нужное вам: просто перенесите их в нужное вам расположение.
Видео инструкция
В случае, если и это не помогает, в теории может оказаться, что внутри корзины есть какие-то файлы, над которыми в настоящий момент производятся действия каким-то сторонним ПО, при этом не обязательно полезные: рекомендую выполнить проверку компьютера на наличие нежелательного ПО с помощью специальных средств удаления вредоносных программ. Также есть вероятность, что повреждена файловая система на диске, выполните его проверку с помощью chkdsk, подробнее: Как проверить жесткий диск на ошибки.
Как часто вы очищаете корзину на своем ПК? Ну, я часто так делаю. Это освобождает место для хранения и избавляется от ненужных файлов. И еще есть вопрос конфиденциальности. Особенно, если вы позволяете со временем накапливаться большому количеству файлов. Некоторый Пользователи Windows 10 жалуются они не могут очистить корзину, что может привести к другим проблемам.
Есть две проблемы: вы не можете очистить всю корзину и некоторые файлы не могут быть удалены. Скорее всего, это происходит потому, что у вас нет прав администратора или вам мешает стороннее приложение.
1. Недавно установленное приложение
Вы недавно установили приложение, которое может изменять и контролировать вещи на системном уровне? Это могло помешать процессу удаления файла / папки. Вы можете удалить приложение из Панели управления, но я бы порекомендовал Recuva. Это поможет выполнить чистую деинсталляцию, чтобы в системе не осталось оставшихся файлов. Эти оставшиеся ненужные файлы и записи реестра часто приводят к большему количеству проблем, в том числе к той, с которой вы сталкиваетесь прямо сейчас.
2. Сбросить корзину
Сброс корзины даст ей новый старт.
Шаг 1: Откройте командную строку из меню «Пуск», нажав «Запуск от имени администратора».
Шаг 2: Введите команду ниже и нажмите Enter на клавиатуре, чтобы выполнить ее.
Шаг 3: Теперь вы повторите ту же команду, что и выше, но замените букву C на каждый диск, который вы создали на своем диске (D, E и т. Д.).
Вы могли бы подумать, что корзина существует на диске C или там, где установлена ОС, но за кулисами все работает немного по-другому.
3. Завершить задачу OneDrive.
OneDrive, как известно, вмешивается в работу корзины. Вам не нужно удалять OneDrive. Просто завершите его процессы, чтобы проверить, устраняет ли он проблему «Не удается очистить корзину».
Шаг 1: Нажмите клавиши Ctrl + Shift + Esc, чтобы открыть диспетчер задач.
Шаг 2: Найдите OneDrive на вкладке «Процессы», щелкните его правой кнопкой мыши и выберите параметр «Завершить задачу».
Не можете найти OneDrive в списке? Microsoft этого не хочет. Откройте командную строку с правами администратора и введите команду ниже, чтобы оттуда закрыть задачу OneDrive. Вы можете убить любую запущенную задачу с использованием рекомендованных Microsoft команд.
Вы можете полностью удалить OneDrive из системы, если не используете его активно.
4. Другие способы очистки корзины
Вы можете полностью пропустить корзину, используя сочетание клавиш Shift + Delete. Это пропустит отправку файла в корзину и удалит его прямо с диска. Используйте это только тогда, когда вы уверены, что вам больше не нужен этот файл / папка.
Также есть способ очистить корзину из настроек.
Шаг 1: Нажмите клавишу Windows + I, чтобы открыть Настройки. Найдите Удалить временные файлы и откройте папку.
Шаг 2: Процесс сканирования займет некоторое время. Щелкните Временные файлы.
Шаг 3: Появится список параметров с кнопкой Удалить файлы вверху. Вы можете очистить не только корзину, но и другие файлы.
5. Перезапустите проводник Windows.
Шаг 1: Снова откройте диспетчер задач и найдите запись в проводнике Windows на вкладке «Процессы».
Шаг 2: Щелкните правой кнопкой мыши, чтобы выбрать параметр «Перезагрузить». Обратите внимание, что при этом закроются все открытые окна, а иногда и приложения. Обязательно сохраните всю открытую работу перед тем, как продолжить.
6. Сканирование системы
Запустите сканирование системы с помощью встроенной системы безопасности Windows или вашего любимого антивирусного приложения. Вам также следует выполнить глубокое сканирование с помощью Malwarebytes. Ссылка размещена ниже.
Есть еще одно приложение, которое вы можете загрузить отдельно, под названием Microsoft Safety Scanner. Однако обратите внимание, что вы можете использовать загруженную версию только до 10 дней. Я предлагаю вам получать новую копию каждый раз при сканировании.
7. Безопасный режим
Это займет всего минуту или меньше, но вы сможете очистить корзину, войдя в безопасный режим на своем компьютере. Если это сработает, то виновато одно из недавно установленных приложений. Попробуйте выполнить чистую загрузку, чтобы выяснить причину.
8. Стороннее приложение
Вы можете выбрать такое приложение, как CCleaner или же IObit. Такие приложения будут выполнять глубокую очистку, удаляя кеш браузера, пустую корзину и временные файлы. Проверьте все варианты, чтобы случайно не удалить что-то.
Пустая болтовня
Следующий:
Хотите, чтобы в вашем Android-смартфоне была функция корзины на черный день? Щелкните ссылку ниже, чтобы узнать, как получить его сейчас.
Причина ошибки
Стоит заметить, что проблема с доступом к корзине намного серьезнее, чем может показаться изначально. Пользователь не только не может восстановить файлы, но и очистить папку, а также переместить лишние данные в ту самую корзину. Интерфейс полностью отказывается работать, и виной тому сбой в работе ОС.

Он мог произойти по вине вирусов, вследствие переполнения хранилища или ошибок, вызванных другими факторами. Как бы то ни было, проблема поддается решению при условии соблюдения всех требований инструкции.
Методы решения проблемы с корзиной

Командная строка
- Щелкните ПКМ по значку «Пуск».
- Запустите «Командную строку» от имени администратора.
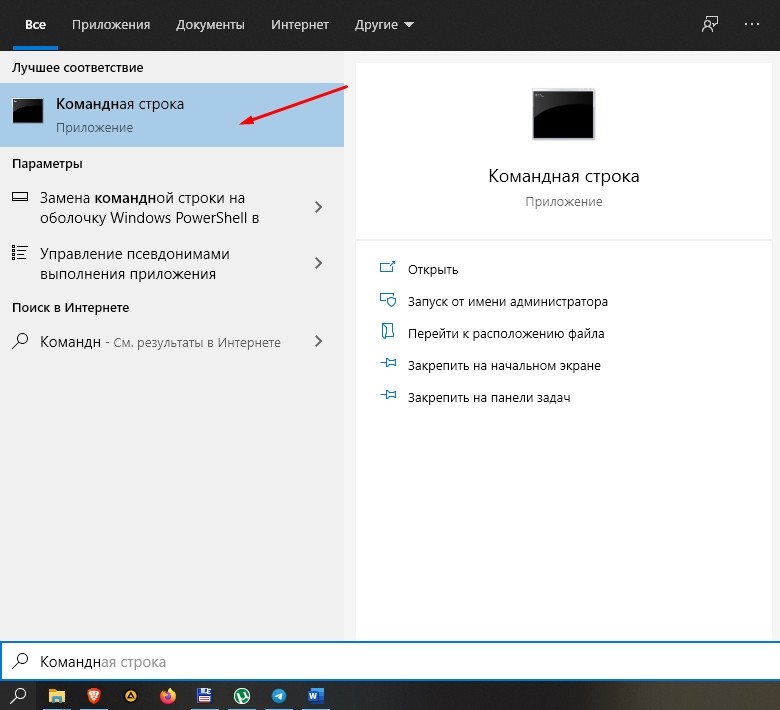
- Введите запрос «rd /s /q C:\$Recycle.bin», при необходимости указав вместо буквы «С» название своего системного тома.
- Нажмите на клавишу «Enter».

Будьте внимательны, пробивая запрос через КС. Ошибка хотя бы в одном символе может привести к тому, что неполадки останутся на месте, а вместо корзины будет очищена другая папка с куда более важной информацией. При желании допускается очистка временного хранилища через проводник. О том, как это сделать, рассказывается в следующем пункте.
Выполнив действия, описанные выше, вы полностью сбросите корзину и удалите ее содержимое. Несмотря на потерю отдельных файлов, проблема будет решена. Вы вновь сможете пользоваться элементом интерфейса в привычном режиме.
Восстановление поврежденной корзины в проводнике Windows
Если вам не удалось очистить корзину через командную строку, или сам элемент управления компьютера показался вам слишком сложным и запутанным, для удаления вы можете воспользоваться более привычным проводником. Этот интерфейс представляется собой средство управления файлами. Он используется как для просмотра, так и для очистки информации.
Корзина в данном случае является одной из папок компьютера. Как и любой другой каталог, ее можно удалить. Но в настройках Windows 10 заложена функция автоматического восстановления хранилища после его удаления. Это как раз то, что нам потребуется, так как после избавления от папки она не пропадет, а просто сбросится.
Итак, при помощи проводника вам нужно найти и удалить папку «$Recycle.bin». Обратите внимание, что по умолчанию она скрыта. Поэтому в настройках файлового менеджера придется разрешить отображение скрытых элементов:

- Откройте системный диск.
- Щелкните ЛКМ по вкладке «Вид».
- Отметьте галочкой пункт «Скрытые элементы».

Теперь, чтобы найти нужный каталог, достаточно воспользоваться поисковой строкой проводника, указав в нем название папку. Вы сразу же обнаружите нужную директорию, и останется лишь нажать на кнопку удаления. После этого перезагрузите компьютер, и корзина вновь заработает.
Восстановить файлы из поврежденной корзины
Увы, процесс сброса корзины сопровождается удалением всех файлов, хранившихся в ней. Таким образом, исправив ошибку, вы потеряете недавние фотографии и другую информацию, перемещенную во временное хранилище. Системными средствами восстановить данные не получится, но вы можете обратиться к стороннему софту вроде следующих программ:
- Victoria HDD;
- Recuva;
- Active Partition Recovery Pro.

Все представленные программы работают по схожему принципу. Они запускают глубокую проверку внутреннего накопителя, обнаруживая эскизы удаленных файлов, а затем восстанавливают их. Помните, что для получения полного доступа к функционалу ПО необходимо оформить подписку, в связи с чем возврат утраченных данных является затратным процессом, как с точки зрения времени, так и с точки зрения финансов.
Читайте также:


