Kali linux тормозит интернет
Linux дает много преимуществ своим пользователям. Например, его можно считать свободным от вирусов, поскольку их существует очень небольшое количество. Для многих очень важно, что никто, кроме вас, не будет контролировать то что вы делаете в системе. Свободное программное обеспечение звучит очень привлекательно, в свете последних событий, когда в прошлом году мы узнали что большие компании вроде Microsoft и Apple следят за своими пользователями.
Свободное программное обеспечение становится очень актуальным если вы не хотите платить за использование самой новой версии операционной системы.
Многие помнят, что кликнув двойным щелчком по ярлыку в Windows нужно достаточно долго подождать, пока запустится программа. Здесь у Linux тоже преимущество - он намного быстрее. И это касается всех, кто использует компьютер с новеньким восьмиядреным процессором, и тех у кого старый ноутбук прошлого века. Если вы хотите еще больше скорости в Linux, следуйте инструкциям из этой статьи. Дальше мы рассмотрим как ускорить Linux. Мы будем ориентироваться в первую очередь на Ubuntu, но все эти советы могут быть применены также к другим дистрибутивам.
Используйте VirtualBox
Некоторые из приведенных здесь советов включают модификацию системных файлов от имени root пользователя. При таком способе редактирования всегда есть шанс случайно что-нибудь сломать и сделать ваш компьютер неработоспособным. Поэтому лучше сделайте резервную копию всех файлов, с которыми вы будете работать, чтобы потом при необходимости восстановить старые настройки.
Еще лучше поэкспериментировать сначала с виртуальной машиной. Таким образом, вы можете делать все что захотите, а потом просто откатиться к последнему рабочему снимку.
Как ускорить Linux
1. Ускорение загрузчика Grub
Если у вас установлено две операционные системы, то вы, наверное, знакомы с этим меню загрузки. Но то что вы, скорее всего, не заметили, это обратный отсчет в самом низу, под областью ввода. Это время, на протяжении которого система будет ждать, перед тем как начать загружать дистрибутив по умолчанию.
Например, в Ubuntu - это 10 секунд. Обычно вы можете нажать Enter, но если вы находитесь далеко от машины, более благоразумным будет поставить интервал покороче, например, 3 секунды. Этого будет вполне достаточно чтобы выбрать ОС.
Чтобы ускорить загрузку Linux откройте файл /etc/default/grub от имени root. Измените значение GRUB_TIMEOUT = 10, на 3.
sudo vi /etc/default/grub
А затем обновите конфигурацию Grub. Вот:
sudo grub2-mkconfig -o /boot/grub/grub.cfg
2. Отключите сервисы
Во время загрузки системы, есть огромная разница между загрузкой ядра и готовностью к работе рабочего стола. Дело в том, что система загружает очень больше количество сервисов, и не все из них вам нужны. В большинстве современных дистрибутивов используется система инициализации systemd. У этой системы инициализации есть специальная утилита, позволяющая проанализировать какие сервисы сколько времени заняли во время загрузки. Это systemd-analyze:
Кроме того, вы можете посмотреть все сервисы списком, добавленные в автозагрузку:
systemctl list-unit-files --state=enabled
Определить какие сервисы, нужны, а какие нет, вы можете просто выполнив поиск в интернете. Во многих дистрибутивах есть графические приложения для управления сервисами, но, в Ubuntu для этого придется воспользоваться консольной утилитой systemctl, это поможет сильно ускорить работу linux. Чтобы отключить сервис выполните:
sudo systemctl disable имя_сервиса
3. Отключите приложения
Приложения, запускаемые по умолчанию после старта оболочки тоже могут сильно замедлять запуск системы. В Gnome есть утилита Приложения запускаемые по умолчанию, которую можно открыть из главного меню:
Удалите оттуда все приложения, которые вы не используете. Для отключения автозагрузки можно просто снять галочку напротив программы.
4. Ускорение файлового менеджера
Файловый менеджер в Gnome по умолчанию при открытии каждой папки выполняет быстрое сканирование всех файлов, чтобы показать миниатюры и дополнительную информацию. В принципе это быстрое сканирование, но в папке с большим количеством файлов, этот процесс будет совсем небыстрым.
Чтобы перестать тратить процессорное время на эту задачу кликните по иконке бутерброда, затем выберите пункт Параметры:
В открывшемся меню перейдите на вкладку Поиск и предпросмотр файлов, в разделе Миниатюры измените параметр из Всегда или Только локальные файлы на Никогда.
Вы увидите, что теперь Nautilus работает намного быстрее.
5. Используйте легкое окружение

Для слабого оборудования принято выбирать более легкие дистрибутивы. В них меньше ненужных программ, а самое главное - используется более легкое окружение рабочего стола. Вы можете установить легкое окружение или даже легковесный оконный менеджер в свою систему. Если вы используете тяжелые окружения вроде KDE или Gnome, попробуйте что-либо более простое. Это даст значительный прирост производительности.
Самая важная задача рабочего окружения - управлять запущенными графическими программами, и давать вам достаточно контроля над ними. Но такие окружения могут выполнять намного больше функций чем вам нужно. Вы можете попробовать XFCE, LXDE или какой либо оконный менеджер. Они ещё более лековесны и быстры. К самым популярным можно отнести Openbox, Fluxbox, i3wm, awesome и другие.
Кроме того, вы можете использовать легкий оконный менеджер вместо стандартного оконного менеджера окружения. Для этого, например, после установки для запуска оконного менеджера openbox наберите:
Через несколько секунд вы увидите, что стиль окон изменился. Это и есть Openbox. с помощью контекстного меню вы можете перемещать окна, закреплять или устанавливать поверх других. Но больше ничего другого. Ваши окна теперь двигаются быстрее.
6. Ускорьте KDE
Если вы используете окружение рабочего стола KDE, то у вас есть отличный шанс получить ускорение работы linux. Хотя Plasma работает довольно быстро если у вас современная машина, но это сложный стек программного обеспечения. Каждый компонент KDE может быть настроен для более эффективной его работы. Мы уже рассматривали как ускорить KDE, читайте об этом подробно в отдельной статье.
7. Заблокируйте рекламу
При просмотре веб-страниц вы заметите что сайт загружается не сразу, он ждет пока будут загружены все компоненты страницы, в том числе и рекламные объявления. Flash анимация очень раздражает при большом количестве блоков на странице, поэтому вы можете ее заблокировать (не нужно этого делать на нашем сайте, мы белые и пушистые).
Для большинства популярных браузеров - Chromium, Firefox, Opera есть расширение AdGuard или AdBlock, которое отлично справляется с этой функцией. Программа использует базу данных чтобы заблокировать наиболее популярные источники объявлений.
8. Используйте сочетания клавиш
Кому-то это может показаться очевидным. Работа только с клавиатурой намного быстрее, чем движение от мышки к клавиатуре и обратно. Много функций можно сделать с помощью клавиатуры. Например, стандартные команды копирования и вставки из меню правка.
Стоит создать сочетания клавиш для всех часто используемых действий. Например, переключение между приложениями и рабочими столами. Вы можете пойти еще дальше и использовать в качестве текстовых редакторов vim и emacs.
Интерфейс запуска приложений открываемый по Alt+F2 может сделать намного больше. Например, вы можете набрать Выключить для выключения или Заблокировать для блокировки экрана. Вы можете выполнять простые расчеты начав выражение со знака =. Там есть еще много подобных функций в зависимости от плагинов. Наберите знак ? и нажмите стрелку вправо чтобы узнать подробнее. В качестве текстового редактора можно использовать Vim, также для многих сред разработки есть расширения, обеспечивающие поддержку сочетаний клавиш из Vim.
9. Пропатчите ядро
Если вам нужна максимальная производительность программного обеспечения, то множество исправлений можно внести в ядро. Оптимизация ядра Linux может дать отличный эффект. Вы можете оптимизировать ядро самостоятельно, но есть и более легкий путь. Вы можете использовать ядро, скомпилированное Con Koliva, оно включает огромное количество патчей производительности. Патчсет ядра называется -ck и он был собран с упором на производительность.
Чтобы его установить, вам нужно скачать исходные тексты ядра, той версии на которую рассчитаны эти патчи. Затем скачайте сам патч и выполните команду в папке с исходниками ядра:
patch -p1 < patch-5.*-ck1
Теперь соберите ядро в соответствии с инструкциями из вашего дистрибутива. Это проще сказать чем сделать, но в интернете есть очень много инструкций, в том числе на нашем сайте - собираем ядро Linux.
10. Разгон видеокарты
Не нужно использовать BIOS, для видеокарт Nvidia была создана утилита с помощью которой можно выполнить разгон видеокарты. Но чтобы включить поддержку разгона вам надо добавить одну строчку в файл /etc/X11/xorg.conf. В современных дистрибутивах такого файла обычно нет, но его можно создать выполнив:
После того как файл /etc/X11/xorg.conf будет создан откройте его в текстовом редакторе с правами root, найдите секцию Device который описывается ваша графическая карта и добавьте в конец секции для регулирования оборотов кулера:
Option "Coolbits" "5"
Или для разгона:
Option "Coolbits" "8"
Затем перезапустите Х сервер. Утилиту можно установить с помощью из FlatHub. В самой программе вы можете создать профиль разгона для видеокарты увеличив частоту памяти и графического ядра, а также регулировать обороты кулера.
Каждый раз когда вы меняете параметры, изменяется тепловыделение. Убедитесь что температура остается в разумных пределах. Как только настроите все параметры, добавьте утилиту в автозагрузку, чтобы она загружала параметры при старте системы.
Есть ещё один способ увеличить производительность видеокарты. Утилита Nvidia XSettings на вкладке PowerOptimizer позволяет не только менять частоту графического ядра, но и выбирать профиль производительности. Вы можете включить профиль Prefer maximum performance:
11. Разгон оборудования
Разгон и различные трюки с увеличением параметров выше рекомендуемых скоростей и температур может повредить ваши данные и привести к поломке вашего оборудования и это очень хорошее ускорение linux. Но многие компоненты сейчас разработаны с учетом больших нагрузок, чем их стандартная конфигурация. Этот запас оставляет много места для экспериментов.
Многие материнские платы включают в себя пункты по умолчанию, для повышения скорости системы, без необходимости больших знаний в области компьютера.
Вы можете настроить все это в своем BIOS. Для доступа к нему используйте клавиши F2 или Del. Возможно, вы найдете там опции для ускорения процессора, увеличения частоты оперативной памяти и т д. Но после разгона не забывайте протестировать стабильность процессора и следить за температурой с помощью консольной утилиты sensors или графической xsensors:
12. Отключите IPv6
Linux уже очень давно поддерживает протокол IPv6, но если вы его не используете, то его отключение может повысить быстродействие сети, таким образом, выполнив ускорение Linux при работе с сетью. Самый простой способ сделать это через NetworkManager.
Откройте настройки вашего подключения к сети, перейдите на вкладку IPv6 и выберите пункт Выключить:
Браузер Firefox тоже позволяет отключить ipv6. Просто наберите в адресной строке about:config и активируйте пункт network.dns.disableIPv6.
Кроме того, можно отключить IPv6 на уровне всего дистрибутива. На этом сайте уже есть статья об этом: Как отключить IPv6 в Ubuntu.
13. Статическая линковка
Многие программы подгружают для своей работы библиотеки динамически, во время работы программы. На это уходит не очень много времени, но если приложения большие и подгружают много библиотек, то статическая линковка может дать отличное ускорение Linux. Для этого используются утилиты preload и prelink.
Prelink преобразует исполняемые файлы таким образом, чтобы они загружали как можно меньше библиотек. Preload же следит за системой и держит в памяти часто используемые программы. После небольшой калибровки хорошо чувствуется оптимизация Linux. Сначала установите Prelink:
sudo apt install prelink
Затем запустим утилиту для обработки всех исполняемых файлов:
sudo prelink --all
Для периодичного запуска prelink, чтобы выполнялась оптимизация Linux для новых файлов, откройте файл /etc/default/prelink и замените строчку PRELINKING=unknown на yes:
sudo vi /etc/default/prelink
Далее установите Preload:
sudo apt install preload
Эту программу достаточно только установить, она не требует настройки после установки.
14. Используйте ZRAM
Если у вас недостаточно оперативной памяти, вы можете очень просто увеличить ее количество на 25, а то и 50% с помощью сжатия оперативной памяти zram. Это модуль ядра, который позволяет сжимать содержимое оперативной памяти на лету, таким образом вместимость ОЗУ остается увеличивается, а скорость остается прежней. Это даст хорошее ускорение работы Linux для старых компьютеров.
15. Уменьшите активность жесткого диска
Система очень активно пишет и читает файлы из каталога /tmp. Это каталог для временных файлов, и с ним могут одновременно работать большое количество программ. Будет лучше, если содержимое этого каталога будет находиться в оперативной памяти. Чтобы ускорить работу linux, таким образом, добавьте строчку в файл /etc/fstab:
sudo vi /etc/fstab
tmpfs /tmp tmpfs defaults,noexec,nosuid 0 0
Но сначала убедитесь не примонтирована ли уже папка tmp в оперативную память, выполнив команду mount. Во многих дистрибутивах эта оптимизация linux включена по умолчанию.
16. Настройте работу подкачки
Не все системы рационально используют пространство подкачки на жестком диске. По умолчанию значение vm.swappiness установлено 60:
Поэтому, если (100-60) 40% оперативной памяти занято, система начнет сбрасывать данные на жесткий диск. Это справедливо для систем с небольшим количеством ОЗУ, 1-2 Гб, но если у вас 16 Гб, то нагружать жесткий диск когда у вас занято только 4 Гб несерьезно. Чтобы это изменить выполните команду:
sudo sysctl -w vm.swappiness=10
Это значит начинать сбрасывать данные в Swap когда занято 90% памяти (100-10). Можно использовать и другие значения. При частом переполнении памяти это отличная оптимизация Linux.
Выводы
В этой статье мы разобрали достаточно много методов как ускорить Linux, но все же я думаю это далеко не все решения. Если вы знаете другие интересные варианты ускорения работы Linux, поделитесь с нами в комментариях.

Проблемы с сетью — одни из наиболее часто встречающихся в Ubuntu сразу после установки. Иногда связь просто отсутствует, а иногда она сильно тормозит или скачет между быстрым и медленным соединением.
Во-первых, проверьте скорость соединения. Она непостоянная или очень маленькая?
Если вам повезет, то все это решается с помощью установки проприетарных драйверов для Ubuntu. Если нет, то только и останется, что переживать из-за постоянных тормозов.
В данной статье я сфокусируюсь лишь на проблеме медленного Wi-Fi соединения в Ubuntu, Linux Mint и иных дистрибутивах на базе Ubuntu. Я расскажу пару трюков, которые позволят добиться ускорения Wi-Fi.
Давайте посмотрим, как можно ускорить медленный Wi-Fi на Ubuntu.
Решение 1. Для медленного WiFi на беспроводных сетевых адаптерах Aetheros
Во-первых, надо найти свой беспроводной сетевой адаптер в Linux. Это можно сделать с помощью исполнения данной команды в терминале:
Откройте терминал (Ctrl+Alt+T в Ubuntu) и исполните эти команды одну за другой:
По сути вы заставляете модуль использовать шифрование на базе программы вместо шифрования адаптера.
Команда добавить дополнительную строку в конфигурационный файл. Перезапустите компьютер и все будет готово.
Если это не поможет или у вас не WiFi адаптер Aetheros, то попробуйте это.
Решение 2. Отключите 802.11n (лучше сработает если у вас старый роутер)
Следующий трюк — это отключение протокола 802.11n. Даже спустя столько лет в мире еще используются 802.11a, b и g. Хотя 802.11n имеет отличную пропускную способность, не все роутеры его поддерживают, особенно старые. Было замечено, что отключение 802.11n приводит к ускорению беспроводной сети на Ubuntu и иных операционных системах.
Откройте терминал и исполните следующую команду:
Стоит упомянуть, что, как отмечено wiki-странице Gentoo, это также отключит протокол 802.11ac и ограничит пропускную способность до 54мб/с.
Если вы заметите значительно снижение скорости соединения, то перезагрузите компьютер и верните все как было. Забудьте про это решение.
Но если скорость увеличилась, то теперь у вас быстрый WiFi и надо это зафиксировать с помощью таких команд:
Перезагрузите компьютер и теперь живите на полную скорость.
Решение 3. Исправьте баг Avahi-daemon Debian
Медленный Wifi в Ubuntu может быть связан с багом в Avahi-daemon Debian. Ubuntu и многие Linux дистрибутивы базируются на Debian, поэтому данный баг автоматически попадает и в них.
Команда откроет файл конфигурации в gedit, чтобы его можно было удобно редактировать с графическим пользовательским интерфейсом. Если хотите остаться в терминале, то вместо gedit можно использовать nano. В файле поищите такую строку:
Если найдете этот файл, то замените его на следующую строку:
Сохранитесь, закройте и перезагрузите компьютер. Это должно ускорить скорость соединения WiFi. Если нет, то переходим к следующему решению.
Решение 4. Отключите поддержку IPv6
Да, вы поняли верно. Вернемся в прошлый век к IPv4 без IPv6. Иногда поддержка IPv6 просто не нужна.
Такой подход иногда ускоряет интернет. Если больше ничего не работает, то стоит попробовать.
Для отключения IPv6 в Ubuntu исполните следующие команды одну за другой:
Не забывайте, что так вы отключите IPv6 на время. Если не сработает, то просто перезапустите систему и IPv6 включится, а вот если сработает, то исполните следующие команды для того чтобы изменения стали постоянными:
Перезапустите компьютер, и произойдет магия. Если не подошло, двигаемся дальше.
Решение 5: избавляемся от стандартного менеджера сетей и ставим Wicd (возможно, устарело)
Это можно провернуть только если вы используете Ubuntu 16.04 и ниже (что, конечно, вряд ли, если учесть время написания статьи), но в свое время это помогало. Если по какой-то причине вы работаете с Ubuntu 16.04, то можно попробовать этот способ.
Иногда замедление скорости соединения происходит из-за работы собственного стандартного менеджера сетей Ubuntu Software Center. Не уверен почему так происходит так, но на тематических форумах читал, как пользователи именно Ubuntu ругаются на него.
Установить альтернативный менеджер сети Wicd можно из Ubuntu Sofware Center или терминала.
Решение 6: больше мощности беспроводному адаптеру (возможно, устарело)
Это устаревший трюк, о чем я и написал в заголовке. Тем не менее говорят, что он может сработать даже на Ubuntu 20.04.
Откройте терминал и исполните команду:
Она выведет название беспроводного устройства. Обычно это wlan0. Теперь исполните эту команду:
Так вы отключите особую систему управления питанием сетевого адаптера и поэтому он станет получать больше питания и лучше работать
Вот основные способы ускорить медленный WiFi на Ubuntu. Наверняка вы найдете что-то подходящее.
Так или иначе, дайте знать помогло ли вам что-то из вышеописанного и что именно. Также, если наткнетесь еще на какие-то актуальные решение, обязательно поделитесь с нами, чтобы мы могли учиться на вашем опыте.
Не стесняйтесь оставлять советы в комментариях. Если вам понравилась статья по ускорению WIFi, то возможно вы захотите узнать как в целом можно ускорить Ubuntu.

Сегодня даже в профессиональной сборке для хакеров Kali Linux базовая настройка системы доступна из графического интерфейса. А ведь когда-то альтернативными ОС могли пользоваться только джедаи командной строки. Рассмотрим, что может потребоваться после установки, но до начала работы в Kali Линукс.
Kali Linux: настройка после установки
Значительную часть параметров система определяет сама. Частично это происходит уже на этапе установки Linux: детектируется оборудование, по возможности настраивается подключение к сети и прописываются репозитории и так далее. Однако всегда остается вероятность, что какие-то настройки нужно будет изменить после установки. Сделать это несложно: базовые вещи сведены в единый инструмент.

Для доступа к нему необходимо кликнуть по выпадающему меню выключения в правом верхнем углу, далее нажать на кнопку с отверткой и ключом. Откроется окно настроек Kali Linux.

Настройка экрана

Электропитание
Чтобы Kali Linux не гасил экран или не переходил в режим ожидания, надо настроить электропитание.

Настройка Wi-Fi
В подавляющем большинстве случаев, настройка интернета сводится к тривиальному подключению к беспроводной точке доступа после установки Kali.

Для этого нужно кликнуть по нужной сети и ввести пароль.

Подключенная сеть будет отмечена галочкой.

Настройка сети LAN
Проводное подключение определяется автоматически, если есть DHCP сервер (например, роутер раздает адреса). В противном случае может потребоваться вручную указать параметры после установки системы Linux. Для этого в разделе «Сеть» нужно нажать на шестеренку у проводного соединения.
Откроется окно со сводной информацией. На вкладке «Подробности» можно настроить автоматизацию, доступ для других пользователей и передачу данных в фоне (хотя для Kali Linux лучше использовать безлимит).

Вкладка «Идентификация» позволяет скорректировать название подключения, выбрать MAC-адрес, настроить MTU.

Самая важная вкладка здесь – IPv4. По умолчанию, после установки Linux, активируется автоматический режим.

Если переключиться на ручной ввод, станут доступны параметры компьютера с Kali Linux (адрес, маска подсети, шлюз), DNS-сервера и маршрутизации. Вводить нужно значения, соответствующие используемому подключению.

После установки правильных значений нужно нажать «Применить».
Протокол IPv6 также доступен для настройки.

Настройка VPN
Для настройки частной сети, нужно в разделе Сеть нажать на плюсик в соответствующем подразделе. Откроется окошко добавления настроек.

Система Kali предлагает импортировать их из файла. Сделать его можно при помощи OpenVPN или иного софта.

Proxy-сервер
Прямое подключение Kali Linux может быть рискованным, так что лучше настроить проксирующий сервер. Для этого в разделе «Сеть» нужно нажать на шестеренку в пункте «Сетевой прокси». Откроется стандартное окно настроек, где следует указать промежуточный адрес для различных протоколов.

Репозитории
Если во время установки Kali Linux на компьютере был доступен интернет (например, через проводное подключение), то дополнительная настройка репозиториев может и не потребоваться. Инсталлятор Kali автоматически пропишет актуальное зеркало дистрибутива в системных параметрах.

Можно открыть его системным редактором и добавить соответствующие строки. На рисунке ниже уже указан актуальный адрес для Kali-rolling.

Первая строка указывает на репозиторий с готовыми версиями софта Linux. Строка с «deb-src» в начале используется для получения исходных кодов.
Если используется предыдущая версия дистрибутива, можно настроить зеркало для Kali Sana.

Поклонникам глубокой старины пригодятся репозитории Moto.

Настройка обновлений
При корректном указании репозитория Kali Linux, можно использовать графическую оболочку для проверки обновлений. Для этого нужно перейти в раздел «Подробности».

Далее следует нажать кнопку проверки, после чего система Linux установит необходимые апдейты или сообщит об отсутствии более свежих версий.

Прочие настройки
Для удобства использования можно указать параметры доступности Kali Linux («Универсальный доступ»).

Параметры клавиатуры и региональные настройки находятся в разделе «Регион и язык».

Для комфорта можно даже ввести данные облачных аккаунтов (хотя их использование в Kali Linux выглядит достаточно странно).

В целом, настройка позволяет сделать из Kali Linux заточенный под себя инструмент, которым будет приятно пользоваться.
Makss
Только что поставил на macbook air kali linux. К wifi подключил сразу, но возникла проблема. Интернета нету, хотя wifi ловит. Причем самое интересное, что если выключить и включить wifi на ноуте, то инет работает 2-3 секунды и потом снова перестает. Облопатил много форумов, но ответа не нашел. Помогите плз!
На ноуте только kali linux, macintosh снес. На macintosh инет робил.
при вводе ifconfig:
lo: flags=73 mtu 65536
inet 127.0.0.1 netmask 255.0.0.0
inet6 ::1 prefixlen 128 scopeid 0x10
loop txqueuelen 1 (Local Loopback)
RX packets 1085 bytes 114735 (112.0 KiB)
RX errors 0 dropped 0 overruns 0 frame 0
TX packets 1085 bytes 114735 (112.0 KiB)
TX errors 0 dropped 0 overruns 0 carrier 0 collisions 0
wlan0: flags=4163 mtu 1500
inet 192.168.10.69 netmask 255.255.255.0 broadcast 192.168.10.255
inet6 fd01::b888:91b0:70ca:6c59 prefixlen 64 scopeid 0x0
inet6 fe80::ba8d:12ff:fe06:3f40 prefixlen 64 scopeid 0x20
inet6 fd01::ba8d:12ff:fe06:3f40 prefixlen 64 scopeid 0x0
ether b8:8d:12:06:3f:40 txqueuelen 1000 (Ethernet)
RX packets 2290 bytes 530165 (517.7 KiB)
RX errors 0 dropped 0 overruns 0 frame 0
TX packets 1071 bytes 101969 (99.5 KiB)
TX errors 0 dropped 0 overruns 0 carrier 0 collisions 0
Bringer_the_Light
Только что поставил на macbook air kali linux. К wifi подключил сразу, но возникла проблема. Интернета нету, хотя wifi ловит. Причем самое интересное, что если выключить и включить wifi на ноуте, то инет работает 2-3 секунды и потом снова перестает. Облопатил много форумов, но ответа не нашел. Помогите плз!
На ноуте только kali linux, macintosh снес. На macintosh инет робил.
при вводе ifconfig:
lo: flags=73 mtu 65536
inet 127.0.0.1 netmask 255.0.0.0
inet6 ::1 prefixlen 128 scopeid 0x10
loop txqueuelen 1 (Local Loopback)
RX packets 1085 bytes 114735 (112.0 KiB)
RX errors 0 dropped 0 overruns 0 frame 0
TX packets 1085 bytes 114735 (112.0 KiB)
TX errors 0 dropped 0 overruns 0 carrier 0 collisions 0
wlan0: flags=4163 mtu 1500
inet 192.168.10.69 netmask 255.255.255.0 broadcast 192.168.10.255
inet6 fd01::b888:91b0:70ca:6c59 prefixlen 64 scopeid 0x0
inet6 fe80::ba8d:12ff:fe06:3f40 prefixlen 64 scopeid 0x20
inet6 fd01::ba8d:12ff:fe06:3f40 prefixlen 64 scopeid 0x0
ether b8:8d:12:06:3f:40 txqueuelen 1000 (Ethernet)
RX packets 2290 bytes 530165 (517.7 KiB)
RX errors 0 dropped 0 overruns 0 frame 0
TX packets 1071 bytes 101969 (99.5 KiB)
TX errors 0 dropped 0 overruns 0 carrier 0 collisions 0
Makss
Vertigo
Lex mea est Vulgate Linux
Makss
Vertigo
Lex mea est Vulgate Linux
Bringer_the_Light
ghostphisher
гарант codeby
Makss
Vertigo
Lex mea est Vulgate Linux
бомжиккухацкер
Makss
стер всё с диска и переустановил kali (инета так и нет)
походу у меня там уже написано
Vertigo
Lex mea est Vulgate Linux
Вроде всё правдоподобно выглядит.
Хорошо,а есть возможность подключить напрямую,минуя роутер?
Было бы неплохо сначала так посмотреть,увидит ли Kali карту.
Если так всё заработает,то лучше сразу обновиться.И пробовать с роутером.
Если нет,то исключить вариант регистрации провайдером устройств по mac-адресу
Т.е,позвонить (а ещё лучше включить другое устр-во чтобы убедиться) и попросить,чтобы внесли и дали добро
(это нежелательно конечно,но и такое бывает).
Устанавливаем в случае удачных находок.
Пока не решится проблема с драйверами,поддержкой,все исчерпывающие себя дела с ними,
к другим способам прибегать только в крайних случаях.
Если и там неувязки ,то идём сюда
Настроить на Linux интернет обычно задача тривиальная, так как в большинстве случаев все проходит автоматически. Но иногда требуются минимальные знания, чтобы просто знать, куда ткнуть мышкой и где вообще искать настройки сети. Для тех, кто в первый раз загрузил Linux, и это может стать проблемой.
Именно для таких новобранцев постоянно растущей армии Linux я и решил написать небольшую заметку о том, как на Linux настроить интернет самому. Так же хочу показать, как можно настроить свой роутер и как прописать клонированный MAC адрес, если это необходимо. Итак, где же искать эти настройки интернета в Linux?

Вообще существуют два (как минимум) вида провайдеров, которые подключают услугу интернета:
1. Телефонная компания, которая по вашему телефонному проводу подаёт дополнительный DSL сигнал.
2. Провайдер, который тянет свои сетевые провода по подвалам и подъездам и предоставляет вам интернет на основе вашего уникального MAC адреса.
Тут настройка доступа к Интернет в Ubuntu Linux будет разная, но и в том и другом случае ничего сложного обычно нет. Коротко расскажу о том, как настроить интернет в linux и в том, и в другом случае.
1. Как на Linux настроить интернет через DSL модем?
Тут есть два варианта: или осуществлять подключение к интернету через технологию DSL в самом модеме, или уже непосредственно на компьютере. Что лучше? Тут всё зависит от обстоятельств.
В первом случае интернет будет доступен всем пользователям компьютера, так как будет подключаться автоматически. Во втором случае подключать интернет нужно будет непосредственно каждому пользователю. И если у вас есть дети и у них отдельный аккаунт в Linux (или Windows), то это хорошо, негоже детям лазить самим по глобальной сети.
Но тут есть и минусы: если у вас wifi роутер, то второй вариант не очень удобен, так как потребует настройку DSL подключения на каждом устройстве. А на планшете это не удобно, а порой и просто невозможно.
У меня детей нет, поэтому я предпочитаю первый вариант: раз настроил и забыл. А вы решайте сами.
Как настроить интернет в самом роутере или маршрутизаторе, или DSL модеме (называют и так, и так)? Я покажу вам на своём примере.

В разных модемах и роутерах будет разный интерфейс, но если вы поймёте суть, то вам будет не сложно.
1. Нужно во первых изменить режим модема с Bridge на PPPoE.
2. После этого вам нужно ввести свой логин и пароль, которые вам дал провайдер.
После этого сохраняем настройки и ждём, пока модем перезагрузится. Теперь у вас должен появиться интернет, можно найти вкладку СТАТУС тут же и посмотреть, появились там адреса провайдера.
Если у вас не просто роутер, а wifi роутер, то можно настроить тут же и беспроводную связь. Тут тоже нет ничего сложного. Ищем тут же вкладку с названием WIRELESS.

1. Активируем беспроводный модуль, поставив галочку на Activated.
3. Придумываем пароль латинскими буквами и цифрами (не меньше 8 символов).
Всё, сохраняем настройки и ищем через какое то время нашу сеть на ноутбуке или планшете. Тут всё просто: в Linux есть на панели задач значок беспроводной сети. Тыкаем по нему курсором и нажимаем левую кнопку мышки. Нам покажут все доступные сети. Выбираем нашу и нажимаем кнопку ПОДКЛЮЧИТЬ. Вводим придуманный нами пароль и радуемся:)
А что если мы решили настроить DSL или PPPoE подключение не в роутере, а на самом компьютере? Тогда в модеме нужно поставить опцию BRIDGE и больше ничего не настраивать.
Идём опять же в панель задач и щёлкаем на значке сетевого подключения и выбираем пункт ИЗМЕНИТЬ СОЕДИНЕНИЯ. Переходим на вкладку DSL и настраиваем новое соединение.

После этого у вас в меню подключения к сети должен появиться пункт вашего нового соединения. Но если вы поставите галочку на автоматическом подключении, то всё происходить на автомате, если нет, то нужно будет каждый раз подключаться вручную.
2. Как настроить интернет в Linux при LAN подключении?
Честно говоря не помню, как это называется, когда провайдер предоставляет прямое подключение по локальной сети. Но суть там проста: к вам домой подводят сетевой кабель, который вы втыкаете прямо в компьютер. Приходит мастер, смотрит ваш уникальный MAC адрес и передаёт его провайдеру.
Теперь интернет будет автоматически работать на вашем компьютере. Но если вы подключите к этому кабелю другой компьютер, то интернет работать уже не будет, так как MAC адрес у этого компьютера совсем другой. И даже если вы подключите роутер, то и он работать сразу не будет, так как и у него другой MAC адрес.
Если же вы хотите просто подключать разные компьютеры к одному кабелю, то в этом случае вам нужно на втором, третьем и так далее компьютере прописать эталонный MAC адрес. Как это сделать?

Теперь вписываем в поле КЛОНИРОВАННЫЙ АДРЕС наш эталонный MAC адрес, по образцу основного MAC адреса, через двоеточие. Все, теперь и второй ноутбук или компьютер будет работать от этого же кабеля.
Конечно, одновременно два компьютера не включишь, для этого нужен роутер, но это по крайней мере что-то. Если будут вопросы, пишите, попробую помочь!
Всем здравствуйте, сегодня мы поговорим об ошибке, когда операционная система Кали Линукс зависает практически сразу после запуска. Причём предугадать время зависания невозможно, равно как и вычленить главную причину проблемы.
На борту:
- Кали Линукс 2.0
- после получения последних обновлений Кали вдруг зависает в любой момент работы, что может сопровождаться высокой загрузкой процессора
- мышь не двигается, компьютер не откликается на клавиатуру
- перезагрузка только кнопкой RESET компьютера/ноутбука
В чём проблема?
Кали Линукс зависает: облегчаем индексирование.
Сразу после запуска Кали, пока ничего не зависло, приступаем:
останавливаем запущенные процессы слежения за файловыми изменениями и удаляем соответствующие базы.
отключаем индексирование всех папок Кали Линукс
и меняем значения
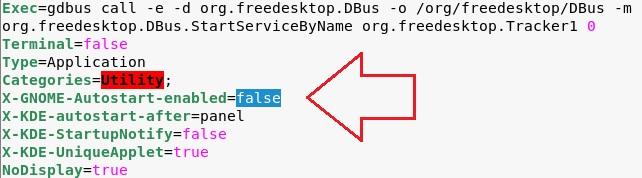
на -2 (по умолчанию стоит -1 )

Те же самые изменения мы проводим в документе
![]()
Кали Линукс зависает: разбираемся с видеодрайверами.
Но в какой момент некоторые из них вводить, вам придётся прикидывать на месте. Итак, если вы обладатель видеокарты от nV idia :

набираем в окне терминала команду на удаление установленных драйверов
и сразу почистим систему от файлового мусора
Не примените воспользоваться. После всех этих команд покинем ремонтный терминал командой
и уже в нормальном режиме повторите команду
В итоге пробуем полностью обновиться:
Однако. Последняя инструкция по удалению драйверов от nVidia конкретно является неполной. Дело в том, что таким образом мы попытаемся именно переустановить битые библиотеки видеодрайверов. Однако Кали на 99% вероятности всё равно будет подсовывать вам видеодрайвер проекта nouveau по умолчанию. Этим и объясняется жидкий выбор в настройках мониторов. В одной из статей мы разберём как установить драйвер для установленной видеокарты на замену дефолтному.
Читайте также:
- C windows system32 wat watadminsvc exe нет такого файла
- После удаления linux grub
- Как переключаться между рабочими столами в windows 10
- Windows 10 не удается удалить выбранный порт этот запрос не поддерживается
- Ежемесячный набор исправлений качества системы безопасности для систем windows server 2008 r2


